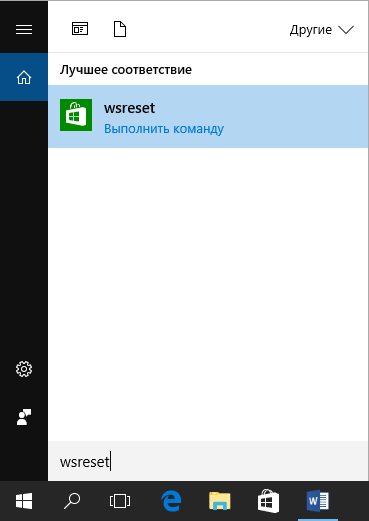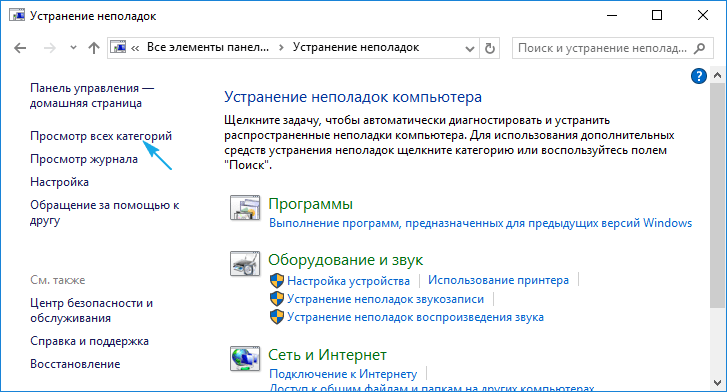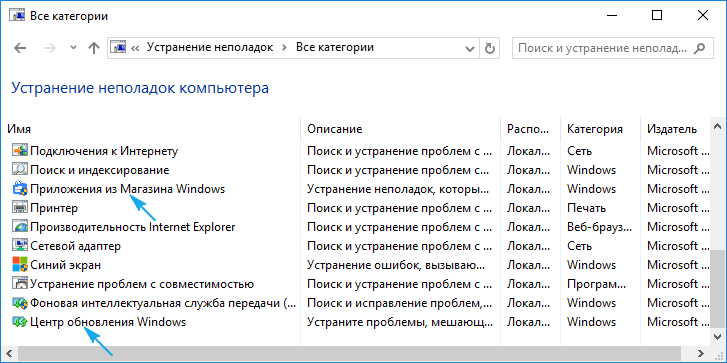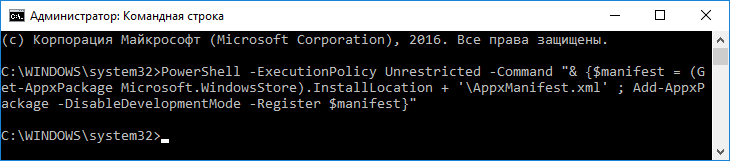Содержание
- 1 Очистка кэша хранилища магазина windows
- 2 Переустановить магазин Windows
- 3 Отключить Прокси-Сервер
- 4 Сброс магазина windows
- 5 Перерегистрировать приложения магазина Windows
- 6 Как зайти в магазин?
- 7 Как установить магазин приложений Windows 10
- 8 Отключение магазина
- 9 Почему не работает магазин приложений Windows 10
- 10 Прежде всего…
- 11 Выполняем сброс магазина приложений
- 12 Воспользуемся инструментом «Устранение неполадок»
- 13 Выполняем сброс центра обновлений
- 14 Повторная инсталляция Windows Store на «десятке»»
Как стало заметно по отзывам на различных форумах, что к магазину Windows Store нет большой любви и это оправдано – это баги, недружелюбный интерфейс. Вся схема UWP на которой основан магазин, кажется жестким способом заставить людей пользоваться им. Каким бы не был магазин Виндовс, в нем есть и доля хорошего – это хорошие бесплатные приложения, мини игры для детей, и что самое главное отсутствие вирусов в приложениях. Эти исправления полезны не только для магазина windows, но и большинство из них могут быть применены к любому приложению UWP. Разберем решения, почему же магазин в windows 10 не работает, как переустановить и восстановить windows store.
Прежде чем приступить к правильным исправлениям, есть небольшой перечень вещей, которые вы должны проверить, прежде чем продолжать:
- Windows обновлена
- UAC (контроль учетных записей пользователей) включен
- Ваши видеокарты / графические драйверы обновлены
Очистка кэша хранилища магазина windows
Самое простое решение заключается в сбросе кэша магазина Windows 10, который со временем может стать загроможденным всякими файлами.
- Нажмите сочетание кнопок Win+R и введите wsreset.
- Откроется командная строка, подождите пока она сама закроется и автоматически запустит магазин windows 10. (Я примерно ждал 2 минуты)
- Откройте свой магазин, чтобы проверить его работоспособность, если магазин windows не работает, то двигаемся дальше.
Переустановить магазин Windows
Радикальный способ с переустановкой самого приложения windows store может помочь исправить различные ошибки с магазином. Вам нужно будет удалить Windows Store через Powershell.
- Запустите PowerShell от имени администратора.
- Далее введите следующую команду в окно get-appxpackage -allusers.
- Найдите теперь в большом списке запись Name:Microsoft.WindowStore и скопируйте информацию в строке "PackageFullName" в буфер обмена, а лучше в текстовый документ.
- В новой строке PowerShell введите remove-appxpackage затем пробел и код, который вы скопировали в буфер обмена. У меня получилось примерно так, но у вас может отличаться в зависимости от версии самого приложения. Нажмите Enter и приложение microsoft store исчезнет, после чего перезагрузите компьютер.
remove-appxpackage Microsoft.WindowsStore_11801.101.4.0_x64__8wekyb3d8bbwe
- После перезагрузке ПК нужно переустановить Магазин Windows. Вам нужно вернуться в Powershell в качестве администратора и ввести следующее:
Add-AppxPackage -register "C:Program FilesWindowsAppsMicrosoft.WindowsStore_11801.101.4.0_x64__8wekyb3d8bbweAppxManifest.xml" -DisableDevelopmentMode
Отключить Прокси-Сервер
Если у вас есть прокси-сервер или VPN, то он может быть виновником не рабочего состояния магазина windows 10, потому что IP-адрес вашего ПК не соответствует данным вашей учетной записи Windows.
- Отключите или удалите VPN и прокси сервер, если имеется установочная программа.
- Проверьте стандартный встроенный прокси. Нажмите кнопку "Пуск" > "Параметры" (значок шестеренки) > "Сеть и интернет" > "Прокси" и отключите.
Сброс магазина windows
Начиная с Anniversary Update, у вас есть возможность сбросить приложение Windows Store, которое очистят кэш и данные, по сути дела сделав их новыми. Это более радикально, чем выше проделанная опция "WS Reset", так как это очистит все ваши предпочтения, данные для входа, настройки и т. д. (Не волнуйтесь, вы все равно сохраните приложение, которое вы установили из магазина).
- Откройте Параметры >Приложения >Приложения и возможности.
- Найдите справа в приложениях "Магазин" и нажмите дополнительные параметры.
- В открывшимся новом окне нажмите Сброс.
Перерегистрировать приложения магазина Windows
Другой способ сброса приложения магазина – это заставить его перерегистрироваться на вашем компьютере, ноутбуке.
- Запустите командную строку от имени администратора. Введите в "поиске", около пуска cmd и нажмите в соответствиях правой кнопкой мыши и запуск от имени администратора.
- В командной строке введите следующую команду для перерегистрации приложения магазина и нажмите enter:
Windows, как и другие популярные бренды ежедневно развивается, что способствует удовлетворению практически безграничных потребностей пользователя. В Windows 10 магазин стал еще лучше: больше функций, больше приложений, а значит, больше возможностей для работы, связи и развлечений клиентов! Итак, как же работать с магазином?
Как зайти в магазин?
Стоит отметить, что преимуществом магазина является 100% безопасности, поскольку все находящиеся там программы и приложения официально одобрены.
Итак, чтобы попасть непосредственно в магазин, для начала следует обратиться к Панели задач,

Нажав на вкладку, следующим необходимым шагом будет авторизация или создание новой учетной записи.

Как установить магазин приложений Windows 10
Магазин Windows 10 установлен на ПК по умолчанию, однако, случайно или по каким-либо причинам его, возможно, пришлось удалить. В таком случае, для пользования программами, потребуется повторная установка. В настройках системы магазин сохраняется, поэтому потребуется скорее восстановление, чем установка. Перед тем, как установить магазин приложений и программ Windows 10, необходимо выдать разрешение для аккаунта. Проделав данный шаг, можно перейти непосредственно к восстановлению.
- В строке поиска найти строку PowerShell, запустить ее от имени владельца;
- Скопировать, вставить строку Get-AppxPackage *windowsstore* -AllUsers | Foreach , нажать Enter;
- Теперь необходимо проверить, появился ли магазин. Для этого в поисковой строчке нужно вписать Microsoft Store, при его образовании можно считать процедуру установки завершенной.
Переустановка
В некоторых случаях приведенная выше процедура не помогает в восстановлении. В этой ситуации магазин Windows 10 придется переустановить.
- Для проведения процедуры потребуется компьютер, где данный магазин не удален. В этом компьютере ищем каталог WindowsApps, копируем все папки.
- Переносим папки на флешку, затем на собственный компьютер. Если будет окно “Данный файл уже имеется в системе“, разрешаем заменить на новый.
- После перенесения папок, повторить шаг с командной строкой, указанный под цифрой 2 в разделе восстановления магазина.
- Остается лишь проверить, получилось ли переустановить, проверив наличие магазина в поисковой строке.
Отключение магазина
Клиенту, не нуждающемуся в услугах магазина windows 10, можно отключить его в удобный момент. Действия при этом таковы:
- Зажимаем Win+R, после чего вводим gpedit.msc;
- В открывшемся каталоге необходимо найти “Конфигурация пользователя”;
- Выбираем “Административные шаблоны”, “Компоненты”, “Магазин”, а затем функцию отключения.
- Перезагружаем. Готово.
Почему не работает магазин приложений Windows 10
Важно: прежде чем подробно выяснять возможные причины, почему не осуществляют работу приложения Windows 10, стоит для начала убедиться в наличии обновлений. Возможно, причина кроется в устаревшей версии магазина. Для проверки в параметрах ищем раздел обновления и безопасности, жмем на вкладку проверки наличия обновлений. Кроме того, причиной может стать отсутствие подключения к интернету, а также сбой времени и даты.
Магазин “вылетает”, при попытках входа выдает ошибку 0xc004f074 windows 10
Иногда при попытках входа в магазин, он вылетает, исчезает с пуска или просто не допускает возможности скачивания какого-либо файла, объясняя это как “ошибка 0xc004f074”. Данная ошибка означает образование проблем с активацией. Причиной тому может стать неправильная активация продукта или сбой при обновлении ОС.
Устранение ошибки
Важно: чтобы избежать непредвиденных сбоев, стоит создать точку восстановления, регулярно обновляя ее, чтобы всегда была возможность вернуть Windows в удобный период, когда сбоев еще не возникало.
Решением проблемы может стать смена даты и времени, языка, а также замена лицензии.
Если не скачиваются приложения
Для устранения непредвиденного сбоя существует несколько способов решения проблем, а именно:
Поможет при образовании ошибки 0x80072efd
- Открыв Win+R, вводим wsreset.
- Ожидаем, когда откроется магазин (несколько минут).
- Открываем магазин. Если причиной было нагромождение файлов, данный способ устранит ошибку.
- При прокси сервере или VPN может произойти сбой, поскольку IP не совпадает с данными Windows. Для решения проблемы сервер нужно отключить.
- В пуске следует найти шестеренку, после входа в настройки в разделе сети и интернета открыть вкладку “прокси”, а затем отключить его работу.
- Данный метод уничтожит все данные, за исключением уже установленных приложений. Открываем настройки, переходим в “приложения и возможности”.
- Выбрать “Магазин”, а затем “Дополнительные возможности”.
- В образовавшемся окне выбрать функцию сброса. Готово.
Если при попытке установить приложение в Windows 10 появляется ошибка с кодом 80072efd, 803F7003, 80073cf9, значит на компьютере не работает магазин Windows 10.
Помимо перечисленных часто встречающихся кодов, в окне с информацией о проблеме может быть и иной.
Сегодняшняя инструкция расскажет, почему не работает магазин в Windows 10, и как вернуть его к функционированию. Сначала рассмотрим источники неполадки, затем — простейшие методы решения проблемы, уже далее остановимся на менее безопасных способах вернуть магазин приложений к рабочему состоянию, которые затрагивают настройки безопасности «десятки».
Порой выполнение второй инструкции может привести к возникновению новых ошибок, поэтому внимательно следуйте ее пунктам.
Прежде всего…
Также откройте файл «hosts», расположенный в каталоге «System32driversetc», который находится в папке «Windows», посредством текстового редактора. В нем не должны присутствовать строчки со словом «Microsoft». В ином случае удалите их.
На форуме Майкрософт предложено еще одно решение — проверка даты и установка правильных данных в случае некорректности отображения текущей используемой на компьютере даты.
Последнее, что может поспособствовать возможности устанавливать программы из магазина — элементарная перезагрузка компьютера: возможно, она необходима для окончания инсталляции загруженных апдейтов для «десятки».
Выполняем сброс магазина приложений
Не устанавливаются приложения из магазина Windows 10, хотя перепробованы все рекомендации? Тогда переходим к сбросу магазина Windows 10.
1. Завершаем работу приложения.
2. Открываем поисковую строку и вводим «wsreset».
3. В результатах поиска вызываем контекстное меню команды и выполняем ее с администраторскими привилегиями.
После закрытия окошка командной строки (иногда это происходит в доли секунды), запустится магазин. Он работает, но отказывается инсталлировать приложения?
4. Выполняем выход из системы и снова входим в учетную запись.
Метод хоть и не всегда помогает устранить неполадку, все же его стоит использовать, особенно новичкам, потому как следующий вариант может принести немного неприятностей.
Воспользуемся инструментом «Устранение неполадок»
1. Заходим в «Панель управления».
2. Вводим «устранение» в поисковую строку и запускаем средство для поиска и исправления проблем.
3. Выбираем «Приложение из магазина Windows» и «Центр обновления Windows» для поиска неполадок, связанных с этими системными инструментами.
По завершению работы средств диагностики проверяем работоспособность магазина, предварительно выполнив перезапуск компьютера.
Выполняем сброс центра обновлений
Для обнуления центра обновлений выполните приведенные шаги.
- Отключаем активное сетевое соединение.
- Вызываем командную строку с администраторскими привилегиями.
- По порядку выполняем следующие команды:
- net stop wuaserv;
- move c:WindowsSoftwareDistribution c:WindowsSoftwareDistribution.bak
- net start wuaserv.
- Перезагружаем компьютер.
Проверяем работоспособность магазина и функцию инсталляции приложений из него.
Повторная инсталляция Windows Store на «десятке»»
Переустановка магазина выполняется следующим образом.
1. Открываем командную строку с администраторскими привилегиями.
2. Выполняем следующую команду:
3. Перезапускаем Windows 10.
Опять же проверяем, функционирует ли магазин приложений в «десятке».