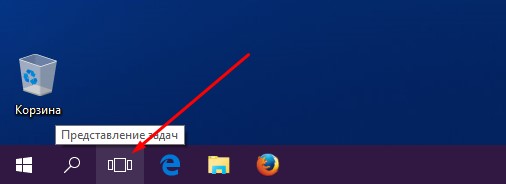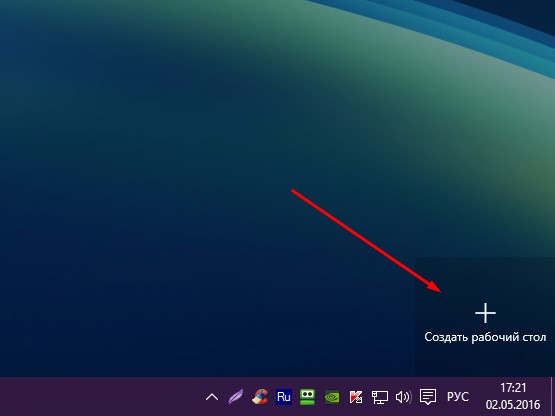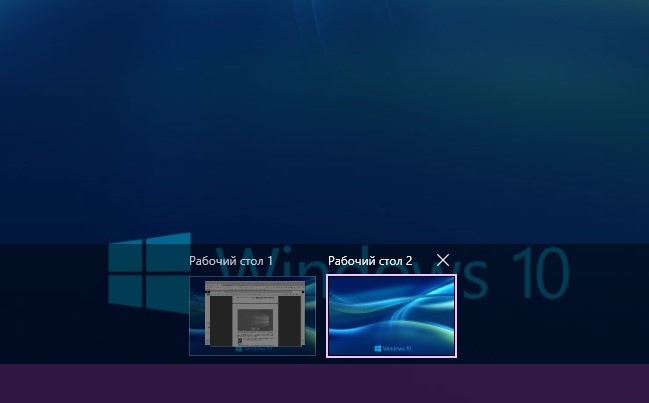Содержание
Пользователям, работающим сразу с большим количеством разносортных приложений, бывает неудобно отыскивать нужный значок на рабочем столе или «Панели задач», если они все запущены. Компания «Майкрософт» подумала об этом и разработала виртуальный рабочий стол в Windows 10.
Точнее, данная хитрость существовала и в предыдущих версиях системы, но для её использования нужно было устанавливать специальный софт. Теперь создание, управление, удаление таких пространств осуществляется парой кликов мыши или горячими клавишами.
Открытие
Виртуальные столы — удобное нововведение. Например, можно на одном из них разместить текстовые редакторы, на втором — графические программы, на третьем что-то для развлечения (игры, музыкальные и видеопроигрыватели), на четвёртом — браузеры и так далее.
Открыть созданное ранее пространство можно посредством специальной кнопки «Представление задач», визуально похожей на столбик из прямоугольников и прокрутку рядом с ними (или строку из прямоугольников в зависимости от версии). Располагается она на «Панели задач».
Если её там нет, то нужно:
1. Сделать правый щелчок в любой точке без значков на «Панели задач».
2. Среди предложенных команд в контекстном меню выбрать «Показать кнопку просмотра задач».
Нажатие на эту кнопку вызовет открытие окна, предназначенного для управления виртуальными пространствами. То же самое произойдёт, если зажать клавиши Win+Tab на клавиатуре.
Как создать второй
В том же мастере управления виртуальным рабочим пространством можно сделать новый стол, для чего следует кликнуть по кнопке, обозначенной плюсиком. Она может располагаться внизу экрана или вверху, как новая вкладка, что зависит от версии системы.
За то же действие отвечают горячие клавиши Ctrl+Win+D . Их нажатие вызовет появление ещё одной рабочей среды, при этом даже не придётся нажимать на «Представление задач».
Изменение настроек
Виртуальные столы можно настроить, для чего в «Параметрах», в категории «Система» предусмотрен раздел «Многозадачность» (список разделов находится в левой части окна). Зайдя в него, посредством прокрутки следует переместиться вниз до подраздела «Виртуальные столы». Там можно настроить два параметра, отвечающие за удобство использования пространств:
2. Какие окна отображать при нажатии на горячие клавиши Alt+Tab — также на выбор текущая среда или сразу все.
Настраивая эти параметры, каждый пользователь решает сам, что ему удобнее. Если в рабочих средах открыто превеликое множество приложений, то отображать их все на «Панели задач» нет смысла, так как искать среди кучи значков нужный не слишком то приятное и быстрое занятие. Если запущенных приложений немного, то для быстрого перемещения можно отображать их все. Тот же принцип и для клавиш Alt+Tab.
Как удалить
Для удаления виртуального рабочего стола нужно, находясь в мастере управления виртуальными пространствами, запускаемом нажатием кнопки «Представление задач», щёлкнуть по крестику в углу окошка ненужного пространства. Либо, находясь в нём, нажать клавиши Ctrl+Win+F4 .
Основными целями виртуальных рабочих столов является увеличение рабочего пространства. Это дает возможность включить несколько столов, и приключаться между ними.
Если вы когда-нибудь забудете, на каком рабочем столе вы оставили воспроизведение музыки или видео, помните, что вы всегда можете получить точный обзор всех запущенных приложений на каждом рабочем столе, и быстро перейти в нужное.
Возможность настроить рабочий стол в windows 10 позволяет сделать операционную систему более личной, и это может даже помочь вам быть более продуктивными. Таким образом, сегодня мы рассмотрим некоторые настройки, которые каждый должен знать, чтобы улучшить работу с Windows 10.
Возможно, одной из самых сильных сторон Windows является способность настраивать практически все; пользователи могут настроить рабочий стол с доступными опциями в операционной системе и даже с помощью настроек в реестре и политиках. После установки лучше провести более тонкую настройку ОС.
Настройка меню «Пуск» именно таким, как вам нравится
Меню «Пуск» в Windows 10 очень похоже на то, что вы использовали в Windows 7. Однако оно также объединяет части экрана «Пуск» из Windows 8.1, и это одна из первых функций, которые вы захотите настроить.
Существует несколько способов настройки меню «Пуск»:
Можно воспользоваться небольшой по умолчанию версией меню, к которой удобнее всего обращаться. В этом случае у вас будет меню с живыми плитками справа, а с левой стороны с доступом ко всем вашим приложениям и список наиболее используемых и недавно установленных приложений.
Вы также можете изменить размер меню «Пуск» по горизонтали и вертикали, но как далеко изменить размер меню, будет зависеть от разрешения экрана. Например, при разрешении экрана 1366 x 768 вы получите только до 3 столбцов.
На 4K дисплее вы сможете растянуть горизонтально до 4 столбцов и до 5 столбцов. Изменить размер меню «Пуск» легко, просто перетащите края вправо или вверх.
У вас также может быть меню «Пуск» без «Живых плиток», и оно будут ближе всего к виду меню «Пуск» в Windows 7. Однако Windows 10 не включает в себя возможность скрыть все фрагменты; вам придется вручную, щелкать правой кнопкой мыши каждый фрагмент и нажимать «Отключить» из «Пуск».
Теперь вы можете всегда использовать меню «Пуск» в полноэкранном режиме. Если вы предпочитаете этот режим, откройте «Настройки»>«Персонализация»>«Пуск» и включите «Использовать полноэкранный режим».
Настроить новый интерфейс очень просто. В полноэкранном режиме меню «Пуск» будет охватывать все положение на дисплее, очень похожее на экран «Пуск» в Windows 8.1. У вас все равно будет доступ к рабочему столу, и приложения будут запускаться в окне.
Наконец, есть планшетный режим, который Microsoft специально разработала для устройств 2-в-1. Это функция, которая должна появляться автоматически при удалении клавиатуры и мыши с устройства с сенсорным экраном.
Основной недостаток с использованием режима Tablet заключается в том, что вы не можете получить доступ к рабочему столу, но приложения, проводник файлов и все будут отображаться в полноэкранном режиме.
Режим планшета можно включить с помощью кнопки быстрых действий, расположенной в центре действий, или выбрав «Настройки»> «Система»> «Планшет» и включив функцию.
Вы также можете настроить, вход в систему, (операционная система должна запросить вас, когда ему необходимо автоматически переключиться в режим Tablet). Кроме того, у вас есть возможность скрывать или показывать значки приложений на панели задач в режиме Tablet.
Рабочий стол и «Пуск» Windows 10 как в Windows 7
Сделать стандартное меню «Пуск», как в Windows 7 возможно с помощью сторонних приложений. Если вам хочется работать со стандартным меню «Пуск» можно воспользоваться популярной утилитой Classic Shell.
Настройка живых плиток и групп
Как и в Windows 8.1, Windows 10 предлагает возможность перетаскивать и группировать Живые плитки любым удобным вам способом. Если вы хотите назвать группу, просто щелкните правой кнопкой мыши в верхнем краю группы и назовите ее, как угодно.
В режиме Живых плиток можно просмотреть последнюю информацию без необходимости открывать приложение. Но иногда вам может не нравиться, или вам не нужно видеть определенную информацию. Хотя вы не можете отключить эту функцию по всему миру, вы можете щелкнуть правой кнопкой мыши по каждой плитке и выбрать «Выключить живые фрагменты».
Точно так же вы можете изменить размер каждой плитки на любой из поддерживаемых размеров (малый, средний, широкий и большой). Кроме того, из того же меню вы можете привязать приложение к панели задач, или вы также можете удалить любое приложение, включая универсальные для Windows и настольные.
Некоторые пользователи, чтобы добиться существенного увеличения размеров рабочего стола, подключают к компьютеру сразу несколько мониторов. Очень удобно, например, отобразить на одном мониторе электронную таблицу с исходными данными, а на втором — финансовый отчет, основанный на данных электронной таблицы.
В качестве альтернативного решения, призванного сэкономить деньги, отложенные на покупку дополнительного монитора, Windows 10 предлагает настроить в системе сразу несколько рабочих столов. Получившие название виртуальных, такие рабочие столы отображаются на экране отдельно один от другого, позволяя на каждом из них запускать только свои программы и приложения.
Как создать виртуальный рабочий стол
Виртуальные рабочие столы существенно упрощают обработку данных, представленных в нескольких развернутых на весь экран окнах, в системе с одним монитором небольшого размера. Вместо того чтобы постоянно перескакивать от одного окна к другому, попробуйте переключаться между отдельными рабочими столами. Чувствуете разницу? Чтобы настроить в операционной системе несколько виртуальных рабочих столов, выполните следующие действия.
1. Щелкните на рабочем столе на значке Представление задач, а затем воспользуйтесь опцией Добавить рабочий стол. Щелчок (или нажатие) на значке Представление задач приводит к сворачиванию всех окон и отображению на рабочем столе их миниатюр. В правом нижнем углу рабочего стола, как показано на рисунке ниже , вы увидите команду Создать рабочий стол.
Щелкните на значке с надписью Создать рабочий стол и большим знаком “+” над ней. Миниатюра нового рабочего стола появится на затемненной полосе, расположенной вдоль нижнего края экрана.
2. Щелкните на миниатюре нового рабочего стола, чтобы отобразить его на экране. Миниатюра расширяется на весь экран, превращаясь в полноценный (виртуальный) рабочий стол. Новый рабочий стол является копией исходного рабочего стола, но он совершенно пустой — на нем не запущено ни одного приложения или программы.
Вот и все! Вы успешно создали еще один рабочий стол и перешли к работе на нем. Windows 10 скрывает о вас остальные рабочие столы до того момента, когда вы решите перейти к их непосредственному использованию.
Работа с виртуальными столами
Некоторым пользователям идея разделения рабочего пространства на несколько рабочих столов покажется более чем странной. Но найдутся и такие, которые будут невероятно рады новому виртуальному интерфейсу. Если вас заинтересовала возможность практического использования нескольких рабочих столов, то обязательно рассмотрите следующее.
- Для переключения между рабочими столами используется кнопка Представление задач. После появления на экране миниатюр всех присутствующих в системе рабочих столов щелкните на одной из них.
- Чтобы ознакомиться с открытыми в текущий момент окнами, отображенными на виртуальном рабочем столе, щелкните на значке Представление задач панели задач. На затемненной полосе в нижней части экрана наведите указатель мыши на миниатюру рабочего стола, с содержимым которого требуется ознакомиться; на экране появятся миниатюры окон, открытых на выбранном рабочем столе. Чтобы перейти к одному из окон, достаточно щелкнуть на его миниатюре.
- Чтобы избавиться от ненужного виртуального стола, щелкните сначала на кнопке Представление задач, а затем — на значке X, расположенном на миниатюре рабочего стола. Все открытые на виртуальном рабочем столе окна в момент удаления перемещаются на исходный “не виртуальный” рабочий стол. Это очень важно: даже при случайном закрытии виртуального стола вы не потеряете рабочие данные.
- Разрешается создавать более одного виртуального рабочего стола. Сначала щелкните на кнопке Представление задач, а затем — на значке со знаком расположенном в правом нижнем углу затененной полосы с миниатюрами рабочих столов.
- Если вам нравится работать с клавиатурой, то для создания нового рабочего стола достаточно удерживать нажатой клавишу , а затем воспользоваться комбинацией клавиш . Текущий рабочий стол будет скрыт, а вместо него на экране появится пустой виртуальный рабочий стол. (Нажав , вы перейдете в режим представления задач, в котором можно просматривать не только миниатюры существующих рабочих столов, но и открытых в них окон.)
- Чтобы переместить открытое в одном рабочем столе окно на другой рабочий стол, щелкните на значке Представление задач панели задач, отобразив на экране миниатюры всех виртуальных рабочих столов. Щелкните правой кнопкой мыши на миниатюре окна, которое требуется переместить, а затем выберите в контекстном меню номер рабочего стола, на который окно будет перемещаться. (Виртуальные рабочие столы нумеруются в порядке их создания.)