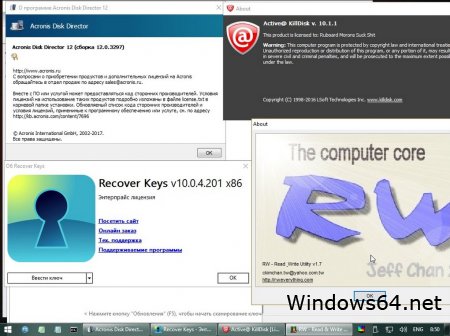Содержание
- 1 Как восстановить Windows 10 с флешки
- 2 Как записать образ Windows 10 на флешку или карту памяти
- 3 Восстановление Windows 10 с установочной флешки
- 4 Неполадки с мышью и клавиатурой после восстановления Windows
Многие задаются вопросом, как восстановить Windows 10, если выдает ошибку и система не может загрузиться на рабочий стол, или система просто показала определенный код ошибки на синем экране BSOD. Дело в том, что стандартные методы, такие как "Сброс ПК" на заводские настройки не решит большинство сложных проблем. Чтобы исправить Windows 10, нужно знать точный код ошибки или из-за чего, или каких действий ваша система начала крашиться. Я постараюсь максимально направить вас к рабочим способам, которые устранят ошибки и восстановят систему, когда вы не можете загрузить Windows 10.
Как восстановить Windows 10 с флешки
Для начало вам нужно создать установочную флешку Windows 10 с той же разрядностью, что и у проблемной ОС, которую вы пытаетесь восстановить. Далее начните установку Windows 10 и дойдите до пункта установки. Ниже вы увидите "Восстановление системы". Далее способы будут разные, так как ошибки могут быть разные.
Способ 1. Далее вас перебросит в дополнительные параметры загрузки, где вы можете восстановить систему и загрузчик. Нажмите на "Восстановление системы", если у вас были созданы точки восстановления . Если не помогло или вы уверены, что ошибка в загрузчике (BCD), то нажмите на "Восстановление при загрузке".
Способ 2. Если у вас Windows 10 начал выдавать ошибки и не загружаться после очередного обновления, то выберите "Удалить обновления". Это удалит недавно установленные, корявые обновления и тем самым вы восстановите систему.
Способ 3. На картинке выше вы видите пункт "Командная строка". Запустите командную строку с загрузочной флешки и введите команды по порядку, дожидаясь окончание процесса после каждой:
- chkdsk /f /r /x – Проверка диска на ошибки.
- sfc /scannow – проверка системных файлов.
- mdsched – диагностика ОЗУ.
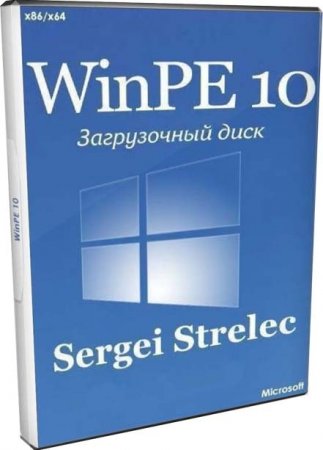
Версия Windows 10: загрузочный windows 10 PE – реаниматор v.2018.02.07
Официальный сайт: www.microsoft.com sergeistrelec.ru
Язык интерфейса: Русский (Rus)
Лечение: не требуется
Автор сборки: by Sergei Strelec
Размер ISO: 3,04Gb
Контрольные суммы: WinPE10_8_Sergei_Strelec_x86_x64_2018.02.07_Russian.iso
MD5: 0660837871BE7DF61D19E8021AB1EE3E
CRC32: 89303264
SHA-1: 9D7F3271DBC777419C5B1AEFAAD2E21285B0EDF2
Системные требования
Поскольку данное ПО является универсальным сборником программ и компонентов, ее воспроизведение доступно практически на всех ПК. Конечно, могут быть некоторые трудности на компьютерах старше 10 лет, так как там идет несколько другой алгоритм работы обеспечения и деталей процессора, но конкретных ограничений нет.
Относительно версий операционной системы следует отметить, что данный реаниматор не совместим с XP. По мнению разработчиков, ХР в наше время используется в очень редких случаях и если ее включить в сборку, это лишь повлечет лишние потери свободного пространства на компьютере и затянет процесс загрузки. Но для установки такого обеспечения на ХР, также существует специальная версия Win PE 10.
Общий вес документа составляет чуть больше 2ГБ. Следовательно, желательно иметь достаточно свободного пространства на диске. Также рекомендуется установить графический драйвер DirectX хотя бы 0.9. версии. Реаниматор Win PE 10 Sergei Strelec доступен для двух видов разрядности операционок: х86/х64.
Процесс загрузки реаниматора Windows 10 2018
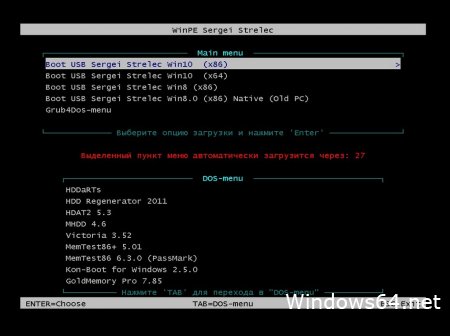
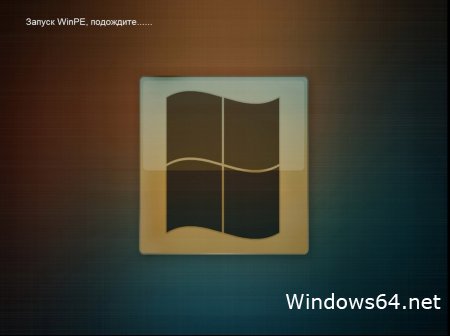
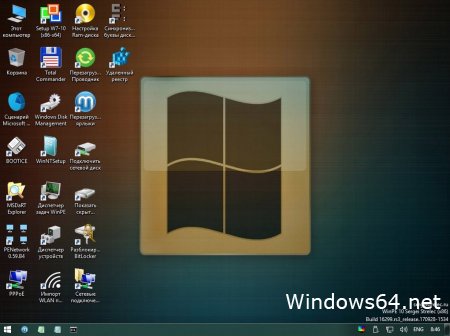
Перед тем как создать флешку реаниматор windows 10 usb или диск реаниматор windows 10, рекомендуем посмотреть это видео, для общего понимания.
Список интегрированных программ
Универсальность реаниматора обеспечена обширным перечнем интегрированных программ и утилит. Каждый компонент сборки подобран по критерию эффективности и скорости действия. Предлагается детально рассмотреть список всех компонентов Win PE 10:
Диагностика:
Программа – HD Tune Pro 5.70
Программа – Check Disk GUI (Rus)
Программа – Victoria 4.47 (Eng)
Программа – HDDScan 3.3 (Eng)
Программа – Hard Disk Sentinel Pro 5.01 Build 8557 (Rus)
Программа – Western Digital Data LifeGuard Diagnostics 1.31.0 (Eng)
Программа – CrystalDiskInfo 7.5.1
Программа – CrystalDiskMark 6.0.0
Программа – AIDA64 Extreme Edition 5.95.4500 (Rus)
Программа – BurnInTest Pro 8.1 Build 1025 (Eng)
Программа – PerformanceTest 9.0 Build 1022 (Eng)
Программа – ATTO Disk Benchmark 3.05
Программа – Everything 1.4.1.877
Программа – CPU-Z 1.83
Программа – PassMark MonitorTest 3.2 Build 1004
Программа – HWiNFO32 5.72 Build 3333
Программа – OCCT Perestroika 4.5.1
Программа – Keyboard Test Utility 1.4.0
Программа – HDD Regenerator 2011
Программа – IsMyLcdOK 3.01
Программа – MemTest64 1.0
Бэкап и восстановление
Программа – Acronis True Image 2017 20.0 Build 8058 (Rus)
Программа – Acronis True Image Premium 2014 Build 6673 (Rus)
Программа – Acronis Backup Advanced 11.7 (Rus)
Программа – Active Disk Image Professional 7.0.4 (Rus-мой перевод)
Программа – R-Drive Image 6.1 Build 6109 (Rus)
Программа – StorageCraft Recovery Environment 5.2.5.37836 (Rus)
Программа – Symantec Ghost 12.0.0.10561 (Eng)
Программа – Paragon Hard Disk Manager 15 Premium 10.1.25.1137 (Rus)
Программа – TeraByte Image for Windows 3.16 (Rus)
Программа – AOMEI Backupper 4.0.6 (Rus)
Программа – Drive SnapShot 1.45.0.17689 (Eng)
Программа – Macrium Reflect 7.1.2801 (Eng)
Программа – Symantec Veritas System Recovery 16.0.2.56166 (Rus)
Программа – QILING Disk Master 4.3.6.20170806
Программа – Disk2vhd 2.01 (Rus)
Программа – Vhd2disk v0.2 (Eng)
Жесткий диск
Управление дисками, системное
Программа – Acronis Disk Director 12.0.3297 (Rus)
Программа – EASEUS Partition Master 12.8 WinPE Edition
Программа – Paragon Hard Disk Manager 15 Premium 10.1.25.1137 (Rus)
Программа – MiniTool Partition Wizard 10.2.2 (Eng)
Программа – AOMEI Partition Assistant 6.6.0 (Rus)
Программа – AOMEI Dynamic Disk Manager 1.2.0 (Eng)
Программа – PartitionGuru 4.9.5.508 (Eng)
Программа – NIUBI Partition Editor Pro 7.0.7 (Eng)
Программа – FarStone DriveClone 11.10 Build 20150827 (Русская версия Wylek)
Программа – Defraggler 2.21.993 (Rus)
Программа – Auslogics Disk Defrag 7.1.0 (Rus)
Программа – HDD Low Level Format Tool 4.40 (Eng)
Программа – Active KillDisk 10.1.1 (Eng)
Программа – Active Disk Editor 7.0.15 (Eng)
Сетевые программы
Программа – Opera 46 (Rus)
Программа – QtWeb Browser 3.8.5 (build 108)
Программа – Qupzilla 1.8.9 (Rus)
Программа – TheWorld Browser (Rus)
Программа – Download Master 6.5.1.1471 (Rus)
Программа – PENetwork 0.58.2 (Rus)
Программа – TeamViewer 6 (Rus)
Программа – Ammyy Admin 3.5 (Rus)
Программа – AeroAdmin 4.3 Build 2867 (Rus)
Программа – µTorrent 3.1.3 (Rus)
Программа – FileZilla 3.24.0 (Rus)
Программа – OpenVpn 2.4.4 (Rus)
Программа – PuTTY 0.70 (Eng)
Программа – Другие программы
Программа – Active Password Changer 7.0.9.1 (Eng)
Программа – Reset Windows Password 4.2.0.470 (Rus)
Программа – PCUnlocker 4.5.0 (Eng)
Программа – OO UserManager 1.0.1.4965 (Rus)
Программа – Password Reset 5.0 (Rus)
Программа – UltraISO 9.7.1.3519 (Rus)
Программа – Total Commander 9.00 (Rus)
Программа – FastStone Capture 7.7 (Rus)
Программа – IrfanView 4.38 (Rus)
Программа – STDU Viewer (Rus)
Программа – Bootice 1.3.3.2 (Eng)
Программа – Unlocker 1.9.2 (Rus)
Программа – 7-ZIP (Rus)
Программа – WinNTSetup 3.8.8.5 (Rus)
Программа – Check Device 1.0.1.70 (Rus)
Программа – Double Driver 4.1.0 (Rus)
Программа – Imagex
Программа – GImageX 2.1.1 (Rus)
Программа – Media Player Classic (Rus)
Программа – EasyBCD 2.3 (Rus)
Программа – EasyUEFI 3.0 (Eng)
Программа – SoftMaker Office (Rus)
Программа – MInstAll 1.0.1.20 (Rus)
Программа – Fab’s AutoBackup 4 Tech
Программа – Far Manager 3.0 Build 5100 (Rus)
Программа – BitLocker
Программа – Dism++10.1.1000.52B
Программа – WinHex 19.3
Программа – FastCopy 3.41
Программа – UltraSearch 2.12
Программа – Everything 1.4.1.877
Программа – Linux Reader 2.6
Программа – WinDirStat 1.1.2
Программа – NirLauncher 1.20.27
Программа – Recover Keys 10.0.4.201
Программа – Радактор удаленного реестра
Программа – Средство восстановления Windows
Восстановление данных
Программа – R-Studio 8.5 Build 170117 (Rus)
Программа – Active File Recovery 15.0.7 (Eng)
Программа – Active Partition Recovery 15.0.0 (Eng)
Программа – Runtime GetDataBack for NTFS 4.33 (Rus)
Программа – Runtime GetDataBack for FAT 4.33 (Rus)
Программа – DM Disk Editor and Data Recovery 2.10.0 (Rus)
Программа – UFS Explorer Professional Recovery 5.23.1 (Rus)
Программа – Hetman Partition Recovery 2.7 (Rus)
Программа – EaseUS Data Recovery Wizard 11.9 (Rus)
Программа – Eassos Recovery 4.2.1.297 (Eng)
DOS программы:
Программа – HDD Regenerator 2011
Программа – HDDaRTs 09.01.2018
Программа – MHDD 4.6
Программа – Victoria 3.52
Программа – MemTest86+ 5.01
Программа – MemTest86 6.3.0 (PassMark)
Программа – HDAT2 6.0 beta 7
Программа – GoIdMemory PRO 7.85
Программа – Active Password Changer Professional 5.0
Программа – Ghost 11.5
Программа – BootIt Bare Metal 1.45
Программа – Eassos PartitionGuru
Программа – Kon-Boot for Windows 2.5.0
Антивирусы:
SmartFix Tool 1.5.9.0
Kaspersky Rescue Disk. Примечание – Запуск из меню Grub4Dos, только с USB FAT32
Dr.Web CureIt! и Kaspersky Virus Removal Tool
Windows – это популярнейшая во всем мире операционная система, которая еще 30 лет назад была всего лишь графической надстройкой, а уже сегодня является диктатором информационной эпохи. Данная платформа на сегодняшний адаптирована на портативных ПК, смартфонах, умных часах и других гаджетах. Словом, пока что не придумано системной платформы, которая смогла бы подвинуть Windows, что и на сегодняшний день способствует ее уверенному процветанию.
Вопреки той популярности и доверию, которыми располагает указанная операционная система, все же она далека от идеала. В это трудно поверить, ведь казалось бы куда уже лучше, все что нужно уже есть. Но все несколько не так. Данная ОС восприимчива к воздействию вирусов, склонна к системным сбоям и может вылететь просто любую минуту.
Множество современных программистов в поисках комплексного решения, которое одним нажатием клавиши решит все вышеизложенные проблемы. К счастью, существует разряд программного обеспечения, который называется «Реаниматоры». Их задача восстанавливать работу операционки после поломок, сбоев, вирусов, шпионажа и других вредоносных инцидентов.
Вашему вниманию предлагается универсальный реаниматор для Windows созданный при помощи самых эффективных на сегодняшний день инструментов для стабилизации работы ПК.
Реаниматор для Windows
Реаниматор WinPE 10 Sergei Strelec – это универсальное решение для восстановления оптимальных показателей производительности компьютера. Данный пакет документов представляет собой сборку файлов различных программ, позволяющих эффективно бороться с неполадками и восстанавливать пораженные процессы.
Установка такого обеспечения позволит самостоятельно без вмешательства специалистов, вернуть свой ПК к работе. Эта прога относится к разряду защитных ПО, которая обеспечивает защиту и восстановление за счет комплексного действия встроенных бэкапов и утилит.
Дата релиза первой сборки этой программы припадает на 2016 год. Поскольку актуальность реаниматора устоялась и в 2017 и в начале 2018 года, ее состав регулярно обновляется и интегрируются более новые дополнения, обеспечивающие действующую и оперативную помощь. Данная прога представлена на русском языке, что существенно упростило используемость обеспечения для русскоязычного населения.
Все компоненты сборки являются доверенными во всем мире ПО от опытных производителей. Наибольшим ее преимуществом является общедоступность, и чтобы установить эту программу не потребуется осуществлять финансовых вложений. При этом все права сборки защищены, а для большей уверенности в ее эффективности, можно ознакомиться с отзывами и видео-инструкциями.
*Средняя продолжительность рабочего процесса предлагаемого реаниматора с учетом установки и монтирования, составляет около 30 минут.
Функции
Поскольку реаниматор для Windows является комплексом различных программ и библиотек, функционал данного обеспечения позволяет осуществлять эффективную и всестороннюю борьбу с операционными неполадками. Преимуществом такого подхода является возможность пользователя разобраться со всем за один сеанс без установки других ПО.
Итак, основные функции реаниматора:
• Восстановление старых данных Windows;
• Бэкап, то есть возвращение того состояния устройства, которое было до поломки, посредством считывания истории документов и ее возобновления;
• Оптимизация рабочих процессов;
• Обслуживание жесткого диска (защита, оптимизация, восстановление);
• Грамотная расстановка приоритетов;
• Ремонт сломанных файлов с сохранением их данных;
• Удаление источника заражения и восстановление пораженного участка;
Каждая функция этой программы производится посредством аналитики и считывания кода поломок. Поскольку сборка распознает только предусмотренные разработчиком проблемы, рекомендуется отслеживать существующие обновления или при наличии соответствующего опыта – самостоятельно подыскать нужное обеспечение в интернете.
Интерфейс
Поскольку такой реаниматор предназначен для работы с системными процессами и их корректировкой, в этом деле ошибки недопустимы. Пользовательский интерфейс сборки оформлен в самой элементарной форме. Все вкладки и категории изложены на русском языке, клавиши и другие рычаги навигации предельно просты и доступны к использованию.
Программой не предусмотрено звукового, видео или фото сопровождения. Все сориентировано сугубо на оперативное лечение персонального компьютера. Чтобы это обеспечение было доступно даже новичку, разработчиком была включена стандартная настройка всех необходимых функций. Пользователю при запуске программы необходимо просто следовать логической череде нажатий, и программа самостоятельно приступит к поиску и искоренению поломок.
Главное меню реаниматора содержит в себе стандартный набор вкладок и инструментов. Приступая к лечению Виндовса это ПО самостоятельно заморозит все процессы на компьютере, а от пользователя потребуется лишь дождаться завершения.
Для более опытных пользователей доступна возможность изменения параметров аналитики, исправления и бэкапа. При установке сборки пользователю предлагается краткое описание ресурса и его программные характеристики, что так же существенно повышает юзабилити программного обеспечения.
Запуск программы возможно производить как через флешку USB, так и через записанный диск. После запуска открывается программное окошко с возможностью полноэкранного и оконного режима использования. Во время работы над поломкой пользователю экранизируется отсчет о проделываемых операциях в текущий момент.
Безопасность
Поскольку ресурс содержит в себе множество различных инструментов, утилит и других расширений, у пользователя могут возникнуть подозрения в его безопасности. В защиту данной сборки следует сказать, что каждый файл является абсолютно защищенным и протестированным обеспечением, не несущим в себе вреда.
Некоторые антивирусные обеспечения могут конфликтовать с файлами, проникающими в данные компьютера от имени администратора, но это ожидаемая реакция защитника, так как эти действия могут распознаваться как шпионские.
В данном случае следует опасаться не возможности вирусного заражения, а риска сбить все настройки и нарушить производительность ПК окончательно. Такой исход возможен только в случае не соблюдения инструкции по установке и использованию, и неудачной попытке самостоятельной настройки работы программы.
Также рекомендуется с опаской относиться к сомнительным сайтам и отдавать предпочтение официальным ресурсам. Не доверяйте рекламе и будьте внимательны в процессе установки. Множество хакеров используют такое обеспечение для скрепления установочного пакета со своими ссылками, что в результате по невнимательности пользователя производит к загрузке не нужного ПО, которое тормозит систему.
Инструкция к реаниматору
Поскольку использование данного ПО предназначено для самостоятельного решения глобальных проблем с ПК, рекомендуется тщательно соблюдать основным требованиям инструкции.
Прежде всего необходимо учесть, что реаниматор для Windows это программа, которая вносит изменения в структуру системных документов и их работу в целом и неправильное обращение к нему может привести к поломке всего ПК.
Итак, сразу после загрузки реаниматора следует открыть папку программы на компьютере. Пользователю представится два варианта документов. Папка «Запись на флешку» – для USB реаниматора, а файл формата ISO. – для монтирования образа диска. Поскольку установка файла на USB является наиболее удобным и популярным способом создания образа реаниматора, предлагается подробнее рассмотреть именно этот вариант.
Если антивирусное обеспечение препятствует продолжению работы с реаниматором, следует отключить антивирус и продолжить работу от имени администратора. Все другие процессы на ПК также рекомендуется закрыть (Скайп, Хром, несохраненные документы и т.д.), так как для решения некоторых трудностей программа может запросить перезагрузку компьютера.
Итак, открыв папку «Запись на флешку» следует вставить свою USB (желательно 16-32 ГБ) и открыть файл с названием «simboot.exe». После этого следует выбрать свою флешку, если программа не определила ее автоматически. Далее следует подтвердить удаление всех данных на USB. Спустя 1-2 минуты флешка обретет загрузочный характер и на ней появится папка «boot», которую не следует удалять, открывать и в общем что-либо другое, так как она содержит важные коды, создающие сам образ загрузочного USB.
Теперь необходимо перейти в папку с реаниматором и открыть файл формата ISO. с помощью Daemoon Tools или другой соответствующей программы (на Виндовс 10 монтирование диска производится автоматически). Открыв файлы реаниматора после монтирования следует скопировать их все и переместить на носитель.
Заключение
Каждому пользователю Win PE 10 предоставляется возможность обратной связи и оценки программы. Благодаря данному ПО диагностика, восстановление и исправление ошибок стали по плечу даже для новичка. Это существенно сэкономит деньги на оплату услуг и время на очереди в ремонтном сервисе.
Забота о своем ПК является неотъемлемой частью его использования. Всего 30 минут в неделю посвященные заботе о своем компьютере способны подарить производительность и оперативность в решении любых пользовательских задач. К тому же Win PE 10 самостоятельно позаботиться обо всех нюансах и адаптирует свой рабочий процесс под те или иные условия и степень сложности.
Рано или поздно Windows 10 откажется нормально запуститься и работать. К счастью, сама система Windows 10 предлагает несколько проверенных методов восстановления работоспособности. Ключом к решению проблемы является установочная флешка «десятки».
Как записать образ Windows 10 на флешку или карту памяти
Запись образа операционной системы является созданием установочного диска. Без установочной флешки или карты памяти вы не сможете восстановить или переустановить ОС.
Запись установочной флешки Windows 10 в приложении UltraISO
Перед началом записи флешка или карта памяти должна быть отформатирована. Убедитесь, что ценные данные вы скопировали в надёжное место на диске ПК.
Для создания установочной флешки сделайте следующее:
- Скачайте с торрент-трекера или файлообменника образ Windows 10 (ISO-файл «десятки») и сохраните его в надёжном месте.
- Скачайте и установите приложение UltraISO. Версия программы может быть незарегистрированной, но с основной задачей она справится.
В окне «О программе» утилиты UltraISO вы найдёте сведения о её версии и разработчике
UltraISO работает с образами любых ОС и программных пакетов
Независимо от версии Windows, файл ISO не должен быть повреждён
Меню самозагрузки в UltraISO является инструментом для создания самозапускающихся дисков
Используйте режим USB-HDD+ v2
UltraISO запрашивает подтверждение на удаление файлов с носителя
Программа UltraISO запишет образ. В процессе записи будут отображаться размер образа, скорость записи и оставшееся время.
Чем изношеннее флешка, тем меньше будет скорость записи. На старом и перезаписанном тысячи раз носителе запись может затянуться до нескольких часов. Во избежание ошибок записи и отказов при восстановлении/переустановке Windows не используйте слишком «заезженные» флешки. Используйте флешки и карты памяти с максимальной рабочей скоростью записи, отнеситесь к выбору новой флешки серьёзно — разные форматы флешек значительно отличаются по скорости (от 25 до 480 Мбит/с). Если есть возможность, смените в ПК порты USB с версии 2.0 на 3.0/3.1 и используйте флешки, рассчитанные именно под такой интерфейс. Это ускорит процесса возврата Windows 10 к «жизни».
Приложение UltraISO также создаёт загрузочные внешние диски на основе лицензионного DVD с Windows 10, который вы можете попросить у друга или знакомого.
Укажите в качестве читающего устройства DVD-дисковод
Далее выполняйте те действия, которые были описаны выше, но в качестве источника выберите встроенный или внешний (подключаемый по USB) дисковод DVD-ROM/RW.
Видео: как записать установочную флешку Windows 10 с помощью UltraISO
Запись установочной флешки Windows 10 с помощью других программ
Вы можете не «привязываться» к UltraISO, а использовать официальное средство создания установочных дисков — Windows 10 Media Creation Tool и лицензионный образ Windows 10, полученный с сайта компании Microsoft по программе лояльности для пользователей с ограниченными возможностями. Либо воспользуйтесь приложениями Universal USB Installer, Rufus, WinSetupFromUSB и иными аналогами UltraISO, получив рабочий ISO-образ из практически любого источника. Последовательность действий по записи флешки Windows 10 может быть любой, но результат всегда одинаков — вновь работающая система Windows.
Видео: как записать установочную флешку Windows 10 с помощью Media Creation Tool
Восстановление Windows 10 с установочной флешки
Чаще всего для восстановления ОС используют два способа: с поддержкой BIOS и через выбор соответствующих пунктов загрузочного меню.
Запуск восстановления Windows 10 с BIOS
Все современные ПК, ноутбуки и планшеты поддерживают UEFI — новую прошивку материнской платы, пришедшую на смену BIOS. В них ставится совмещённая прошивка — BIOS/UEFI.
Версию UEFI применяют пользователи, окончательно перешедшие с Windows 7 на Windows 8/10. Об этом и пойдёт речь. В качестве примера возьмём UEFI на ноутбуках Asus.
-
Нажмите после включения/сброса ПК, ноутбука или планшета клавишу F2 или Del для открытия главного экрана настроек UEFI.
Перетяните значок съёмного винчестера влево на крайнюю позицию
ПК перезапустится. Программа установки/восстановления Windows 10 запустится с флешки, карты памяти или внешнего диска.
Прошивка UEFI чем-то напоминает графику ОС Linux и Android. По сравнению с BIOS, развивавшимся последние 25 лет, UEFI — замена текстового программного интерфейса на графический, аналогичная замене DOS на Windows.
Видео: как выставить загрузку с флешки в AMI BIOS и в UEFI
Восстановление запуска Windows 10 с помощью установочной флешки
Переустановить Windows с флешки сможет любой. Более продвинутым решением является исправление неполадок при запуске системы Windows, а не только её переустановка.
- Вставьте ваш установочный диск или флешку с Windows 10 и дождитесь загрузки выбора параметров восстановления.
- Выберите русский язык, русскую клавиатуру и российский формат величин и нажмите кнопку «Далее».
Выберите параметры восстановления Windows 10
Нажмите ссылку слева внизу для восстановления Windows 10
Пользователь может вернуть ПК в исходное состояние или выбрать другие варианты отката Windows
Выберите вариант восстановления Windows 10 на ваш вкус
Многие действия можно произвести и с работающей, нормально запускающейся «десятки». Дальнейшие шаги при этом полностью совпадают. Какой бы вариант вы ни выбрали, он будет удачно доведён до конца, т. к. используется установочный образ Windows, а не содержимое диска аварийного восстановления, работающее лишь в ограниченном количестве случаев неполадок с запуском ОС.
Видео: как создать образ восстановления и восстановить с его помощью Windows 10
Как менялась среда восстановления Windows
Нелишне напомнить о том, что в более ранних версиях Windows использовались сложные варианты восстановления:
- в Windows 1.0, 2.0, 3.0 и 3.1 использовались загрузочные дискеты с MS-DOS и важнейшими системными файлами Windows. Требовалось безупречное знание системы команд MS-DOS;
- в Windows 95/98/SE/ME, кроме дискет с MS-DOS, применялся установочный CD с соответствующей версией Windows. Установка и восстановление Windows упростились — запускалась программа winnt.exe, но до неё ещё надо было добраться, перемещаясь по папкам компакт-диска с помощью ввода полного пути искомого файла;
- в Windows 2000/XP использовался предзагрузчик, запускающий программу установки Windows setup.exe. Он же, в свою очередь, запускался чисто с настроек BIOS, а не через DOS, здесь-то и появилось первое загрузочное меню, доступное при нажатии клавиши F8 перед началом загрузки ОС. На смену же DOS (и эмуляторам DOS) пришла «Командная строка» Windows;
- в Windows Vista/7 было добавлено ещё одно средство исправления неполадок при запуске самой системы — «Восстановление при загрузке» («Устранение неполадок, мешающих запуску Windows»). Но оно было куда более простым, чем нынешнее, и часто не срабатывало, из-за чего Windows ставилась всё же «с нуля». Недостатком «Восстановления при загрузке» было отсутствие дополнительных сведений, которые могли быть полезны пользователю;
- в Windows 8 у пользователей появился полный арсенал восстановления работоспособности Windows. Даже если системные файлы в папке C:Windows повреждены, расширенное меню восстановления решит любые проблемы с запуском ОС.
Для утончённых ценителей, не ищущих лёгких путей решения проблем, по-прежнему работает наитруднейший, но и самый интересный способ — операции с «Командной строкой» Windows.
Восстановление Windows 10 при поддержке Boot Menu
Загрузочное меню (Boot Menu) — способ восстановления Windows 10 для тех, кто действует по старинке, вводя команды. Также оно может пригодиться, если предыдущий способ, что бывает редко, оказался бессилен. Здесь по-прежнему нужна установочная флешка или диск.
Упрощённый способ восстановления загрузочных файлов Windows 10
- Загрузитесь с флешки, вернитесь к уже знакомому окну выбора языка установки и нажмите комбинацию клавиш Shift + F10. Либо дайте команду «Диагностика» — «Дополнительные параметры» — «Командная строка».
- Введите и подтвердите нажатием клавиши ввода на клавиатуре следующие команды:
- diskpart — запуск утилиты DiskPart;
- list volume — вывод списка дисков;
- exit — закрытие средства DiskPart.
Средство DiskPart работает лишь с «Командной строкой» Windows
Команда BCDBoot упростит перезапись загрузочных файлов Windows 10
Загрузочные файлы Windows будут восстановлены. Перезапустите Windows 10. Скорее всего, она успешно запустится.
Видео: как восстановить загрузчик Windows 10 (простой способ)
Усложнённый способ восстановления запуска Windows 10
-
Повторите действия предыдущей инструкции до команды list volume.
Введите все предыдущие команды, кроме команды exit
Скорее всего, после перезапуска ПК нужная копия Windows 10 заработает штатно.
Видео: как восстановить загрузчик Windows 10 (сложный способ)
Неполадки с мышью и клавиатурой после восстановления Windows
Помимо аппаратных проблем (внезапной неисправности мыши и клавиатуры), повреждаются драйверы и системные библиотеки Windows на диске C:, ответственные за работу мыши и клавиатуры. Это может быть следствием как подхваченных по сети вирусов, так и накопившихся ошибок.
Сделайте следующее по порядку:
- переподключите USB-мышь в другой порт. То же самое сделайте с дополнительной клавиатурой. Не важно, проводная она или с беспроводным модулем, работает в планшете или в ноутбуке от встроенного Bluetooth. Перезапустите адаптер Bluetooth или переподключите беспроводной модуль;
- проверьте, работают ли мышь и клавиатура в прошивке UEFI;
- попробуйте подключить другие мышь и клавиатуру через более старый интерфейс — PS/2 (в современных ПК, ноутбуках и планшетах могут быть применены переходники PS2-USB). Если неисправен контроллер USB (функциональный узел USB-порта), отказала встроенная клавиатура, то обратитесь в ближайший компьютерный сервис-центр;
- переустановите драйверы. Это можно сделать через «Диспетчер устройств Windows». Постарайтесь в него попасть: крайне редко одновременно отказывают и клавиатуры, и мыши. Если речь идёт о ноутбуке, нетбуке или ультрабуке, то управление указателем мыши осуществляется от встроенного сенсора (тачпада), а его левая и правая кнопки позволяют перемещаться по меню и запускать программы и компоненты. Щёлкните правой кнопкой мыши на «Пуске» и выберите «Диспетчер устройств». Проверьте раздел «Клавиатуры» и «Мыши и иные указывающие устройства». Переустановите драйверы (удаление и последующая установка), дав команды «Удалить» и «Обновить драйверы» при помощи меню, вызываемого всё тем же правым кликом. Если отказали мышь и тачпад, меню вызывается комбинацией клавиш Shift + F10, а стрелками и клавишей ввода выбираются и подтверждаются соответствующие команды;
В первую очередь задействуется механизм обновлений драйверов из Microsoft
Для отключения быстрого запуска системы уберите галочку напротив «Включить быстрый запуск»
Видео: как включить или отключить AHCI Mode в BIOS
Исправить неполадки при загрузке Windows 10 легче, чем сделать то же самое с предыдущей нерабочей версией Windows. Времена, когда пользователи долго и мучительно искали способ восстановления работы Windows, канули в прошлое. Используя проверенные способы и методы, вы сможете вернуть ОС в рабочее состояние без особого труда.