Готовая база данных «Склад» создана в access.
Курсовая база данных «Склад» создана в access 2010 и преобразована в access 2003, поэтому откроется в access 2003, 2007, 2010.
Контрольные задания
Индивидуальное задание включает следующие элементы:
- Проектирование БД;
- Создание БД средствами ACCESS и занесение в нее данных;
- Организацию запросов к базе данных;
- Оформление отчета с помощью Мастера отчетов.
Обучаемому необходимо спроектировать БД, содержащую некоторые сведения, представленные в таблице. Приведенные атрибуты характеризуют некоторую группу объектов и позволяют получить перечень запросов и отчетов согласно варианта задания.
Задание каждому обучаемому состоит в следующем:
- Необходимо в соответствие со своим списком атрибутов спроектировать БД.
- Создать базу данных.
- Занести в неё данные.
- Организовать постоянные связи между таблицами для обеспечения целостности своей БД при изменение записей, добавлении записей, удалении записей.
- данные, внесенные в таблицы, не противоречивы;
- система поддержки целостности БД функционирует. Для этого попытаться изменить, ввести и удалить данные в таблицах с нарушением правил поддержания целостности БД.
- Организовать запросы к БД, которые бы позволяли продемонстрировать возможности БД.
- Оформить отчеты, используя, Конструктор отчетов.
- Оформить отчет о проделанной работе.
Варианты заданий.
База данных
Таблицы и поля
Запросы
Отчеты
- «Склад»
Склад: артикул товара, цена, ед. изм., № склада, наименование склада, № накладной, дата, товар, количество;
Приход: товар, кол-во, кол-во прихода за день, сумма прихода за день, за месяц, ФИО кладовщика;
Расход: лимит, месяц, код поставщика, вид расхода, сумма месячного расхода, остаток.
- Перечень товара на i-складе за текущий месяц;
- Перечень товара, поступивших на склад в течение месяца;
- Сумму расхода на i-ый месяц;
- Приходная ведомость за текущий месяц;
- Расходная ведомость по i-му дню;
- Остаток товаров и их стоимость на конец года.
Примечание: 1) По заданию не понятно, речь идёт о расходе денег или расходе товаров. Я выбрала расход товаров. В интернете есть информация о лимитных картах, по которым подразделениям выдаётся товар. В лимитной карте указывается лимит товара в месяц для подразделения. Поставщиком в данном случае является склад, а потребителем – подразделение.
2) Из приходной накладной и лимитной карты данные не поступают на склад – нужно вручную заносить.
Экранные формы готовой базы данных.
Схема данных готовой базы данных «Склад» с таблицами Товары, Склады, Остаток на складе, Расход, Приход, Состав накладной, Организации, Виды расхода, Состав расхода.
Кнопочная форма готовой базы данных Склад.
Форма Остаток на складе.
Станица главной формы «Справочники»
Форма «Виды расхода».
Отчёт «Приходная ведомость за текущий месяц»
Скачать отчёт по базе данных "Склад" с экранными формами бесплатно
Примерная цена 876 руб.
Точная цена зависит от способа оплаты.
Способы оплаты базы данных Access: WebMoney, Терминалы оплаты, Альфа-клик, Почта России, QIWI, SMS-оплата, Деньги@Mail.Ru, MTC, Мегафон, Яндекс.Деньги, Подарочный сертификат и другие.
Скачать базы данных Access подобной тематики:
- База данных "Учет движения деталей на складе" База данных Учет движения деталей на складе
- Готовая база access "Учет торговых заказов" Готовая база access Учет торговых заказов
- Пример базы данных access "Формирование реестра заказов" Пример базы данных access Формирование реестра заказов
- Скачать бд access "Заявки на приобретение ТМЦ" Скачать
- Пример базы данных "Оптовая база" Пример базы данных Оптовая база
- Курсовой в access "Торгово-закупочное предприятие" Курсовой в access Торгово-закупочное предприятие
- Скачать базу данных access "Учет продаж продовольственных товаров" Ссылка
- Скачать базу данных "Продажи товаров" Скачать базу данных Продажи товаров
- Готовая база данных access "Ломбард" Ссылка
- База данных access "Торговля" База данных access Торговля
- Сеть магазинов Скачать базу данных Сеть магазинов
- База данных Склад по дисциплине ОПЗ База данных Склад по дисциплине ОПЗ
- БД Складской учёт материалов на access БД Складской учёт материалов на access
- База даних Музей База даних Музей
- Скачать бд Магазин игрушек Скачать бд Магазин игрушек
- Сведения по учёту материалов на складе. Сведения по учёту материалов на складе.
- База данных «Склад» в Access База данных «Склад» в Access
- «Заказчики на товар» Access Скачать базу данных «Заказчики на товар» Access
- Скачать готовую базу «Оптовый магазин. Учет продаж товара» Готовая база «Оптовый магазин. Учет продаж товара»
- Сдача в аренду торговых площадей база данных access Сдача в аренду торговых площадей
- Снабжение магазинов Скачать бд access Снабжение магазинов
Ключевые слова: база данных скачать; программа база данных; база данных Склад; база данных курсовой; скачать базу данных access; access; готовая база данных access; базы данных в access; пример базы данных access; создать базу данных в access; примеры баз данных access; создание базы данных в access; базы access; запросы в access; access отчеты; таблицы access; макросы в access; access курсовой; примеры бд access; формы access; базы данных microsoft access; купить базу данных; создание БД; примеры БД; скачать БД; курсовая работа по СУБД; база данных примеры; готовая курсовая работа база данных. Курсовая база данных «Склад» создана в access 2010 и преобразована в access 2003, поэтому откроется в access 2003, 2007, 2010.
Таблицы в режиме конструктора. Структура таблицы «Виды расхода»: № пп, наименование. Структура таблицы «Организации»: № организации, наименование. Структура таблицы «Остаток на складе»: № склада, артикул, количество, дата. На данный склад можно заносить товар только 1 раз в день или при необходимости обновить количество. Структура таблицы «Приход»: № накладной, дата, тип накладной, № склада, поставщик. Структура таблицы «Расход»: № лимитной карты, № склада, подразделение, товар, месяц, год, лимит.Структура таблицы «Склады»: № склада, наименование склада, ФИО кладовщика. Структура таблицы «Состав накладной»: № накладной, артикул, количество. Структура таблицы «Состав расхода»: № пп, № лимитной карты, дата, количество, вид расхода. Структура таблицы «Товары»: артикул, наименование товара, единица измерения, цена. Окно для ввода параметра даты. Отчёт «Расходная ведомость за день». Окно для ввода параметра «год». Отчёт «Остаток товаров на конец года» для введённого ранее года. Окно для ввода номера склада. Запрос «Перечень товаров в текущем месяце». Запрос «Поступление на склад за месяц». Запрос «Стоимость расхода за месяц».
–>Категория : Контрольные, курсовые работы по базам данных MS Access. | –>Добавил : astor | –>Теги : бд Склад, база данных складской учет, база данных склад, база данных склад скачать
Поиск Яндекса по сайту
Для поиска базы данных access введите слово, например, "сотрудники" и нажмите кнопку
Пусть имеется склад, на котором хранятся товары. Товары имеют определенное наименование и цену. Товары поступают на склад и уходят со склада. Проектируемая база данных должна позволять получать информацию о текущем состоянии склада, т.е. сведения о количестве и стоимости товаров на складе. В такой общей постановке задача перекрывает едва ли не половину реально используемых приложений СУБД. В качестве упрощения не будем учитывать «пересортицу», т.е. тот факт, что в реальности разные товары могут иметь одно наименование, и в то же время одни и те же товары могут иметь разные цены.
Кроме рассмотренной информации в проектируемой базе данных должны храниться сведения о внешних связях, например, о поставщиках и потребителях товаров.
В такой постановке задачи всю информацию удобно хранить в трех отдельных таблицах: сведения о товарах, информация о поставщиках и данные о потребителях.
Характеристики полей этих таблиц представлены в таблицах 1.1 – 1.3.
При вводе данных, очевидно, следует сначала заполнить таблицы «ПОКУПАТЕЛИ» и «ПОСТАВЩИКИ» для того, чтобы значения соответствующих полей в таблице «ТОВАРЫ» («Клиент» и «Поставщик») можно было взять уже из готовых таблиц.
Таблица 1.1 – Характеристики полей таблицы «ТОВАРЫ»
| Имя поля | Тип данных | Длина поля | Примечание |
| Номер | Счетчик | ||
| Товар | Текстовый | Наименование товара (Ключевое поле) | |
| Ед_изм | Текстовый | Единица измерения | |
| Кол-во | Числовой | целое | Количество товара |
| Цена | Денежный | Цена единицы товара | |
| Поставщик | Текстовый | Краткое имя поставщика товара (поле связи с таблицей «ПОСТАВЩИКИ») | |
| Клиент | Текстовый | Краткое имя покупателя товара (поле связи с таблицей «ПОКУПАТЕЛИ») | |
| Годен до | Дата/Время | Срок годности товара | |
| Сертификат | Логический | Наличие сертификата | |
| Описание | МЕМО | Описание товара |
Таблица 1.2 – Характеристика полей таблицы «ПОКУПАТЕЛИ»
| Имя поля | Тип данных | Длина поля | Примечание |
| Клиент | Текстовый | Краткое имя покупателя товара (Ключевое поле) | |
| Название | Текстовый | Полное наименование покупателя | |
| Обращаться к | Текстовый | Лицо из фирмы «Покупатель», с которым осуществляется связь | |
| Должность | Текстовый | Должность соответствующего лица | |
| Адрес | Текстовый | Адрес покупателя |
Таблица 1.3 – Характеристика полей таблицы «ПОСТАВЩИКИ»
| Имя поля | Тип данных | Длина поля | Примечание |
| Поставщик | Текстовый | Краткое имя поставщика товара (Ключевое поле) | |
| Название | Текстовый | Полное наименование поставщика | |
| Телефон | Текстовый | Телефон поставщика | |
| Адрес | Текстовый | Адрес поставщика |
СОЗДАНИЕ БАЗЫ ДАННЫХ
Создание таблиц
Начнем создание нашей информационно-справочной системы. При запуске ACCESS открывается диалоговое окно для определения режима работы
(рисунок 2.1).
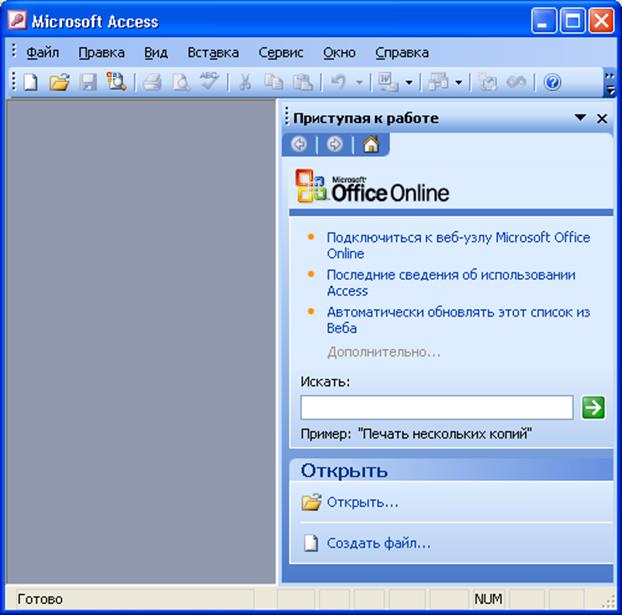 |
Рисунок 2.1 – Диалоговое окно, открывающееся при запуске ACCESS
Сначала создадим новую базу данных:
qСоздать файлqНовая база данных Имя файла:=SKLADqСоздать,
после чего с помощью основного окна ACCESS База данных, приведенного на рисунке 1.3, будем создавать все остальные объекты.
Для создания таблиц выполняем следующую последовательность действий:
0 ТаблицыqСоздание таблицы в режиме конструктора
На экране при этом появляется пустой бланк характеристик полей БД, который мы должны заполнить.
Каждое поле обладает индивидуальными свойствами, задавая которые можно установить, как должны сохраняться, отображаться и обрабатываться данные. Набор свойств поля зависит от выбранного типа данных.
В таблице 2.1 приведено описание основных свойств полей.
Таблица 2.1 – Основные свойства полей базы данных
| Свойство | Описание |
| Размер поля | Определяет максимальную длину текстового или числового поля. При создании слишком большого размера неэкономно расходуется память, а при слишком маленьком размере может исказиться содержимое поля. |
| Формат поля | Устанавливает формат отображения данных в форме или запросе. |
| Число десятичных знаков | Определяет количество десятичных разрядов в дробной части десятичного числа. |
| Подпись | Необязательная характеристика, содержащая надпись, которая выводится рядом с полем в форме или отчете. Эта надпись чаще всего содержит поясняющие сведения о поле. |
| Значение по умолчанию | Содержит значение, устанавливаемое по умолчанию в соответствующем поле таблицы. |
| Условие на значение | Определяет множество значений, которые пользователь может вводить в это поле. При вводе иного значения поле считается незаполненным и выдается сообщение об ошибке. |
| Сообщение об ошибке | Определяет сообщение, которое появляется на экране, если введено значение, не входящее во множество допустимых значений. |
| Обязательное поле | Установка, указывающая на то, что данное поле обязательно следует заполнить. |
| Пустые строки | Установка, определяющая допуск наличия в данном поле пустых (незаполненных) строк. |
| Индексированное поле | Определяет необходимость создания индексов для ускорения поиска по данному полю. |
Смысл всех этих свойств понятен (тем более что по каждой графе при ее заполнении выводится короткая справка), а назначение все они имеют одно и то же: предоставить ACCESS дополнительную информацию для лучшей работы с вашими данными, поэтому принцип заполнения очень прост: если вы знаете (или думаете, что знаете), как заполнить графу, то – заполняете, если нет – то оставьте незаполненной, ACCESS что-нибудь придумает сам.
После определения всех полей таблицы следует указать, по меньшей мере, одно поле для использования его в качестве первичного ключа (ключевое поле), что не позволит вводить в таблицу повторяющиеся записи, поскольку поле первичного ключа должно содержать однозначный идентификатор для каждой записи. Это поле не может содержать одинаковое значение для двух различных записей.
В разработанной таблице «ТОВАРЫ» с учетом упрощений, сделанных в разделе 1.4, первичным ключом выберем поле «Товар». Ключ задается с помощью команды
Ø Правка Ø Ключевое поле
или с помощью соответствующей кнопки (с изображением ключа) на панели инструментов.
Достаточно часто в качестве ключевого поля в БД используется поле типа Номер, т.к. по его свойствам значение такого поля повторяться не может.
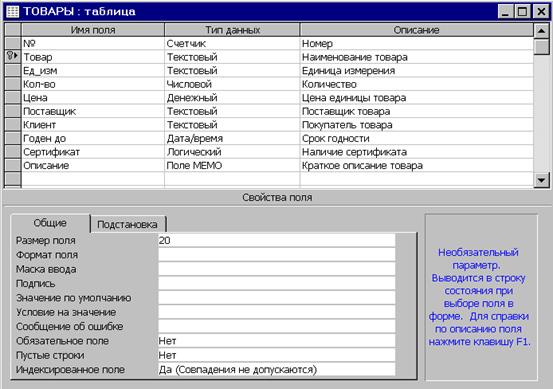 |
Структура таблицы «ТОВАРЫ» показана на рисунке 2.2.
Рисунок 2.2 – Структура базы «ТОВАРЫ»
Созданную таблицу нужно сохранить, дав ей имя, с помощью команд:
Ø Файл Ø Сохранить Имя таблицы :=ТОВАРЫ
После завершения создания таблицы «ТОВАРЫ», точно так же создаем еще две таблицы: «ПОСТАВЩИКИ» и «ПОКУПАТЕЛИ», которые будут содержать информацию о внешних связях нашей БД.
Структура этих таблиц показана на рисунках 2.3 и 2.4.
| Введение | 3 |
| 1. Создание базы данных, таблиц и форм | 4 |
| 2. Создание отчетов и запросов | 9 |
| Заключение | 13 |
| Литература | 14 |
Прежде всего, Access это система управления базами данных (СУБД). Как и другие продукты этой категории Access предназначена для хранения и получения данных представления их в удобном виде и автоматизации часто выполняемых операция. Используя Access можно не только разрабатывать удобные формы ввода данных, но и обрабатывать данные, а также составлять всевозможные сложные отчеты. С другой стороны Access является мощным приложением Windows. Впервые производительность СУБД соответствует возможностям такой развитой операционной системой как Microsoft Windows. Поскольку и Windows Access – детища фирмы Microsoft, они очень хорошо взаимодействуют одна с другой. Система Access работает под управлением Windows; таким образом, все преимущества Windows доступны в Access. Это означает, что вы можете вырезать копировать и вставлять данные из любого приложения Windows в приложение Access и наоборот.
В то же время Access это реляционная СУБД. Это означает, что с помощью Access можно получить доступ к любым данным любого типа и использовать одновременно несколько таблиц базы данных. Использование реляционной СУБД позволять упростить структуру данных и, таким образом, облегчить выполнение работы.
В Microsoft Access можно создать базу данных двумя способами: с помощью Мастера базы данных и самостоятельно. На создание базы данных с помощью мастера затратится минимум времени, но она не будет содержать каких-то нужных для вас полей, форм или таблиц, зато в ней будут элементы не нужные для вашей базы данных. Для создания своей базы данных (не используя Мастера) вы потратите значительную часть времени, а также это потребует определенных знаний Access. Конечный результат будет очевиден: база данных будет содержать те элементы, которые вам необходимы для работы.
1. Создание базы данных, таблиц и форм
Создание базы данных – одна из простейших операций в Access. При запуске Access открывается диалоговое окно (рис. 1), в котором предлагается создать новую базу данных или открыть существующую. Выбираем параметр "Новая база данных", а затем нажмем кнопку
Рис. 1. Начальное окно диалога.
На экране появиться окно диалога "Файл новой базы данных". Здесь необходимо определить имя для нового файла и указать его местоположение на диске. Зададим название базы данных "Складской учет". Access выполнит необходимые действия, и через несколько секунд на экране появится чистое окно базы данных (рис. 2), с которым мы и будем работать.
Рис. 2. Рабочее окно базы данных.
Теперь для того чтобы использовать созданную базу данных требуется ввести данные, необходимые для работы склада. В первую очередь это должен быть список поставщиков и клиентов.
Создадим таблицу, содержащую данные поставщиков и клиентов с помощью конструктора. Для этого сначала выберем вкладку "Таблицы", а затем в окне базы данных сделаем двойной щелчок мыши по листку с подписью "Создание таблицы в режиме конструктора". На экране появиться окно изображенное на рис. 3.
В первую свободную ячейку столбца "Имя поля" введем "КодПоставщика", а в столбце "Тип данных" выберем "Счетчик". Поле счетчика очень удобно, так как будет автоматически нумеровать записи, поэтому используется для полей, значение которых должно быть уникальным для каждой записи. После удаления записи с определенным номером, удаленный номер больше не будет присваиваться новым записям.
В четыре последующие ячейки введем "НазваниеПоставщика", "ОбращатьсяК", "АдресПоставщика", "Город" и "НомерТелефона". Во втором столбце напротив каждой введенной записи выставим "Текстовый".
Для того чтобы легче было вводить номер телефона в поле "Маска ввода" на панели "Свойства поля" поставим курсор и нажмем на появившуюся слева кнопку
Теперь закроем таблицу и при сохранении зададим название "Поставщики".
Для упрощения ввода данных создадим форму для таблицы "Поставщики" с помощью Мастера создания форм. Для этого перейдем на вкладку "Формы" и выберем "Создание форм с помощью мастера". В появившемся окне "Создание форм" выберем таблицу "Поставщики" и щелкнем по кнопке
Аналогичным образом создадим таблицу и форму "Клиенты".
Следующим шагом будет создание таблицы в режиме конструктора, в которой будут содержаться сведения непосредственно о складе. Имя полей и типы данных, которые требуется ввести показаны на рис. 4. При сохранении зададим название таблицы "Склад".
Рис. 4. Создание таблицы "Склад" в режиме конструктора.
Для таблицы "Склад" создадим форму таким же способом, которым мы создавали форму для таблиц "Поставщики" и "Клиенты".
Для того чтобы учитывать движение товара на складе создадим две аналогичные таблицы (и соответственно формы к ним), которые назовем "Приход" и "Заказы". В режиме конструктора таблиц введем следующие данные (соответственно для двух таблиц), показанные на рис. 5.
Для «Имя поля» "КодПоставщика" и "КодКлиента" выставим сначала значения «Числовой», а затем выберем пункт "Мастер подстановок…". В окне "Создание подстановки" выберем пункт «Объект "столбец подстановки" будет использовать значения из таблицы или запроса», затем выделим нужную таблицу (соответственно "Поставщики" и "Клиенты") и выберем "КодКлиента" и "НазваниеКомпании" ("КодПоставщика" и "НазваниеПоставщика"). В следующем окне снимем флажок «Скрыть ключевой столбец» и нажмем
Теперь заполняя таблицу или форму, для того чтобы не ввести несуществующего клиента или поставщика можно нажатием боковой стрелки выбрать из списка то, что нужно, а чтобы сэкономить место в таблице нам будет виден только код поставщика. Ту же самую операцию произведем для строки "КодТовара".
Для "ДатыЗаказа" в поле «Свойства» определим маску ввода как «Краткий формат времени».
Теперь введем данные нашего склада в созданные таблицы, используя для удобства созданные на базе таблиц формы.
2. Создание отчетов и запросов
Конечным продуктом большинства приложений баз данных является отчет. В Access отчет представляет собой специальный тип непрерывных форм, предназначенных для печати. Для создания отчета, который можно распечатать и распределить между потребителями, Access комбинирует данные в таблицах, запросах и даже формах. Распечатанная версия формы может служить отчетом.
В основном отчёты проще всего построить при помощи Мастера отчётов. Мастер отчетов старается создать оптимальный вариант окончательного отчета с первой попытки. Обычно мастер в достаточной степени приближается к законченному варианту, так что тратиться намного меньше времени на редактирование базового отчета мастера, чем ушло бы на создание отчета из незаполненного шаблона.
Информация в готовом отчете (в окне предварительного просмотра) зависит от содержания таблицы (формы или запроса) на настоящий момент. Созданный однажды, отчет всегда выводит текущее содержимое таблицы. Новый макет отчета создается только в том случае, если требуется изменить содержание, вид или оформление отчета. В правом нижнем углу отчета Access автоматически выставит текущую дату (зафиксированную компьютером), а в левом нижнем углу Access напишет общее количество листов и номер текущего.
Создадим отчет, используя мастера отчетов и табличный вариант данных. Для этого перейдем на вкладку отчеты и двойным щелчком мыши выберем «Создание отчета с помощью мастера».
В появившемся окне «Создание отчетов» выберем «Таблица: Поставщики», перенесем данные в правую часть окна нажатием кнопки
Таким же способом создадим отчет для таблицы "Клиенты". Созданные отчеты приведены в приложении 1 и 2.
Остальные отчеты будут создаваться на базе запросов.
Запросы являются важным инструментом в любых системах управления базами данных. Они используются для выделения, обновления и добавления новых записей в таблицы. Чаще всего запросы используются для выделения специфических групп записей, чтобы удовлетворить определенному критерию. Кроме того, их можно использовать для получения данных из различных таблиц, обеспечивая единое представление связанных элементов данных.
Результатом запроса является специальная таблица, которая называется выборкой или динамическим набором данных , так как между выборкой и таблицей, на основе которой она строится, создается динамическая связь. Как бы это ни называлось, результатом будет набор требующихся полей, содержащих данные, удовлетворяющие установленным условиям. В любом случае это часть таблицы, и любые изменения, внесенные, например, в форму, попадут и в таблицу.
Для создания запросов тоже существует несколько способов. В данной контрольной запросы будут создаваться с помощью мастера запросов.
Создадим два аналогичных запроса. Один запрос будет содержать информацию о поставке товара на склад, а второй – информацию о заказах.
Пошаговое описание создание запроса "Информация о поставке":
перейти на вкладку "Запросы";
двойным щелчком выбрать «Создание запроса с помощью мастера»;
из таблицы "Поставщики" выбрать "НазваниеПоставщика";
из таблицы "Приход" выбрать "ДатаПрихода";
из таблицы "Склад" выбрать "НаименованиеТовара", "ВидУпаковки" и "ЦенаПрихода";
из таблицы "Приход " выбрать "КоличествоПрихода";
дважды нажать кнопку
задать имя запроса как – «Информация о поставке»;
в появившемся окне выставить сортировку по возрастанию по дате;
на вкладке "Запросы" выделить созданный запрос «Информация о поставке» и щелкнуть
в первом свободном поле конструктора запроса написать: Сумма: [ЦенаПрихода]*[КоличествоПрихода] .
Теперь создадим отчет на базе созданного запроса «Информация о поставке» с помощью мастера создания отчетов. В окне "Создание отчетов" выставим флажок для суммирования суммы. Созданный отчет приведен в приложении 3.
Пошаговое описание создание запроса "Информация о заказах":
перейти на вкладку "Запросы";
двойным щелчком выбрать «Создание запроса с помощью мастера»;
из таблицы "Клиенты" выбрать "НазваниеКомпании";
из таблицы "Заказы" выбрать "ДатаЗаказа";
из таблицы "Склад" выбрать "НаименованиеТовара", "ВидУпаковки" и "ЦенаРасхода";
из таблицы "Заказы" выбрать "КоличествоЗаказа";
дважды нажать кнопку
задать имя запроса как – «Информация о заказах»;
в появившемся окне выставить сортировку по возрастанию по дате;
на вкладке "Запросы" выделить созданный запрос «Информация о заказах» и щелкнуть
в первом свободном поле конструктора запроса написать: Сумма: [ЦенаРасхода]*[КоличествоЗаказа] .
Теперь создадим отчет аналогичный отчету "Информация о поставке". Отчет "Информация о заказах" приведен в приложении 4.
Теперь создадим два запроса, фиксирующих общий приход и расход товаров склада. Оба запроса создаются аналогично, поэтому приведем пошаговое создание запроса и отчета только для поставок.
перейти на вкладку "Запросы";
двойным щелчком выбрать «Создание запроса с помощью мастера»;
из таблицы "Склад" выбрать "НаименованиеТовара" "ВидУпаковки";
из таблицы "Приход" выбрать "КоличествоПрихода";
выбрать итоговый отчет и выставить флажок на сумме "КоличествоПрихода";
задать имя запроса как: "Сумма прихода товара на склад";
создать отчет на базе запроса "Сумма прихода товара на склад".
Созданный отчет приведен в приложении 5. Созданный аналогично отчет "Сумма заказа товара со склада" на базе запроса "Сумма заказа товара со склада" приведен в приложении 6.
В данной контрольной был описан алгоритм создания базы данных для использования на складе (в данном случае продуктовом).
В результате вышеописанных действий база данных складского учета содержит:










