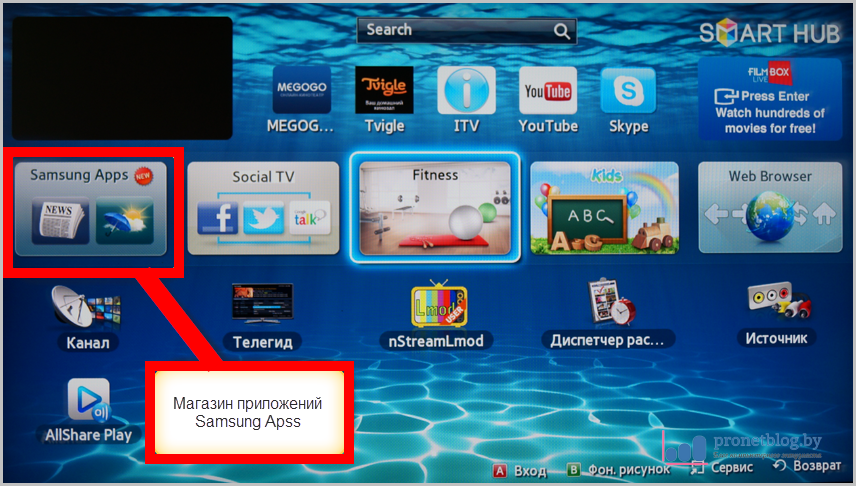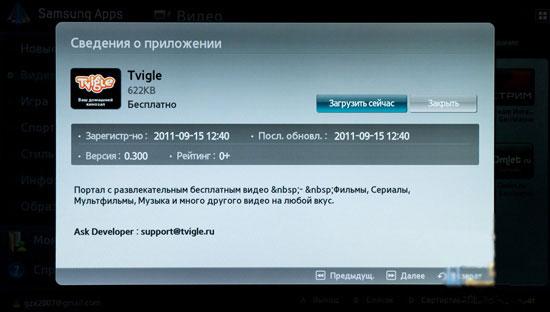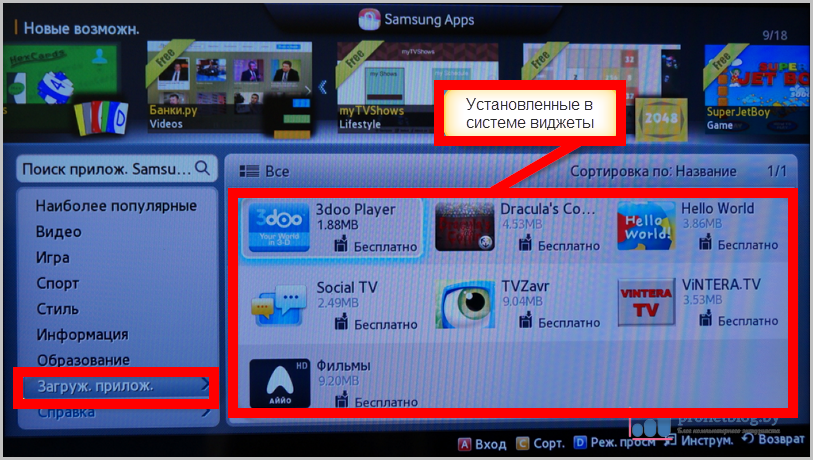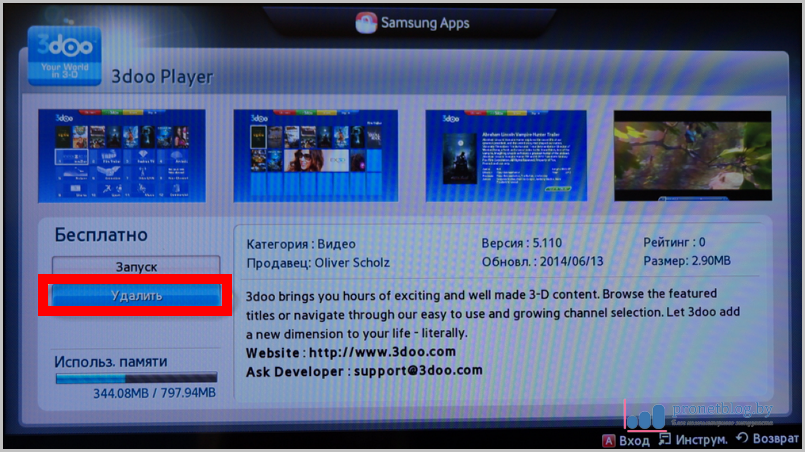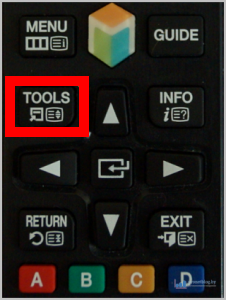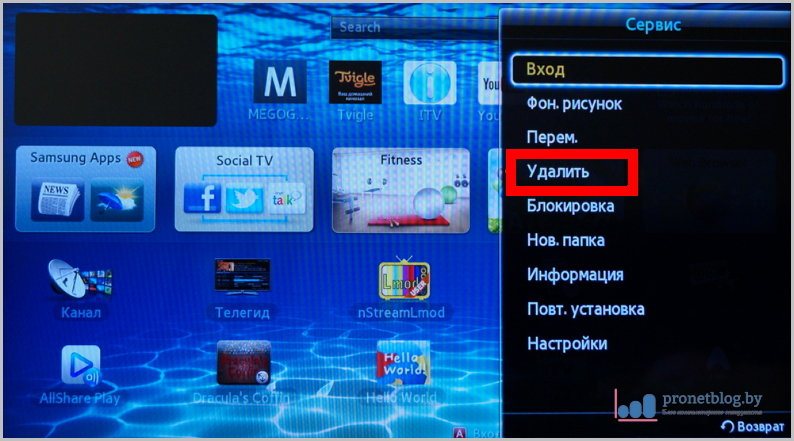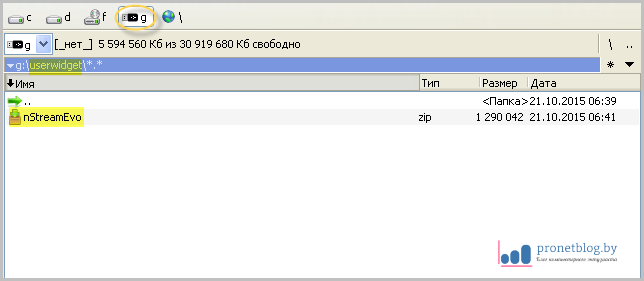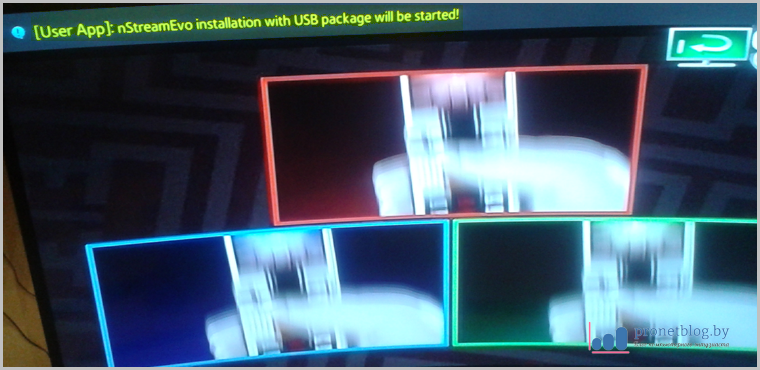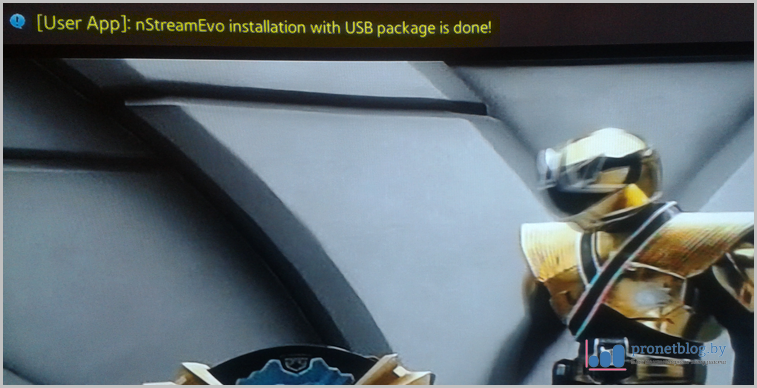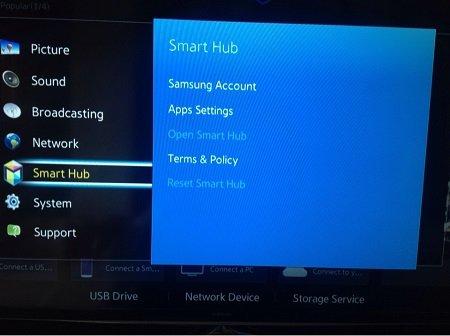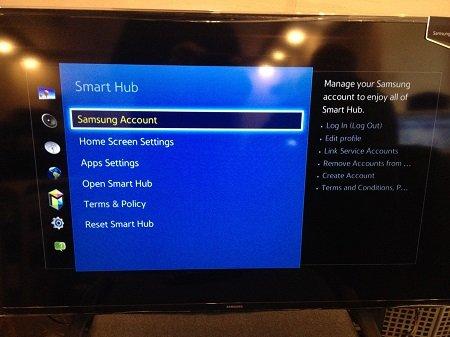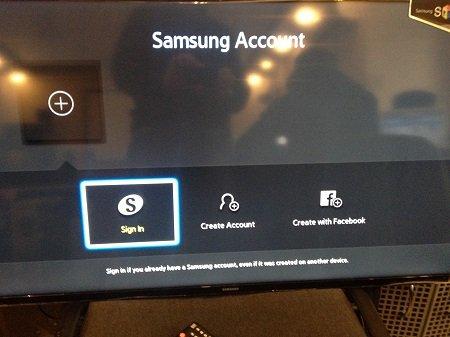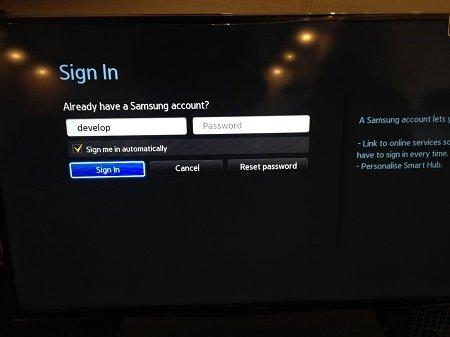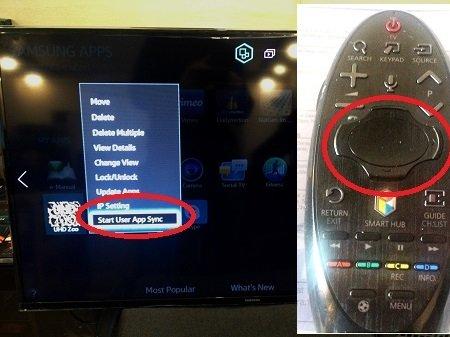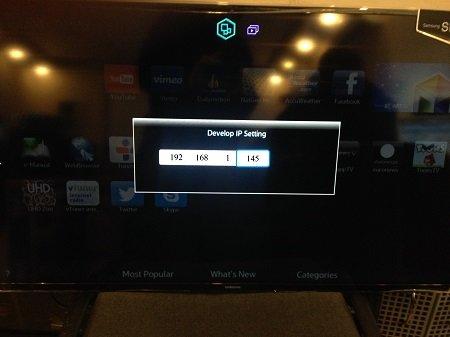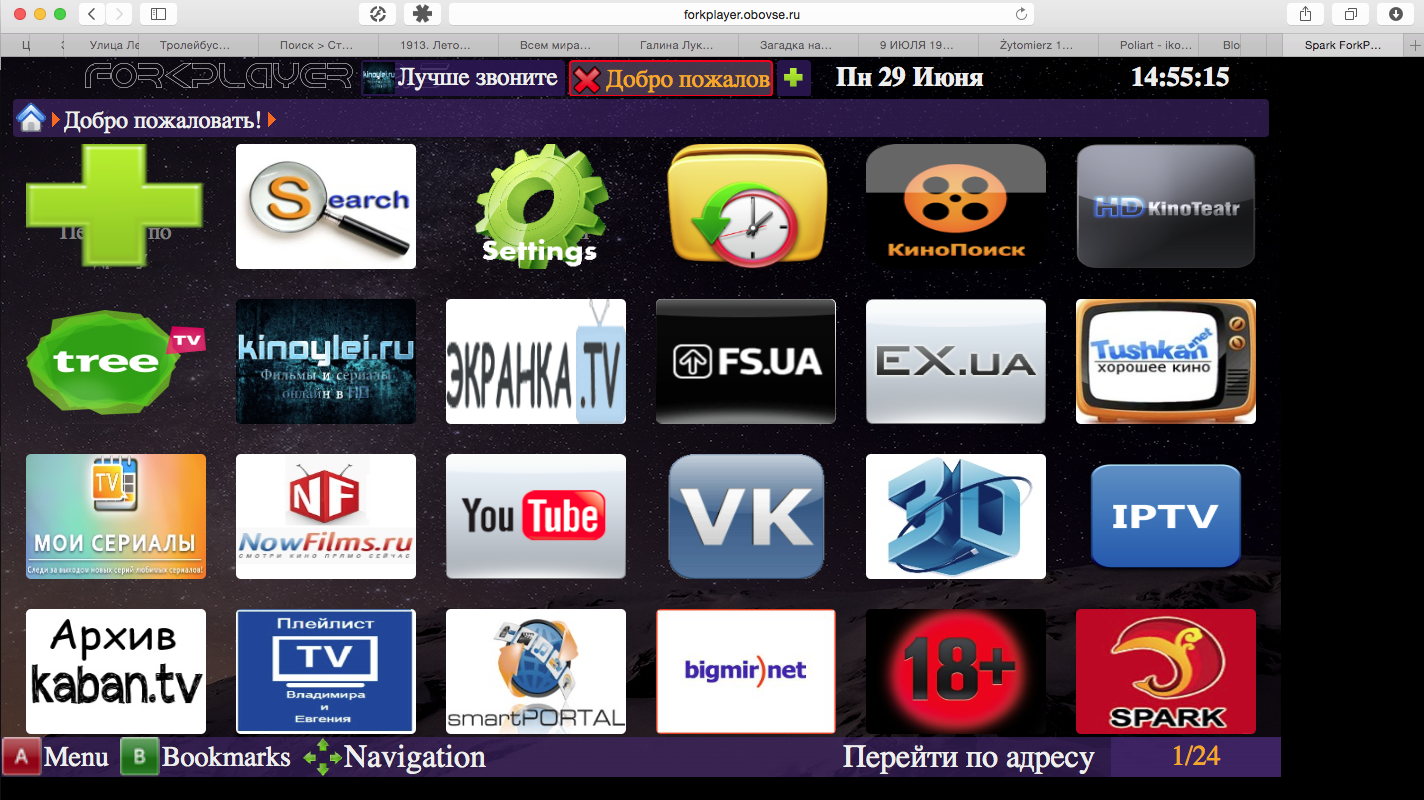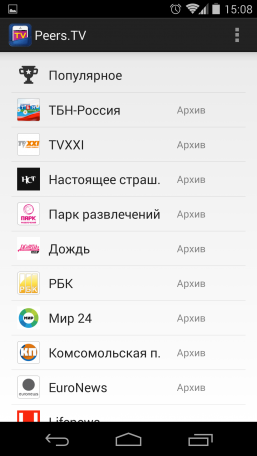Содержание
- 1 Способы просмотра бесплатных ТВ-каналов на Samsung SmartTV
- 2 Общедоступные каналы
- 3 ТОП-3 приложения для бесплатного просмотра IPTV
- 4 Начало работы со Smart TV
- 5 Встроенный менеджер приложений
- 6 Установка пользовательских виджетов
- 7 Классификация пользовательских виджетов
- 8 Список самых лучших виджетов для Смарт ТВ
- 9 Просмотр ТВ на устройствах с ОС Android
Несмотря на множество дополнительных опций, связанных с доступом в Интернет, основной функцией «умных» телевизоров по-прежнему остается трансляция телевизионного эфира. Поэтому после покупки техники Samsung пользователи часто спрашивают, как на Смарт ТВ Самсунг бесплатно смотреть ТВ-каналы. В данном материале подробно ответим на этот вопрос.
Способы просмотра бесплатных ТВ-каналов на Samsung SmartTV
Смотреть бесплатные ТВ-каналы на телевизорах Samsung SmartTV можно несколькими способами. Как и на простых ТВ-приемниках, эфирные цифровые каналы можно настроить через обычную антенну, но если установить Интернет-соединение, появляется возможность скачать специальные приложения и настроить интерактивное телевидение с гораздо большим количеством видеоконтента.
- Если подключить обычную эфирную антенну или кабельное телевидение, то можно настроить трансляцию как минимум двадцати бесплатных цифровых каналов.
- Если использовать «умный» функционал телеприемника, то, установив доступ к Сети, из магазина Samsung Apps или из других источников можно скачать приложения для просмотра интерактивного телевидения (IPTV), которые предоставляют возможность просмотра нескольких десятков телеканалов, как общедоступных, так и тематических (спортивных, музыкальных и т.д.).
Общедоступные каналы
Чтобы настроить бесплатные каналы на телеприемниках Samsung Smart TV, требуется подключить к устройству антенну, а затем воспользоваться функцией автонастройки, которая их не только найдет, но и расставит в определенном порядке. На ТВ-приемниках различных серий эта опция запускается по-разному, так как отличается их интерфейс: отдельные разделы могут отсутствовать или иметь иные названия. Для примера рассмотрим последовательность действий, выполняемых при автоматической настройке каналов на телевизорах Samsung SmartTV серии R (2019 года):
- сначала нужно подключить антенный кабель ко входу с маркировкой «AIR/CABLE» на тыльной стороне телеприемника;
- затем следует включить устройство, нажать «Source» либо «Home» (зависит от разновидности пульта), а потом — «Источник» и установить «ТВ»;
- следующий шаг — открыть меню телевизионной панели, нажав на ПДУ «Menu» или «Home», а затем — «Настройки»;
- далее требуется перейти во вкладку «Трансляция», выбрать «Автонастройка» и «Пуск»;
- в разделе «Антенна» потребуется выбрать «Антенна» (если кабель идет от общедомовой или внутренней антенны) либо «Кабель» для просмотра кабельного ТВ;
- затем следует указать «Тип каналов» — «Цифровые»;
- для кабельного ТВ в поле «Выбор оператора» нужно отметить «Другие», а в строке «Режим поиска» — «Полный»;
- последний шаг — нажать «Сканирование», дождаться окончания автонастройки и кликнуть «Закрыть», когда процесс завершится.
Совет! Так как на телеприемниках других серий процедура может отличаться, описание процесса для конкретной модели рекомендуется отыскать в руководстве по эксплуатации или на сайте производителя.
Просмотр интерактивного телевидения станет отличным решением в том случае, когда подключение телевизионной антенны не представляется возможным, либо она уже используется другим ТВ-приемником. Чтобы не использовать разветвитель и не тянуть кабель по квартире ко второму телеприемнику, тем самым ухудшая качество картинки, лучшим решением станет просмотр телевидения онлайн через Интернет. Максимум, что для этого понадобится – подключить технику к Сети и скачать специальный виджет для показа IPTV.
Какие модели поддерживают IP-телевидение
Трансляцию IP-каналов поддерживают все телевизионные панели Samsung SmartTV, начиная от серии B с разделом «Smart Hub». В разных моделях в зависимости от года производства и платформы меняются такие параметры, как интерфейс сервиса Smart Hub, приложения в Samsung Apps, а также способы их инсталляции. По этой причине на разных линейках СМАРТ-телеприемников Сансунг будет незначительно отличаться только загрузка виджетов и настройка IP-телевидения.
Настройка IPTV
Для настройки IPTV на телевизоре Самсунг потребуется подключить технику к сети Интернет через WiFi или кабелем Ethernet.
Совет! Рекомендуется использовать кабельное подключение, так как при нем обеспечивается более высокая скорость Интернет-соединения, и сам сигнал будет гораздо стабильнее.
Выполнив выход в Сеть, потребуется зарегистрироваться в сервисе Smart Hub и загрузить одно из множества бесплатных приложений для показа IPTV, после чего можно приступать к просмотру интерактивных каналов.
ТОП-3 приложения для бесплатного просмотра IPTV
Самыми известными виджетами для просмотра интерактивного телевидения на Samsung SmartTV являются Vintera.TV, Peers.TV и OTTplayer. Эти программы собрали наибольшее количество положительных пользовательских оценок и при этом практически не имеют нареканий к работе.
Vintera.TV
Это известная платформа для просмотра ТВ-каналов в прямом эфире на телевизорах, мобильных устройствах и компьютерах. Данный софт позволяет бесплатно смотреть:
- телевизионные каналы из общественного Интернета;
- открытые телеканалы из локальных сетей операторов IPTV и Интернет-провайдеров.
Кроме того, можно подписаться на платные пакеты известных ТВ-каналов. Полностью эти возможности (для просмотра на компьютере) открываются после регистрации на официальном веб-сайте создателей приложения. После настройки учетной записи пользователь сможет сам добавлять либо менять плейлисты телеканалов.
Для установки приложения пользователю необходимо открыть Smart Hub, перейти в магазин Samsung Apps и найти Vintera.TV в категории «Видео». Ранее данное приложение находилось в ТОПе, но если его там не будет, можно воспользоваться поиском по базе. Отыскав виджет, нужно кликом по ярлыку открыть его страницу и нажать на кнопку «Загрузить». По завершению закачивания и установки иконка утилиты отобразится в Smart Hub телеприемника.
Интерфейс приложения очень прост, в нем быстро разберется любой пользователь. На главной странице доступны три раздела: «Интернет ТВ» для открытия телеканалов из общественного Интернета, «ТВ провайдер» для IPTV от операторов интерактивного телевидения или провайдеров, предоставляющих подключение к Сети, и вкладка «Избранное», куда пользователь может добавить любимый контент и новые плейлисты. В нижней части экрана доступны подсказки по управлению.
Совет! Для стабильного просмотра IP-телевидения необходима скорость не менее 2 Мбит/с для качества SD и свыше 3 Мбит/с для HD-вещания.
Peers.TV
Виджет Peers.TV доступен для телевизоров Samsung 2013-1014 годов выпуска (на платформе Orsay TV) и от 2015 года и старше (Tizen TV). При этом действия, необходимые для установки софта, различаются.
- Для Самсунг Orsay TV необходимо нажать на ПДУ цветную клавишу «Smart Hub», открыть магазин контента и в разделе «Категории» выбрать вкладку «Видео». В перечне приложений следует отыскать Peers.TV, нажать на его иконку, чтобы открыть страницу, и кликнуть по кнопке «Загрузка». После завершения процесса программа появится в списке приложений пользователя.
- На платформе Tizen TV нужно, нажав «Smart Hub», перейти в «Samsung Apps». Необходимое приложение можно отыскать через строку поиска, после чего требуется перейти на его страницу и кликнуть «Установить». После инсталляции программа появится в списке установленного ПО.
После запуска приложения открывается перечень доступных для просмотра телеканалов. В нижней части телеэкрана будут размещены подсказки для управления утилитой, а также перечислены дополнительные функции. Кликнув по кнопке «Мои плейлисты», пользователь может указать URL-адрес для загрузки плейлиста с IP-каналами от провайдера или из других источников.
В разделе «Популярное» размещен самый просматриваемый контент за текущий день или неделю. Кроме того, в приложении доступен архив передач за последние семь дней. А при включении футбола, фильмов или шоу, можно воспользоваться такими опциями, как перемотка назад или пауза.
OTTplayer
Этот сервис недоступен в официальном магазине для телевизоров Samsung, но его можно скачать другими способами. Так, для серий D и E возможна установка с помощью USB-накопителя. Для этого необходимо скачать с официального сайта разработчика архив под названием «OTTPLAYER.ZIP», а затем отформатировать флэшку в формате FAT32 и создать в ее корне каталог с названием «OTTPlayer». Далее в эту папку следует извлечь файлы из архива, а потом USB-накопитель установить в выключенную телевизионную панель и запустить устройство. Так программа отобразится в перечне виджетов.
Помимо флэшки, загрузить приложение на телеприемники Samsung можно и другим способом, который отличается в зависимости от серии СМАРТ-устройства.
| Серия C | Серия E |
|---|---|
| Нажать на ПДУ «Internet@TV» и открыть «Settings». | Нажать на ПДУ «Smart Hub», кликнуть «А» для входа в профиль. |
| Создать учетную запись, в поле «Тип пользователя» указать «develop», в поле «Пин-код» ввести «PIN code». | В поле «Учетная запись Samsung» ввести «develop». Пароль добавится автоматически. Кликнуть «Вход». |
| Перезапустить телеприемник, повторно выполнить вход в раздел «Internet@TV» и авторизоваться в профиле, указанном выше. Нажать «Ок». | Нажать на клавишу «Tools», перейти в раздел «Сервис», открыть «Настройки», выбрать «Разработка». |
| В «Settings widget» перейти во вкладку «Developer», выбрать «IP Address setup», ввести «88.150.252.53». | Кликнуть «Настройка IP-адреса сервера», вписать IP «88.150.252.53». |
| Вернуться в раздел «Settings widget», далее «Developer» | Снова открыть «Сервис», затем «Настройки» и «Разработка». |
| Нажать «Synchronize user applications», а потом — «Ок» | Нажать «Синхронизация приложений пользователя». |
| Повторно выполнить вход на центральную страницу Смарт ТВ. |
Для серий E и H:
После инсталляции утилиты следует пройти регистрацию на сайте разработчика ПО и подтвердить истинность своего E—Mail, перейдя по ссылке. Далее нужно выполнить вход в приложение. Теперь пользователю доступно скачивание и загрузка IP-плейлистов от провайдера или из других источников, их редактирование, удаление или выполнение с ними иных действий.
Итак, смотреть бесплатно ТВ-каналы на телевизорах Самсунг Смарт ТВ можно двумя способами: через антенну или через Интернет, подключив интерактивное телевидение. Второй способ более удобен при наличии стабильного соединения с Сетью, так как не требует установки антенны, а также предлагает большее количество телевизионных каналов.
Функция Smart TV – неотъемлемая часть любого современного телевизора, и в этой статье будет подробно рассмотрен вопрос о том, как скачать бесплатное ТВ для Смарт ТВ на примере техники марки Самсунг.
Уже почти десять лет многие пророчат смерть традиционного телевидения и замену его интернетом.
Очевидно, что такое «вымирание» должно было затронуть и непосредственный «источник» телевидения – телевизор.
Но реальность оказалось несколько иной: домашние телевизоры, как большинство современной бытовой техники и электроники пошли по пути симбиоза с компьютерами, одновременно с этим тесно интегрируясь с интернетом и его сервисами.
Содержание:
Первым вестником этого технологического процесса, который часто называют системой «умный дом» как раз таки и было Smart TV.
Суть технологии Smart TV довольно проста: при помощи встроенного в телевизор модуля или подключаемого ресивера телевизор фактически превращается в планшет, имеющий ряд специализированных функций.
Конечно же, в первую очередь такое устройство предназначается для того, чтобы смотреть различные фильмы и сериалы прямо через интернет.
Но также на нём можно играть в интерактивные игры, посещать веб-сайты через встроенный браузер и совершать множество других действий, для которых ранее использовались только компьютеры, планшеты и смартфоны.
Полезная информация:
Найти хороший плеер сейчас довольно трудно. Поэтому обратите внимание на JRiver – мультимедийный центр с поддержкой большинства аудио и видеоформатов.
Начало работы со Smart TV
Так как южнокорейский бренд является одним из самых популярных производителей телевизоров с рассматриваемой функцией, настройка и подключение Смарт ТВ Самсунг.
Условно этот процесс можно разделить на два этапа: аппаратное и программное подключение.
Первый включает в себя физическое подключение приставки, а также настройка сетевого подключения на ней или непосредственно на телевизоре.
Эта процедура не так уж сложно, но имеет ряд нюансов, поэтому ей стоит посвятить отдельную статью.
Программное же подключение включает в себя установку/деинсталляцию приложений Smart TV, а также их непосредственная настройка.
Для включения данного режима на пульте ДУ предусмотрена специальная кнопка, которая может немного отличаться на различных моделях телевизоров.
После чего вы попадёте в меню Смарт ТВ, все приложения (виджеты) которого размещены в нескольких лентах (конкретный их вид зависит от версии встроенной операционной системы, которая, в свою очередь, зависит от серии телевизора).
Здесь можно найти множество предустановленных приложений, многие из которых бесплатны.
Но большинство предоставляемых сервисов с медиаконтентом имеют множество платных функций и подписок.
Встроенный менеджер приложений
В каждом Смарт ТВ есть свой аналог Google Play или Apple Store, в случае техники Самсунг это Samsung Apps.
Для того чтобы зайти в официальный каталог виджетов необходимо выбрать соответствующий раздел на экране.
Рис. №1. Вход в Samsung Apps.
Выбрав понравившееся приложение из соответствующей категории можно перейти на его страницу и там же загрузить его в телевизор.
Рис. №2. Страница приложения Tvigle.
Как правило, все программы в магазине весят довольно мало, поэтому их загрузка занимает меньше минуты даже при среднем интернет-канале.
Рис. №3. Процесс загрузки
После этого новый виджет должен появиться в разделе «Пользовательские» в основном интерфейсе Смарт ТВ.
Деинсталляция осуществляется аналогичным образом:
В левой панели навигации переходим в раздел «Загруженные приложения».
Рис. №4. Категория загруженных приложений.
Выбираем ненужный виджет и нажимаем на кнопку интерфейса «Удалить».
Рис. №5. Удаление установленного ранее виджета.
Альтернативный способ предполагает использование кнопки пульта Tools, которая вызывает сервисное меню.
Рис. №6. Кнопка сервисного обслуживания на пульте ДУ.
В нём также есть функция удаления.
Рис. №7. Меню, вызываемое при нажатии кнопки Tools
Работать с магазином Samsung довольно удобно, но вот установка неофициальных приложений потребует несколько больших усилий.
Установка пользовательских виджетов
Однако найти действительно бесплатное ТВ, приложения, виджеты, игры и прочие развлечения для Smart TV можно только при помощи установки сторонних программ.
Следует сразу отметить, что в зависимости от серии телевизора Samsung, указывающей на год выпуска модели, процедура работы с пользовательскими виджетами может несколько отличаться.
Для начала рассмотрим данный процесс на примере телевизора серии J (2015 год выпуска).
1. Для начала необходимо подготовить флешку, на которой будут размещаться файлы устанавливаемых программ. Она обязательно должна иметь файловую систему в формате FAT32.
Рис. №8. Форматирование USB-Flash в формате FAT32.
2. Затем на ней создаются папка под названием «userwidgets» и в неё копируются файлы необходимых виджетов.
Рис. №9. Расположение архива с файлами приложения nStreamEvo на носителе.
3. После этого флешка вставляется во включённый телевизор, который автоматически должен распознать новые программы. О начале процесса проинформирует соответствующее всплывающее сообщение.
Рис. №10. Перевод сообщения: установка nStreamEvo c USB-носителя будет начата прямо сейчас!
4. Об успешном завершении процедуры также сообщит всплывающее сообщение в верхней части экрана.
Рис. №11. Перевод сообщения: установка nStreamEvo с USB-носителя завершена!
5. Установленные виджеты будут располагаться в подразделе «Мои App» раздела «Приложения». Удаление пользовательских программ осуществляется стандартным способом.
Всё это очень напоминает работу с обычным настольным компьютером.
Но более старые модели телевизоров от Samsung, например, предыдущей серии H не так удобный в планы настройки пользовательского ПО.
1. Первым шагом будет вход в аккаунт Самсунг, для чего необходимо нажать кнопку Menu на пульте и проследовать по пути Smart Hub – Samsung Accaunt.
Рис. №8. Интерфейс меню телевизора.
Рис. №9. Меню настройки Smart Hub.
2. Выбираем пункт меню Log in, а затем Sign in.
Рис. №10. Вход в учётную запись.
3. В поле логин вводим значение develop, а поле пароля оставляем пустым. Подтверждаем указанные данные при помощи кнопки Sign in.
Рис. №11. Ввод данных технической учётной записи.
4. Далее необходимо навести луч пульта ДУ на любое из установленных приложений и зажать центр клавиши-крестовины.
В результате таких действий откроется сервисное меню, в котором нас интересует пункт «Start User App Sync» (начать синхронизацию пользовательских приложений).
Рис. №12. Меню настроек и активирующая его кнопка.
5. На данном этапе откроется окно Develop IP Setting (настройки IP разработчика, в котором указывается конкретный IP-адрес сервера, с которого будет скачан пользовательский виджет.
Рис. №13. Ввод IP-адреса сервера с устанавливаемым приложением.
6. Новые виджеты также будут располагаться в разделе «Мои Apps»
На этом описание технической стороны работы со Smart TV окончен, теперь можно перейти к рассмотрению приложений, дающих доступ к разнообразному медиаконтенту.
Классификация пользовательских виджетов
Область разработок под Смарт ТВ на данный момент не очень развита, поэтому в ней царит своеобразная анахрия.
Не существует каких-то централизованных крупных порталов, посвящённых сбору и каталогизации всего программного обеспечения для Smart TV.
Отдельные крупные сервисы, такие как вКонтакте или YouTube создают собственные приложения, отдельные разработчики-волонтёры выкладывают свои продукты на сайтах в стиле Web 2.0, а каждый тематический сайт имеет свой радикально отличный от других взгляд на рейтинг лучших виджетов.
Но всё же программы для Smart TV можно разделить на несколько крупных тематических категорий:
- Сервисы с разнообразным видеоконтентом с возможностью поиска, такие как Yota Play или IVI;
- Продукты, ориентированные на работу с потоковым IPTV;
- Разнообразные игры и их агрегаторы;
- Информационные виджеты, посвящённые новостям, карам, курсам валют и прочему;
- Приложения для работы с социальными сетями;
- Программы для возможности просмотра 3D-контента;
- Крупные агрегаторы разнообразных функций, призванные компенсировать минимальный интерфейс встроенного браузера Smart TV.
Всё это богатство так «размазано» по интернету, что найти что-то стоящее можно только на основе пользовательских отзывов.
Поэтому мы составили рейтинг наиболее полезных программ, позволяющих значительно расширить возможности вашего современного телевизора.
Список самых лучших виджетов для Смарт ТВ
На основе анализа многих специализированных форумов можно сделать вывод, что у каждого пользователя Smart TV должен быть установлен стандартный минимум программ, являющихся универсальными инструментами для использования этой функции.
ForkPlayer
На первое место стоит поставить ForkPlayer, созданный чтобы стандартный бесплатный Самсунг Смарт ТВ браузер.
Его принцип работы схож с Opera Mini: он точно также адаптирует обычные веб-сайт для просмотра на телевизоре, как Опера это делала для телефонов.
Помимо сёрфинга интернета ForkPlayer даёт возможность создавать и использовать пользовательские плейлисты.
Рис. №14. Интерфейс ForkPlayer.
TheDark SmartTV Media Center
Ещё одним универсальным комбайном для расширения возможностей Смарт ТВ является TheDark SmartTV Media Center.
Это приложение обладает десятками функций, начиная от воспроизведения webstream-видео и заканчивая возможность просмотра фотографий в режиме слайд-шоу.
Также существует расширенная версия данного софта под названием The Dark SmartTV Media Server, дающая настроить соединения между телевизором и компьютером под управлением ОС Windows, тем самым создав мощный мультимедийный центр.
Рис. №16. Интерфейс The Dark SmartTV Media Center.
XSMART
Ещё одно подобной разработкой является XSMART.
От своих конкурентов из предыдущего пункта он отличается поддержкой многих крупных контент-площадок, в частности украинского полузакрытого файлообменника EX.UA.
Рис. №17. Интерфейс XSMART.
C помощью этих трёх виджетов можно получить бесплатное ТВ, телеканалы, игры и прочие радости современного цифрового мира.
При этом за пользованием всем этим разнообразием возможности не придётся платить, что выгодно отличается пользовательские приложения от предложений в Samsung Apps.
Просмотр ТВ на устройствах с ОС Android
Мобильные гаджеты стали неотъемлемой частью современного информационного пространства.
Поэтому в этой статье стоит упомянуть и о возможности просмотра потокового телевидения на устройствах под управлением операционной системы Android.
Peers.TV
Лучше всего с этой задачей справляется приложение Peers.TV, которые также имеет версию и для iOS.
В нём можно найти практически любой из крупных телеканалов и посмотреть его вещание абсолютно бесплатно.
Более того, весь архив трансляций сохраняется в течение недели, что даёт возможность не пропустить любимую передачу, идущую в неудобное для вас время.
Рис. №18. Работа с Peers.TV.
Также Peers.TV даёт возможность смотреть Интернет-ТВ посредством IPTV плейлистов, что по достоинству оценят любители специализированного контента.
Надеемся, что подробные инструкции, описанные в этой статье помогут многим пользователям телевизоров Самсунг лучше разобраться с функцией Смарт ТВ и получить действительно незабываемый опыт знакомства с разнообразным контентом.



Наслаждайся ТВ как никогда!
Знаешь, что из техники самое продвинутое у тебя дома? Правильно, телевизор! Ведь благодаря Smart Hub* твой телевизор стал многофункциональным интеллектуальным устройством. Стоит подключить его к Интернету и ты сможешь смотреть любимые фильмы и сериалы онлайн, слушать музыку, общаться в соцсетях, играть в игры и многое другое.
Интуитивно понятный интерфейс Smart Hub** позволит быстро найти в Smart TV* всё, что тебе нужно. А управлять контентом и всеми устройствами, подключенными к твоему телевизору, теперь еще удобнее с помощью нового универсального пульта.
*Смарт ТВ; **Смарт Хаб
Знакомься с Smart TV*
вместе со Смартменом!