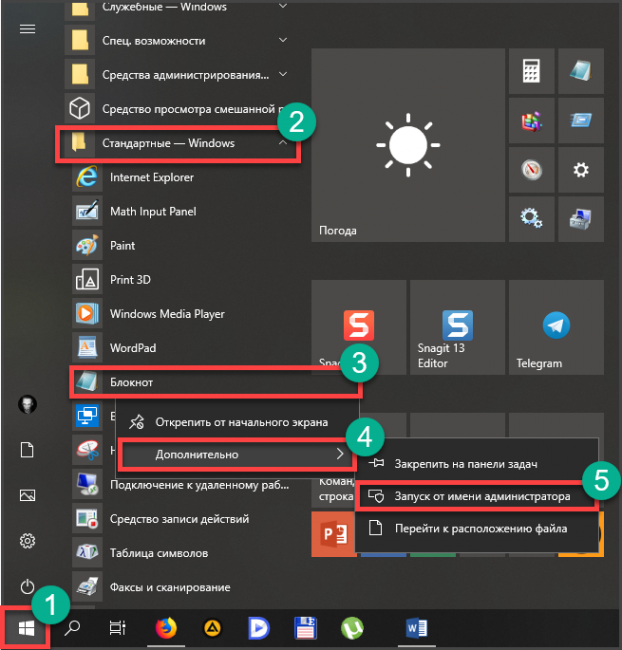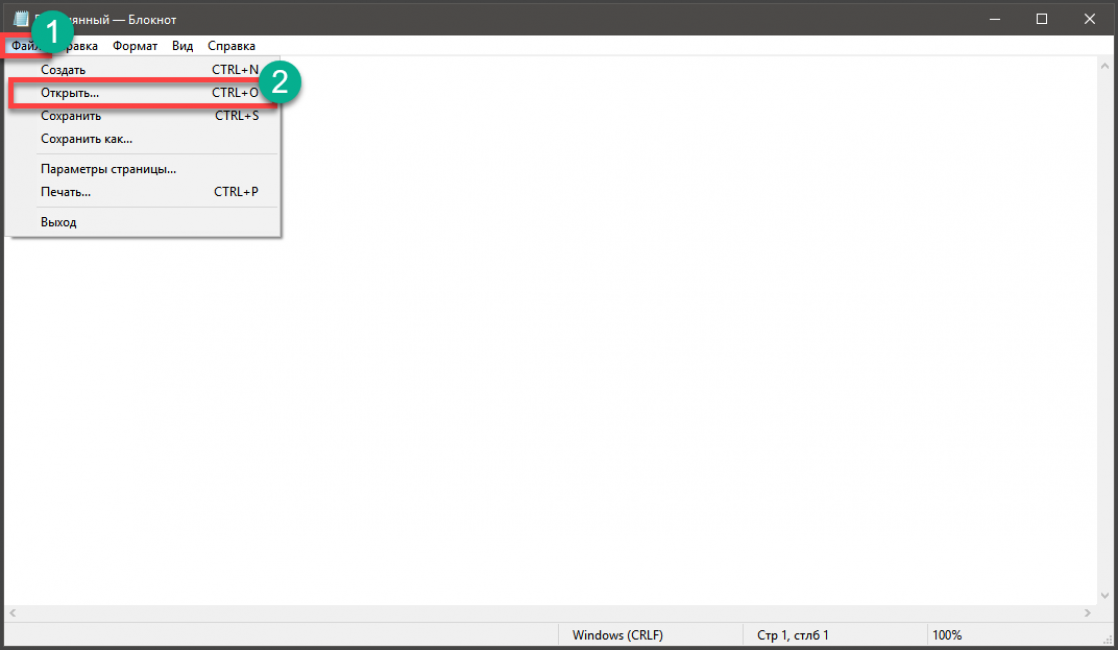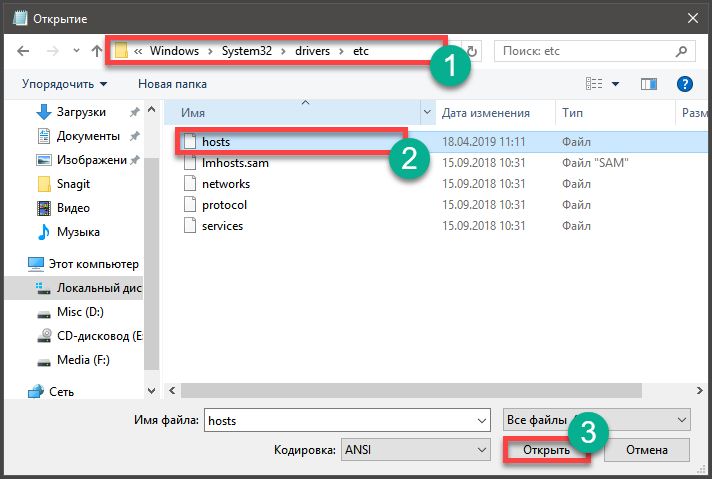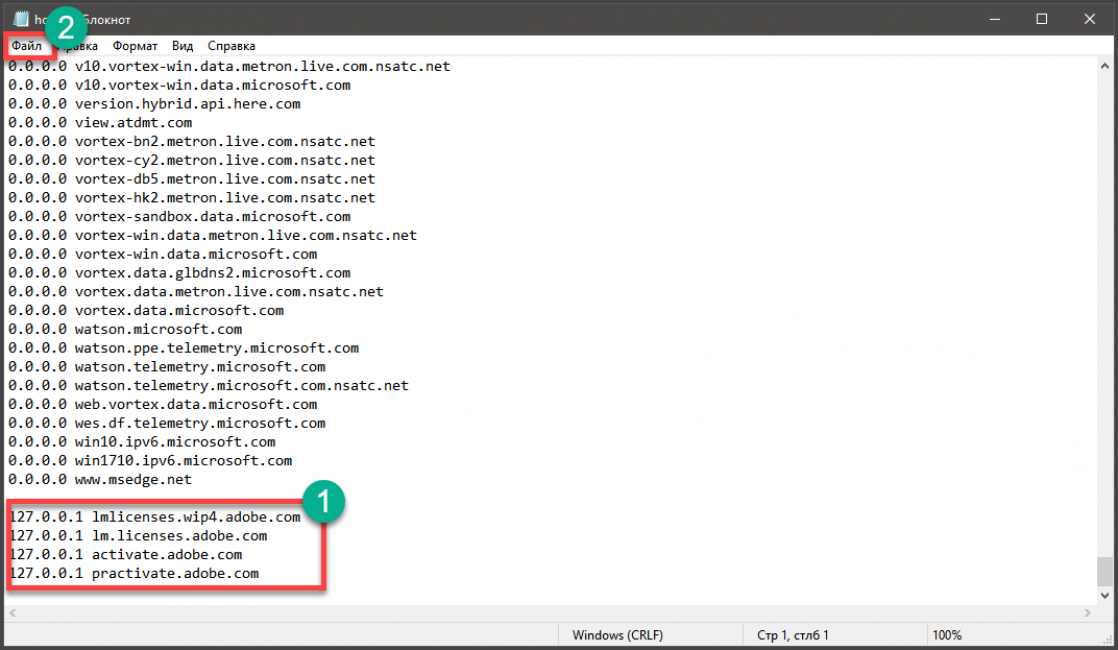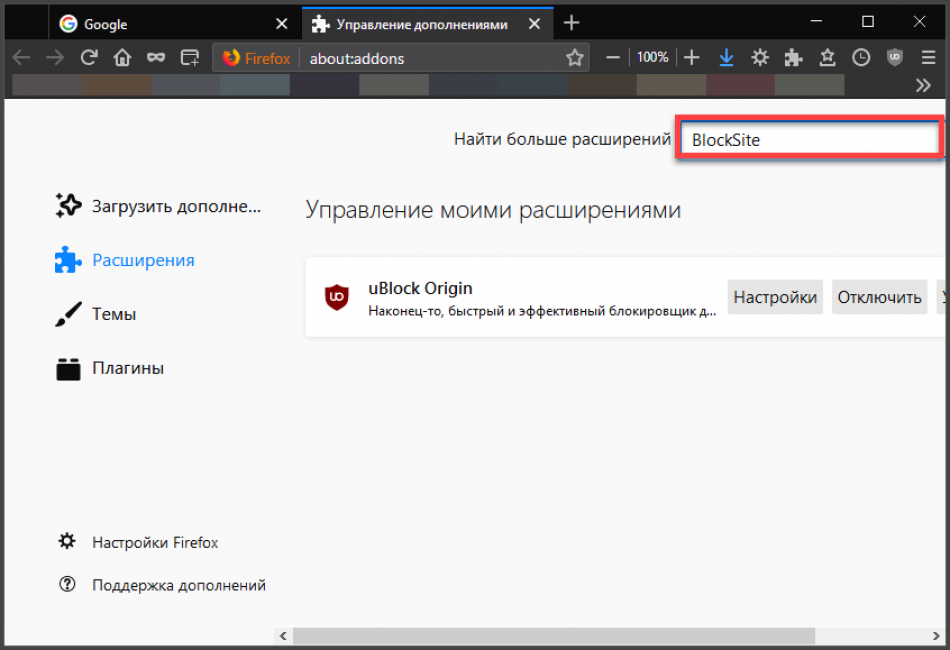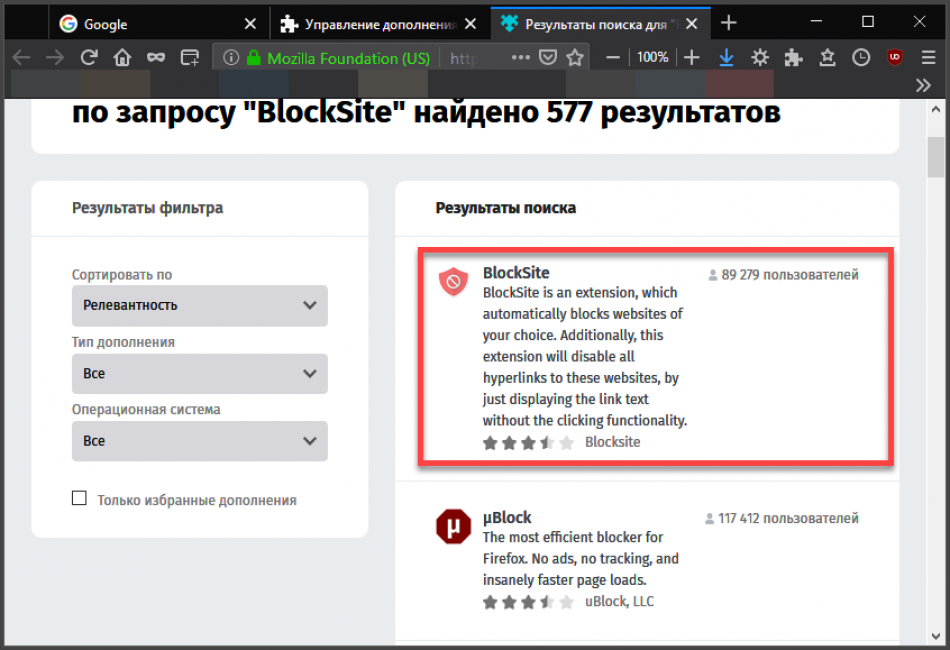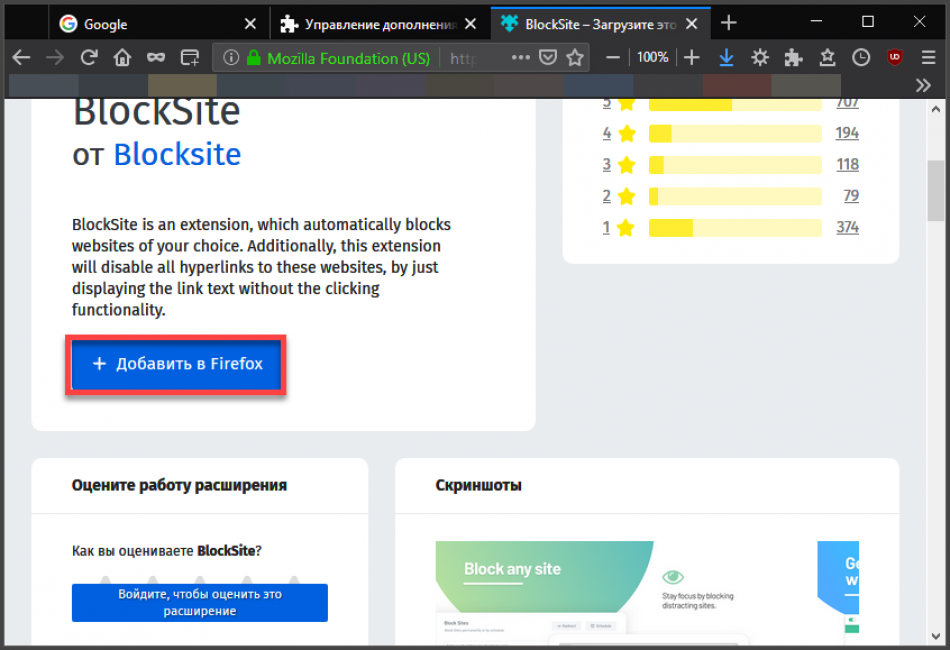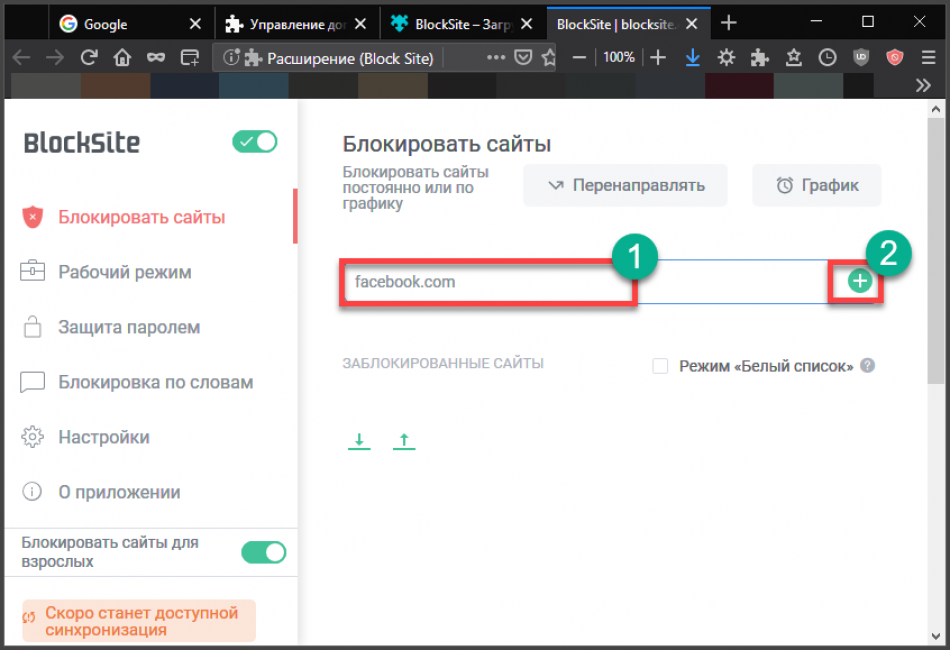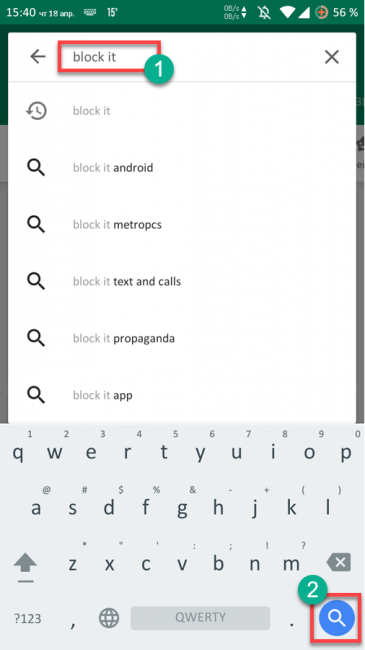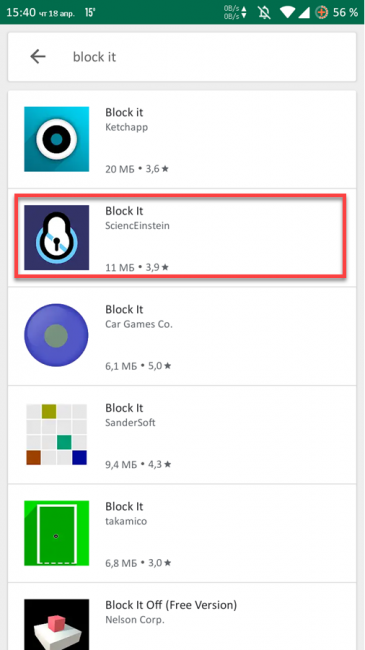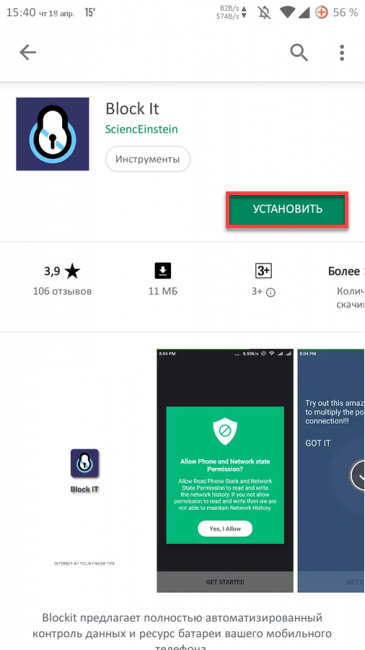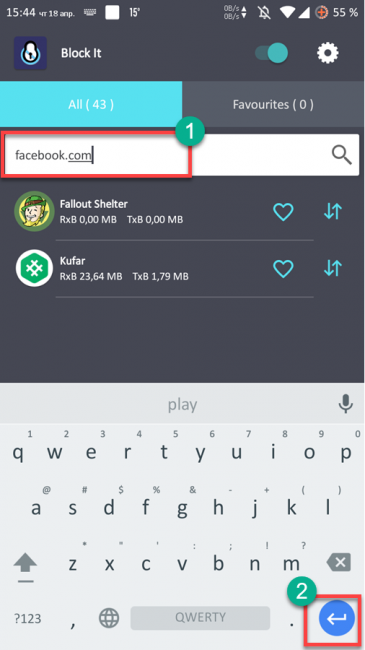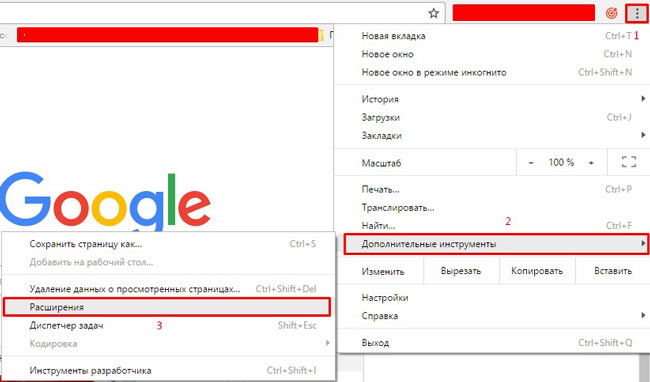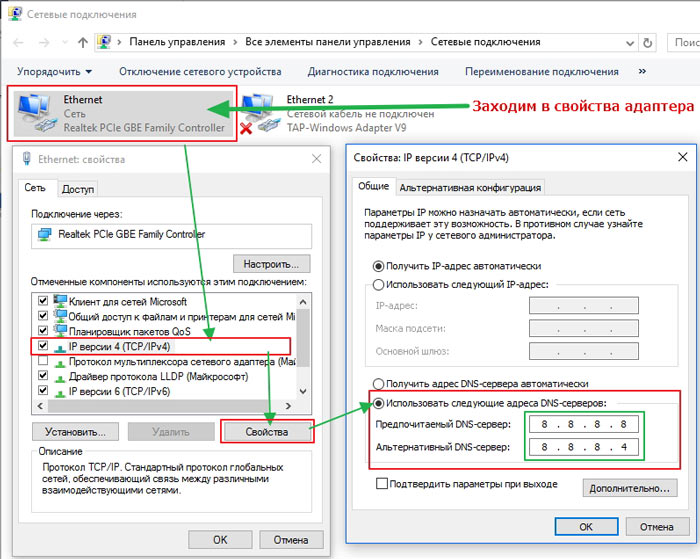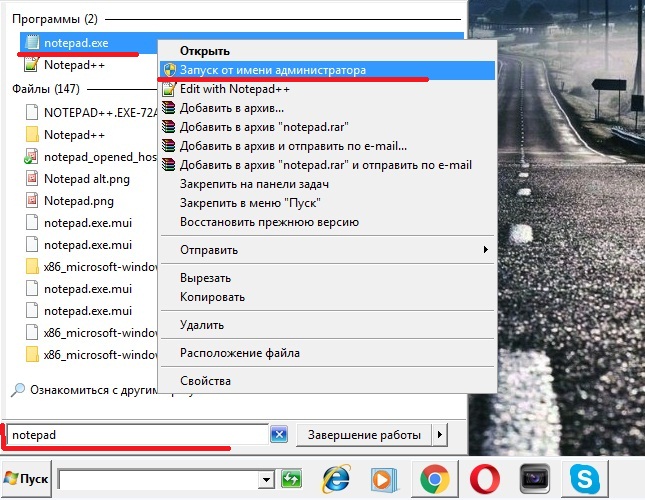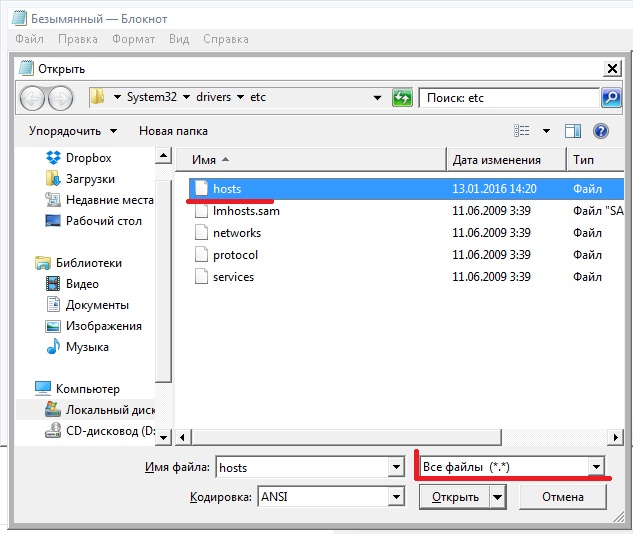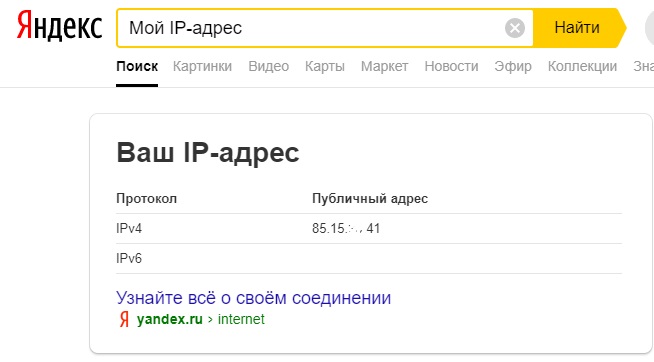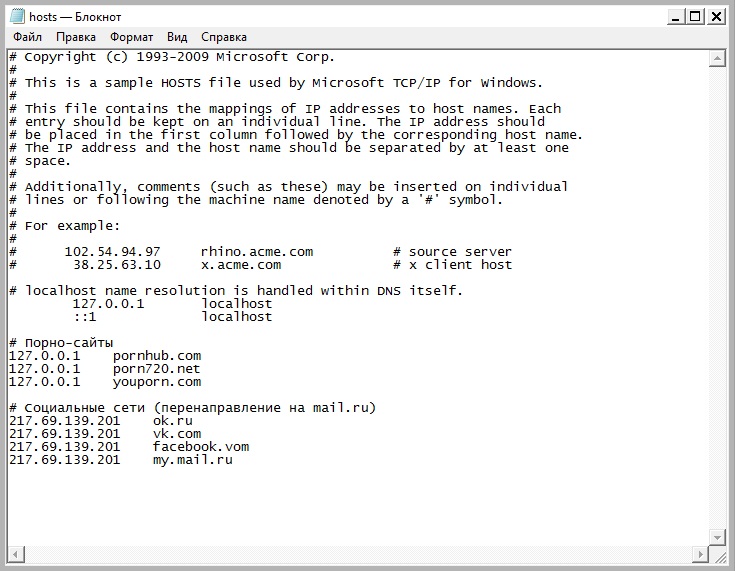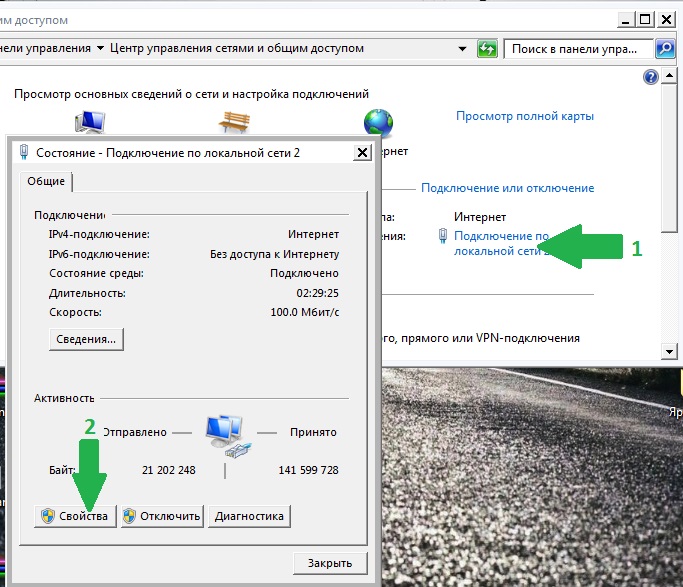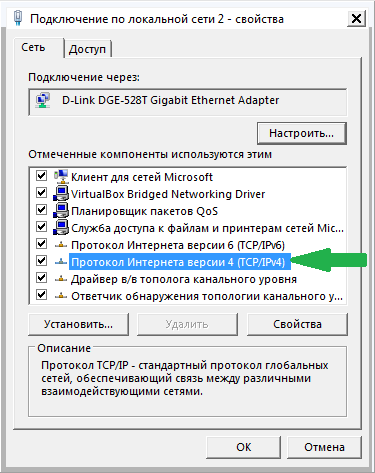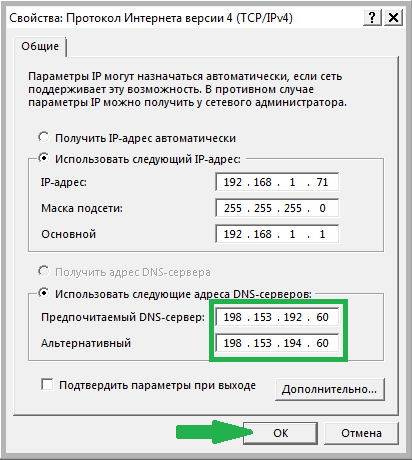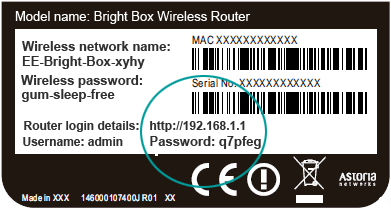Содержание
- 1 Редактируем «hosts» на ПК
- 2 Блокируем сайт в браузере
- 3 Блокировка на смартфоне
- 4 Блокируем в браузерах
- 5 Как заблокировать сайт в файле hosts, чтобы он не открывался
- 6 Используем Яндекс.DNS для блокировки
- 7 Запрет с помощью маршрутизатора
- 8 Система безопасности ПК
- 9 Видео
- 10 Как заблокировать сайт, чтобы он не открывался, через веб-браузер
- 11 Закрыть доступ к сайту через hosts
- 12 Блокировка сайта на компьютере при помощи изменений DNS — серверов — блокируем вредоносные и сайты для взрослых
- 13 Закрыть доступ к сайту через Брандмауэр
- 14 Блокировка через настройки wi-fi роутера
- 15 Как заблокировать сайт, чтобы он не открывался на компьютере: видео
Инструкция: как заблокировать сайт
Блокировка такого контента, как правило, не такая уж и сложная операция. Просто многие пользователи не знают, с чего нужно начинать. Стоит всего лишь раз выполнить данную процедуру и после этого больше никаких инструкций не потребуется.
Для блокировки сайта на компьютере, смартфоне или в самом браузере есть несколько способов. Мы рассмотрим наиболее простые и эффективные из них. Но только нужно все делать в строгом соответствии с инструкцией.
Содержание этой статьи:
Редактируем «hosts» на ПК
В файле «hosts» хранятся те адреса, которые должны быть заблокированы на данном ПК. И этот файл можно редактировать. Но для начала его нужно найти и открыть. Стоит отметить, что для открытия файла такого типа подойдет даже блокнот.
Стоит отметить, что именно в файле «hosts» можно прописать IP адреса, которые использует компания Microsoft для осуществления слежки за пользователями. Однако это уже совсем другая история.
Перейдем к блокировке сайтов. А сделать нужно следующее:
Кликаем по кнопке «Пуск» (1), перемещаемся в каталог «Стандартные – Windows» (2), щелкаем правой кнопкой мыши по пункту «Блокнот» (3), выбираем «Дополнительно» (4) и щелкаем по пункту «Запуск от имени администратора» (5).
Теперь жмем на меню «Файл» в верхней панели (1) и кликаем по надписи «Открыть» (2).
Теперь переходим по пути «C:WindowsSystem32driversetc» (1), выделяем файл «hosts» (2) и жмем на кнопку «Открыть» (3).
В конец документа добавляем нужные сайты (1) и затем снова жмем на кнопку «Файл» (2). Сохраняем документ по стандартному сценарию.
Теперь добавленные сайты будут заблокированы на уровне операционной системы. И нет разницы, какой браузер использовать для их посещения. Весьма полезная штука – этот файл «hosts». Однако перейдем к другому способу.
Блокируем сайт в браузере
Рассмотрим данный процесс на примере браузера Mozilla Firefox. Для блокирования сайтов придется скачать и установить соответствующее расширение. Только после этого данная опция будет доступна.
Стоит отметить, что практически такая же инструкция используется при блокировке сайтов в других браузерах. По крайней мере, в Google Chrome и Opera все точно так же. Без расширений – никуда.
Итак, приступим к работе:
Запускаем браузер, жмем на кнопку с тремя горизонтальными полосами (1) и в появившемся меню кликаем по пункту «Дополнения» (2).
Далее в строку поиска нужно ввести «BlockSite» и нажать на «Enter».
Теперь кликаем по нужному расширению в магазине.
Жмем на большую кнопку «Добавить в Firefox» и дожидаемся завершения установки.
Браузер сразу перенаправит на страницу настройки. Вводим в строке нужный адрес (1) и жмем на кнопку с изображением крестика (2).
Вот так блокируются нежелательные сайты в браузере Mozilla Firefox
Действий требуется довольно много для этого. Но зато все они предельно простые. Запутаться в них нереально. А теперь перейдем к мобильным устройствам.
Блокировка на смартфоне
Самый простой и доступный способ заблокировать доступ к какому-нибудь сайту на смартфоне – использовать специальное приложение. В настройках самого аппарата копаться долго и сложно. Что нужно сделать для блокировки?
Раньше в Google Play было много приложений такого рода. Но теперь их как-то мало. Как вариант – можно установить хороший антивирус с опцией блокировки сайтов. Однако не будем отвлекаться от нашего процесса.
Вот инструкция:
Запускаем Google Play при помощи соответствующей иконки и в строке поиска вводим «Block it» (1). Затем нажимаем на кнопку запуска поиска (2).
Далее тапаем по названию приложения.
Затем просто нажимаем на кнопку «Установить».
Теперь запускаем установленное приложение. В главном окне в строке пишем адрес сайта, который нужно заблокировать (1) и жмем кнопку «Enter» на клавиатуре (2).
Теперь ненавистный сайт заблокирован и на смартфоне. Для снятия блокировки можно будет убрать адрес из списка или просто удалить приложение. Как видите, способ не особенно сложный. В том и заключается его прелесть.
Заключение
Итак, мы рассмотрели вопрос о том, как заблокировать сайт на ПК, в браузере и на смартфоне. Как оказалось, ничего сложного в этом нет. Все вышеописанные способы не требуют от пользователей каких-то специальных знаний и умений.
ВИДЕО: КАК ЗАБЛОКИРОВАТЬ САЙТ, ЧТОБЫ ОН НЕ ОТКРЫВАЛСЯ НА КОМПЬЮТЕРЕ
КАК ЗАБЛОКИРОВАТЬ САЙТ, ЧТОБЫ ОН НЕ ОТКРЫВАЛСЯ НА КОМПЬЮТЕРЕ
[Инструкция] Как заблокировать сайт: на Андроид смартфоне, в браузере и на компьютере | 2019
Для нас очень важна обратная связь с нашими читателями. Оставьте свой рейтинг в комментариях с аргументацией Вашего выбора. Ваше мнение будет полезно другим пользователям.
В сети Интернет сейчас легко найти все, что угодно. Бывают случаи, когда нужно ограничить доступ к некоторым ресурсам. К примеру, если у вас ребенок, его лучше оградить от сайтов, пропагандирующих насилие или имеющих слишком «взрослый» контент. А может у вас корпоративная сеть и, чтобы работники не отвлекались, нужно заблокировать социальные сети. Сейчас я расскажу, как заблокировать сайт, чтобы он не открывался и не доставлял проблем.
Блокируем в браузерах
Можно увеличить функционал с помощью обозревателя, используя дополнительные расширения, среди которых есть те, что блокируют по имени.
Для того чтобы закрыть вход на сайт в Опере, не нужны даже плагины, просто делаете так:
- Открываете настройки;
- Находите вкладку «Расширенные»;
- Заходите в «Содержимое»;
- Кликаете «блокируемое содержимое»;
- Во всплывающем окне вписываете адрес запрещаемого ресурса:
Заблокировать в Chrome стандартными средствами не получится. Этот браузер популярный, поэтому для него создано множество плагинов, среди которых особо выделяется SiteBlock . Для его установки необходимо открыть сам Хром и посетить настройки. Выбираем "Дополнительные инструменты", затем "Расширения":
В новом окне листаем в самый низ и кликаем по ссылке «еще расширения», чтобы перейти в магазин Google. Там в поле поиска прописываем запрос SiteBlock и оказываемся на этой странице . Осталось только установить плагин.
После этого в правом верхнем углу появиться серый квадрат с буквой "S". Нажимаем и выбираем "Параметры", указываем перечень сайтов для блокировки и сохраняем – Save :
Теперь при попытке зайти на такие страницы в Хроме появиться следующее уведомление:
Скажу сразу, что у этого способа уровень надежности довольно низкий и если кто-то очень захочет попасть на запрещенный сайт, он сделает это без особого труда. Поэтому, рассмотрим более эффективный метод.
Автор рекомендует:
Как заблокировать сайт в файле hosts, чтобы он не открывался
Наиболее простым и верным вариантом, для того чтобы прикрыть доступ к одному или сразу нескольким адресам, является решение с изменениями в так называемом файле hosts. Данный объект принадлежит Windows, но открыть его можно обычным Блокнотом. Он позволяет прописывать сайты, чтобы они больше не открывались. Для этого потребуется добавлять отдельной строчкой IP своего ПК и далее вписывать наименования ресурсов. Помимо этого, хостс перенаправит пользователя на другой сайт при попытке нарушения запрета. Инструкция будет следующей:
- Находите нужный системный файл по пути:
- Для его открытия необходимо нажать правую кнопку мышки. После этого будет доступно дополнительное меню с командой «Открыть с помощью…»;
- Используете простой "Блокнот".
Теперь без смены ай-пи вписываете адреса для блокировки, каждый с новой строки. После этого сохраняете изменения.
После можете протестировать свои усилия, открыть любую программу и проверить один из вписанных сайтов.
Это может пригодиться:
Используем Яндекс.DNS для блокировки
Еще одним довольно надежным и простым вариантом для закрытия конкретных сайтов является специализированный сервис Яндекс.DNS со своим «семейным» режимом. Он поможет найти все нежелательное содержимое при попытке его активации и поставит своего рода «заглушку».
Для подключения сервиса и блокировки определенных веб-сервисов делаете следующее:
- Нажимаете сочетание Win + R ;
- В открывшемся окошке вписываете наименование файла ncpa.cpl;
- Находите свое интернет подключение, кликаете правой кнопочкой мышки, выбираете «Свойства», затем "IP версии 4":
- Только в разделе «ДНС-сервер» указываете Яндекс.DNS:
Предпочитаемый – 77.88.8.3
Альтернативный – 77.88.8.7
- Сохраняете все изменения.
Автоматически изменения вступают в силу. К слову, режимов есть три – семейный, базовый, а также безопасный. Подробнее узнать о них можно на официальном ресурсе Yandex.DNS .
Запрет с помощью маршрутизатора
Этот вариант считается наиболее надежным и удобным. В первую очередь, доступ к роутеру есть лишь у пары человек, знающих пароль. Дети о нем ничего не знают. К тому же разобраться в настройках этого оборудования не просто, а уж тем более найти конкретный параметр. Если воспользоваться этим вариантом, то блокировку в браузерах и файле с хостами делать не придется. Вводите один раз наименование ресурс, и он сразу становится недоступным ни для одного аппарат, подключаемого к домашней сети. Для входа в устройство нужно будет узнать его адрес и информацию для входа – пароль и логин, они расположены обычно на обратной стороне оборудования.
Далее на компьютере в браузерную строку вбиваете веб-адрес роутера, а после логин (username) и пароль (password) – они также прописаны на "наклейке". Вы попадаете на внутренний сервер устройства, где понадобится настройка фильтров.
Не получится рассказать об интерфейсе каждого изделия, так что внимательно просматривайте инструкцию к своей модели.
Система безопасности ПК
Если вы установили антивирус или какой-либо брандмауэр – пакетный программный фильтр, он тоже может вам помочь заблокировать. Многие антивирусные утилиты имеют модуль защиты для детей (родительский контроль), позволяющий управлять сетевым доступом.
К примеру, в Касперском необходимо зайти в настройки и открыть этот самый модуль. После чего в разделе включаем контроль и отмечаем галочками нужные категории или вписываете адрес запрещенного сайта, ставите галочку запрета и добавляете (доступно в более новых версиях софта). Теперь программа не позволит заходить на него.
Видео
Если хотите наглядно увидеть все действия, описанные в статье – смотрите следующий ролик:
Ограничение доступа происходит на разных уровнях. Самым простейшим считается настройка в браузерах. Такой вариант спасет, если на ПК будет единственный обозреватель. Изменения в Hosts помогут сделать полную блокировку везде, но она будет распространяться на одно устройство. Если в доме есть не только компьютер, но и планшет, ноутбук, смартфоны, будет сложнее.
Самым качественным на сегодня считается вариант с изменением конфигураций в роутере. Так можно закрывать ресурсы в пределах корпоративных сетей и домашних. Теперь вы знаете, как заблокировать сайт, чтобы он не открывался, вам остается только выбрать подходящий.

Сегодня в интернете можно найти всё что угодно без особых усилий. Неудивительно, что большинство родителей сейчас крайне обеспокоены тем, на что могут натолкнуться в сети их дети, поэтому задумываются о блокировке нежелательных сайтов на компьютере.
Так же порой блокировка сайта требуется руководителю организации для повешения эффективности сотрудников, либо от самого себя, чтобы не тратить зря свое время на сайтах, которые пожирают ваше драгоценное время. Есть множество способов, как заблокировать сайт на компьютере, чтобы он не открывался, рассмотрим каждый из них по-отдельности.
Как заблокировать сайт, чтобы он не открывался, через веб-браузер
Самый простой способ заблокировать нежелательные сайты воспользоваться настройками безопасности браузера. В последнее время большинство компаний разработчиков отказывается от стандартных настроек браузера и отдаёт предпочтение различного рода плагинам. Сегодня большая часть функций, доступных пользователю, активируется через специальные расширения, и блокировка сайтов не исключение. В зависимости от типа используемого вами браузера эти плагины и способы их подключения будут различаться. Ниже мы рассмотрим, как заблокировать сайт, чтобы он не открывался в Яндекс браузере, гугл хром, опере.
Как заблокировать сайт в Гугл Хроме
Google Chrome – это самый популярный браузер в России, именно им пользуются подавляющее большинство всех россиян. Если вы один из них, то давайте вместе разберёмся, как заблокировать сайт через браузер гугл хром.
В магазине расширений браузера представлены три плагина, позволяющих ограничивать доступ к сайтам, однако назвать их полноценными нельзя, так как два из них являются лишь разными версиями третьего под названием Block Site.
Чтобы установить и запустить данное расширение на своём браузере, вам нужно сделать следующее:
- Перейдите в магазин расширений Chrome.
- В поисковой строке магазина введите название плагина.
- Среди найденных плагинов выберите самый первый и нажмите на кнопку “Установить”.
- После завершения установки иконка плагина должна появиться на панели расширений, которая находится в правом верхнем углу браузера.
- Теперь зайдите на сайт, который хотите заблокировать и запустите плагин.
- В появившемся окошке нажмите на кнопку “Block This Site”.
После этого доступ к сайту будет заблокирован для данного компьютера.
Как заблокировать сайт в браузере Опера
У браузера Opera (опера) нет магазина расширений как такового, а все расширения на нём устанавливаются через настройки. Для блокировки сайта в браузере опера необходимо поступить следующим образом:
- Нажмите на значок Operaв левом верхнем углу окна браузера.
- Перед вами появится меню, где вам нужно будет выбрать пункт “Расширения”, а затем подпункт “Загрузить расширения”.
- После этого вы попадёте на страницу со всеми доступными расширениями, в поисковой строке в правом верхнем углу введите название “Adult Blocker”.
- Теперь среди результатов выберите одноимённое расширение.
- На странице расширения нажмите на зелёную кнопку “Добавить в Opera”.
По окончанию процесса установки расширение появится у вас на панели в правом верхнем углу. Во время первого запуска расширения вас попросят придумать и ввести логин и пароль, которые вы будете использовать в дальнейшем.
Сам процесс блокировки здесь схож с блокировкой в Google Chrome с тем лишь исключением, что нам предлагают выбор, хотим мы добавить сайт в чёрный список или в белый, а также каждый раз запрашивают пароль. В остальном всё идентично, зашли на сайт, включили плагин, заблокировали сайт.
Как заблокировать сайт в Яндекс браузере
Сейчас мы рассмотрим, как заблокировать сайт, чтобы он не открывался в яндекс браузере. В браузере Яндекс, нет своих плагинов, но вместо этого там есть модули. Модуль – это тот же плагин, но в отличие от него, модуль нельзя устанавливать и удалять, они сами добавляются в браузер, а вы можете только управлять ими.
Кроме того, поскольку браузер Яндекс был создан на основе Google Chrome, он поддерживает все расширения, скачанные из магазина расширений Chrome. А потому у пользователей данного браузера есть два способа как заблокировать сайт, чтобы он не открывался: включить модуль Яндекс браузера или же повторить инструкцию для Google Chrome.
Закрыть доступ к сайту через hosts
Файл hosts – это системный файл, который очень часто используют различные вирусы. Однако есть способ использовать его и в благих целях. Делается это следующим образом:
- Для начала откройте приложение блокнот (искать в папке “Стандартные” в меню “Пуск”) от имени администратора (нажмите на ярлык правой кнопкой и выберите вариант “Запуск от имени администратора”).
- Открыв приложение, нажмите на кнопку “Файл” в левом верхнем углу и в появившемся меню выберите пункт “Открыть…”.
- Файл hosts, который вам и нужно открыть, хранится по адресу “C:WindowsSystem32driversetc”.
- Теперь вам нужно узнать свой IP-адрес, самый простой способ сделать это, ввести в любом поисковике запрос “Мой IP-адрес”, в большинстве поисковиков сейчас стоит расширение для выдачи IP-адреса пользователю.
- Копируем свой IP и возвращаемся в файл hosts.
- Здесь, в самом конце документа, вводим свой IP-адрес, ставим пробел и вводим адрес сайта, который хотим заблокировать.
- Сохраняем изменения.
Вот и всё, после этого сайт будет заблокирован. Таким способом вы можете не только заблокировать доступ к сайту, но и перенаправить пользователя на другой, для этого вместо своего IP-адреса введите адрес сайта, на который хотите сделать перенаправление. Узнать IP-адрес сайта можно при помощи онлайн-сервисов.
Вы можете добавить в данный список сколько угодно сайтов и даже можете разбить их на разделы. Для этого перед названием раздела просто ставьте знак “#”. Все строчки, перед которыми стоит данный знак, не учитываются системой и являются лишь обозначениями для человека, работающего с ними.
Блокировка сайта на компьютере при помощи изменений DNS — серверов — блокируем вредоносные и сайты для взрослых
Domain Name Server (DNS) – это своего рода переводчик для браузеров. Названия, которые мы привыкли видеть в адресной строке, вроде vk.com или mail.ru, ничего не значат для браузера. Браузер ищет сайты по их IP-адресам, а DNS помогает понять ему, какой адрес принадлежит тому или иному сайту.
Мы можем изменить DNS компьютера и заставить его работать по другим адресам. Вот как это сделать:
- Зайдите в “Панель управления”.
- Найдите и откройте раздел под названием под названием “Центр управления сетями и общим доступом”.
- В открывшемся окне нажмите на ссылку подключения (“Беспроводная сеть (название)” или “Подключение по локальной сети”).
- Перед вами появится новое окошко, здесь нажмите на кнопку “Свойства”.
- Затем в появившемся списке найдите строчку “Протокол Интернета версии 4 (TCP/IPv4)” и дважды кликните по ней.
- Внизу нового окна поставьте выбор “Использовать следующие адреса DNS- серверов” и введите адреса “153.192.60” и“198.153.194.60” в соответствующие строки.
- Затем сохраните всё, нажав “OK”.
Адреса, которые мы ввели, это адреса сервиса под название “NORTONDNS”. Теперь прежде чем переправить вас на тот или иной сайт его будут проверять, и если там есть материалы для взрослых или если сайт небезопасен, его будут блокировать.
К сожалению, данный метод может не сработать, если ваш DNS настраивается автоматически.
Закрыть доступ к сайту через Брандмауэр
Прежде чем приступать к блокировке сайтов брандмауэром вам потребуется узнать их IP- адреса. Сделать это можно при помощи специальных сервисов, например через сервис “2ip”. Здесь вам нужно просто ввести адрес интересующего вас сайта и нажать “Проверить”, после чего вы получите всю нужную информацию о нём.
Заполучив IP сайта, сделайте с ним следующее:
- Для начала запустите панель управления и найдите раздел “Брандмауэр Защитника Windows”.
- В данном разделе, на панели слева выберите пункт “Дополнительные параметры”.
- Затем в списке в левой части экрана выберите раздел “Правила для исходящего подключения”.
- Теперь в списке справа выберите пункт “Создать правило…”.
- Появится новое окно, выберите пункт “Настраиваемые” и нажмите “Далее”.
- Затем выбираем пункт “Все программы” и вновь жмём “Далее”.
- На следующей странице просто нажмите “Далее”.
- На новой странице в разделе “Укажите удалённый IP-адрес” активируйте пункт “УказанныеIP-адреса”.
- Затем нажмите “Добавить…”, в появившемся окошке введите IP блокируемого сайта и нажмите “OK”.
- Если вы хотите добавить в чёрный список несколько сайтов, то повторяйте предыдущий пункт столько раз сколько нужно, затем, когда все сайты будут добавлены, нажмите “Далее”.
- На следующей странице выберите действие “Блокировать подключение” и нажмите “Далее”.
- Затем укажите имя созданного вами правила (придумайте сами) и сохраните его.
После этого добавленные сайты будут автоматически блокироваться.
Блокировка через настройки wi-fi роутера
Последний способ заблокировать сайт на компьютере, воспользоваться настройками роутера. Главный плюс данного метода, в том, что нежелательные сайты будут блокироваться на всех компьютерах, подключённых к вашей сети.
Настройка роутера проводится через специальную веб-страницу, адрес которой можно узнать изучив сам роутер. Обычно на них присутствует наклейка, на которой можно найти адрес веб-страницы роутера, а также логин и пароль (Username и Password) для входа в кабинет пользователя.
Введите адрес в адресную строку вашего браузера, а затем воспользуйтесь логином и паролем. После этого вы попадёте на страницу с настройками роутера, к сожалению, у каждой модели она имеет свой уникальный вид и составить инструкцию для всех сразу невозможно.
Если у вас есть инструкция к роутеру, то попробуйте изучить её, возможно, там есть информация о том, как это сделать. Если нет, то поищите инструкцию в интернете (модель роутера обычно указана на его корпусе). Обычно сайты блокируются через раздел “Родительский контроль”.
Когда найдёте нужный раздел, то там всё просто выбираете тип блокировки, вводите адрес сайта и жмёте “Сохранить”.
Это последний вариант того, как заблокировать сайт, чтобы он не открывался. Теперь вы знаете все способы, как решить данную проблему и можете без особого труда оградить своих близких и себя от любого нежелательного контента.
Как заблокировать сайт, чтобы он не открывался на компьютере: видео
Благодарим за интерес к статье «Как заблокировать сайт, чтобы он не открывался на компьютере в Яндекс Браузере, Хроме, Опере. Закрыть доступ к сайту: пошаговая инструкция». Если она оказалась полезной, то просьба сделать следующее:
- Поделитесь с друзьями с помощью кнопки социальных сетей
- Напишите комментарий внизу страницы — поделитесь советами, выскажите свое мнение
- Посмотрите ниже похожие статьи, возможно, они окажутся вам полезны