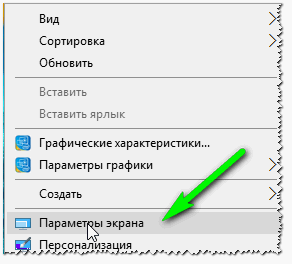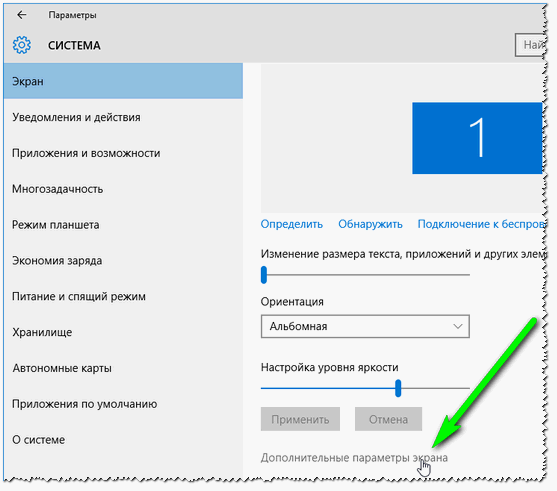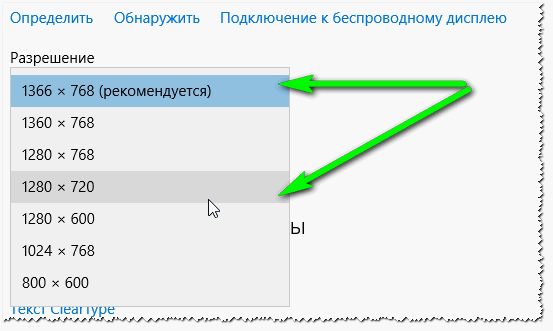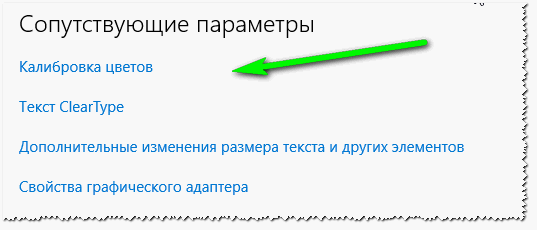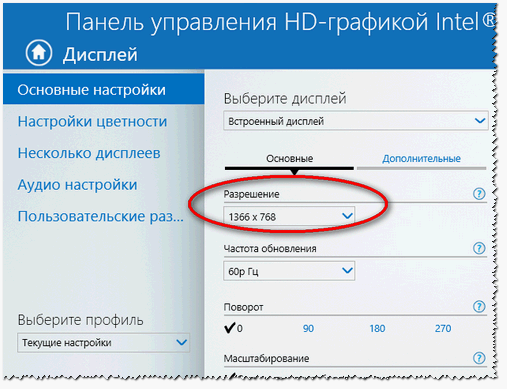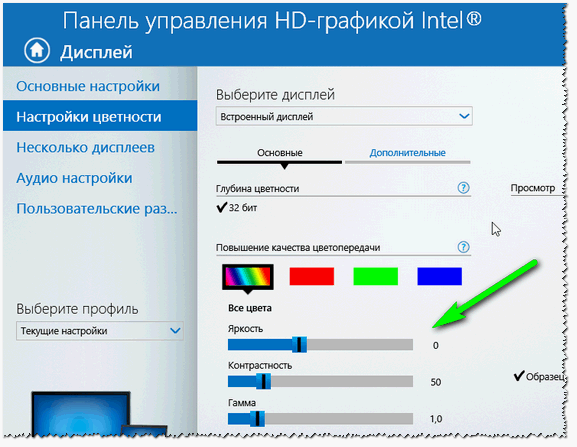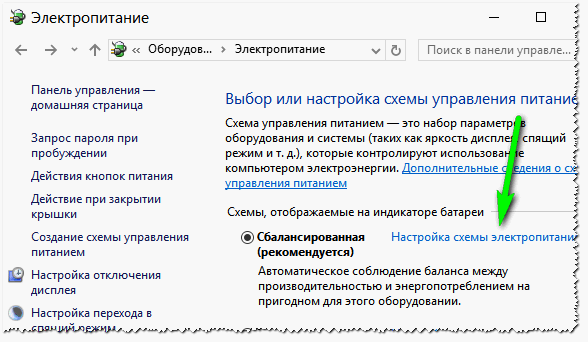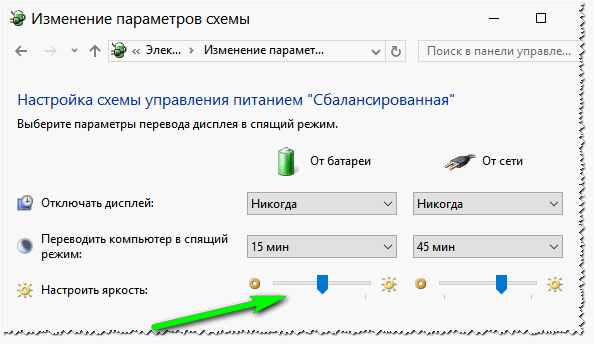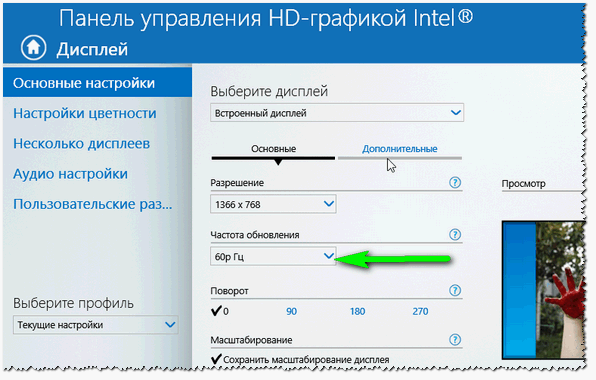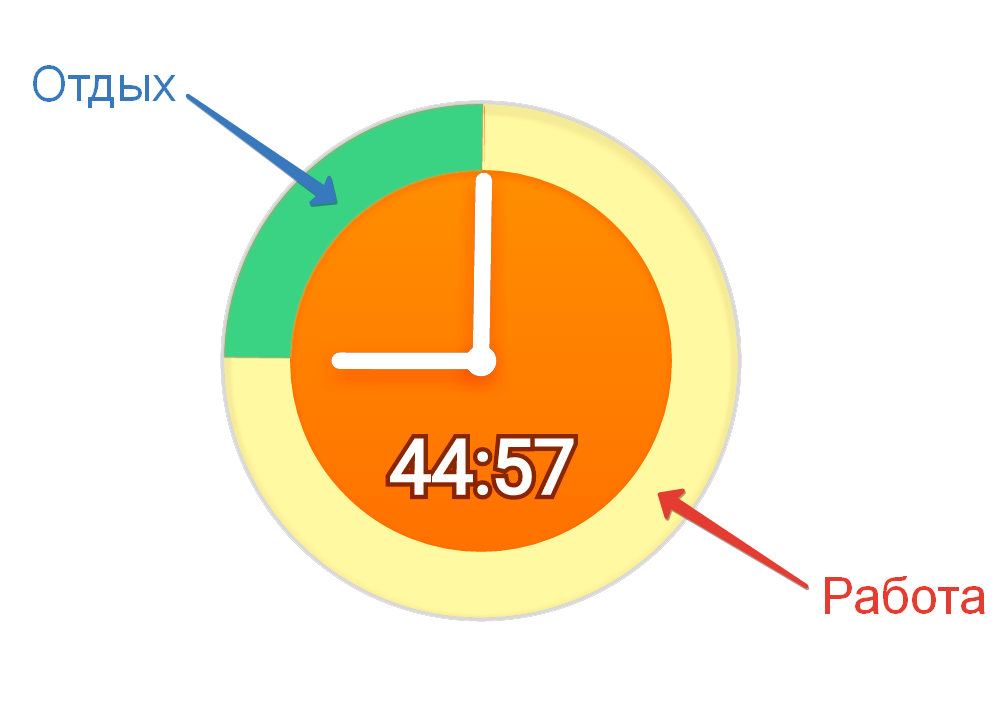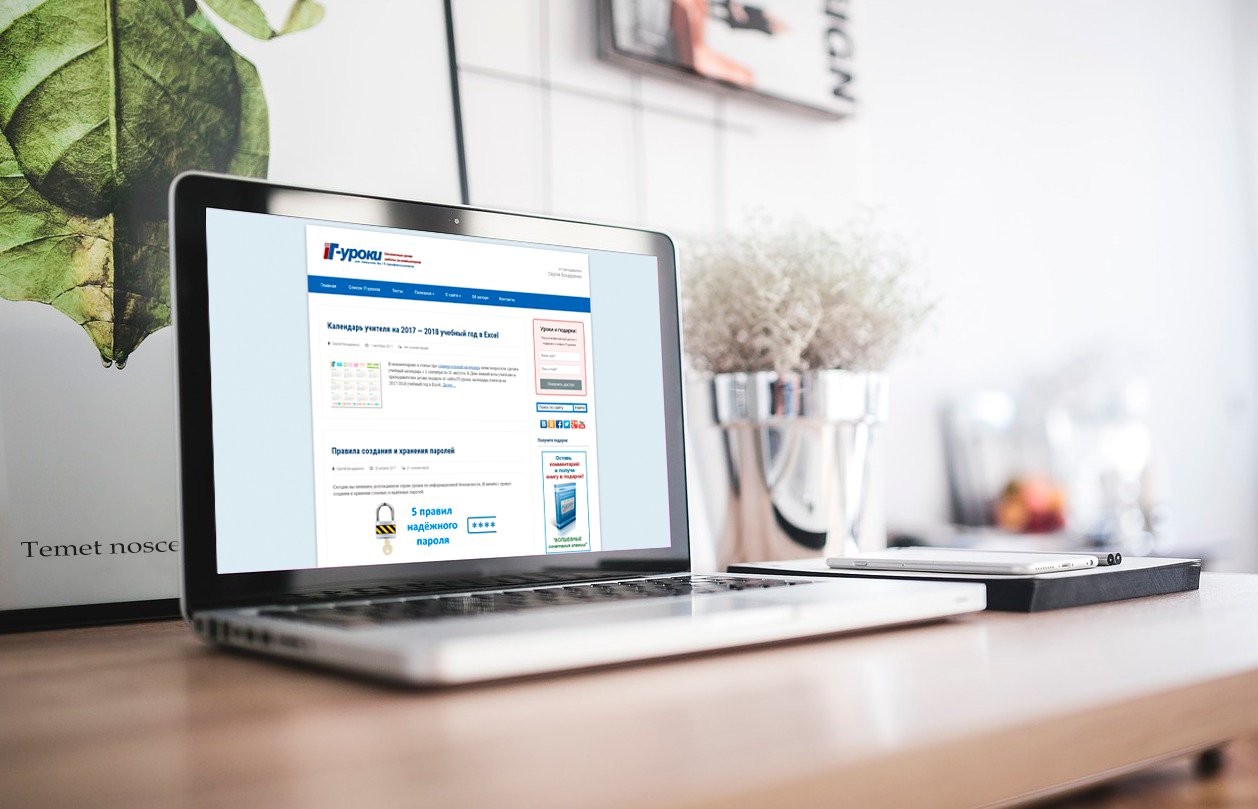Содержание

Если у вас устают глаза при работе за компьютером — вполне возможно, что одна из возможных причин — это не оптимальные настройки монитора (рекомендую так же ознакомиться вот с этой статьей: https://pcpro100.info/ustayut-glaza-pri-rabote-za-pc/).
Тем более, я думаю, многие это замечали, если работаете не за одним монитором, а за несколькими: почему за одним из них можно работать часами, а за другим через полчаса — чувствуешь, что пора бросать и дать отдохнуть глазам? Вопрос риторический, но выводы напрашиваются сами собой (просто один из них не настроен соответствующим образом)…
В этой статье я хочу затронуть самые важные настройки монитора, которые влияют на наше здоровье. Итак…
1. Разрешение экрана
Первое, на что я рекомендую обратить внимание — это на разрешение экрана . Дело в том, что если оно будет задано не «родное» (т.е. то, на которое рассчитан монитор) — то картинка будет не такая уж четкая (что заставит напрягаться ваши глаза).
Самый простой способ проверить его — это перейти в настройки разрешения : на рабочем столе нажать правую кнопку мышки и во всплывшем контекстном меню перейти в параметры экрана ( в Windows 10 так , в других версиях ОС Windows — делается процедура аналогично, разница будет в названии строки: вместо «Параметры экрана», будет, например, «Свойства»)
Далее в открывшемся окне откройте ссылку «Дополнительные параметры экрана».
Затем вы увидите список разрешений, которые поддерживает ваш монитор. На одном из них будет добавлено слово « Рекомендуется » — это и есть оптимальное разрешение для монитора, которое и следует выбрать в большинстве случаев (именно оно обеспечивает лучшую четкость картинки).
Кстати, некоторые заведомо выбирают меньшее разрешение, чтобы на экране элементы были покрупнее. Так лучше не делать, шрифт можно увеличить в Windows или браузере, различные элементы — так же в Windows. При этом, картинка будет намного четче и смотря на нее, ваши глаза не будут так напрягаться.
Так же обратите внимание на сопутствующие параметры (этот подраздел рядом с выбором разрешения, если у вас Windows 10). При помощи инструментов настройки: калибровка цветов, текст ClearType, изменение размера текста и др. элементов — можно добиться качественной картинки на экране (например, сделать шрифт более КРУПНЫМ). Рекомендую открыть каждую из них поочередно и выбрать оптимальные настройки.
Дополнение.
Так же выбрать разрешение можно в настройках драйверов на вашу видеокарту (например, в Intel — это вкладка «Основные настройки»).
Настройка разрешения в драйверах Intel
Почему может не быть выбора разрешения?
Довольно распространенная проблема, особенно на старых компьютерах (ноутбуках). Дело в том, что в новых ОС Windows (7, 8, 10) при установке, чаще всего, будет подобран и установлен универсальный драйвер для вашего оборудования. Т.е. некоторых функций у вас может и не быть, но основные функции он выполнять будет: к примеру, вы легко сможете изменять разрешение.
Но если у вас более старая ОС Windows или «редкое» оборудование — может так случиться, что универсальные драйвера установлены не будут. В этом случае, как правило, выбора разрешения не будет (да и многие других параметров тоже: например, яркости, контрастности и пр.).
В этом случае, сначала найдите драйвера для своего монитора и видеокарты, а затем приступите к настройкам. В помощь вам приведу ссылку на статью о лучших программах для поиска драйверов:
2. Яркость и контрастность
Пожалуй, это второй параметр при настройке монитора, что нужно проверить, чтобы не уставали глаза.
Дать определенные цифры по яркости и контрастности очень сложно. Дело в том, что это зависит сразу от нескольких причин:
— от типа вашего монитора (точнее от того, на какой матрице он построен). Сравнение типов матриц: https://pcpro100.info/tip-matrits-zhk-lcd-tft-monitorov/;
— от освещения комнаты, в которой стоит ПК: так в темном помещении яркость и контрастность следует убавить, а в светлом — наоборот, прибавить.
Чем выше яркость и контрастность при низком уровне освещения — тем сильнее начинают напрягаться глаза и тем быстрее они устают.
Как изменить яркость и контрастность?
1) Самый простой способ (и заодно и самый лучший) настроить яркость, контрастность, гамму, глубину цвета и пр. параметры — это зайти в настройки вашего драйвера на видеокарту. По поводу драйвера (если у вас его нет:)) — я приводил ссылку выше в статье, о том, как его найти.
Например, в драйверах Intel — достаточно просто зайти в настройки дисплея — раздел « Настройки цветности » (скриншот ниже).
Настройка цветности экрана
2) Настройка яркости через панель управления
Так же настроить яркость можно через раздел электропитания в панели управления Windows (например, экран ноутбука).
Сначала открываете панель управления по следующему адресу: Панель управленияОборудование и звукЭлектропитание . Далее перейдите в настройки выбранной схемы электропитания (скриншот ниже).
Затем можно регулировать яркость: от батареи и от сети.
Кстати, в ноутбуках так же есть специальные кнопки для регулировки яркости. Например, на ноутбуке DELL — это сочетание Fn+F11 или Fn+F12 .
функциональные кнопки на ноутбуке HP для регулировки яркости.
3. Частота обновления (в Гц)
Я думаю, что пользователи ПК со стажем понят большие, широкие ЭЛТ-мониторы. Сейчас их используют не так уж часто, но все таки…
Дело в том, что если вы используете такой монитор — обратите пристальное внимание на частоту обновления (развертки), измеряется в Гц.
Стандартный ЭЛТ монитор
Частота обновления : этот параметр показывает, сколько раз за секунду будет показано изображение на экране. Например, 60 Гц. — это низкий показатель для такого типа мониторов, при работе с такой частотой — быстро устают глаза, так как картинка на мониторе не четкая (если присмотреться, заметны даже горизонтальные полоски: бегают сверху вниз).
Мой совет : если у вас такой монитор, установите частоту обновления не ниже чем 85 Гц. (например, за счет уменьшения разрешения). Это очень важно! Так же рекомендую установить какую-нибудь программу, которая показывает частоту обновления в играх (так как многие из них меняют частоту, установленную по умолчанию).
Если у вас LCD/ЖК монитор — то в них технология построения картинки иная, и даже 60 Гц. — обеспечивают комфортную картинку.
Как изменить частоту обновления?
Все просто: частота обновления настраивается в драйверах на вашу видеокарту. Кстати, так же возможно потребуется обновить драйвера на ваш монитор (например, если Windows «не видит» все возможные режимы работы вашего оборудования).
Как поменять частоту обновления
4. Расположение монитора: угол обзора, расстояние до глаз и пр.
Очень большое значение на усталость (причем не только глаз) оказывают несколько факторов: то, как мы сидим за компьютером (и на чем), как расположен монитор, конфигурация стола и пр. Картинка в тему представлена ниже (в принципе на ней все показано на 100%).
Здесь дам несколько важных советов:
- если вы много времени проводите за компьютером — не пожалейте денег и купите удобный стул на колесиках со спинкой (и с подлокотниками). Работать становиться намного легче и усталость не накапливается столь быстро;
- расстояние от глаз до монитора должно быть не менее 50 см. — если вам не комфортно работать при таком расстоянии, то измените тему оформления, увеличьте шрифты и пр. (в браузере можете нажать на кнопки Ctrl и + одновременно). В Windows — все эти настройки делают очень легко и быстро;
- не ставьте монитор выше уровня глаз: если взять обычный письменный стол и поставить на него монитор — это и будет один из лучших вариантов его размещения. Таким образом вы будете смотреть на монитор под углом 25-30%, что положительно скажется на вашей шеи и осанки (не будет уставать в конце дня);
- не используйте всякие неудобные компьютерные столы (сейчас многие делают мини-стойки, в которых все друг на друге просто висит).
5. Освещение в помещении.
Оказывает большое влияние на удобство работы за компьютером. В этом подразделе статьи дам несколько советов, которым следую и сам:
- крайне желательно не ставить монитор так, чтобы на него попадали прямые лучи солнца из окна. Из-за них картинка становиться тусклой, глаза напрягаются, начинают уставать (что не есть хорошо). Если по другому монитор поставить нельзя — то используйте занавески, например;
- то же самое относится к бликам (то же солнце или некоторые источники света оставляют их);
- желательно не работать в темноте: помещение должно быть освещено. Если с освещением в помещении проблема: установите небольшую настольную лампу, чтобы она могла равномерно светить всю поверхность рабочего стола;
- последний совет: протирайте монитор от пыли.
На сим все. За дополнения — как всегда заранее благодарю. Не забывайте делать перерыва при работе за ПК — это так же помогает расслабить глаза, как следствие, они меньше устают. Лучше поработать 2 раза по 45 минут с перерывом, чем 90 мин. без оного.
- 5
- 4
- 3
- 2
- 1
Существуют удобные программы, например:
Программа MyMonic, позволяющая легко и быстро регулировать яркость монитора и видеокарты с помощью мышки, без необходимости вызова экранного меню монитора.
Существуют удобные программы, например:
Программа MyMonic, позволяющая легко и быстро регулировать яркость монитора и видеокарты с помощью мышки, без необходимости вызова экранного меню монитора.
Здравствуйте.
Прилагаю к вашей статье тест-картинку для проверки настройки смещений на мониторе https://yadi.sk/i/GBEmR-323NDqYv
Картинка представляет из себя сеточку из вертикальных и горизонтальных черных полосок на белом фоне.
Пользоваться так: открываете картинку, разворачиваете её на весь экран, просто увеличивая её мышкой (или кнопкой «+», если вы её скачали), увеличиваете картинку до тех пор, пока черные и белые полоски будут попадать на соседние пиксели монитора (т.е. черные полоски будут чередоваться только через пиксель).
Что покажет: даже при всех правильных выставленных настройках разрешения, яркости, контраста, бывают неправильно настроены параметры резкости и смещения (растягивания картинки). Если такое имеет место, то при разворачивании сеточки вы сразу увидите рябь, рябящие углы, полосы или не резкие полосы на картинке,- это значит, что мерцания освещения монитора и частота кадров с видеокарты, конфликтуют в виде искажения. кроме того будет видно правильно ли настроена резкость.
Как исправить настройки монитора: в большинстве случаев помогает пункт «авто» в меню монитора. Если пункт заблокирован — найдите инструкцию к монитору (даже в интернете), разблокируйте его и настройте. Если такого пункта нет или он нерабочий — придётся настраивать вручную, но на сеточку нельзя долго смотреть, — так как сама сеточка усиливает частотно-давящее действие монитора.
После этого, закройте сеточку и откройте какую-либо приятную и цветастую картинку, растяните её на монитор и по личным ощущениям подоберите подходящие для себя параметры яркости и контраста, и яркости в помещении, которые менее всего давят на глаза.
Помните! — в любом случае долго за компьютером сидеть нельзя. Делайте почаще перерывы на отдых (или на другие дела не связанные с компьютером). Если не можете отследить время пребывания за компьютером , то поставьте перед собой часы. По опыту знаю, когда садишься за интересное программирование (иногда — игру) днём, то «немного» поработав, откинувшись на спинку стула, потянувшись и взглянув в окно — с удивлением понимаешь, что уже вечер, а твои ноги затекли как после долгой поездки.
модератора прошу убрать предыдущий неполный комментарий.
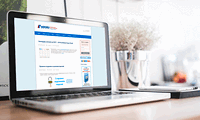
Сегодня мы узнаем 4 причины, по которым устают и болят глаза от монитора.
Причина 1: Время работы за компьютером
Здесь всё просто, ведь все знают, что нужно делать перерывы при работе за компьютером.
Каждый час отвлекайтесь от экрана на 10-15 минут.
Было бы замечательно, если бы вы в эти 10-15 минут делали простую зарядку для глаз, ваши глаза вам скажут спасибо =)
Кстати, вы можете смело отдыхать и на работе, т.к. данные правила закреплены и законодательством (можете найти Типовую инструкцию по охране труда при работе на персональном компьютере ТОИ Р-45-084-01 и соответствующими СанПиН-ами).
Отдыхайте от компьютера каждый час
Есть множество программ, которые напомнят вам о том, что пора отдохнуть, если хотите узнать о них подробнее – напишите в комментариях.
Причина 2: Неправильное освещение рабочего места
На экране не должно быть бликов от источников освещения (не работайте спиной к окну, следите за расположением ламп освещения). В помещении не должно быть слишком темно (не работайте в абсолютной темноте).
- Избегайте бликов на экране
- Не работайте спиной к окну
- Не забывайте оставлять небольшой фоновый свет ночью.
Следите за освещением в помещении, не работайте в полной темноте
Оптимально расположить монитор и рабочий стол боком к окну, в этом случае вы сведёте проблему с бликами к минимуму.
Причина 3: Слишком большая яркость
Глаза очень устают, если в настройках монитора выставлена слишком большая яркость.
Не работайте с максимальной яркостью монитора
Уровень яркости необходимо корректировать в соответствии с внешним освещением (обязательно учитывайте, насколько яркий свет в помещении, в котором вы работаете).
Чтобы правильно настроить яркость монитора следуйте инструкции:
- Выставьте яркость на минимум;
- Отвлекитесь от монитора на 5 минут, чтобы глаза адаптировались;
- Повышайте яркость небольшими шагами (по 10-20%) с паузами по 5 секунд;
- Запоминайте уровни яркости, при которых глазам легче всего воспринимать информацию на экране и продолжайте поднимать яркость до максимума;
- Вернитесь к уровню яркости, который вам показался наиболее комфортным.
Причина 4: Мерцание подсветки монитора
Если вы уменьшили яркость по предыдущему совету, то обязательно проверьте, не мерцает ли ваш монитор!
Большинство современных дисплеев мерцают и это мерцание обычно проявляется при понижении яркости. Это касается и смартфонов с планшетами.
Анимация, показывающая работу ШИМ
Производители предпочитают умалчивать о наличии мерцания, а пользователи ПК не понимают, почему у них за одним монитором болят глаза, а за другим нет.
Обязательно проверьте, мерцает ли ваш монитор при понижении яркости.
О том, что такое ШИМ и как проверить дисплеи всех ваших устройств, читайте в статье «Что такое ШИМ в мониторах и как уберечь глаза?».
Заключение
Итак, чтобы глаза не уставали и не болели при работе за монитором, учтите четыре правила:
- Каждый час отвлекайтесь от монитора на 15 минут
- Следите за освещением в помещении, не работайте в полной темноте
- Не работайте с максимальной яркостью монитора
- Проверьте, нет ли мерцания подсветки при понижении яркости
Пишите в комментариях, хотите ли вы узнать, от чего еще могут болеть глаза при работе за монитором, если данная тема интересна, я дополню эту статью.
Копирование запрещено, но можно делиться ссылками:
Поделитесь с друзьями:
Понравились IT-уроки?
Больше интересных уроков:
Сергей, спасибо большое за урок!
Заметила, последние месяца 3 стали болеть глаза и очень сильно, уже без капель не могу обходиться. Сейчас стала проверять яркость на экране ноутбука, и нашла причину проблем с глазами! Яркость была выставлена на 100%, хотя прекрасно помню, что сама такого не делала, возможно что-то случилось с настройками самопроизвольно ( уже интересно, как это могло случиться). Сделала яркость на 50%, прекрасно вижу, глаза не режет, а то даже Фотошоп и Корел забросила из-за глаз!, более 20 минут не могла смотреть на экран. Сейчас комфортнее намного!
Лилия, пожалуйста!
Обязательно проверьте монитор на мерцание (ссылка в статье), если оно есть, его нужно свести к минимуму.
Добрый день! Статья очень интересная и полезная. Моя работа заключается постоянным нахождением за компьютером и естественно данная проблема коснулась и меня. Обязательно теперь буду использовать рекомендации, но хотелось бы и дополнительных сведений. Спасибо!
Спасибо за очень полезную информацию.
Доброго дня суток. Благодарью за статью! Очень давно хотел почитать на такую тему и вот благодаря вам узнал много. Мне бы тоже хотелось узнать еще доп.информации по этой теме
Здравствуйте, Азат!
Можно начать знакомство с новой информацией с продолжения данной темы по этой ссылке.
Здравствуйте. Как быть если от монитора глаза краснеют?
Здравствуйте, Гапар.
Попробуйте делать чаще перерывы при работе за компьютером (например, каждые полчаса), чаще делайте зарядку для глаз (попробуйте в каждый перерыв, т.е. каждые 30 минут), обратите внимание, не слишком ли редко вы моргаете (при просмотре информации с монитора часто моргание становится значительно реже, что приводит к сухости глаз).
Да глаза от монитора устают. Спасибо за урок. Очень полезно.
Спасибо… очень полезная статья… интересны программы которые будут напоминать об отдыхе для глаз… также жду с нетерпением продолжения статьи…
Здравствуйте, Кирилл! Рад, что вам понравилась статья, попробуйте программу EyeLeo, она бесплатная, возможно, в следующих уроках рассмотрю её подробнее.
Да, глаза порой просто ломит… надо меньше сидеть за компьютером и больше быть на свежем воздухе.
С уважением, администратор сайта IT-Actual.ru
Кирилл, здоровье нужно беречь, обязательно проверьте все причины, отдельно уделите внимание мерцанию подсветки!
Здравствуйте,Сергей.Пишу Вам впервые. Согласна,что глаза устают.Но я заметила,что у меня повышается давление от компьютера.Может такое быть или это совпадение?
Здравствуйте, Людмила. Причин повышения давления может быть много, среди них переутомление и неправильная осанка (повышение мышечного тонуса, как следствие, спазм сосудов).
Частично снизить переутомление помогут советы из данной статьи.
Неправильную осанку можно предотвратить, применяя рекомендации из данного видео:
В любом случае, по этому вопросу лучше обратиться к соответствующему специалисту, чтобы он точно определил причины и вы могли решить проблему.
Здоровья вам 🙂
Спасибо Вам, за Ваш труд! Уроки очень познавательные. Весь материал изложен очень доступно и в то же время профессионально.
Автор все пишет правильно, только технологии ушли вперед и производители научились прятать ШИМ глубже 100 герц, так что карандаш. вентилятор и мобильник на минимальной яркости его не покажут.Надо сделать два десятка снимков с цифрового фотоаппарата на минимальной яркости и с выдержкой 1:800 с полностью открытой диафрагмой. И тогда Вы увидите этого красавчика — убийцу глаз. Я свой ШИМ поймал на LG с технологией Flicker Safe на 20-м кадре. можете посмотреть на этого красавца в моем отзыве на Яндексе LG 27BK550Y-B. Он выглядит как отпечаток пальца. Вот ссылка: https://market.yandex.ru/product/1723402985/reviews?track=tabs
Действительно, Иннокентий Павлович, частота ШИМ обычно выше 100 Гц, но, к сожалению, не всегда она выше килогерца и на новых мониторах.
А я свой монитор Acer v193 (покупал в 2010 г.) тоже месяц назад проверил на наличие ШИМ с помощью смартфона — на разной яркости посмотрл через фотокамеру в разных режимах (сюжеты спорт, портрет, помещение и т.д.). Выяснил, что ШИМ есть. До этого получается работал за ним 8 лет и думал, что его там нет (хоть знал, что такое ШИМ) — проверял раньше этим же смартфоном, но в одном режиме, который получается не показал наличие ШИМ. Глаза конечно уставали, но думаю такое бывает при любой длительной работе за любыми мониторами (работаю за компьютерами уже давно). Недавно настроил монитор несколько по-другому — с помощью настоек монитора увеличил яркость до максимума, уменьшил с помощью настоек монитора контрастность до 20 (изначально было порядка 70), т.к. при увеличении яркости яркость стала слишком большой — при этом свечение монитора стало меньше.
Проверил эту настройку по таблицам настройки — это такие изображения цифр до 11 для настройки яркости и до 254 для контрастности — более менее получилось.
Поработал в таком режиме 2-3 недели. Какие впечатления? Все равно глаза устают. Но, может, еще и потому, что мало отдыха даю глазам.
При этом попробовал настроить так, как написано у вас в статье — понизить яркость через драйвер видеокарты (при этом не уменьшая контрастность) — в таком случае по этим изображениям цифр оказываются не видны цифры, которые на изображении для настройки яркости, т.е. получается, что как бы яркость низкая.
Что думаете о предложенном мной методе настройки? Смотрю вы в статье ничего про контрастность не упоминаете.
Кстати, сейчас еще раз проверил при максимальной яркости — и удалось на мгновение поймать такой же эффект, как в отзыве на яндексе у Иннокентий Павлович.
Правда потом еще сменил сюжеты в настройках камеры и эти эффекты уже не наблюдались.
Наиболее точный способ определения наличия ШИМ с помощью фотоаппарата — это режим с приоритетом выдержки, при этом можно определить частоту мерцания.
Да, можно попробовать избежать мерцания, оставив яркость на высоком уровне и изменять контрастность в настройках монитора, но при этом учтите, что слишком низкая контрастность тоже может повысить усталость глаз, качество изображения при этом тоже может ухудшаться.
Раньше работал за монитором с яркостью 350кд/м^2, яркость была выставлена на 80%. Сейчас купил ноутбук и начали побаливает глаза. Мерцания вроде нет, яркость на 100%, но максимальная яркость подсветки заявлена 250кд, так что вряд ли подсветка. Обратил внимание, что до этого все мониторы были матовым, а тут глянцевый. Может ли это быть из-за этого и в чём ещё стоит искать причину?
Макс, если на экране блики от источников освещения, это ухудшает восприятие изображения и глаз начинает напрягаться, это может быть причиной появления усталости и болезненных ощущений. Если вы уверены, что мерцания нет, можно попробовать наклеить матовую плёнку.
Каким образом вы проверяли наличие мерцания?
Я бы хотел уточнить а какие программы напоминают о том что нужно передохнуть они мне и вправду нужны помогите.Спасибо!
Большое спасибо за ваши статьи!
Присоединюсь к вопросу о программах с напоминанием отдыха для глаз, очень нужно и актуально, если возможно, уточните, пожалуйста!
А Сергей выше привел один пример — EyeLeo. Еще в Chrome есть расширения. У меня стояло такое, но убрала ввиду того, что во-первых, очень грузило ноут, во-вторых — работает только при открытом окне браузера. Если вы работаете в других программах — напоминание не срабатывало.
Пару дней назад купил монитор Lg 24mp59g в замен старому samsung s22b250t.
К старому было ровно две претензии.
1. Мелкие шрифты (надо масштабировать – особо не проблема).
2. Каждый раз после переустановки винды/смены видеокарты начинают очень сильно болеть глаза. Но со временем ничего, привыкаешь. Я валил это на очень сильный ШИМ, карандашный тест моник проваливает с треском. И вот, после очередного обновления компа я решил, что хватит это терпеть, взял новый моник, ШИМа на нем я не вижу, но проблема стала только хуже.
Глаза вытекают к херам.
Вопрос. В чем может быть причина? Стоит ли менять моник (пока такая возможность есть) и если да, то на какой?
Комп я использую для интернета и для игр примерно 50/50, к цветопередаче не придирчив. Лишь бы норм работал и глаза не уставали. Ну и фуллHD только, чтоб видеокарту не менять.
Буду рад любым советам. Ниже еще немного бесполезной инфы.
Сегодня поставил два монитора рядом. На самсунге картинка оказалась капец какой холодной, увеличил красный и зеленый цвет по 15% – стало норм. (Вполне возможно, в этом и была проблема). На лыжах наоборот, картинка теплая, белый цвет мутный. Потыкал, холоднее можно сделать, но белый цвет все-равно такой себе. Вроде на старом картинка более приятна глазу, несмотря на ШИМ. А на работе стоит какой-то древний Viewsonic, который ШИМит как сучка, но на нем глаза отдыхают. Может и не так страшен этот ШИМ, как его малюют.
Лыжи пробовал подключать через HDMI и дисплей порт – разница в цветопередаче есть, в воздействии на глаза – не особо. Самсунг – только через HDMI.
Дубликаты не найдены
Зрение проверьте, 286 мне тоже был ок, но сейчас . окулист -дальнозоркость, возрастное. Оптиметристы стали подбирать очки, а не я морочусь с мониторами. Одела очки и почувствовала: вот он отдых глазам и контрастность отличная! Вдаль вижу как орёл, а вблизи глаза уже не фокусируются как в 20.
Спасибо за совет. Как раз скоро медосмотр.
Похожая ерунда была у отца, решили тоже очками
У меня тоже такое было, когда купил большой монитор, до этого был бук. Просто яркость максимальная была.
яркость, понятное дело, я снизил до приемлемого уровня. Заводская яркость конская, что у одного, что у другого.
Частоту мерцания монитора поставь максимальную. 70-75 герц.
1. Не сидите за компом в темной комнате, нужен фоновый неяркий свет.
Чтобы не было большой разницы в яркости между картинкой монитора и окружающим пространством.
2. Настройте цветовую гамму в теплые оттенки (синяя составляющая отрицательно действует на глаза).
3. Ограничьте время работы за компом.
4. Поддерживайте глаза витаминами и средствами, восстанавливающими слой влаги роговицы.
Спасибо за советы!
лучшие были болгарские моно торы с зеленым экранам, глаза ваще не уставали , бо не хуй было на том компе с электроникой делать
Хер знает, где вы берете такие мониторы. У меня самый дешевый Acer. Все норм, ничего не устает, хотя сижу целыми днями, работаю. Может в глазах дело, а не в мониторах?
дак на работе тоже на дешманском работаю и глазам норм.
Так купи себе такой же. Чего деньги тратить
Сейчас уже в магазине не купишь, модель старая. А новые Viewsonic-и какие-то слишком дорогие.
Обычно это от разной поляризации бывает. Вертикальная или горизонтальная. У меня на одном мониторе (старый Самсунг) вертикальная поляризация и от него сразу режет глаза, но потом вроде привыкаешь. И второй монитор (Филипс), у него горизонтальная поляризация, и от него не болят глаза по-умолчанию, но некоторое время болят, если после второго монитора придешь. От телевизора тоже не болят, там гориз.поляризация.
На старых типах экранов почти всегда была вертикальная (проще что-ли было делать, х.з.) и те, кто помнит картинку на старых телефонах, помнят что горизонтально на экран телефона было гораздо приятнее смотреть.
та же хрень 🙂
занимаюсь письменными переводами – целыми днями гляжу в буквы и прочие иероглифы.
к окулисту ходил – не збс, но очки не нужны, глазное дно в порядке.
рекомендовал делать зарядку (честно говоря, так и не взялся за это) и капли, тот же тауфон и прочие. тауфон прикольные. но любые капли помогают на полчаса-час.
история подобная: сидел несколько лет за 22" на 1080р и не нравился он мне только отсутствием дырок под кронштейн.
потом внезапно, год назад, начали от него (и от воздуха в офисе, что ли..) "сохнуть" глаза – ну.. не знаю, как иначе передать это мерзкое ощущение. на этой почве стал придираться к качеству шрифтов (синдром свидетеля ClearType), к гамме изображения, к размеру пикселя.
сменил моник сначала на U2412M – там не понравился клиартайп и я вернул его обратно на следующий день.
затем приобрел P2416D 24" на 1440р, долгое время сидел за ним (и сейчас он у меня временно вторым номером). но при одном условии, о нем дальше.
потом пришел к выводу, что все же зерно на таком размере слишком мелкое для этого разрешения, приходится либо увеличивать шрифты, либо придвигать монитор ближе к глазам (а это увеличивает нагрузку от подсветки и в целом какая-то рябь пятнистая становится заметна).
решил, что нужен мне 27" 1440р. но не найдя такого VA (их прямых не существует), психанул и купил BenQ PD3200Q 🙂
прикольный. удобный. его я, пожалуй, пока менять не буду. хочу или второй такой же взять б/у, или пару 24" 1080р или 1200р.
разве что вау-эффекта от супер-контрастных-на-VA-шрифтов не случилось нифига. ну, наверно, контрастные. а вот бесючий глоу-эффект в сравнении с IPS снизился, это радует.
а теперь условие, которое справедливо до сих пор: программой Lutcurve я убрал гамму в системе в ноль (профиль подгружается при каждой загрузке). плюс на новом мониторе есть режимы с минимальной гаммой или ее можно настраивать вручную (в моих деллах гамма не настраивалась вообще!). – вот так уже можно довольно комфортно работать.
но с такой гаммой ничего не видно на картинках, поэтому приходится под рукой постоянно иметь панель управления Nvidia и переключаться туда-сюда (что доставляет неудобства).
о чем-то я забыл упомянуть, но уже не вспомню.. и так уже много настрочил 🙂
и вот по поводу Nvidia. есть желание попробовать, как оно будет на карте AMD. пока такой возможности не было. у вас на работе и дома видеокарты какого производителя?