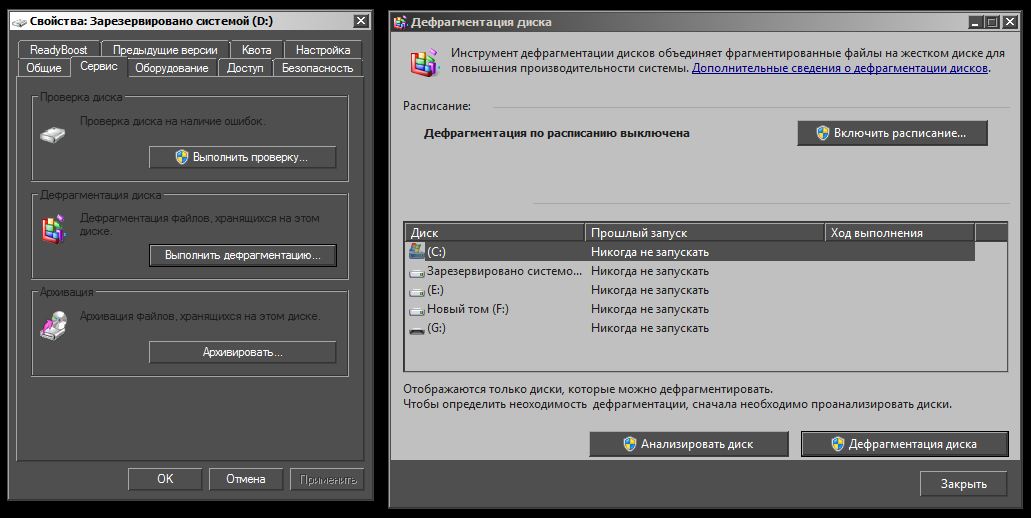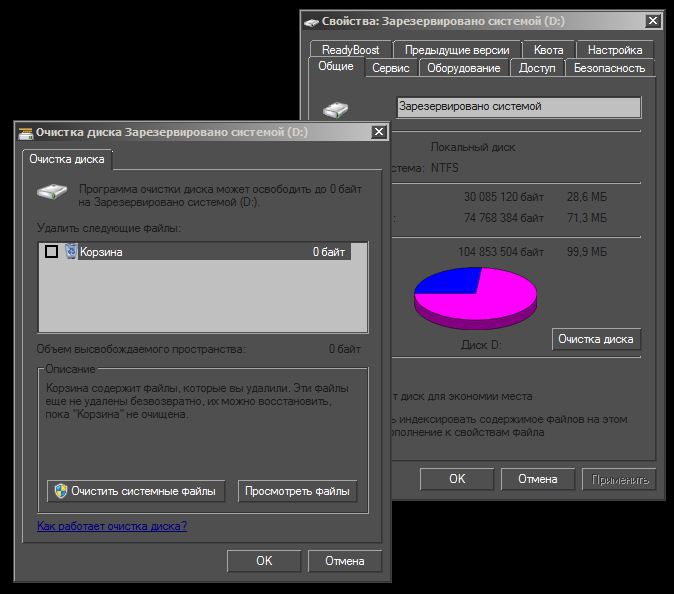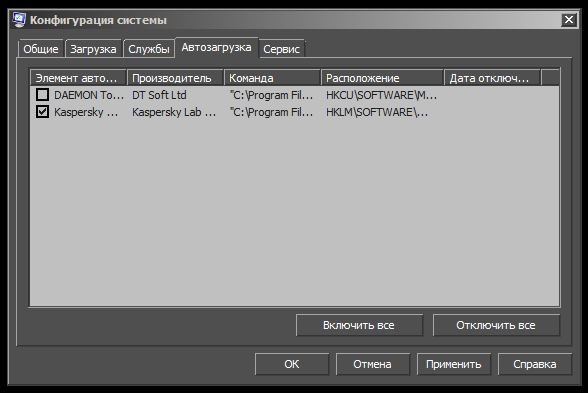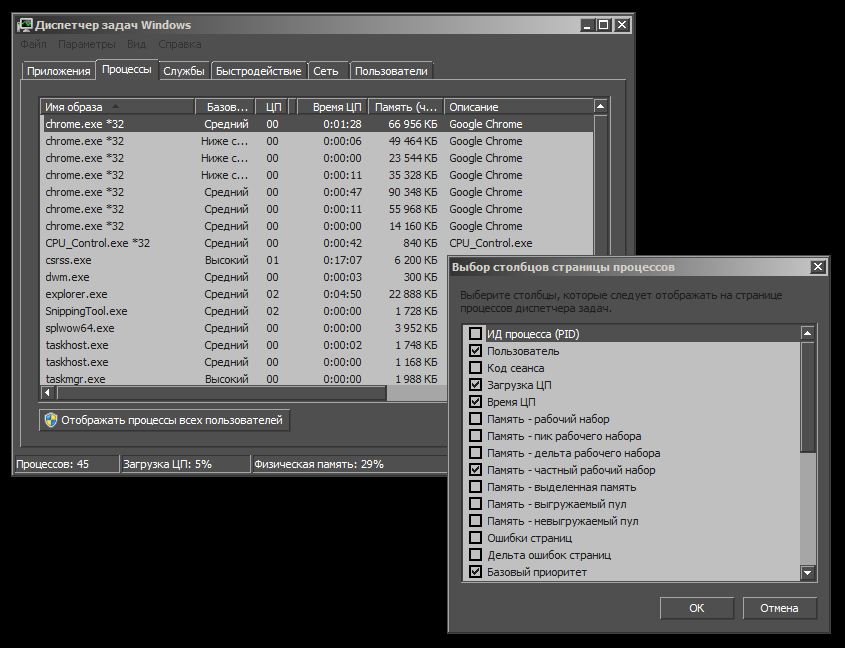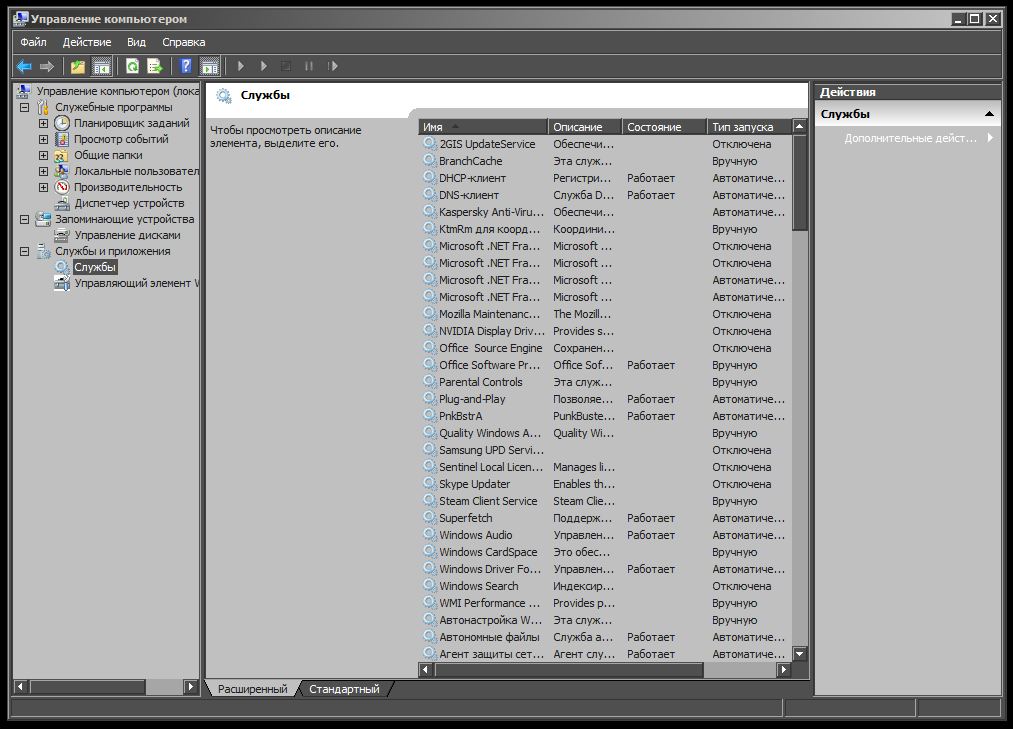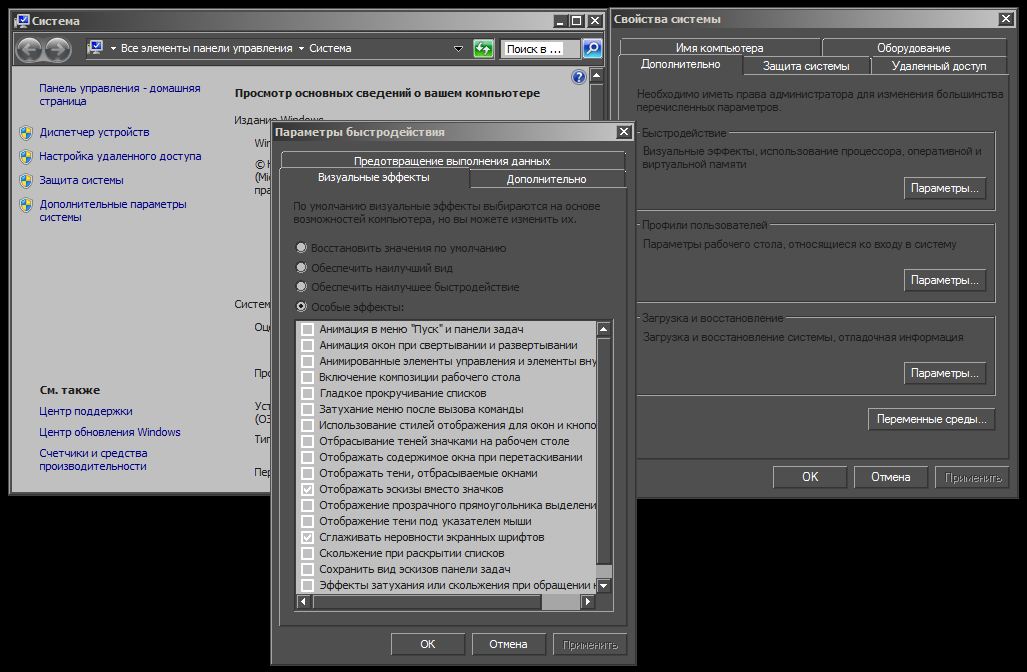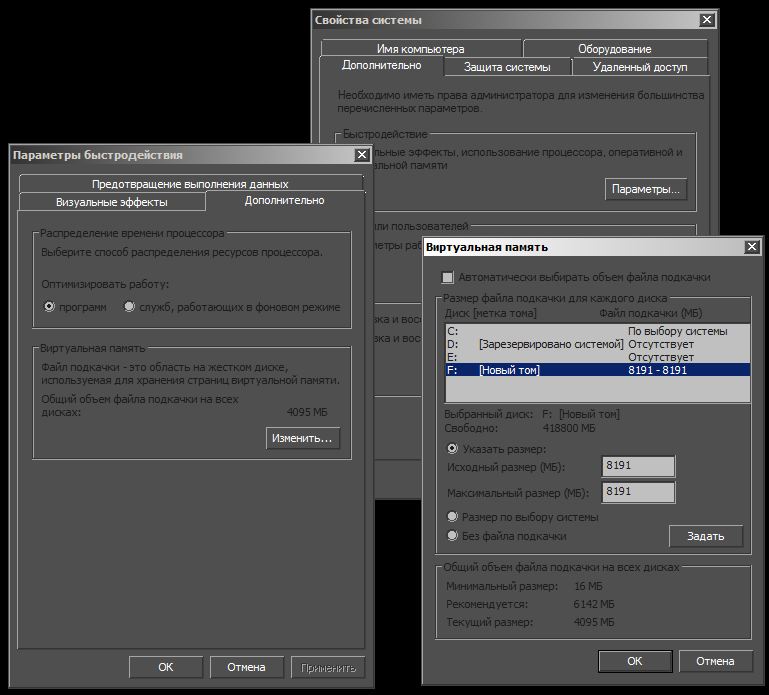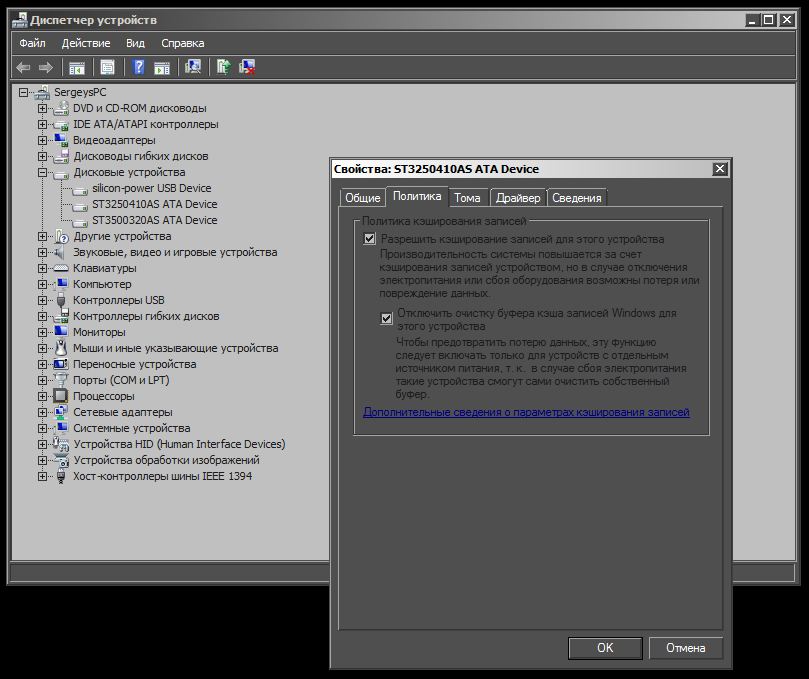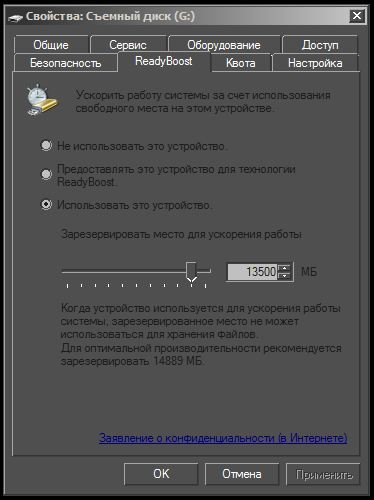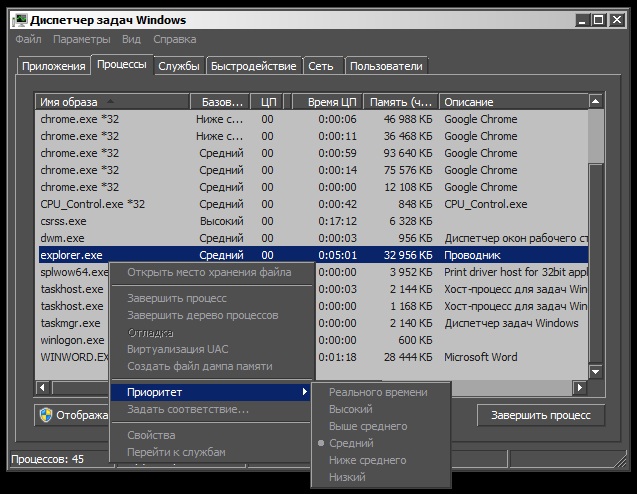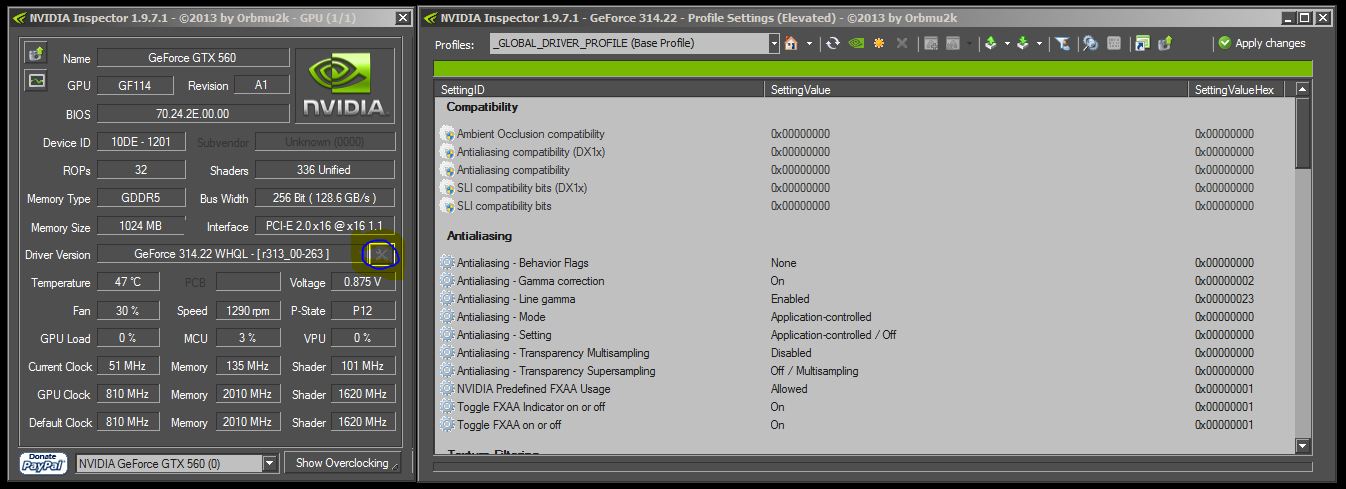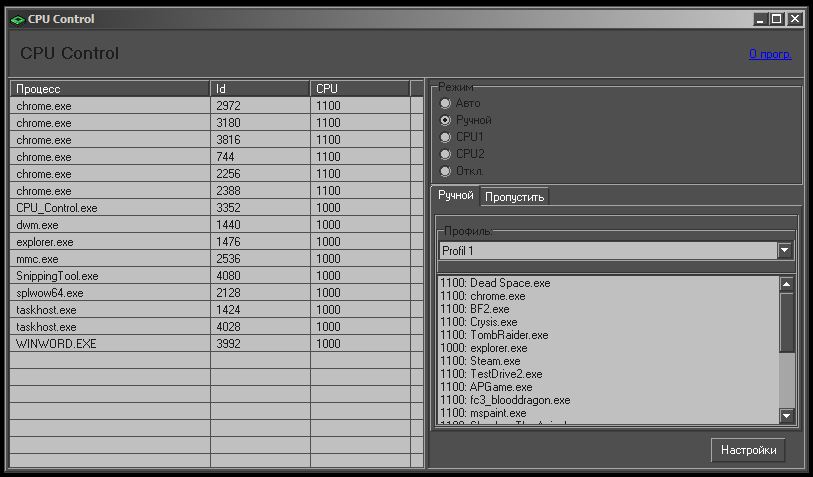Содержание
- 0.1 Основная информация ( к содержанию ↑ )
- 0.2 Принцип работы ( к содержанию ↑ )
- 0.3 Требования ( к содержанию ↑ )
- 0.4 Как включить? ( к содержанию ↑ )
- 0.5 Как выключить? ( к содержанию ↑ )
- 0.6 Как лучше пользоваться программой? ( к содержанию ↑ )
- 0.7 Не работает технология ( к содержанию ↑ )
- 0.8 Личный опыт ( к содержанию ↑ )
- 1 Как включить и отключить Readyboost в Windows 10
- 2 Что делать, если Readyboost не работает
- 3 Отзывы о технологии
- 4 Введение
- 5 Предисловие
- 6 Совет по операционной системе.
- 7 Наведем порядок
- 8 Отыщем «лишнее»
- 9 Подчинение…
- 10 «Волшебные программы»
- 11 Небольшой итог
Приветствую вас, дорогие читатели с вами Тришкин Денис.
Многие пользователи компьютерной техники мечтают, чтобы их устройства работали быстрее. Для этого они делают различные очистки, оптимизации и ставят дополнительное ПО. Кроме того, в самой операционной системе от Microsoft предусмотрено множество инструментов для ускорения быстродействия. В статье я вам расскажу, как включить ReadyBoost Windows 7, что это такое и полезный ли вообще этот инструмент.
Содержание статьи
Основная информация ( к содержанию ↑ )
Многие пользователи могли встретиться с этой программой ранее, но не знали, что это такое. Технология представляет собой программу, которая дает возможность пользоваться свободным пространством на флешке или карте в качестве дополнительной оперативной памяти. Именно за счет этого и ускоряется работа компьютера.
Важно! Технология ReadyBoost – встроенное приложение в ОС. Поэтому нет необходимости что-либо устанавливать. Если вам предлагают скачать программу, скорее всего в файле находится вирус или любое другое недоброжелательное ПО.
Принцип работы ( к содержанию ↑ )
Это приложение используется, как дополнительный инструмент ускорения. В случае включения программы на переносном устройстве создается дополнительный файл ReadyBoost.sfcache.
В него помещаются файлы малого размера, которые используются в системе чаще остальных. За счет использования другой технологии передачи информации, работа с этими данными происходит быстрее, чем если бы они располагались на жестком диске. Это позволяет ускорить ОС. Кроме того, информация может считываться с разных устройств, что также улучшает показатель производительности.
Что дает использование программы? Технология позволяет ускорить работу системы вплоть до 30%. Стоит согласиться, что многие не против улучшить быстродействие компьютера на треть.
Требования ( к содержанию ↑ )
К сожалению, как и каждая программа, эта обладает своими требованиями к накопителю:
объем флешки должен быть не более 32 и не менее 1 Гб;
при этом скорость обработки информации не может быть меньше 2,5 Мб/с;
устройство должно иметь стандарты USB 2.0 или 3.0;
при этом свободного пространства нужно не менее 64 Мб.
Если вы соберетесь покупать съемный носитель специально для этих целей, лучше заранее уточнить у продавца все вышеуказанные характеристики. Кроме того, на упаковке даже может быть специальная отметка «ReadyBoost Compatible».
Важно! Чем быстрее работает флешка, тем большего прироста производительность удастся добиться.
Операционная система Windows 7 позволяет одновременно подключать до 8 устройств, чтобы увеличить скорость компьютера.
При этом в случае подсоединения памяти более 4 Гб, предварительно ее нужно настроить — отформатировать, с установкой новой файловой системы NTFS.
Оптимальным считается подключение флешки, объем которой будет в 2 или даже 3 раза больше, чем установленная оперативная память.
Как включить? ( к содержанию ↑ )
В компьютер с ОС Windows 7 нужно вставить предварительно подготовленную переносную память. После этого появится окно автозапуска, где в списке действий необходимо выбрать «Ускорить работу системы».
После этого нужно включить «Предоставить это устройство для технологии ReadyBoost». Далее задается предпочитаемый объем, который и будет использоваться для взаимодействия. Если флешка пустая – можно указать все пространство. Подтверждаем действие.
Иногда в операционке отключен автозапуск. В этом случае необходимо зайти в «Компьютер» и выбрать свойства накопителя, где перейти на соответствующую вкладку.
Важно! При включенной системе ни в коем случае нельзя вынимать переносное устройство. Сначала нужно убрать ускорение ОС. В противном случае флешка попросту может перестать работать.
Как выключить? ( к содержанию ↑ )
Чтобы отключить ReadyBoost нужно зайти в то же меню и выбрать пункт «Не использовать…». Затем подтвердить действие.
Как лучше пользоваться программой? ( к содержанию ↑ )
На стационарном ПК
Чтобы ускорить домашний или рабочий ПК, нужно использовать флеш-накопитель. Многие SD-устройства имеют высокую скорость работы, из-за чего невозможно с ними использовать нужное приложение. Кроме того, не каждый компьютер имеет кард-ридер, позволяющий подключать соответствующую память.
Лучше всего флешку устанавливать на заднюю панель системного блока. Это позволит держать всегда свободными разъемы спереди.
Важно! Если вы хотите ускорить работу ОС – проверьте наличие пустых слотов оперативной памяти, и по возможности просто докупите именно этот компонент. Такое решение значительно улучшит быстродействие. Если же вы просто имеет неиспользуемую переносную память – можете смело пробовать.
На ноутбуке
USB-разъемы на ноутбуке важны, так как их всего предусмотрено не более 4 штук. При этом многие такие аппараты обладают слотом для разных карт памяти. Это будет идеальным вариантом, так как USB порты останутся пустыми, и при этом дополнительное оборудование не помешает свободному перемещению ноутбука.
Не работает технология ( к содержанию ↑ )
В некоторых случаях может не быть пункта ReadyBoost. В этом случае сначала необходимо дополнительно подключить службу SuperFetch (Супервыборка). Если она выключена – технология не работает.
Также иногда можно встретить ситуацию, когда флешка раньше отлично взаимодействовала с программой для ускорения системы. Но в один момент вдруг начало появляться сообщение об ошибке. Для этого необходимо зайти на вкладку ReadyBoost и нажать «Протестировать устройство». В большинстве случаев накопитель опять становится пригодным для взаимодействия с программой. Если же ничего не изменилось, нужно отключить эту функцию, достать устройство и попробовать подключить к другому разъему. Если оно опять не функционирует, вполне возможно, что флешка вышла из строя.
Важно! Программа ReadyBoost не работает, как файл подкачки, расширяющий оперативку, и не отключает его. Она выступает неким связующим компонентом между ними. При этом на быстродействие также влияет положительно.
Личный опыт ( к содержанию ↑ )
На старом компьютере, на котором было установлено всего 2 Гб оперативной памяти я решил проверить работоспособность этой системы. Прочитав множество информации, подобрал подходящее устройство. Могу смело заявить, что улучшение работы операционки в целом заметно. При этом конкретно на игры инструмент не влияет.
Что ж, можно смело заявить, если вы собираетесь улучшить работоспособность Windows для простых задач – можете смело пробовать. В случае, когда хотите значительно повысить этот показатель, например, для игр – лучше дополнительно приобретите планку оперативной памяти.
Надеюсь вам поможет эта статья улучшить работу ноутбука или ПК. Подписывайтесь и рассказывайте друзьям обо мне.
Ваш IT помощник
Если вы сталкиваетесь с тем, что ваш компьютер работает слишком медленно, а его мощности не хватает на выполнение некоторых задач, то у вас есть шанс его ускорить — активировать функцию Readyboost в Windows 10. Она позволяет использовать сторонние накопители (флешки, карты памяти, диски и т. п.), подключенные к компьютеру, для хранения на них кэшируемой памяти, тем самым снижая нагрузку на жесткий диск компьютера. Далее будет рассмотрено, как включить и отключить эту функцию, а также будет выяснено, действительно ли она помогает ускорить компьютер или дает лишь мнимый эффект.
Как включить и отключить Readyboost в Windows 10
Возможность использовать функцию Readyboost появилась еще в Windows Vista и осталась до сих пор, в том числе и в Windows 10. Чтобы включить или отключить ее, выполните следующие действия:
- Первый способ, позволяющий активировать функцию, это выбрать вариант «Ускорить работу системы» в окошке, которое появляется сразу после того, как сторонний носитель был вставлен в компьютер. Если у вас это уведомление не появляется, то воспользуйтесь вторым способом.
Видеоурок: как включить функцию Readyboost
Что делать, если Readyboost не работает
Причин, по которым функция может отсутствовать или не работать, может быть две:
-
Подключенный накопитель не подходит для расположения на нем кэш-памяти: имеет меньше 257 МБ свободного места, скорость чтения недостаточно высока, чтобы поддерживать Readyboost. Если один из этих параметров не выполнен, то вы увидите уведомление от системы, в котором будет сказано: «Это устройство невозможно использовать».
Отзывы о технологии
Чтобы разобраться в том, помогает ли данная технология в действительности, возьмем исследование, взятое с зарубежного сайта http://www.digitalcitizen.life/does-readyboost-work-does-it-improve-performance-slower-pcs, автор исследования — Ilie-Alexandru Munteanu (http://www.digitalcitizen.life/users/ilie-alexandru-munteanu). Тестирование проводилось при следующих условиях:
- Использовался ноутбук с Windows 8.1 и компьютер с Windows 7, обе системы 64-бит.
- На ноутбуке тесты были проведены с использованием 2 Гб и 4 Гб оперативной памяти.
- Скорость вращения шпинделя жесткого диска ноутбука — 5400 rpm (оборотов в минуту), компьютера — 7200 rpm.
- В качестве устройства для кэша использовалась флешка USB 2.0 с 8 Гб свободного пространства, NTFS.
- Для тестов были использованы программы PCMark Vantage x64, 3DMark Vantage, BootRacer и AppTimer.
Проведение опыта дало следующие результаты:
- В тестировании игровой производительности с помощью 3DMark Vantage компьютеры с включенным ReadyBoost показали меньший результат, чем без него. При этом разница менее 1%.
- Странным образом оказалось, что в тестах памяти и производительности на ноутбуке с меньшим количеством оперативной памяти (2Гб) прирост от использования ReadyBoost оказался меньше, чем при использовании 4 Гб оперативной памяти, хотя технология направлена как раз на ускорение слабых компьютеров с малым количеством оперативной памяти и медленным жестким диском. Однако сам прирост незначительный (менее 1%).
- Время, необходимое для первого запуска программ увеличилось на 10–15% при включении ReadyBoost. Однако, повторный запуск в той же степени быстрее.
- Время загрузки Windows уменьшилось на 1–4 секунды.
Из всего вышеописанного можно сделать вывод, что видимого прироста, а особенно увеличения FPS в играх, использование функции не даст. Технология позволяет немного ускорить запуск программ и выполнение задач, связанных с жестким диском. Дело в том, что использование стороннего накопителя помогает компьютеру работать с мелкими файлами, ускоряет их распределение и перенаправление, но большие объекты по-прежнему грузят жесткий диск.
Используя Readyboost, вы получите минимальный прирост к загрузке программ и системы, но заметного улучшения вы не добьетесь. Однако, результат зависит от многих факторов: от количества оперативной памяти, модели жесткого диска, общей производительности компьютера. Поэтому итоги использования функции на каждом компьютере индивидуальны.
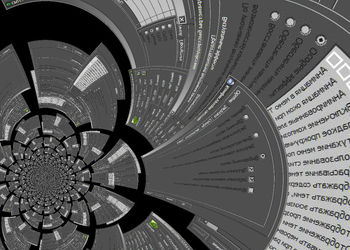
Введение
Иметь современный компьютер – это очень удобно. Без лишних мыслей и сомнений устанавливаешь любую игру и даже не задумываешься о том, какие настройки выставить и сколько у тебя сейчас FPS. В моем же случае FPS всё чаще и чаще вынуждают обратить на себя внимание. И пока моё новое железо все еще стоит на прилавке магазина, я вынужден искать «обходные пути», позволяющие добиться большей производительности. В этом посте я бы хотел поделиться со всеми испробованными мною методами, потому что в интернете всё очень разрозненно по этому поводу, и искать ответы приходится по частям. Иными словами, это небольшое обобщение. Надеюсь, я не нарушаю никаких правил сайта, ведь этот блог посвящен увеличению быстродействия игр, а значит, непосредственно связан с их тематикой. И так, поехали!
Данная «инструкция» будет написана мной для операционной системы Windows 7 х64. Но тем, у кого иная ОС, эта информация тоже пригодится, потому что они поймут, в каком направлении им нужно двигаться по аналогии. И еще. Я не даю гарантии, что после всех проделанных манипуляций у вас всё «полетит» .То, что я озвучу здесь, было проверено мной на моем подопытном железе, но железо железу рознь…
Конфигурация моего компьютера:
Процессор: Intel Core 2 Duo 3.21 Mhz
Видеоплата: GeForce 560 OC 1024 Mb (дальнейшая писанина будет опираться на драйвера nVidia)
Материнская плата: ASUS P5K
Оперативка: Memory 4 Gb DDR II
Жесткие диски: HDDх2 SATA II
Операционная система: Windows 7 х64
Контроллеры: мышь, заляпанная клавиатура.
Предисловие
Самым действенным методом повышения производительности компьютера всегда был, есть и будет программный разгон процессора и видеокарты. В разных конфигурация разгон одного преобладает по результативности над вторым. Здесь нужно быть уверенным в том, что ты делаешь, потому что неумелый разгон может привести к физическому выходу из строя оборудования. Но бояться оверклокинга тоже не стоит. Просто, как и во всем, к этом вопросу нужно подойти серьезнее, отыскать в интернете статьи на данную тематику, понять их и начать пробовать. Процесс разгона я здесь описывать не стану – для каждой железки он специфичен. Скажу только, что, как оказалось, мне очень повезло с процессором – удалось разогнать его на 1 Mhz без какого-либо напряга и установки дополнительного охлаждения. Сколько он мне так прослужит, покажет время. =)
Совет по операционной системе.
Данный пункт представляет интерес для обладателей 4+ Гб оперативной памяти. Все дело в том, что 32-битные ОС не в состоянии распознать все ваши установленные гигабайты . Так моя старая операционка из 4х видела только 3.25 Гб – потеря в 750 Мб довольно существенна, а тем у кого, например, 8 Гб, даже и думать нечего, сносите вы свою «ХРюшу». На мой взгляд, оптимальный вариант Win7 х64. Она и шустрая (не то что Vista), и стабильная. Да, чуть не забыл. Установка 64-битной системы позволит отводить приложениям (а значит и играм) больше виртуальной памяти, что лично мне помогло с постоянными вылетами в Battlefield 3.
Наведем порядок
Сначала взгляните на свой рабочий стол. Если на нем куча ярлыков, папок, временных файлов и прочего, то есть смысл удалить лишнее, а необходимое переместить в одну папку с именем вроде «Всего помаленьку». Это ускорит быстродействие системы.
В обязательном порядке произведите дефрагментацию логических дисков и проверку на ошибки. Сделать это можно как стандартным сервисом ОС, так и сторонними программами, коих очень много. Выбирайте на свой вкус.
В свойствах каждого из логических дисков найдите пункт «Очистка диска» и произведите её. Это удалит все временные файлы, больше ненужные системе.
Отыщите в интернете программы по очистке/правке реестра. Это очень уязвимое место компьютера, часто ошибки, возникающие в нем, сильно влияют на быстродействие. Но будьте внимательны! С реестром нужно обращаться аккуратно. Имеет смысл всегда делать резервные копии перед внесением изменений.
Отыщем «лишнее»
Так как идеей данной записи является улучшение производительности в играх, то все манипуляции будут направлены именно в этом русле. Я не советую пользоваться всяческими бустерами для игр. Их польза весьма сомнительна, а выполняемые ими функции можно задействовать самостоятельно вручную. Так, например, главной фишкой таких программ является отключение ненужных процессов во время игры. Это мы успешно сделаем и сами.
Все лишнее, запущенное единовременно с игрой, сильно просаживает FPS, если ваш компьютер не самый новый. Загляните в системный трей и завершите все ненужные для игры программы. Я для себя отключаю антивирус, всевозможные эмуляторы приводов, Skype, все скрытые фоновые обновления – иными словами всё лишнее. Вообще, чтобы каждый раз все это добро не отключать, стоит зайти в меня Пуск->Выполнить и написать в строку ввода msconfig. Далее, в появившемся окне выбираем вкладку «Автозагрузка» и отключаем все ненужные нам приложения. Применяем изменения, на предложение перезагрузиться перезагружаемся или оставляем это на потом, но учитываем, что изменения вступят в силу только после перезагрузки.
Более глубокую «чистку» можно произвести через Диспетчер задач. Сочетанием ctrl+alt+del открываем его и заходим во вкладку «Процессы». Зайдите в пункт «Вид», далее «Выбрать столбцы…». Отметьте галочками «Время ЦП», «Память – частный рабочий стол» и «Базовый приоритет». О последнем пункте я поговорю чуть позже, он весьма важен. На основании показаний в столбцах «Память» и «Время ЦП» выявляем самые «прожорливые» процессы, занимающие больше всего ресурсов компьютера. Далее, найдя оные, выясняем их природу и назначение. Тут можно даже погуглить в интернете. И, если никакой жизненно важной нагрузки эти процессы не несут под собой, кликаем по ним ПКМ и выбираем завершить процесс. Система может сообщить вам, что у вас нет на совершение этого действия. Чтобы стать полноправным владельцем всех процессов своего компьютера, достаточно нажать кнопку «Отображать процессы всех пользователей» или же просто запустить Диспетчер задач с ярлыка от имени администратора. =)
Также можно отключить ненужные службы операционной системы. Тут важно не переборщить, иначе в один прекрасный момент можно нарваться на какую-нибудь неприятную ошибку из-за отключенной службы и искать потом, из-за какой именно. В поисковике введите «какие службы можно отключить в windows 7» и разберитесь с этим вопросом исходя из потребностей.
В случае с Win7 мы имеем очень привлекательное оформление системы Windows Aero… которое нет-да жрет ценные ресурсы нашей видеокарты, особенно, если она слабенькая. Поэтому, без капли сожаления идем в свойства компьютера и находим там ссылку «Дополнительные параметры системы». Жмем и видим окошко. Нажимаем кнопку «Параметры» в поле «Быстродействие». Наблюдаем вкладку «Визуальные эффекты». Так вот в ней снимаем все галочки, советую оставить лишь «Сглаживание неровности экранных шрифтов».
Все описанные выше манипуляции вкупе подарят нам 2-3, а может и 4 кадра! Это не совершенство, но уже достижение.
Подчинение…
И так, настало время для настройки некоторых параметров. Пока мы далеко не ушли из окошка с настройками визуального оформления, произведем еще одну манипуляцию здесь. Теперь выберем вкладку «Дополнительно» и нажмём кнопку «Изменить» в поле «Виртуальная память». Здесь нужно указать размер файла подкачки. Он используется в те моменты, когда компьютеру не хватает оперативной памяти. По идее, чем больше, тем лучше, но все в пределах разумного. У меня обычно стоит 8-12 Гб. Нужно запомнить, что файл подкачки не следует задавать на логическом диске, где установлена операционная система. Поэтому выбираем другой логический диск, где все в порядке со свободным местом, ставим галочку рядом с «Указать размер». Указываем желаемый и жмем задать. Изменения вступят в силу после перезагрузки. Вообще, советую насчет этого вопроса поискать подробные статьи в интернете, здесь просто не хочется так глубоко вдаваться в эту тему.
Далее ускорим работу жестких дисков. Сразу предупреждаю, что данный пункт, как пугают в интернете и предостерегает Microsoft, может привести к потере данных в случае внезапного отключения электроэнергии. Поэтому есть смысл иметь блок бесперебойного питания. В случае его отсутствия, делайте все на свой страх и риск! Зайдем в Панель управления -> Диспетчер устройств -> отыщем в нем свой винчестер и зайдем в его свойства. Выберем вкладку «Политика» и выставим галочки напротив «Разрешить кэширование записи бла-бла-бла…» и «Отключить очистку буфера бла-бла-бла…».
Теперь воспользуемся очень полезной функцией операционной системы Windows 7 (поддерживается в Vista и Win 8, а также по средством коммерческой утилиты eBoostr для Win XP) – включим ReadyBoost! Суть ее в том, что она за счет памяти на флэш-накопителе ускоряет работу всей операционной системы, своеобразное наращивание оперативной памяти, и причем очень приличное! Как вы догадались, нам понадобится флэшка, желательно пожирнее, пошустрее и поновее, потому что старые образцы не все поддерживаются данной функцией. Вставляем флэшку в USB-порт, заходим в её свойства и во вкладку ReadyBoost. Здесь нам нужно либо указать желаемый размер памяти, отводимый для данной технологии, либо всецело отдать флэшку на «растерзание». Предпочтительно последнее. Выбираем «Предоставлять это устройство для технологии ReadyBoost» и жмем ОК. Все, теперь флэшка будет служить нам верную службу. Лично у меня все игры после этого стали загружаться в разы быстрее, и перестал фризовать Planeside 2.
Чуть выше я обмолвился о столбце в диспетчере задач с название «Базовый приоритет». Пришло время коснуться этого вопроса. Откроем снова Диспетчер задач (ctrl+alt+del) и зайдем во вкладку процессы. Устремим теперь свой взор на столбец, где отображается какой именно назначен приоритет для каждого процесса. Грубо говоря, чем выше приоритет, тем чаще процессор «обращает внимание» на данную задачу, т.е. отводит свои ресурсы для её выполнения. Всего 6 уровней приоритетов: низкий, ниже среднего, средний, выше среднего, высокий и реального времени. Последний лучше не трогать, как собственно и высокий. Для игр не следует выбирать высокий приоритет в надежде на бешенный прирост производительности. Наоборот, процессор от этого начинает неправильно распределять время, и в играх появляется еще больше тормозов. Здесь нужно не повышать приоритет для процесса игры, а понижать его для остальных процессов! Т.е. для игры достаточно выставить «средний» приоритет – в очень редких случаях «выше среднего» – а всем остальным прожорливым процессам (определить исходя из показаний в столбцах «Память» и «Время ЦП») задать самый низкий.
«Волшебные программы»
Я перебрал очень много всевозможных бустеров для игр, разгонщиков и оптимизаторов, прежде чем понял, что всё это фуфло =) И пока сам не приложишь руку к делу, никакая программа-универсал тебя не выручит. Однако, я-таки нашел парочку полезных софтин.
Так как моя видеокарта из семейства NVidia, то программа, о которой я сейчас буду писать, предназначена для работы с драйверами именно этих плат. Владельцам других видеокарт просто советую поискать аналогичные для себя.
NVidia Inspector – программа, которая, как я считаю, лучше всего подходит для настройки драйверов и разгона видеокарты. «Разгонять» здесь я ничего не буду, а вот о настройке драйверов обмолвлюсь. Чтобы попасть в них нужно нажать кнопочку с изображением гаечного ключа и отвертки. Откроется окно с профилями настроек для каждой игры (можно создавать свои профили). Именно здесь имеет смысл поизучать те или иные параметры и их влияние на производительность. В этом могут помочь статьи о настройке профилей через NVidia Inspector. Здесь я не буду вдаваться в подробности, скажу лишь, что именно тут я выставляю сглаживание FXAA в альтернативу мультисэмплингу, который неоправданно ресурсоемок. Еще у меня установлено глобальное ограничение по кадрам в 40 FPS – этого вполне достаточно для комфортной игры, а в местах, где игровые сцены примитивны, и кадры перебираются за порог в 60 FPS, чтобы игра шла плавнее и «однообразнее». Так сказать, тренирую силу воли ;). Так что попробуйте, здесь очень много настроек и их вариаций.
Вторая программа для меня и для всех тех, кому я её предложил, стала просто панацеей по увеличению FPS в играх!
CPU control – простенькая, маленькая, но очень действенная программа. Именно она подарила мне 60-70% прирост кадров в Crysis 2 и Battlefield 3. Программа рассчитана на работу с двухъядерными и четырехъядерными процессорами. Все дело в том, что операционная система в 99% случаев присваивает процессу игры – как собственно и остальным процессам – какое-то одно ядро! Выходит так, что наш процессор выкладывается не во всю свою силу. Эта программа позволяет назначить процессам все (или определенные) ядра процессора, чем повысить очень существенно производительность. В программе есть несколько режимов. Нас интересует «Ручной». Именно в нем мы составим «каталог» процессов, которые нужно запускать по-особенному. Запустим программу от имени администратора, чтобы видеть все активные процессы. По нужному жмем ПКМ -> Add to CPU list и далее выбираем подходящую схему. Для своего процессора я ставлю соответственно «1+2», т.е. первое и втрое ядро (если у Вас четырехъядерный процессор, то в настройках программы нужно поставить галочку напротив «4 ядра»). После проделанных действий не закрываем программу! Она теперь должна работать параллельно с запущенными играми.
Небольшой итог
Вдоволь натанцевавшись танцев с бубнами по вышеописанной мной инструкции, вы в итоге, с некоторой вероятностью, сможете получить общий прирост кадров в 18-25 FPS (зависит от железа). Этого вполне достаточно для комфортной игры как в динамичные, так и не очень игрушки. Чисто от себя хочу посоветовать: не гонитесь за умопомрачительной картинкой. =) В большинстве современных игр уже на средних настройках общий «пейзаж» происходящего принимает красивый, приятный глазу облик. Все эти навороты с бешенным сглаживанием, SSAO/HBAO, Motion Blur и огромного разрешения текстурами – это просто прихоти для искушенных. Они не так сильно дополняют картинку, а сжрают кучу ценных нам, обладателям ПК-мамонтов, FPS. Выставляйте FXAA-сглаживание, если без него никак – оно не требовательное. Плюс ко всему, лично так делаю я, я выставляю разрешение монитора на порядок ниже максимального, такое, чтоб картинка не искажалась. Например, у меня монитор 1440х900. Я ставлю либо 1280х800, либо 1280х760. Не знаю, как вам, а мне слегка размытая картинка нравится больше, чем четкая, с «острыми» краями. Но это дело вкуса.
Так что пользуйтесь на здоровье, надеюсь, эта статья вам пригодится. Возможно, я вспомню еще о некоторых позабытых мной моментах, так что заглядывайте еще, пост может дополниться. А теперь пора во что-нибудь сыграть!