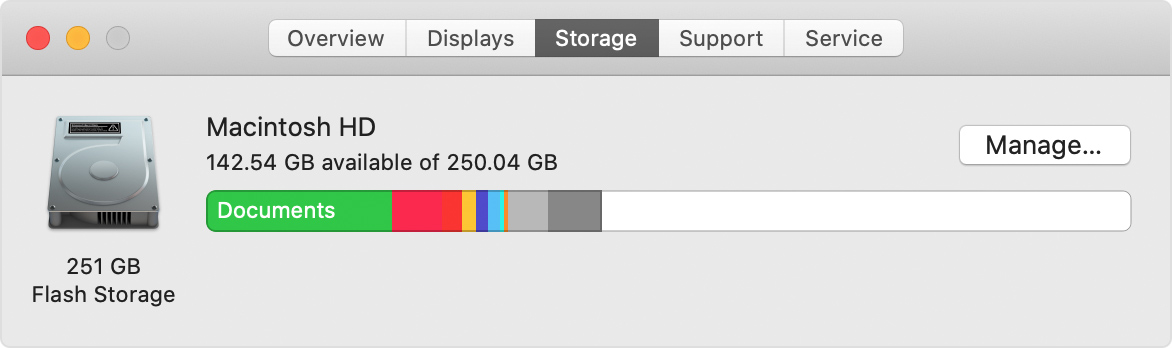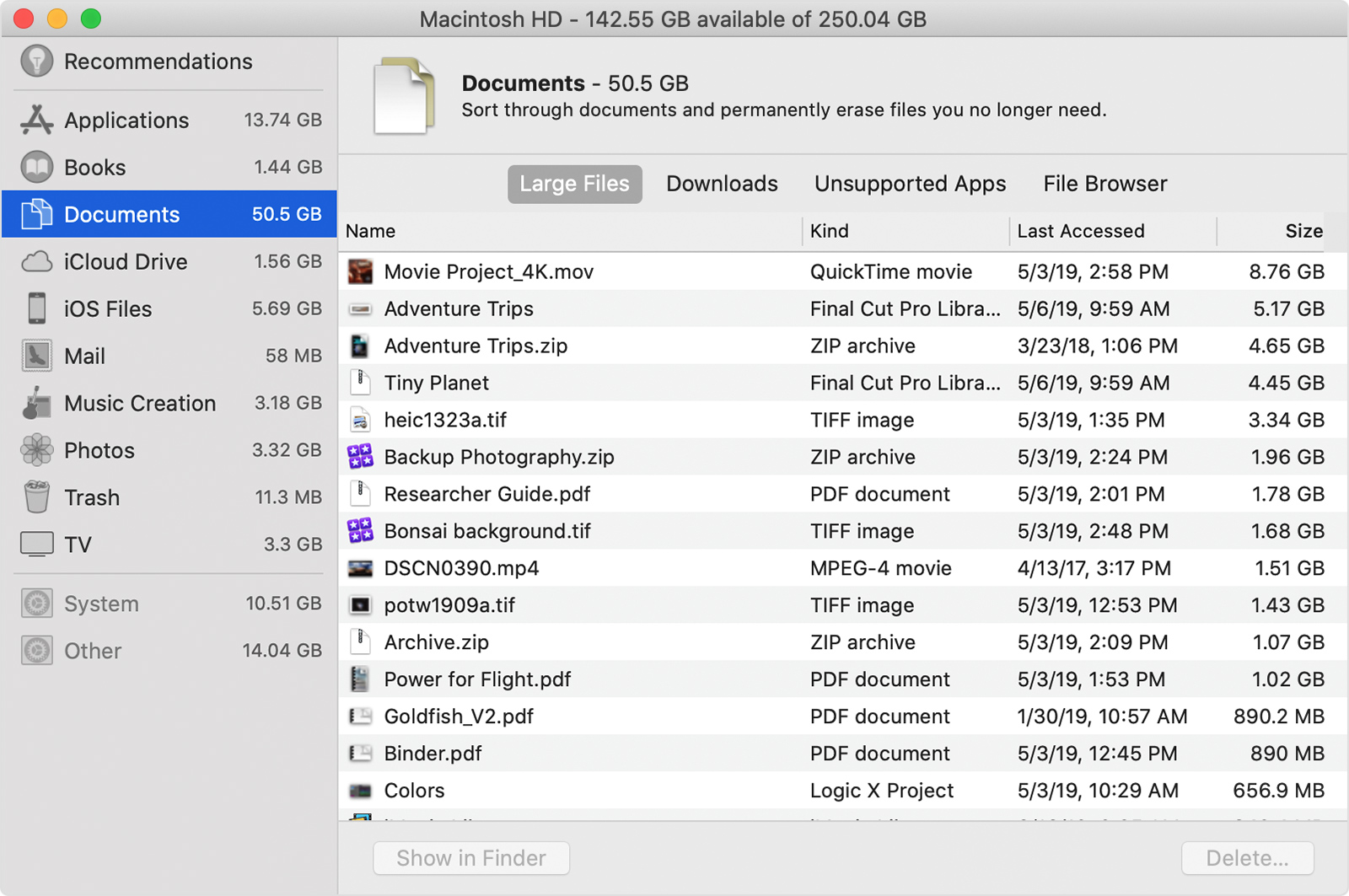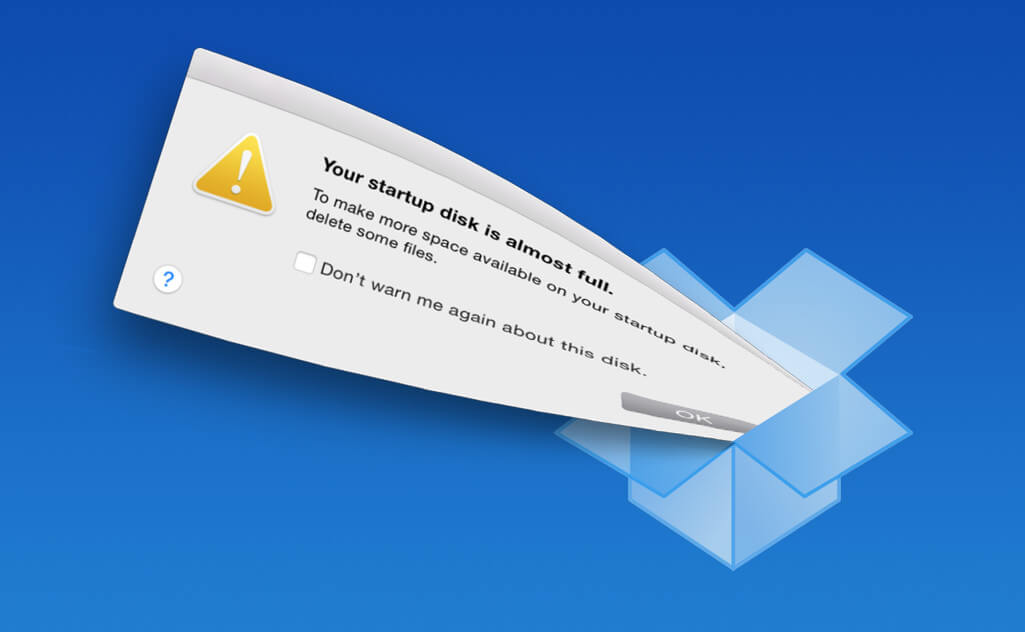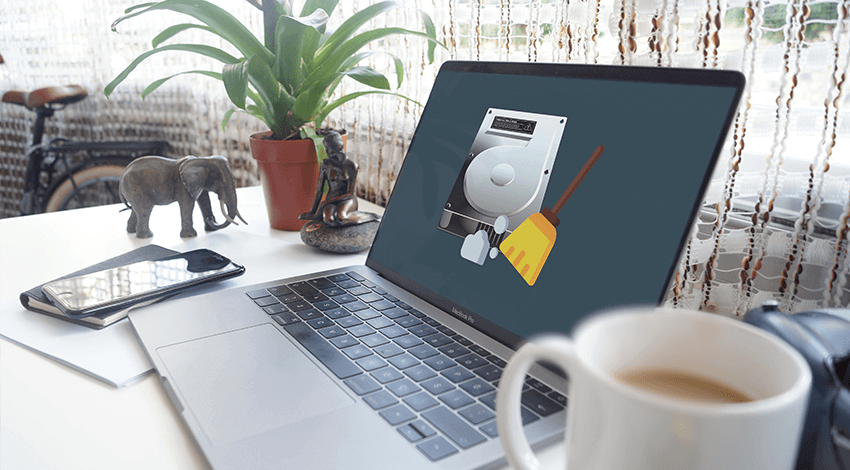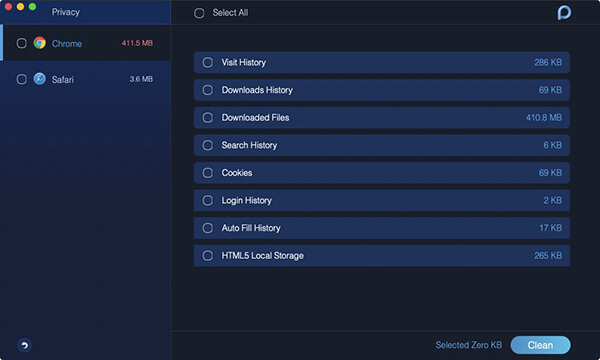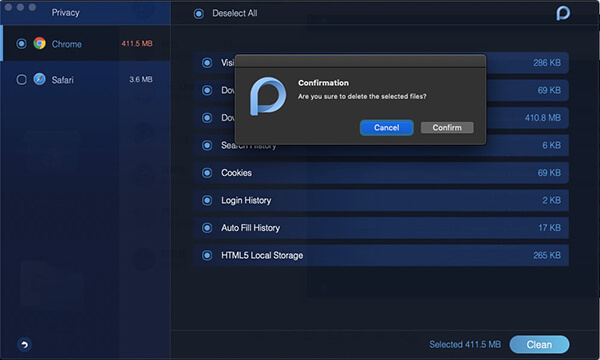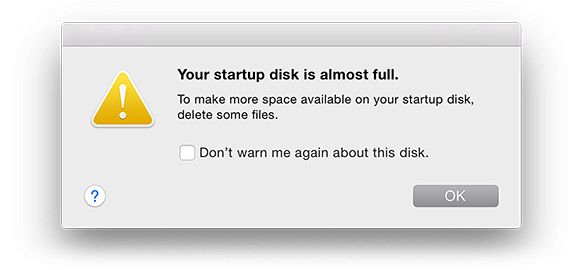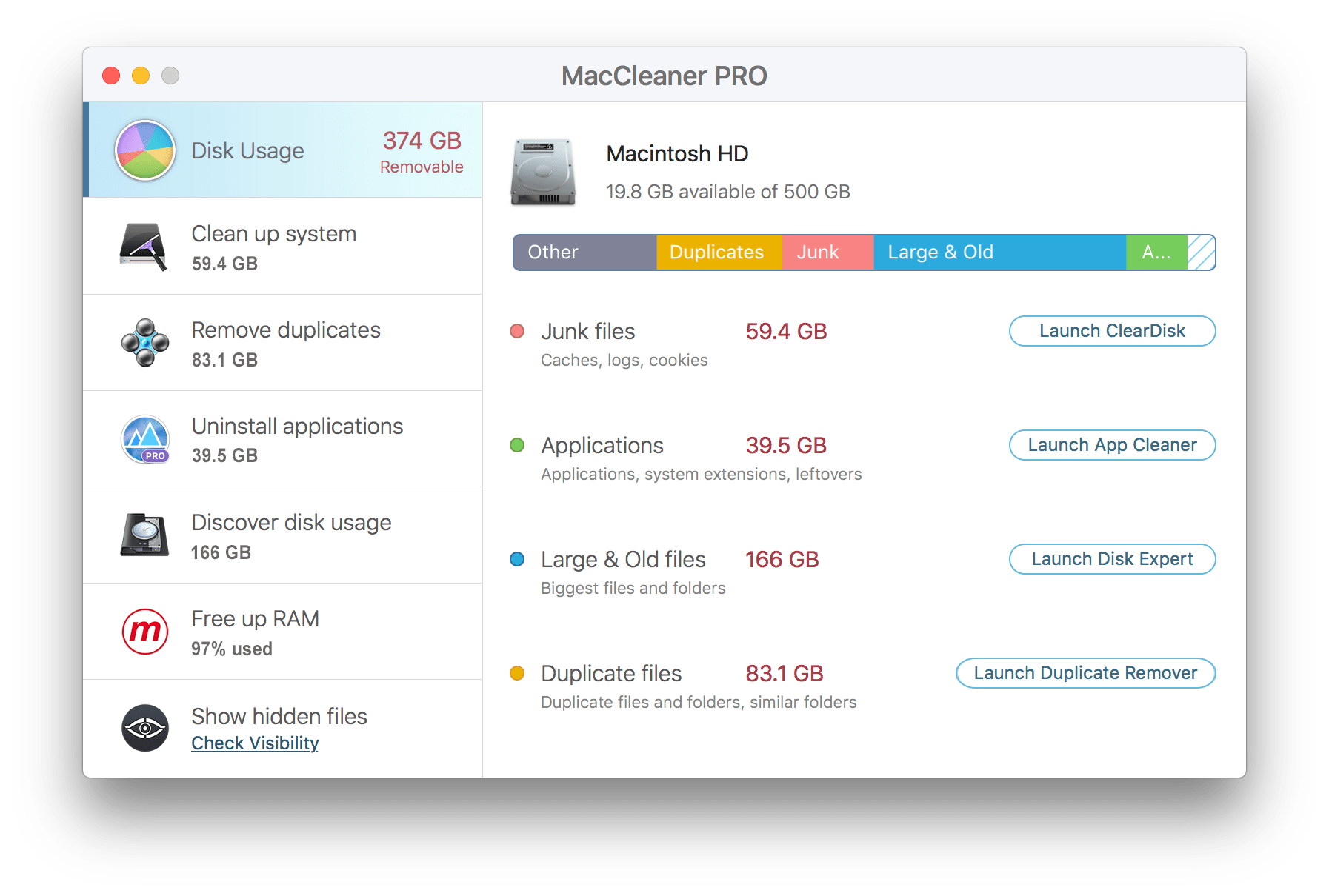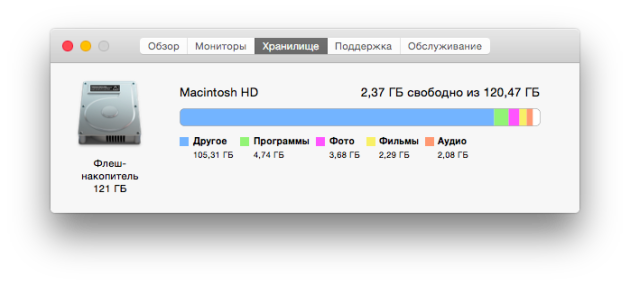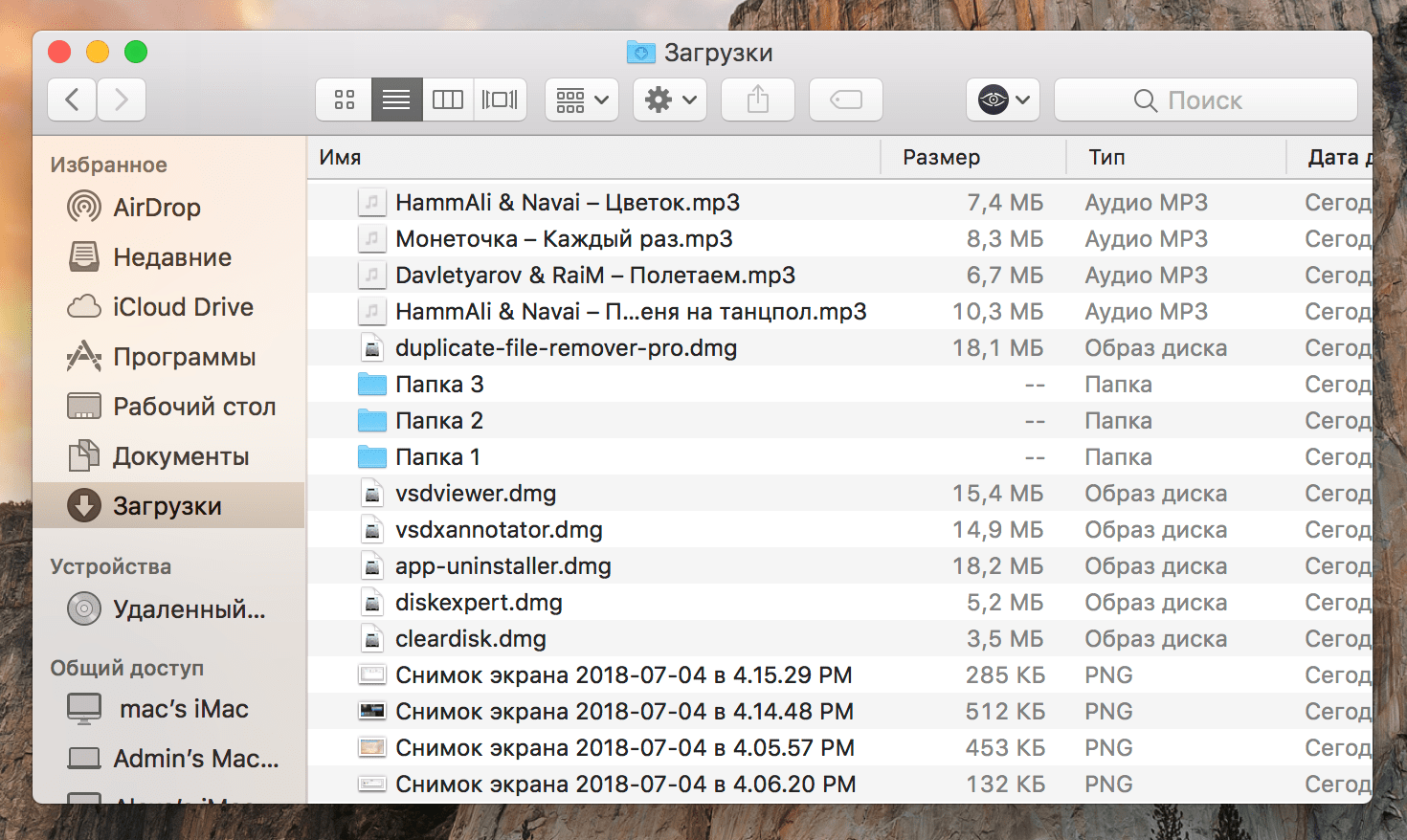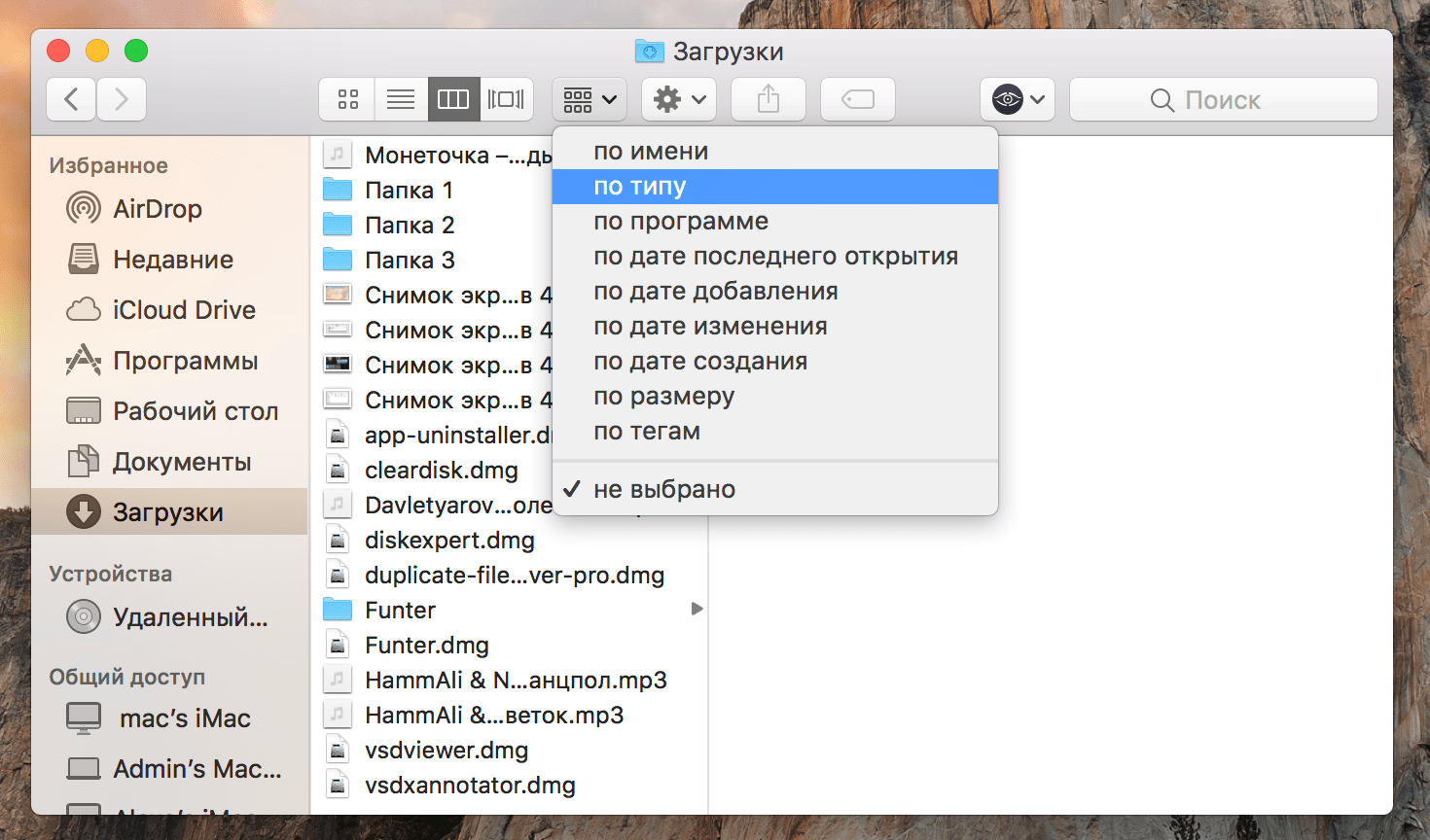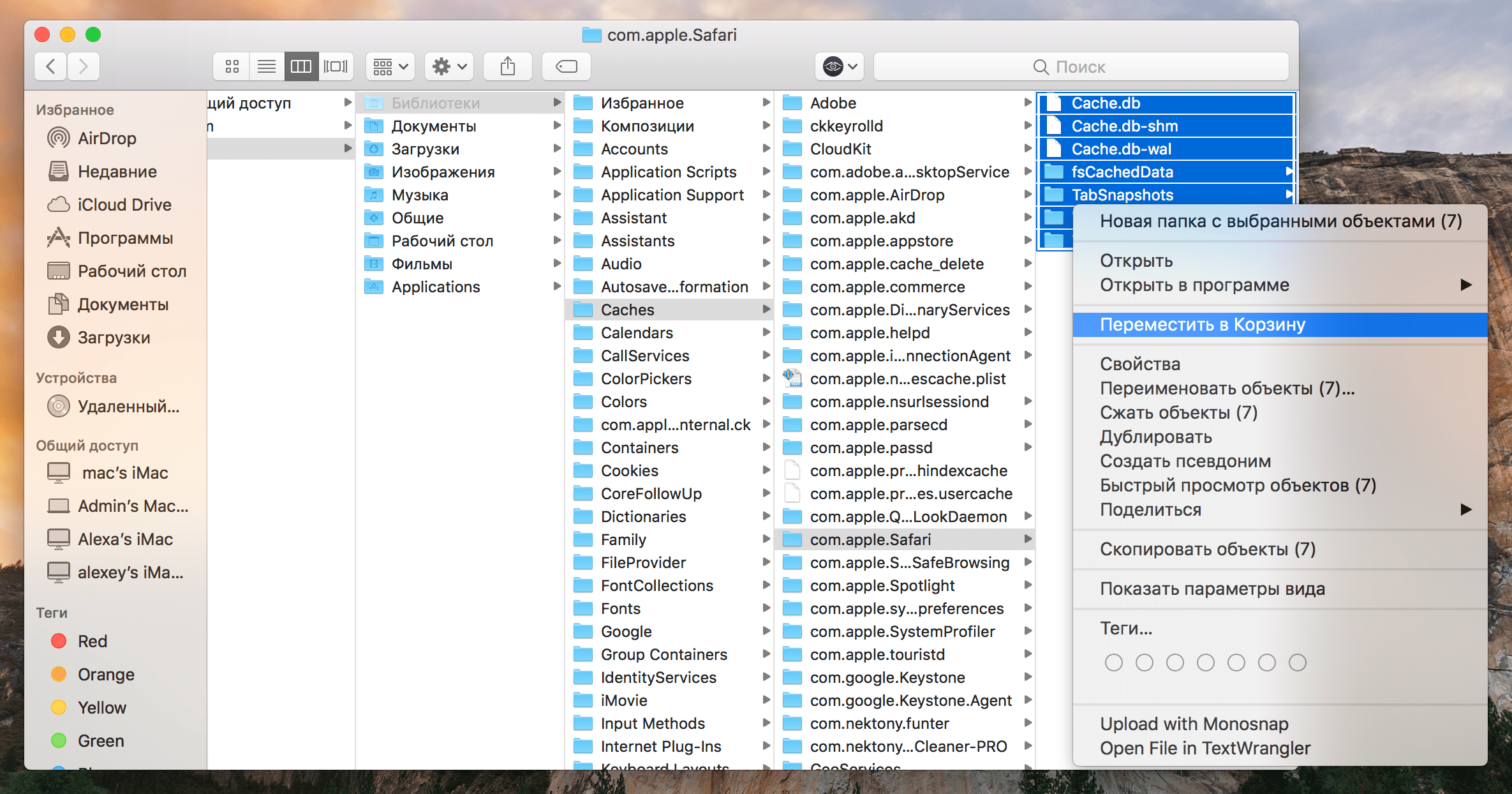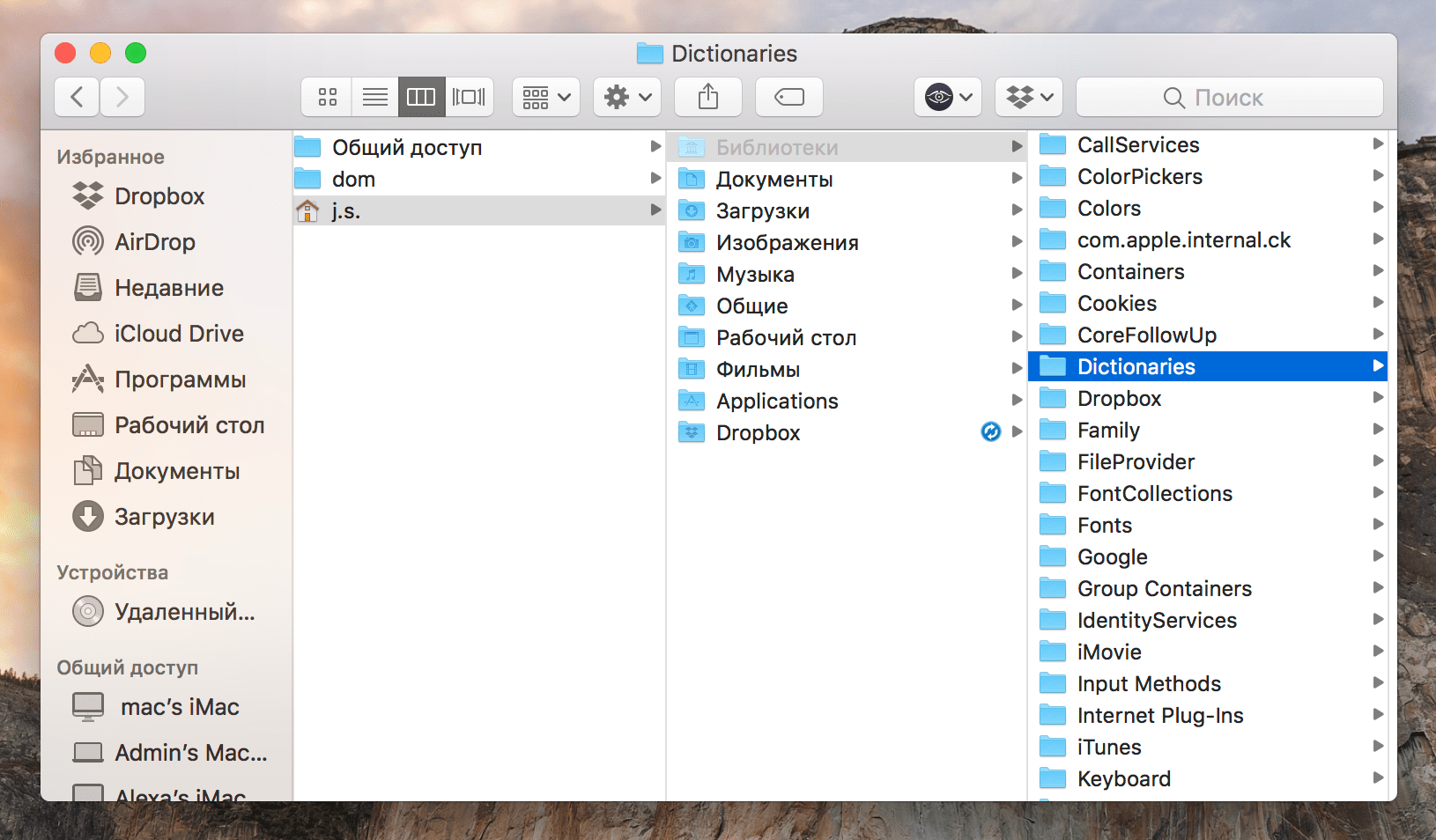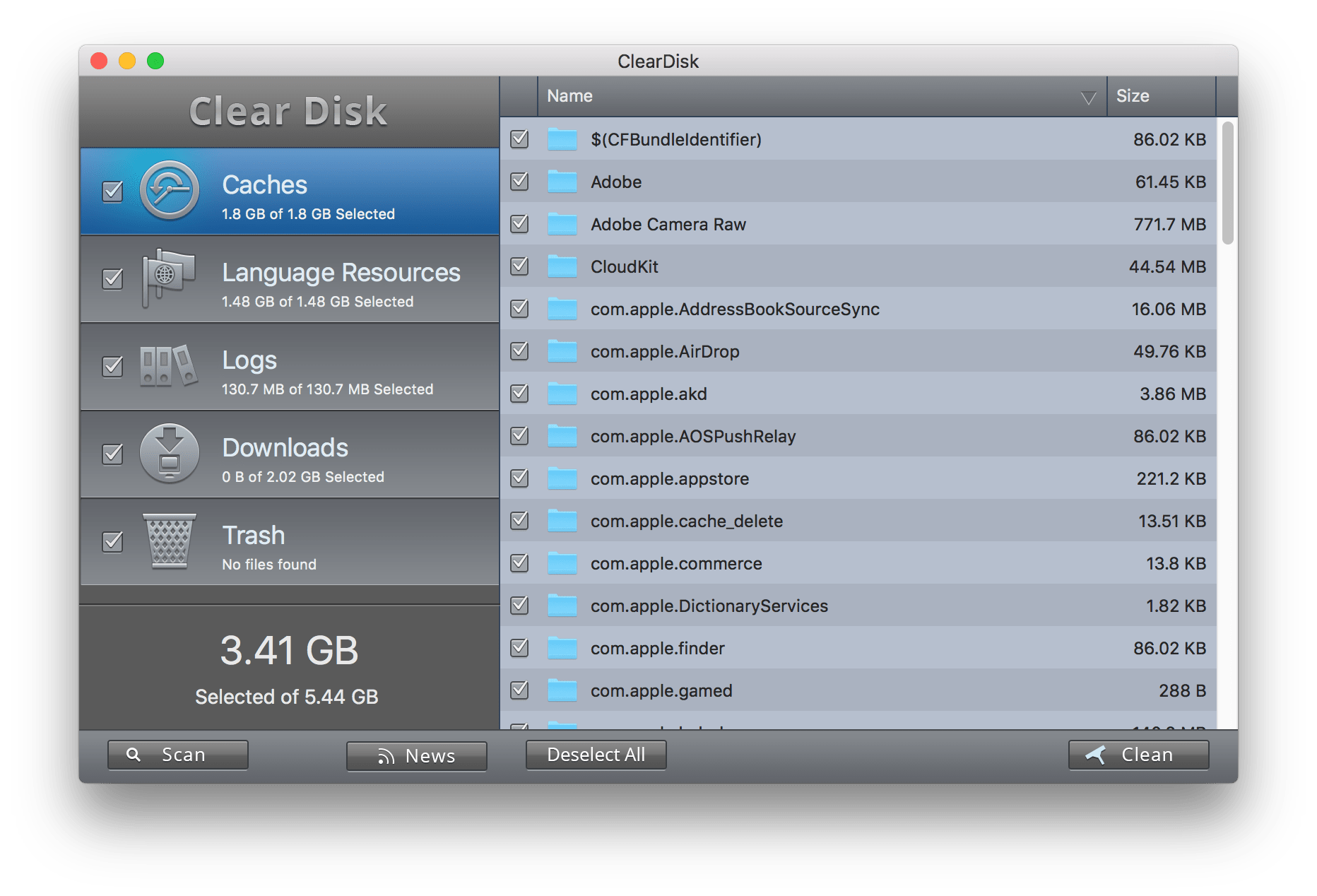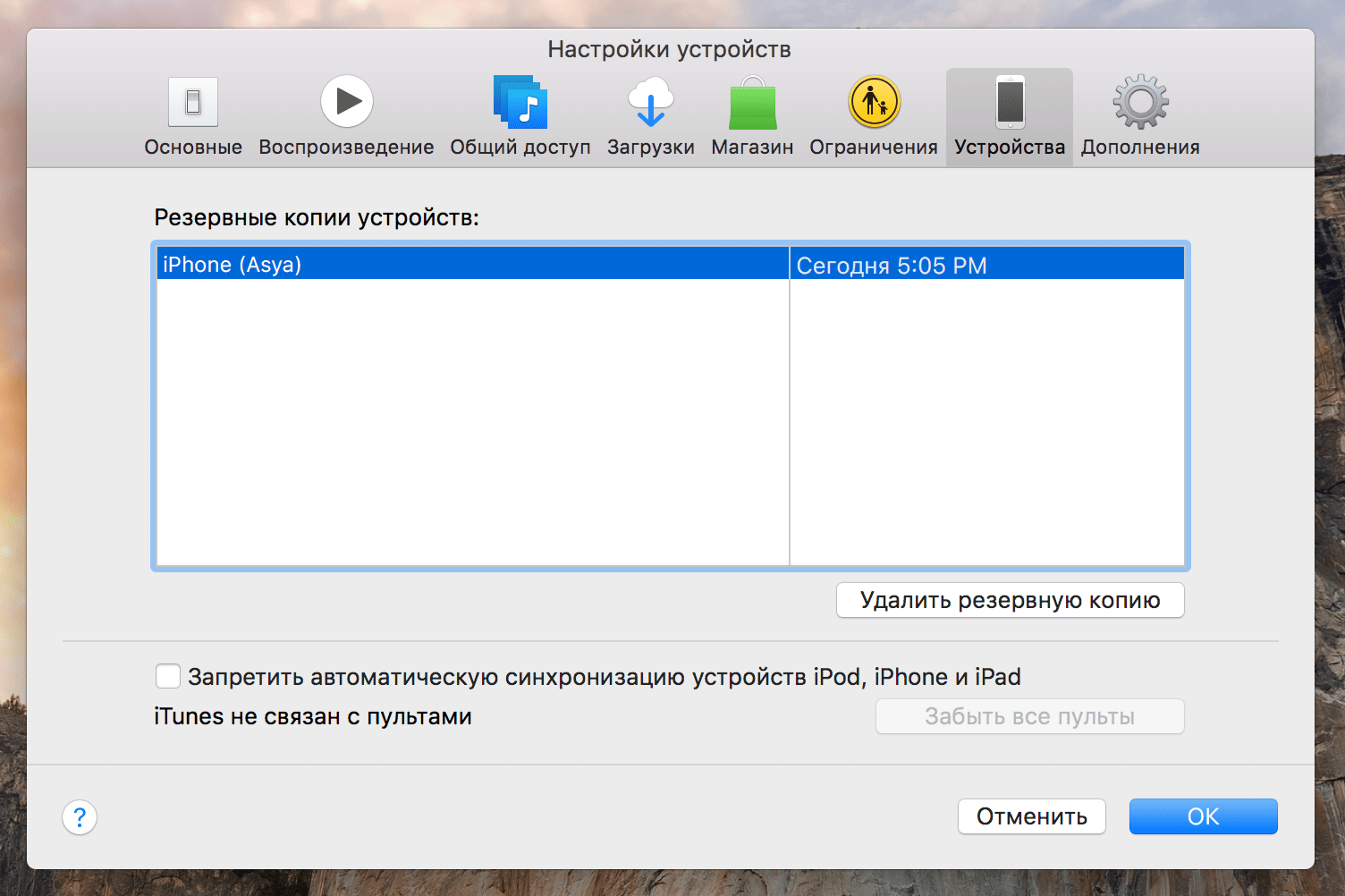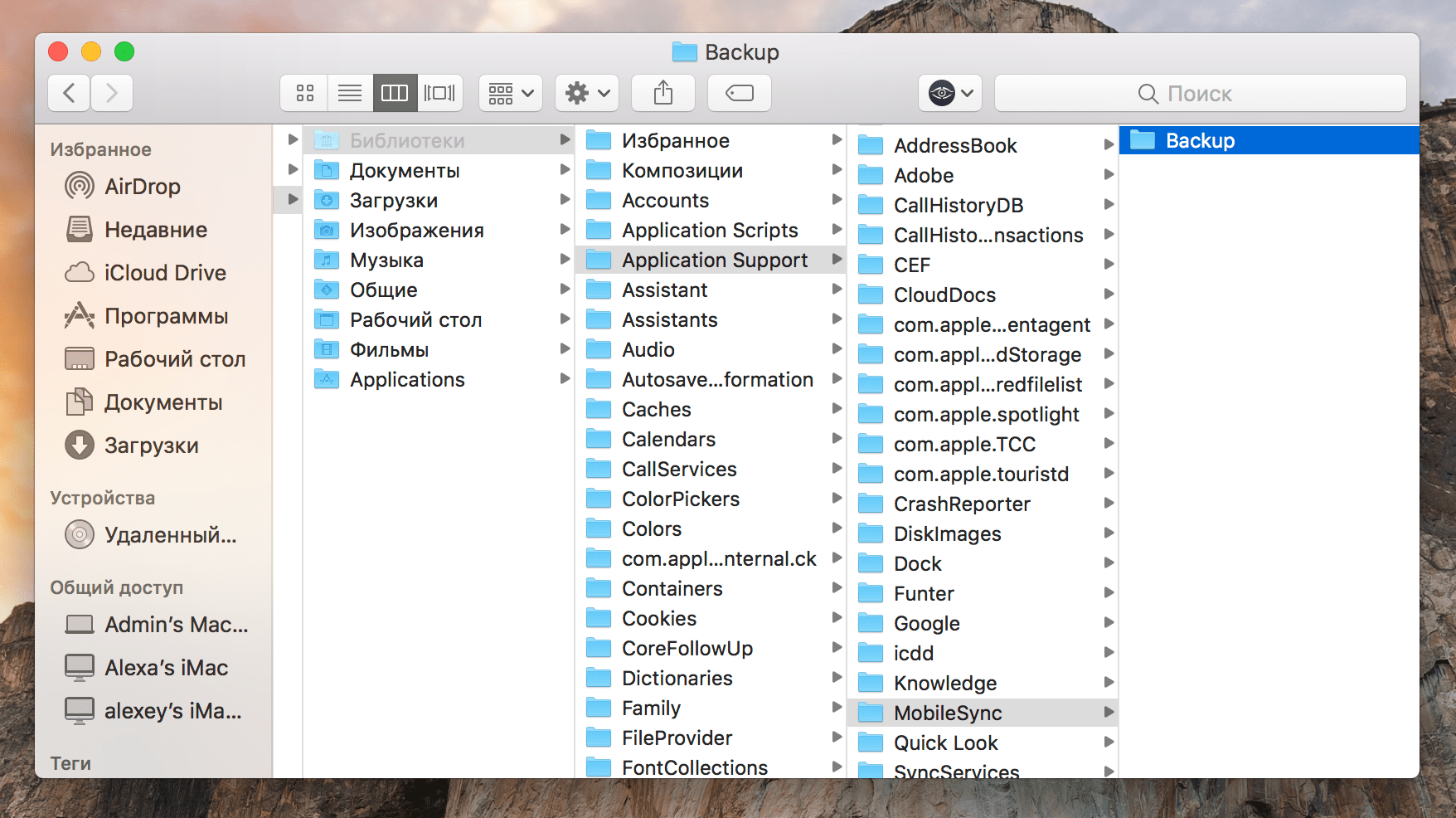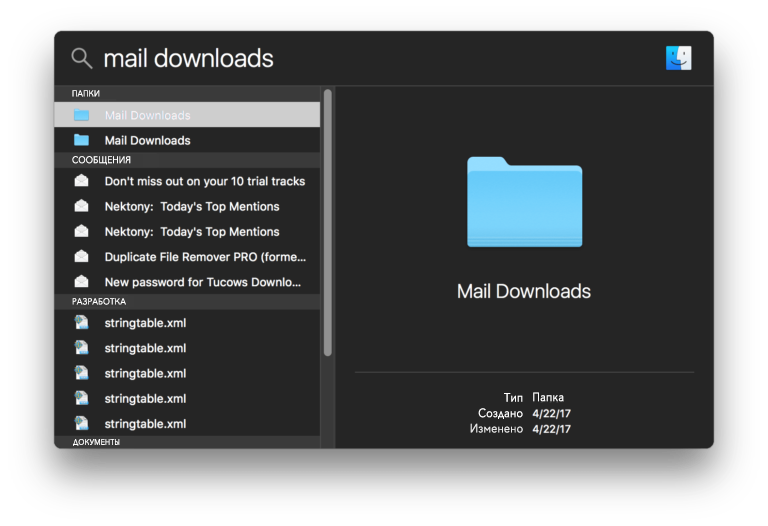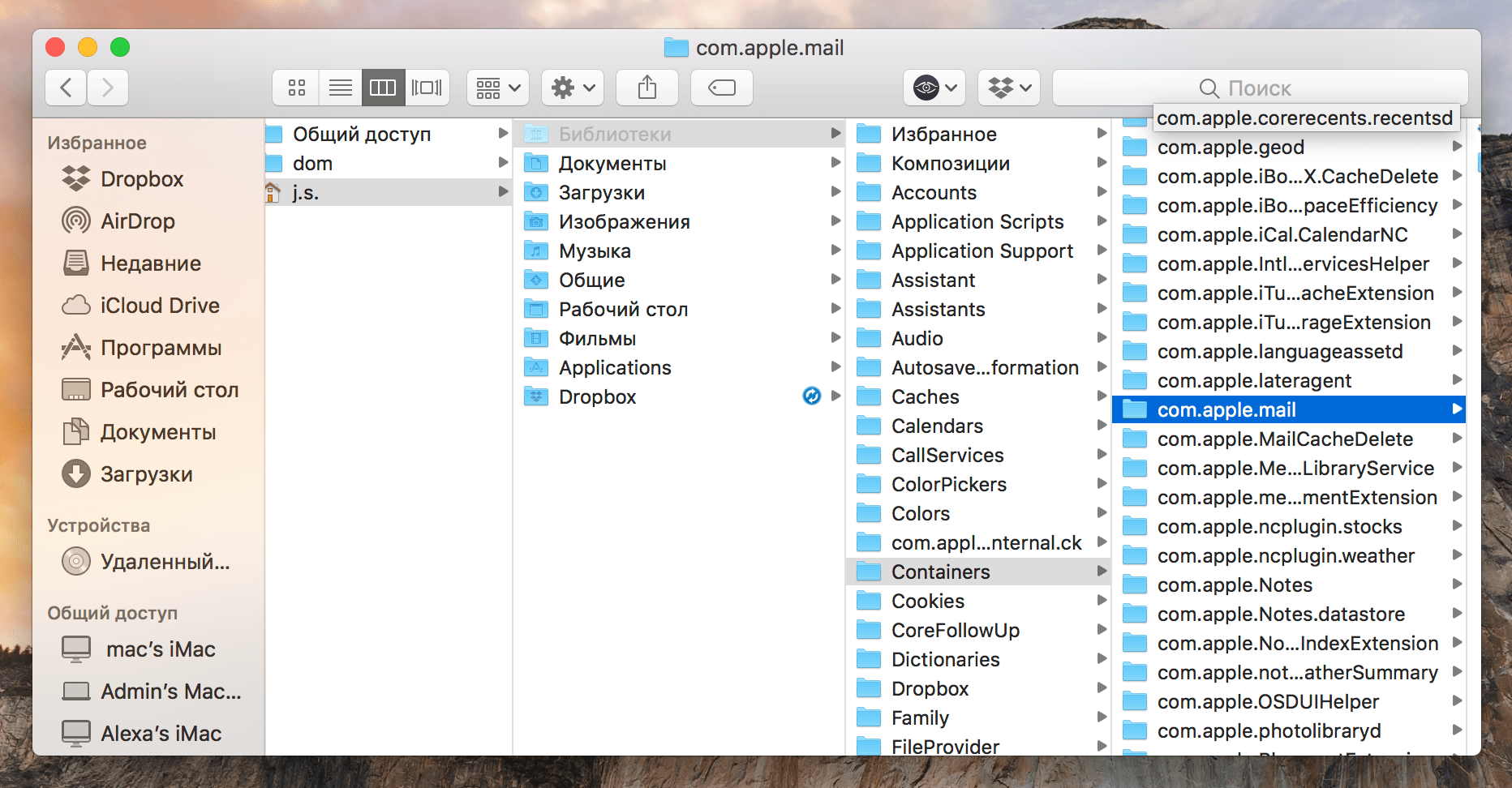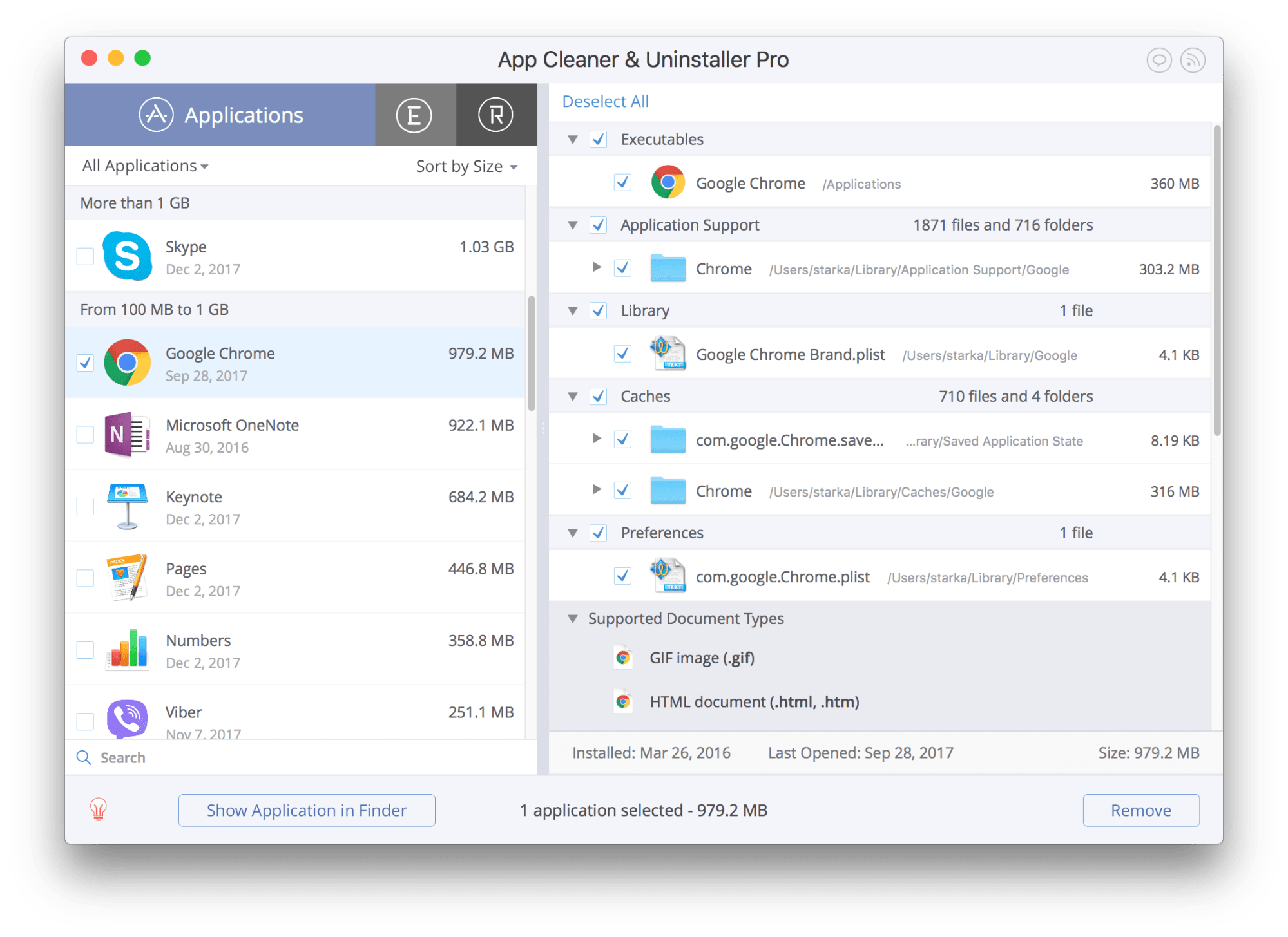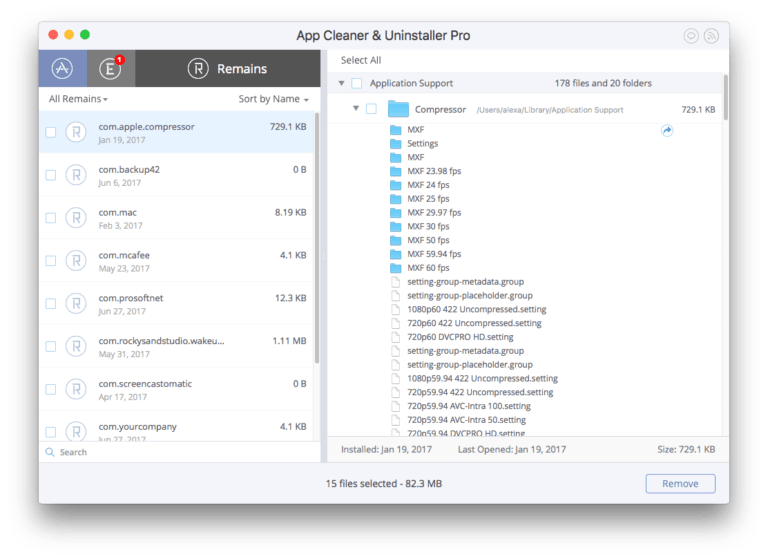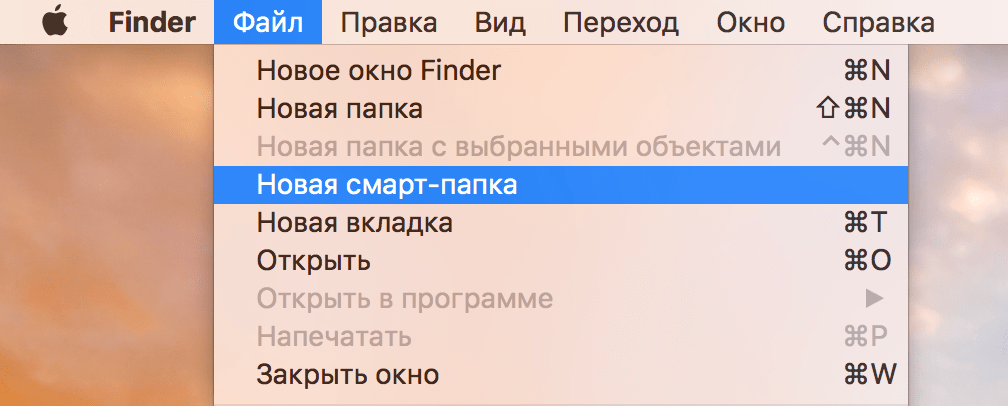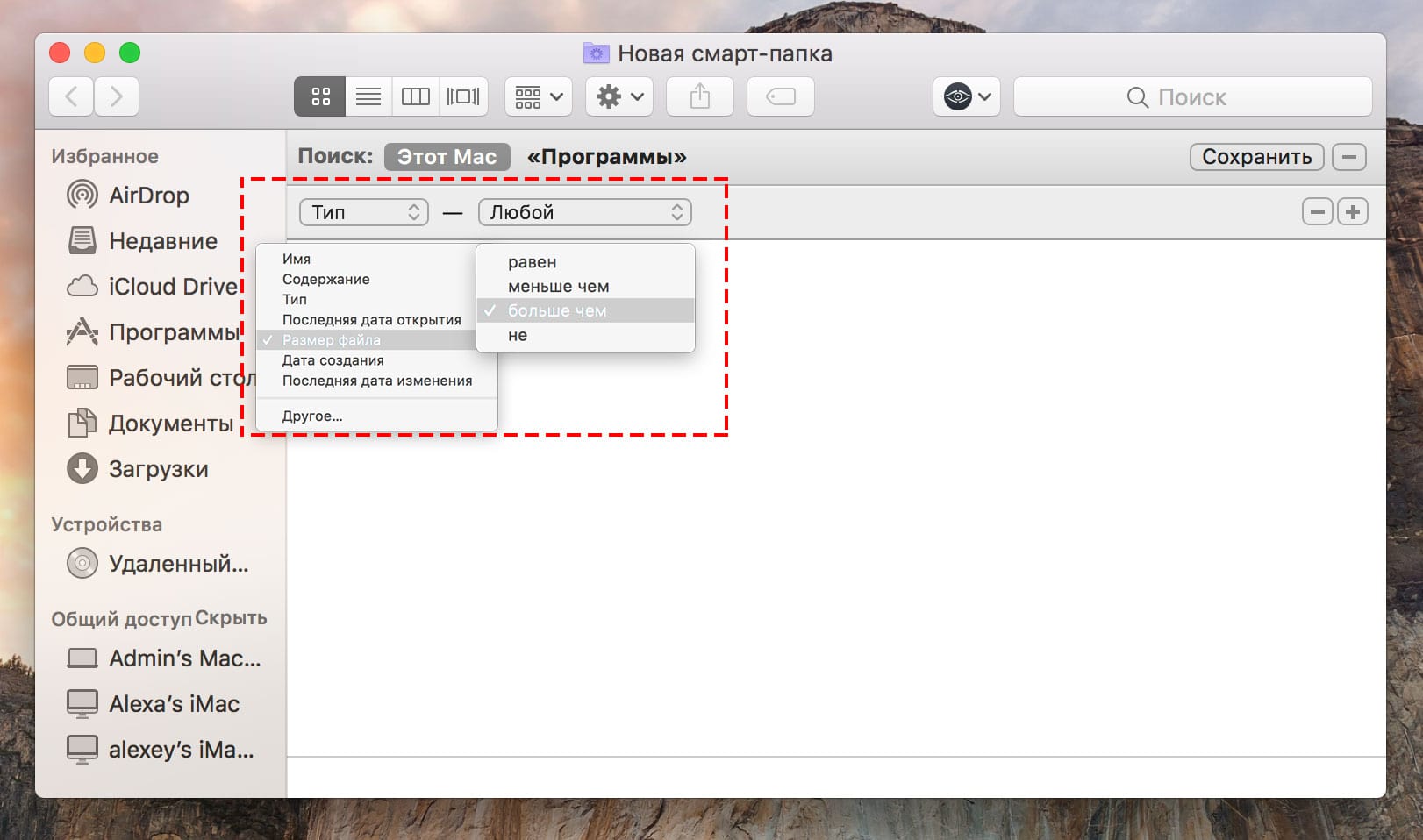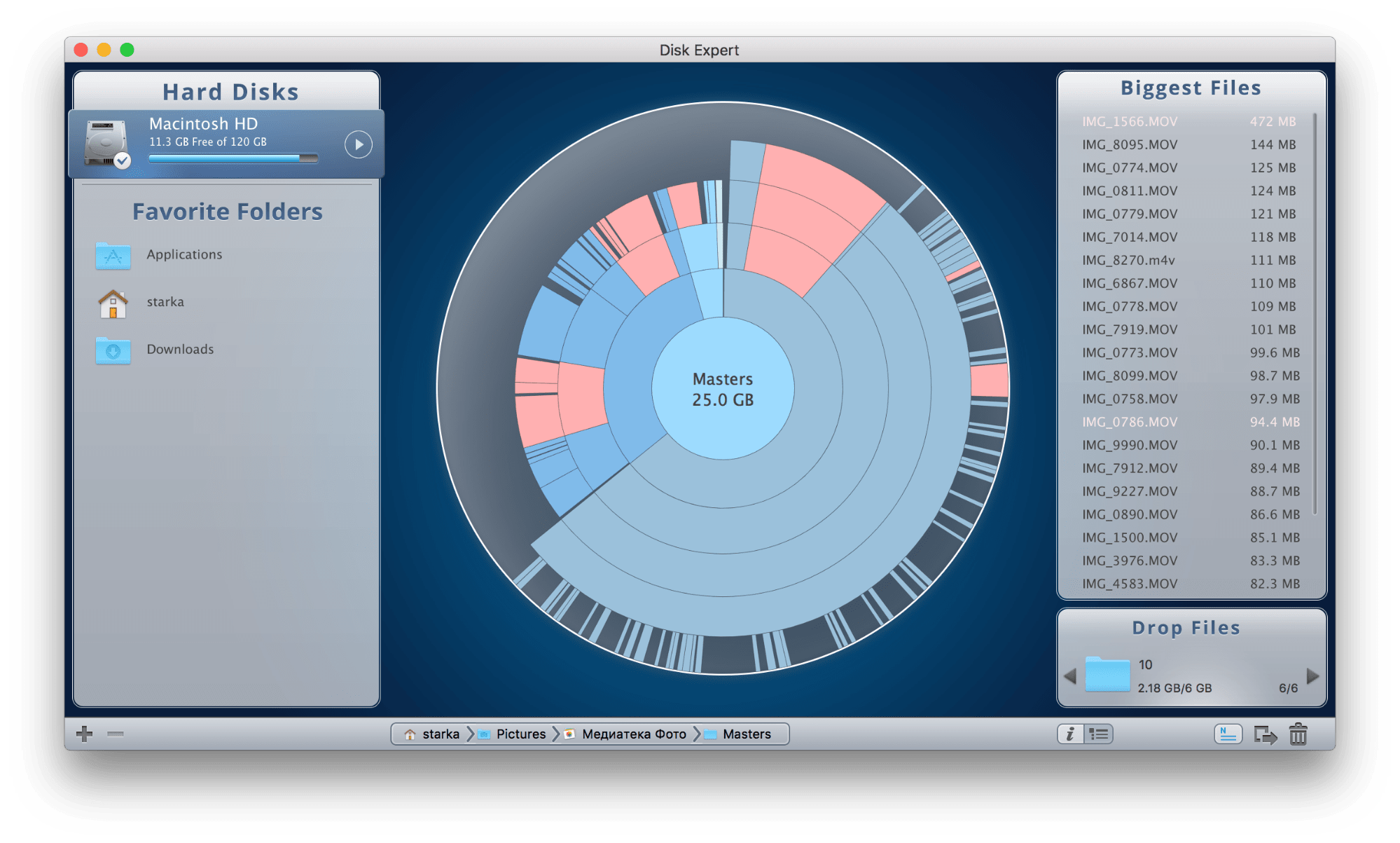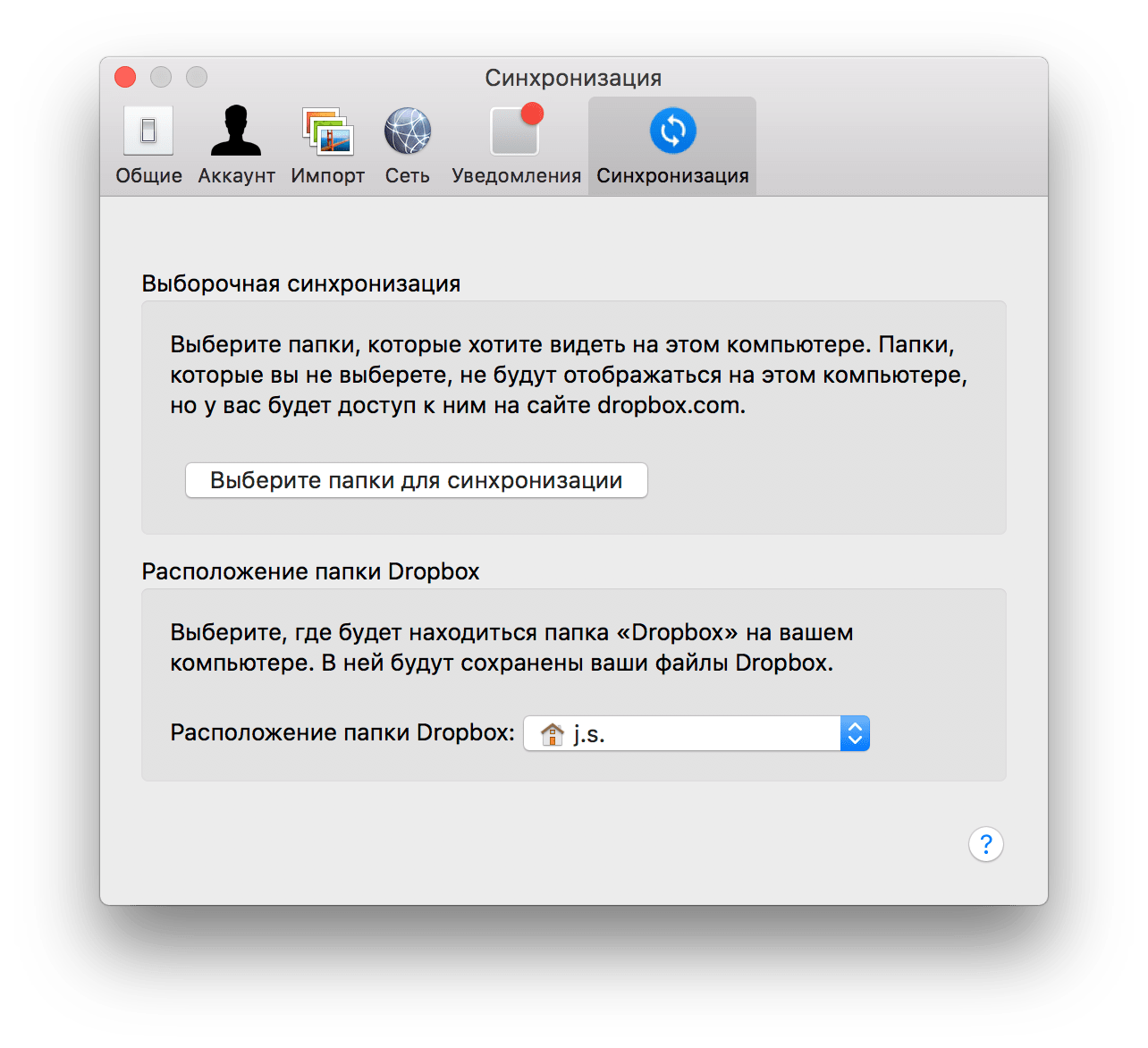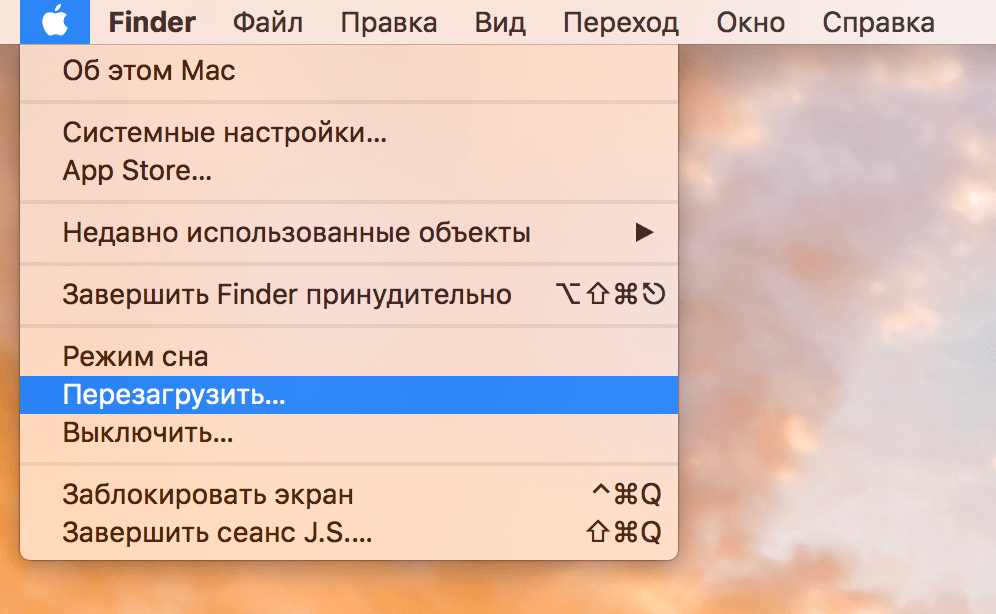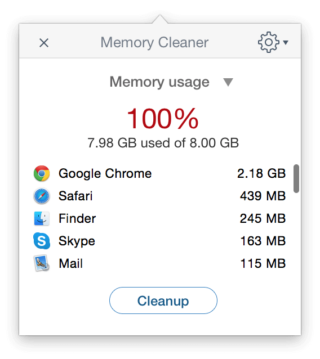Содержание
- 1 Определение доступного объема хранилища на компьютере Mac
- 2 Управление хранилищем на компьютере Mac
- 3 Другие способы автоматической экономии пространства в ОС macOS
- 4 Освобождение места в хранилище вручную
- 5 Часть 1. Что означает полный загрузочный диск?
- 6 Часть 2. Как очистить ваш полный загрузочный диск на Mac
- 7 Часть 3. Используйте очистку браузера iMyMac-PowerMyMac
- 8 Часть 4: Заключение
- 9 Как Очистить Диск на Mac
- 9.1 1. Проверьте свою Корзину
- 9.2 2. Удалите загруженные файлы
- 9.3 3. Очистите кэш
- 9.4 4. Удалите Логи
- 9.5 5. Удалите Файлы Локализаций
- 9.6 6. Удалить старые резервные копии iPhone
- 9.7 7. Удалите вложения почты
- 9.8 8. Удалите неиспользуемые приложения
- 9.9 9. Удалите оставшиеся служебные файлы удаленных приложений
- 9.10 10. Переместите большие и редко используемые файлы на внешний диск
- 9.11 11. Используйте облачные хранилища данных
- 9.12 12. Удалите ненужные изображения для рабочего стола и экранные заставки
- 9.13 13. Найдите и удалите дубликатные файлы
- 9.14 14. Перезагрузите Mac
- 9.15 15. Очистите оперативную память
- 9.16 Заключение
Для экономии места на диске храните содержимое в iCloud или используйте встроенные инструменты для поиска и удаления крупных или ненужных файлов.
Функция оптимизации хранения в macOS Sierra и более поздних версий* экономит место на диске, храня содержимое в iCloud и делая его доступным по требованию. Когда требуется освободить место в хранилище, файлы, фотографии, фильмы, вложения электронной почты и другие редко используемые файлы автоматически отправляются в iCloud. Каждый файл остается в состоянии на момент последнего сохранения и загружается, когда вы его открываете. На компьютере Mac остаются файлы, которые недавно использовались, а также оптимизированные версии фотографий.
* Если вы еще не обновили свою операционную систему до macOS Sierra или более поздней версии, узнайте о других способах освобождения места в хранилище<.
Определение доступного объема хранилища на компьютере Mac
Перейдите в меню Apple > «Об этом Mac», затем щелкните «Хранилище». Это обзор доступного места в хранилище на компьютере Mac, а также места, используемого другими категориями файлов:
Нажмите кнопку «Управлять», чтобы открыть окно «Управление хранилищем», показанное ниже. (Кнопка «Управлять» доступна только в macOS Sierra и более поздних версий.)
Управление хранилищем на компьютере Mac
В окне «Управление хранилищем» предлагаются рекомендации по оптимизации хранилища. Если какие-либо из рекомендуемых параметров уже включены, рекомендаций будет меньше.
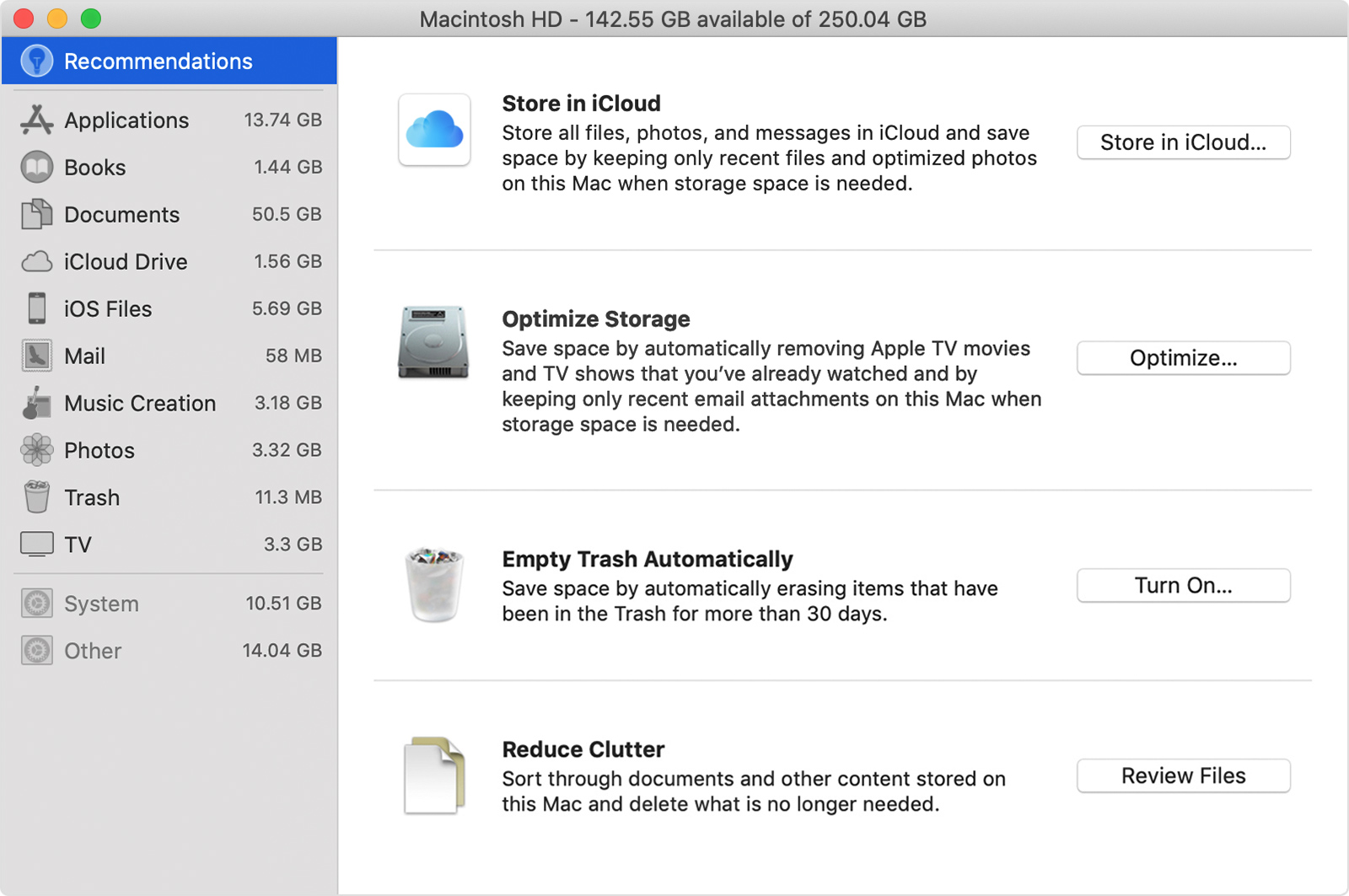
Хранение в iCloud
Нажмите кнопку «Сохранить в iCloud», затем выберите один из этих вариантов:
- Папки «Рабочий стол» и «Документы». Хранить все файлы из этих двух папок в iCloud Drive. Когда требуется освободить место в хранилище, на компьютере Mac остаются только недавно использованные файлы, что позволяет легко работать без подключения к Интернету. Рядом с файлами, которые хранятся только в облаке, отображается значок загрузки , дважды щелкнув который можно загрузить исходный файл. Узнать больше об этой функции.
- Фото. Хранить оригиналы всех фотографий и видеозаписей с полным разрешением с помощью функции Фото iCloud. Когда требуется освободить место в хранилище, на компьютере Mac остаются только оптимизированные версии фотографий, занимающие мало места. Чтобы загрузить оригинал фотографии, просто откройте ее.
- Сообщения. Хранить все сообщения и вложения в iCloud. Когда требуется освободить место в хранилище, на компьютере Mac остаются только недавно использованные файлы. Дополнительные сведения о программе «Сообщения» в iCloud.
Для хранения файлов в iCloud используется емкость хранилища в текущей подписке iCloud. При достижении или превышении предельного объема хранилища iCloud просто купите дополнительное место в хранилище iCloud или освободите место в хранилище iCloud. Тарифные планы для хранилища iCloud начинаются от 50 ГБ за 0,99 доллара в месяц, и купить дополнительное место в хранилище можно непосредственно с устройства Apple. Подробные сведения о тарифах для вашего региона.
Оптимизация хранилища
Нажмите кнопку «Оптимизировать», затем выберите один из следующих вариантов.
- Автоматически удалять просмотренные фильмы и телешоу. Когда требуется освободить место в хранилище, фильмы или телешоу, купленные в магазине iTunes Store и уже просмотренные, удаляются с компьютера Mac. Щелкните значок загрузки рядом с фильмом или телешоу, чтобы загрузить его повторно.
- Загружать только недавние вложения. Программа «Почта» автоматически загружает только недавно просмотренные вложения. Можно вручную загрузить нужные вложения в любое время, открыв сообщение электронной почты или вложение, или сохранив вложение на компьютере Mac.
- Не загружать вложения автоматически. Программа «Почта» загружает вложение, только когда пользователь открывает сообщение электронной почты или вложение, либо сохраняет вложение на компьютере Mac.
При оптимизации хранения фильмов, телешоу и вложений электронной почты не используется хранилище iCloud.
Автоматическая очистка Корзины
Параметр «Очищать Корзину автоматически» удаляет без возможности восстановления файлы, которые находятся в Корзине более 30 дней.
Удаление мусора
Параметр «Удалить мусор» помогает находить большие файлы и файлы, которые, возможно, больше не нужны. Нажмите кнопку «Просмотреть файлы», затем выберите любые категории файлов на боковой панели, такие как «Программы», «Документы», «Создание музыки» или «Корзина».
Файлы в некоторых категориях можно удалять прямо из этого окна. Для других категорий отображается общее место, занимаемое файлами в каждой программе. В таком случае можно открыть программу и принять решение, следует ли удалить из нее файлы.
Где находятся настройки для каждой функции
Кнопка для каждой рекомендации в окне «Управление хранилищем» влияет на одну или несколько настроек в других программах. Этими настройками также можно управлять непосредственно в каждой из программ.
- Если используется macOS Catalina, перейдите в меню Apple > «Системные настройки», щелкните Apple ID, затем выберите iCloud на боковой панели: функция «Хранение в iCloud» активирует параметр «Оптимизировать хранилище Mac» справа. Затем щелкните «Параметры» рядом с iCloud Drive: функция «Хранение в iCloud» активирует параметр «Папки "Рабочий стол" и "Документы"». Чтобы полностью отключить iCloud Drive, снимите флажок iCloud Drive.
В macOS Mojave или более ранних версии перейдите в меню Apple > «Системные настройки», щелкните iCloud, затем щелкните «Параметры» рядом пунктом iCloud Drive. Функция «Хранение в iCloud» активирует параметры «Папки "Рабочий стол" и "Документы"» и «Оптимизировать хранилище Mac». - В программе «Фото» выберите «Фото» > «Настройки», затем щелкните iCloud. Функция «Хранение в iCloud» активирует параметры «Фото iCloud» и «Оптимизировать хранилище Mac».
- В программе «Сообщения» выберите «Сообщения» > «Настройки», затем щелкните iMessage. Функция «Хранение в iCloud» активирует параметр «Использовать Сообщения в iCloud».
- Если используется macOS Catalina, откройте программу Apple TV, выберите TV > «Настройки» в строке меню, затем щелкните «Файлы». Функция «Оптимизировать хранилище» активирует параметр «Автоматически удалять просмотренные фильмы и телешоу».
В macOS Mojave или более ранней версии откройте iTunes, выберите iTunes > «Настройки» в строке меню, затем щелкните «Дополнительно». Функция «Оптимизировать хранилище» активирует параметр «Автоматически удалять просмотренные фильмы и телешоу». - В программе «Почта» выберите «Почта» > «Настройки» в строке меню, затем щелкните «Учетные записи». В разделе «Информация учетной записи» справа функция «Оптимизировать хранилище» выбирает значение «Недавние» и «Нет» в раскрывающемся меню «Загрузить вложения».
Очищать Корзину автоматически: в Finder выберите Finder > «Настройки», затем щелкните «Дополнительно». Функция «Очищать Корзину автоматически» активирует параметр «Удалять объекты из Корзины по истечении 30 дней».
Другие способы автоматической экономии пространства в ОС macOS
При использовании macOS Sierra или более поздней версии компьютер Mac для экономии места на диске автоматически выполняет следующие дополнительные действия:
- обнаруживает продублированные загрузки в Safari и оставляет только последнюю версию загрузки;
- напоминает о необходимости удалить использованные установщики программ;
- удаляет старые шрифты, языки и словари, которые больше не используются;
- очищает кэш, журналы и другие ненужные данные, когда требуется освободить место.
Освобождение места в хранилище вручную
Даже без использования функций оптимизации хранения в ОС macOS Sierra или более поздней версии вы можете выполнить ряд действий для освобождения места в хранилище.
- Музыка, фильмы и другие медиафайлы могут занимать много места в хранилище. Узнайте, как удалить музыку, фильмы и телешоу со своего устройства.
- Удалите файлы, в которых вы больше не нуждаетесь, переместив их в Корзину, а затем очистив ее. Ненужные файлы часто копятся в папке «Загрузки».
- Переместите файлы на внешнее устройство хранения.
- Сожмите файлы.
- Удалите ненужные сообщения электронной почты, выбрав в программе «Почта» пункт «Ящик» > «Стереть спам». Если вам больше не нужны письма в корзине, выберите «Ящик» > «Стереть удаленные объекты».
Поскольку я сегодня использовал свой MacBook Pro, на экране появилось сообщение.
Там сказано, что загрузочный диск почти заполнен. Что-то не так с моим Mac? Что я могу сделать, чтобы избавиться от загрузочный диск заполнен на Mac?
Нет необходимости паниковать! Просто следуйте нашим советам на как очистить ваш полный загрузочный диск на Mac и вы должны вернуться на правильный путь.
У меня есть только идеальное решение для вас.
Давай сделаем это!
Часть 1. Что означает полный загрузочный диск?
В тот или иной момент пользователь Mac увидит «Ваш загрузочный диск почти заполнен» на своем экране. Хотя это проблема, требующая незамедлительных действий, это еще не конец света.
Вы получаете эту ошибку, когда на вашем основном жестком диске заканчивается свободное пространство, из-за чего ваш Mac работает медленно. Загрузочный диск – это жесткий диск, на котором хранится ваша операционная система.
Это делает его самым важным диском на вашем Mac. Он также содержит пользовательские данные, такие как приложения и файлы.
Наличие загрузочного диска, близкого к полному, создает две проблемы. Во-первых, у вас скоро не останется места для ваших файлов.
Во-вторых, ваш Mac начнет работать медленнее, чем обычно. В идеале 10% должен оставаться свободным на загрузочном диске, чтобы обеспечить достаточно места для нормальной работы Mac.
После того, как вы увидели ошибку «disk disk full full» на вашем Mac, вы должны проверить, что занимает место на диске.
- Нажмите значок Apple в верхнем левом углу экрана.
- Нажмите «Об этом Mac» и нажмите «Хранилище».
- Это даст вам обзор использования дискового пространства. Вы увидите, сколько места у вас осталось и какие файлы занимают место.
- Обратите внимание, какие файлы занимают больше всего места, и вы можете начать с этого.
Часть 2. Как очистить ваш полный загрузочный диск на Mac
Удалить старые резервные копии iTunes
Знаете ли вы, что каждый раз, когда вы решаете обновить iTunes, он создает резервную копию вашей библиотеки iTunes? Это просто дает вам множество резервных копий, которые вам даже не нужны.
Вот почему это хорошее место, чтобы начать очищать ваш загрузочный диск. В конце концов, вам понадобится только одна резервная копия. Вот как можно искать резервные копии и избавляться от них.
- Запустите Finder и нажмите «Перейти» в верхнем левом углу окна.
- Выберите Перейти в папку.
- Введите «
/ Музыка / iTunes / Предыдущие библиотеки iTunes» в поле.
Удалить старые резервные копии iOS
Если у вас есть iPhone или iPad, и вы обновляете их с помощью iTunes, у вас, вероятно, есть тонна резервных копий на вашем Mac. Следуйте инструкциям ниже, чтобы избавиться от них.
- Откройте Finder> Перейти> Перейти к папке.
- В поле введите «
/ Библиотека / Поддержка приложений / MobileSync / Backup /»
Удалить старые обновления iOS
Помимо создания резервных копий файлов iDevice, iTunes также загружает обновления для приложений вашего устройства. Как только ваши приложения обновляются, обновления больше не служат какой-либо цели.
Они просто остаются на вашем Mac и теряют место. Вот как их искать и удалять.
Запустите Finder> Перейти> Перейти к папке.
Если у вас есть iPad, введите «
/ Library / iTunes / iPad Software Updates». Если у вас есть iPhone, введите «
/ Library / iTunes / iPhone Software Updates». Удалите файлы, которые вы видите.
Избавьтесь от файлов кэша
Файлы кэша помогают вашему Mac быстрее запускать приложения. Однако они накапливаются со временем, так как программы генерируют временные файлы.
Они остаются на вашем Mac и занимают место на диске, если вы не удалите их самостоятельно. Когда ты избавиться от файлов кешаприоритет должен быть при удалении самых больших файлов.
Не удаляйте все. Кроме того, мы рекомендуем удаление файлов внутри папки вместо удаления всей папки.
- Откройте Finder> Перейти> Перейти к папке.
- Введите «
/ Library / Caches» и удалите файлы
Вы также можете использовать некоторые инструменты для очистки вашего Mac как iMyMac-PowerMyMac (Mac Cleaner) стереть ненужные файлы, такие как кэш, всего за несколько кликов.
Удалить языковые пакеты
Ваши приложения могут поставляться с языковыми пакетами, которые позволяют вам изменить язык в приложении. Это отличный вариант, но давайте признаем это.
Мы используем наше приложение только на одном языке. Мы можем уйти без отдыха. Вот как их почистить.
- Запустите Finder и перейдите в Приложения.
- Ctrl + Нажмите на приложение> Показать содержимое пакета.
- Выберите Содержание> Ресурсы.
Ищите файлы, заканчивающиеся на .lproj. Это языковые пакеты. Выберите те, которые вы не собираетесь использовать и удалите их. Повторите шаги для других приложений.
Удалите ненужные приложения
У многих пользователей есть многочисленные приложения, которые они никогда не запускали. В таком случае нет лучшего способа освободить загрузочный диск полностью, чем удалить старые и неиспользуемые приложения.
Для этой цели мы предлагаем использовать программу удаления iMyMac-PowerMyMac. Перетаскивая приложение прямо в корзину, можно оставить скрытые файлы, такие как журналы приложений.
Однако iMyMac-PowerMyMac успешно удаляет приложение и удаляет связанные с ним файлы.
Удалить кеш браузера
Каждый раз, когда вы посещаете новую страницу в своем интернет-браузере, он генерирует кэш, чтобы он быстрее загружался при ваших будущих посещениях. Однако выполнение этого на каждой странице приведет к увеличению количества ненужных браузеров.
Как вы удаляете кеш браузера, может отличаться для разных браузеров? Посетите страницу поддержки разработчика для более подробной информации.
Для вашего удобства вы можете использовать Очистку браузера iMyMac-PowerMyMac. Посмотрите Часть 3 этого поста, чтобы узнать, как его использовать.
Удалить дубликаты и неиспользуемые файлы
Ваша папка «Загрузки» – золотая жила ненужных файлов. Существует также большая вероятность того, что вы даже не вспомните, что скачали пару из них.
Избавьтесь от всего, что вам не нужно, и попробуйте упорядочить свои файлы. Вы будете благодарны за это в будущем. Проверьте свои папки для фотографий, музыки и видео, а также.
Удалить дубликаты файлов, если они есть. Средство поиска дубликатов iMyMac-PowerMyMac может помочь вам в этом.
Сжатие файлов
Есть файлы, которые мы используем не часто, но нам нужно их сохранить. Лучший вариант для этого – сжать и превратить их в файлы меньшего размера.
Это просто сделать это. Ctrl + Щелкните файл, который хотите сжать, и нажмите «Сжать». Это рекомендуется для огромных файлов, таких как фильмы и видео.
Наконец, вывезти мусор
После удаления всего этого барахла они просто сидят в корзине. Теперь пришло время избавиться от них – навсегда. Нажмите на кнопку «Очистить», и это должно освободить много места на вашем загрузочном диске.
Часть 3. Используйте очистку браузера iMyMac-PowerMyMac
Очистить загрузочный диск вашего Mac проще и быстрее, если вы используете правильный инструмент. Отличный пример Очистка браузера iMyMac-PowerMyMac.
Он избавляется от файлов cookie, истории поиска, данных для входа и других ненужных данных браузера. Если вы используете свой браузер чаще, чем хотите, вы можете накапливать больше данных, чем вы думаете.
Ну, вы узнаете, сколько данных у вас есть, когда вы загрузите и используете программное обеспечение.
Шаг 1: загрузите и запустите iMyMac-PowerMyMac
Загрузите программное обеспечение и запустите его. В верхней части экрана выберите «Очистка браузера-Конфиденциальность» в наборе инструментов. Нажмите кнопку «Сканировать», чтобы начать поиск доступных данных браузера на вашем Mac.
Step2: выберите данные браузера для удаления
После завершения сканирования программа покажет вам историю браузера, файлы cookie и кэш, а также соответствующие им размеры файлов.
Если на вашем Mac установлено более одного браузера, вы увидите все из них в левой части окна. Отметьте пункты, которые вы хотите удалить.
Шаг 3: очистить данные просмотра
Когда вы выбрали все, от чего хотите избавиться, нажмите Очистить. Нажмите подтвердить.
Часть 4: Заключение
Теперь, когда вы знаете, где искать и что искать, вы можете предотвратить загрузку загрузочного диска. Это не останавливается здесь, все же.
Вы должны регулярно убирайте свой Mac чтобы убедиться, что он работает оптимально, и у вас есть достаточно места для ваших файлов. Не волнуйтесь, iMyMac-PowerMyMac сделает это бризом!
Прекрасно Спасибо за ваш рейтинг.
Рейтинг: 4.7 / 5 (на основе 70 рейтинги)
Люди также читают:
Предоставить людям полезную техническую информацию. Фанат Apple.
6 приложений для очистки Mac
Несмотря на то, что последние модели компьютеров Apple оснащены терабайтными жесткими дисками, рано или поздно пользователи обнаруживают, что их загрузочный диск переполнен. Даже небольшая библиотека iTunes или iPhoto может занимать почти 64 или 128 гигабайт дискового пространства. Со временем когда диск заполняется, на экране Mac появляется всплывающее сообщение «Ваш загрузочный диск почти заполнен». Это означает, что ваше хранилище Mac уже занято, и вам необходима глубокая очистка системы.
К сожалению, нежелательное сообщение о том, что свободное место на диске закончилось, может появиться в самый неподходящий момент, например, когда вам срочно нужно записать фильм перед поездкой или создать резервную копию вашего iPhone. Более того, если у вас нет свободного места для хранения, скорее всего, ваш Mac начнет тормозить. Для запуска Mac необходимо иметь как минимум 15% свободного места на загрузочном диске. Очистка от ненужных файлов необходима чтобы ускорить работу вашего Mac или, по крайней мере, избежать показа раздражающего сообщения о том, что диск переполнен.
В этой статье мы рассмотрим несколько простых советов о том, как очистить ваш Mac, как удалить ненужные файлы, а также выясним, что такое загрузочный диск, когда появляется сообщение о необходимости очистить хранилище и как узнать что занимает место на вашем диске.
Содержание
Что такое загрузочный диск на macOS?
Загрузочный диск – это системный диск на котором установлена операционная система macOS. На загрузочном диске хранятся обычно файлы и приложения пользователей. Когда компьютер включается в первый раз, по умолчанию загрузочный диск имеет название Macintosh HDБ . Имя диска можно изменить, но от этого суть его не меняется.
Что делать, когда появляется сообщение, что диск переполнен на Маке
Сообщение о том, что ваш загрузочный диск почти заполнен, появляется когда на вашем Mac слишком много файлов и существует нехватка свободного места на диске.
Следует учесть, что когда диск переполнен, то и Mac тормозит. Для оптимизации MacOS требуется освободить место для хранения временных системных файлов. При недостаточном свободном месте на диске Mac работает слишком медленно или вовсе дает сбой.
Таким образом, первое, что вам нужно сделать – это проанализировать использование вашего диска и провести очистку мусора.
Если сообщение «Диск переполнен» появляется в самый неподходящий момент, а у вас нет времени для детального изучения чем же занято место, мы рекомендуем воспользоваться программой MacCleaner Pro.
MacCleaner Pro – это набор профессиональных утилит, который поможет вам быстро посмотреть использование дискового пространства и очистить его от ненужных файлов. MacCleaner Pro показывает сколько места занимают дубликатные файлы, давно неиспользуемые приложения, самые большие файлы и папки на компьютере, а также как кеши, логи, остатки сервисных файлов и так далее.
Как узнать, что занимает место на вашем загрузочном диске?
Чтобы просмотреть использование вашего хранилища, в меню нажмите на знак Apple → выберите Об этом Mac и перейдите в раздел Хранилище .
На вашем загрузочном диске хранятся разные категории данных. Чем больше размер раздела, тем больше места эти файлы занимают на диске.
- Система
- Программы
- Фото
- Фильмы
- Аудио
- Резервные копии
- Документы
- Другие пользователи
- Другое
Поскольку на вашем экране появляется сообщение о переполненном диске из-за отсутствия свободного места, первое что рекомендуется, – это очистить Macintosh HD от ненужных файлов.
Как только вы узнаете, что же занимает больше всего места на вашем диске, вы сможете перейти в соответствующие папки и удалить ненужные файлы.
Фильмы, Фото и Резервные копии обычно занимают больше всего места. Но часто случается так, что самыми большими пожирателями места являются файлы
Другое , которые включают кеши, логи, куки, архивы, образы дисков, плагины, расширения и т. д. Вы можете найти и удалить ненужные файлы вручную или воспользоваться специальными программами для быстрой и легкой очистки.
Как Очистить Диск на Mac
1. Проверьте свою Корзину
Это может показаться элементарным, но мы часто удаляем файлы и забываем очистить Корзину. Файлы в Корзине по-прежнему занимают место на вашем диске, поэтому рекомендуется очищать папку Корзина не реже одного раза в неделю.
Чтобы навсегда удалить файлы из папки Корзина , щелкните правой кнопкой мыши на Корзине в панели док-станции и выберите команду Очистить Корзину . Другой способ выполнить эту задачу – открыть Корзину и нажать кнопку Очистить в верхнем правом углу.
2. Удалите загруженные файлы
Сколько раз вы загружали файлы из веб-браузеров, мессенджеров, торрентов, писем? При загрузке файлов из Интернета по умолчанию они сохраняются в папке «Загрузки», которую можно легко найти в следующем каталоге:
Macintosh HD/Пользователи/Текущий пользователь/Загрузки
Согласно статистике, средний пользователь собирает файлов на 0,5 ГБ в неделю в папке Загрузки .
Все файлы в папке Загрузки обычно остаются неорганизованными и могут занимать до нескольких гигабайт свободного места. Кроме того, чаще всего вам нужны эти файлы всего один раз, например, при установке программы. Скорее всего, более половины файлов в Загрузках вам не нужны и их стоит удалить.
Сортировка списка файлов по размеру, виду или дате поможет вам быстро узнать, какие ненужные файлы у вас есть, и какие можно удалить.
3. Очистите кэш
Кэш-файл – это временный файл данных, созданный приложениями, браузерами и многими другими программами, чтобы ускорить работу вашего Mac. При удалении кеш-файлов, они будут воссозданы при следующем запуске приложения. Но у вас наверняка есть приложения которыми вы уже не пользуетесь или удалили, в то время как их остатки продолжают храниться в папке Cache и занимают десятки гигабайт вашей дисковой памяти. Таким образом, рекомендуется время от времени очищать кеш.
Файлы кеша хранятся в папках Библиотеки , которые вы можете найти в следующих локациях:
В /Библиотеки/Caches вы найдете временные файлы, созданные системой. Обычно эти файлы не занимают слишком много места. Однако в скрытой папке
/Библиотеки/Caches вы увидите огромное количество нежелательных файлов, которые создаются при запуске приложений. В результате эта папка может быть существенно большой по размеру.
По умолчанию папка Библиотеки скрыта в macOS. Чтобы открыть его, выполните следующие действия:
- Откройте окно Finder.
- В меню выберите Перейти → Перейти в папку .
- В диалоговом окне введите
/Library и нажмите Перейти . Там вы найдете папку Caches .
4. Удалите Логи
Пока папка Library открыта, там вы также можете найти другой тип временных файлов – логи. Логи хранятся в папке Logs . Пожалуйста, прежде чем удалить логи системы, приложений или мобильных устройств, убедитесь, что они вам больше не нужны.
5. Удалите Файлы Локализаций
Файлы локализаций – это данные, хранящиеся в приложениях для адаптирования под разные языки. По умолчанию ваша система содержит 26 предварительно установленных локализаций объемом 818 Мб. Помимо английского и русского, есть немецкий, китайский, французский, португальский, итальянский, корейский, хинди, тайский и другие языки. Языковые файлы – это самые бессмысленные пожиратели дискового пространства. Если вам не нужны например вьетнамский вариант iTunes, вы можете удалить эти файлы. Они хранятся в следующем каталоге:
Вы можете легко узнать, какие файлы нужно удалить по их имени.
Все предыдущие шаги могут быть легко выполнены с помощью приложения ClearDisk. Просто нажмите кнопку «Scan», и приложение ClearDisk выполнит всю работу за вас. Он найдет все нежелательные файлы всего за несколько секунд:Загрузки, Кэш, Логи, Файлы в Корзине, Языковые файлы.
6. Удалить старые резервные копии iPhone
Если вы часто синхронизируете свой iPhone с iTunes, приложение создает десятки резервных копий на вашем устройстве, и они часто занимают значительное количество гигабайт на диске, так как они включают фильмы, музыку и другие большие файлы. Чтобы найти старые резервные копии, запустите iTunes. Перейдите в панель меню iTunes → Настройки .
Здесь вы увидите список всех резервных копий, которые iTunes удалось выполнить во время работы с вашим гаджетом. Если вы уверены, что вам они больше не нужны, то удалите их. Важно: перед этим убедитесь, что эти данные хранятся в iCloud!
Другой способ найти и удалить резервные копии iOS – это перейти к следующему местоположению:
Библиотека/Appclication Support /MobileSync/Backup
7. Удалите вложения почты
Если вы используете стандартное приложение macOS Mail, при просмотре вложений электронной почты система сохраняет их в отдельной папке на вашем жестком диске. Через несколько месяцев работы с почтовым клиентом размер папки может вырасти до нескольких ГБ.
Самый простой способ найти эту папку – поиск через Spotlight. Просто введите «Mail Downloads» в поле поиска.
Если этот метод не работает, откройте Finder → нажмите сочетание клавиш Shift + Cmd + G и в поле поиска введите:
Просмотрите файлы и сохраните те, которые вам нужны, или сразу же удалите все файлы.
8. Удалите неиспользуемые приложения
Проверьте папку «Программы». Количество всех установленных приложений может иногда превышать 100, при этом вероятно большинство из них используются не регулярно или вовсе не используются. Эти приложения занимают много места на жестком диске Mac. Поэтому пришло время их удалить. Но учтите, что простого перетаскивания приложения в Корзину недостаточно. Вам необходимо также удалить кэш приложения и другие служебные файлы, которые хранятся в папке Библиотеки . Мы рекомендуем вам прочитать инструкцию по как правильно удалять приложения или использоваться бесплатной программой App Cleaner & Uninstaller , которая позволяет корректно и полностью удалять приложения на Mac.
Вместо ручного поиска служебных файлов приложений и траты времени на это, запустите App Cleaner & Uninstaller и он автоматически найдет все служебные файлы приложений и даже остатки уже удаленных приложений.
9. Удалите оставшиеся служебные файлы удаленных приложений
После удаления приложений стандартным способом на вашем Mac остаются их служебные файлы. Эти файлы больше не нужны, но они продолжают занимать память на диске. Поэтому важно найти и удалить эти файлы.
Остатки приложений обычно хранятся в папке Библиотеки , но бывает, что они могут быть разбросаны по разным каталогам на вашем диске, засоряя систему Mac. Ручной поиск этих файлов – почти неосуществимая задача. К счастью, с помощью App Cleaner & Uninstaller вы можете легко найти и удалить их. Приложение находит и показывает эти файлы в разделе «Remains».
10. Переместите большие и редко используемые файлы на внешний диск
Если вам нужно высвободить гигабайты данных, лучший способ сделать это как можно быстрее – это проверить папку Видео . Видеоконтент – это самый большой пожиратель места. Также таковыми являются аудио и фото файлы, хранящиеся в папках Музыка и Фото .
Проверьте также свой диск на наличие других больших файлов. Для этого перейдите в Finder → нажмите Файл в панели меню → выберите Новая смарт-папка .
В правом верхнем углу нажмите кнопку Плюс и в полях параметров выберите Размер файла … больше, чем , и установите необходимый размер файла, например, 1 ГБ или 500 МБ. Просмотрите самые большие файлы и удалите или переместите неиспользуемые.
Даже если вы удалите самые большие файлы, например видео или музыку, у вас может быть много других огромных файлов, о которых вы даже не подозреваете. Мы рекомендуем вам проанализировать использование вашего дискового пространства и глубже узнать, что занимает больше всего места на нем. Для этого вы можете воспользоваться приложением Disk Expert, которое анализирует использование диска и показывает результаты в виде удобной диаграммы, тем самым позволяя вам легко управлять самыми большими файлами и папками.
Disk Expert сканирует пользовательские папки, идентифицирует самые большие файлы и позволяет собирать их в список «Drop List» для дальнейшего перемещения на внешние жесткие диски или для удаления.
11. Используйте облачные хранилища данных
Если вы используете сервис Dropbox, вы знаете, что даже в бесплатной версии служба предоставляет 2 гигабайта пространства. Это означает, что вы можете перемещать большие файлы и папки с жесткого диска на облачное хранилище. Используйте опцию «Выборочная Синхронизация», которая позволяет удалять содержимое, отправленное в облако с жесткого диска. Для этого перейдите в раздел «Настройки» → «Синхронизация» и укажите нужные папки для синхронизации.
Кроме Dropbox, существуют десятки других подобных сервисов, таких как Google Диск, iDrive, Microsoft SkyDrive и т.д.
12. Удалите ненужные изображения для рабочего стола и экранные заставки
Большинство пользователей Mac любят хорошие заставки и не ограничиваются стандартной коллекцией. Если вы поклонник screensaver и имеете большую коллекцию, не забывайте, что они могут занимать значительную память на вашем диске, поэтому рекомендуем удалить ненужные заставки. С этой целью вы можете снова воспользоваться App Cleaner & Uninstaller Pro, поскольку он находит файлы заставки в том числе и показывает их в разделе «Extensions» → Screen Savers. 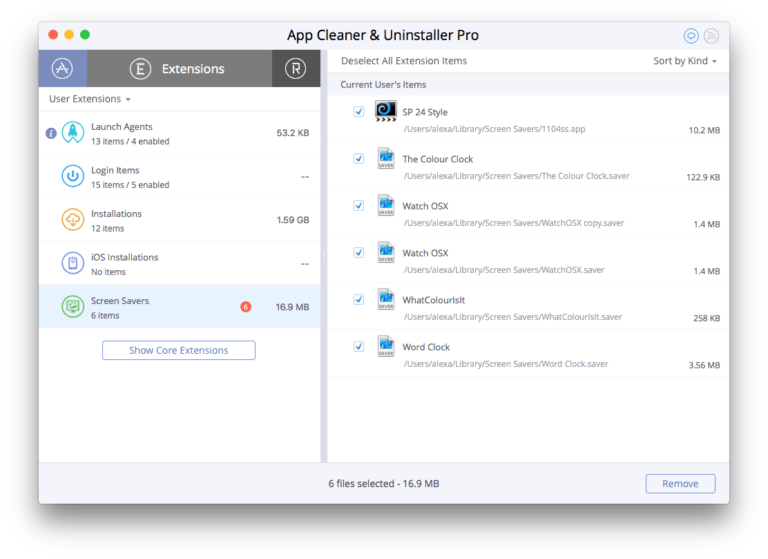
Чтобы найти сохраненные обои для рабочего стола вручную, перейдите в следующий каталог:
Macintosh HD/Библиотеки/Screen Savers
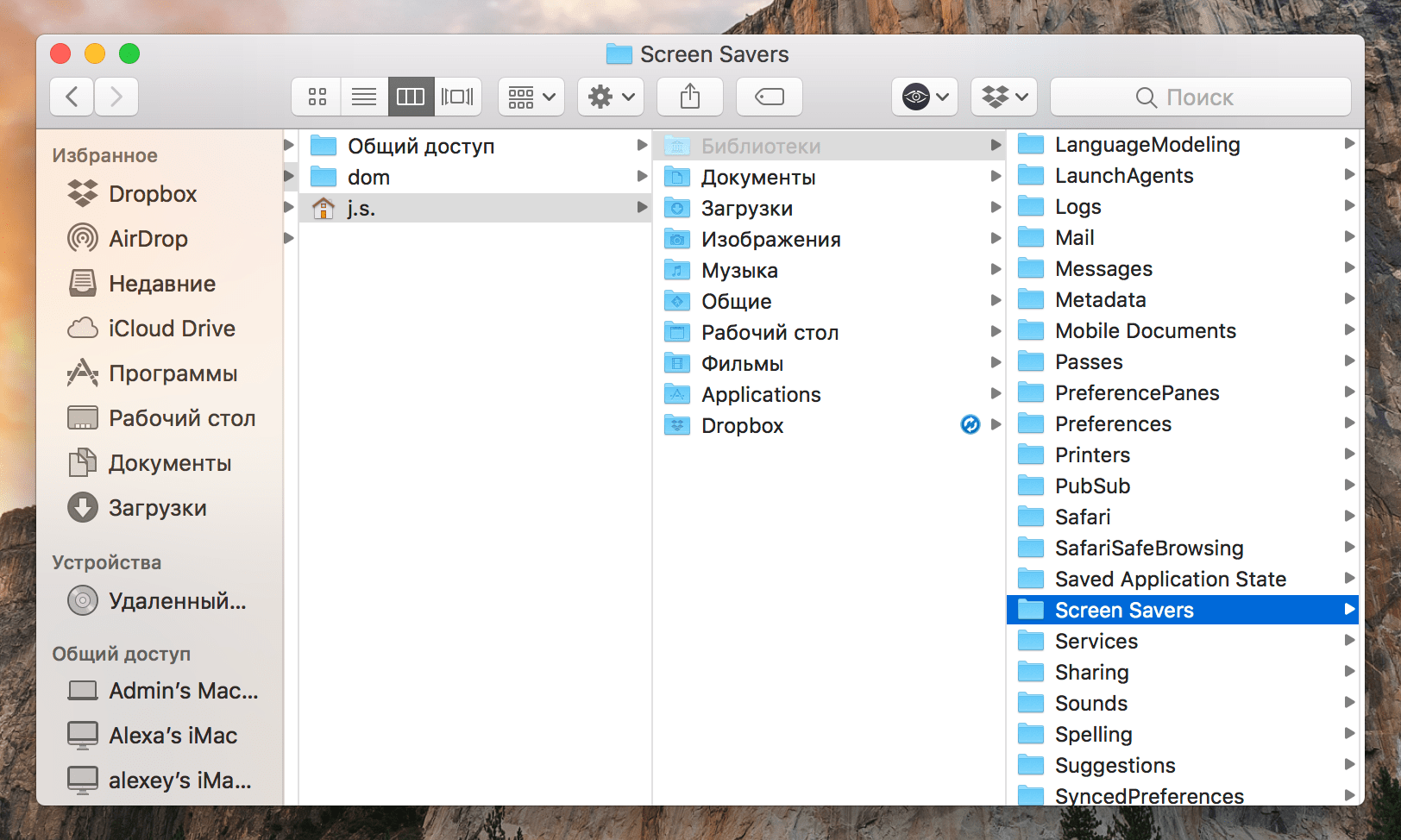
Из этой папки вы можете удалить все лишние изображения.
13. Найдите и удалите дубликатные файлы
Возможно, вы создали копии документов или дважды загрузили несколько файлов, а затем забыли об этом. Дубликатные файлы занимают бесполезное место на вашем Mac. Поиск дубликатов вручную – долгий и трудный процесс. Это может занять несколько часов. Но не паникуйте, есть специальное приложение Duplicate File Finder, которое поможет вам найти и удалить дубликаты файлов менее чем за 5 минут.
Duplicate File Finder позволяет сканировать любые папки и диски и находить все одинаковые файлы, включая видео, музыку, изображения, документы, архивы и другие дубликатные файлы. Приложение находит даже похожие папки и позволяет их объединять. В результате вы можете легко наладить порядок в своих папках и избавиться от дубликатов.
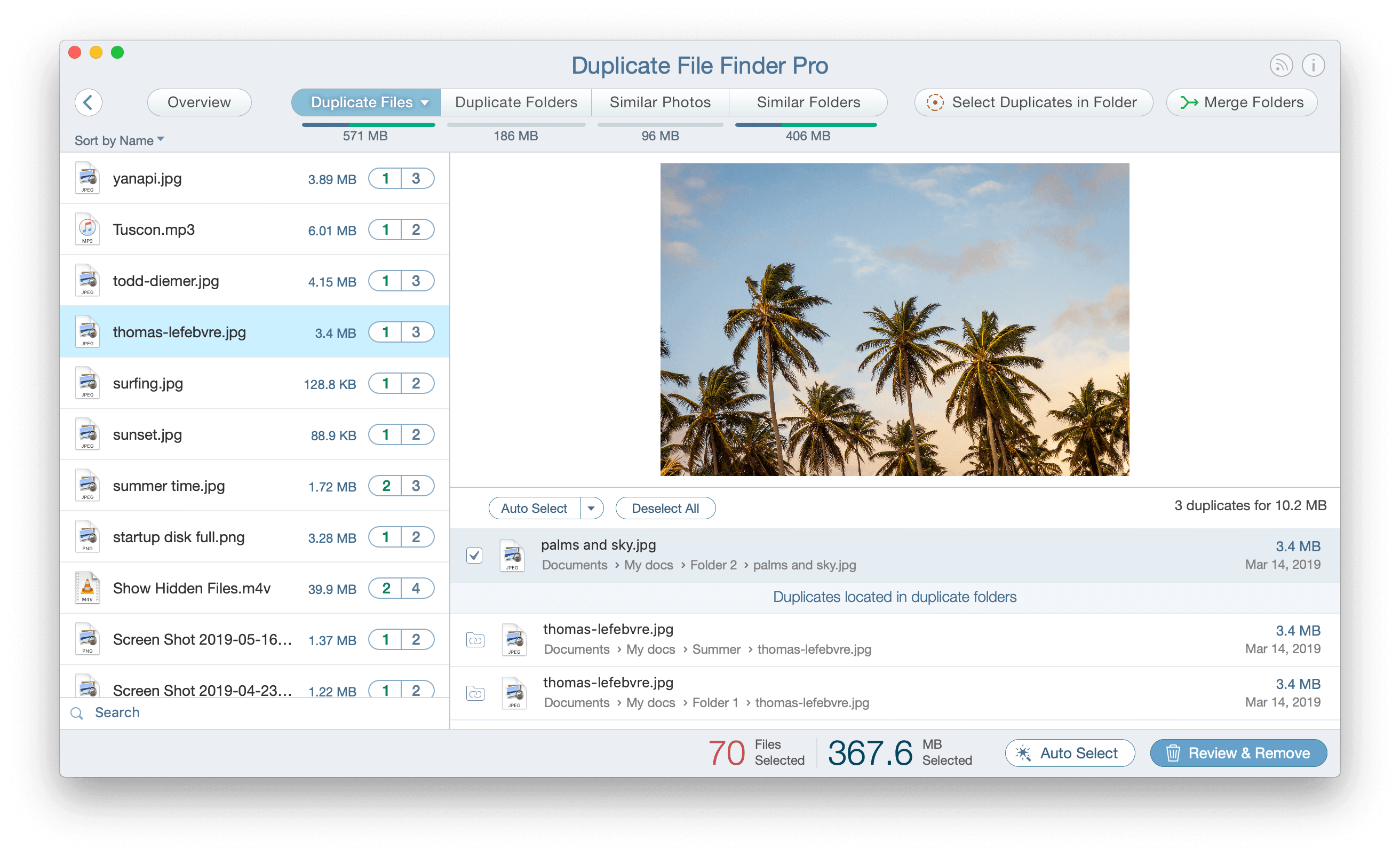
Загрузить Duplicate Finder
14. Перезагрузите Mac
После того как вы очистили свой жесткий диск, вы должны перезагрузить свой Mac. Простая перезагрузка системы может помочь освободить диск от временных элементов и папок с кэшами. Это также также очистит файлы виртуальной памяти и спящие файла.
15. Очистите оперативную память
По-прежнему тормозит Mac? Тогда пришло время подумать об очистке оперативной памяти. Это не просто создаст больше места на вашем Mac, но и поможет ускорить его. Это особенно важно, когда ваш загрузочный диск почти заполнен. Программа Memory Cleaner может работать в фоновом режиме и очищать неактивную память при ее заполнении. Приложение абсолютно бесплатное, вы можете загрузить с нашего сайта.
Заключение
Используя приведенные советы, вы сможете удалить до 20 ГБ ненужных данных с диска вручную, и сообщение о переполненному загрузочном диске перестанет вас беспокоить. Но этот процесс может отнять у вас слишком много времени. Поэтому мы рекомендуем воспользоваться набором профессиональных утилит MacCleaner Pro, которые быстро и эффективно очистят жесткий диск вашего Mac от ненужных файлов и папок.