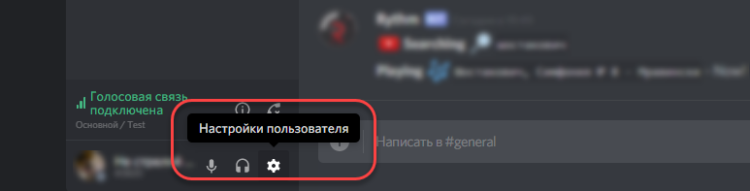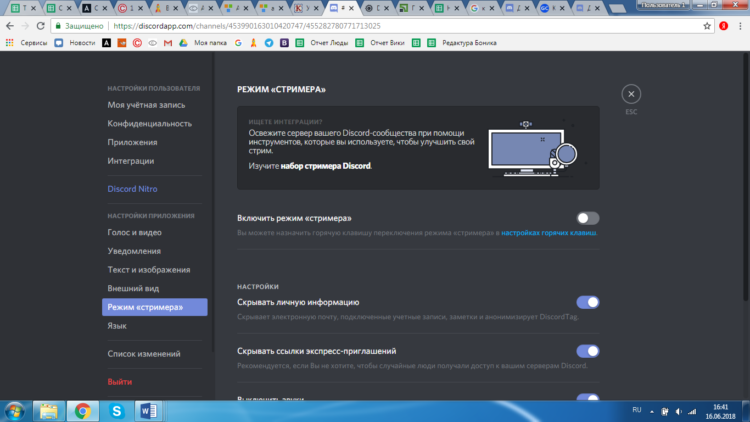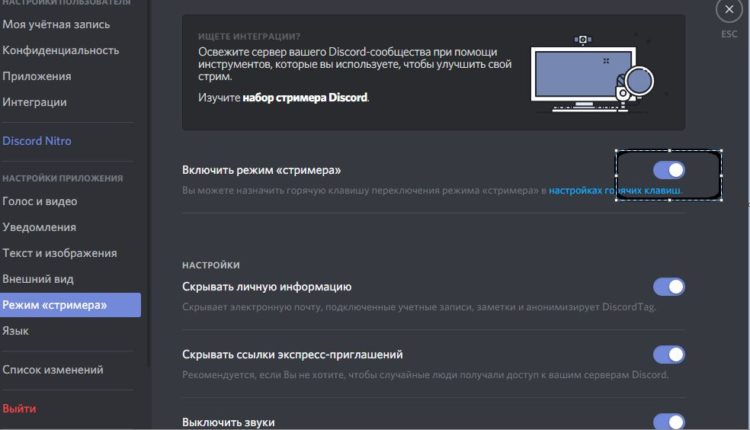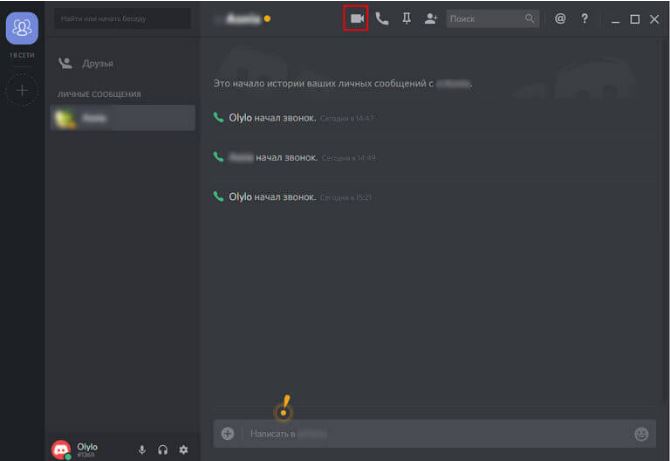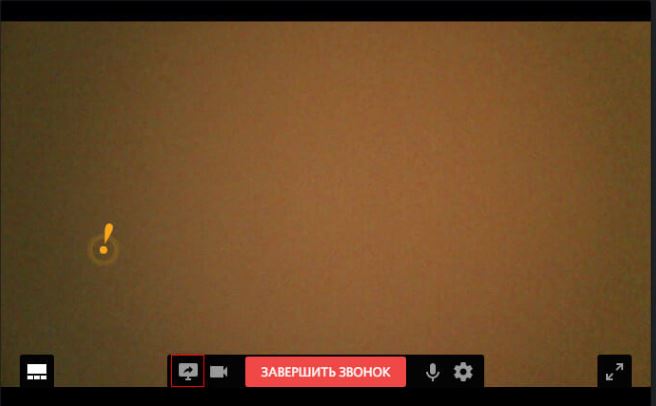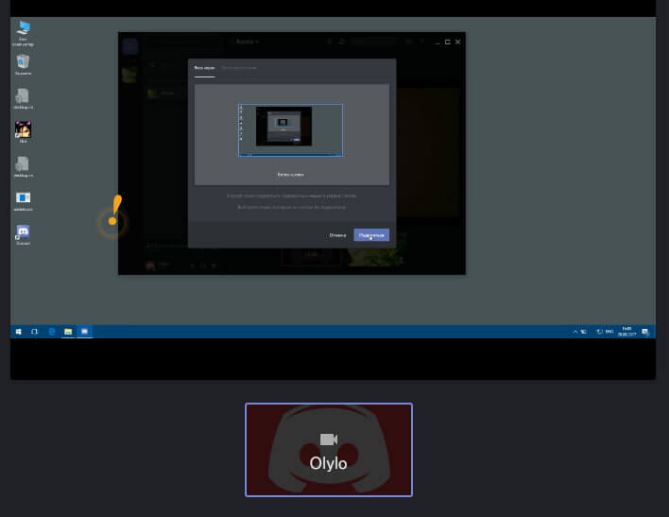Содержание
- 1 Включение функции демонстрации экрана в приложении Дискорд
- 2 Поддержка функции
- 3 Видео чат
- 4 Демонстрация дисплея
- 5 Возможные проблемы
- 6 Заключение
- 7 Когда возникает необходимость в демонстрации экрана?
- 8 Включение режима демонстрации экрана в Discord
- 9 Возможные трудности
- 10 Вместо заключения
- 11 Зачем нужна демонстрация экрана
- 12 Подготовка Discord
- 13 Как запустить демонстрацию
- 14 Что делать, если демонстрация экрана не работает
- 15 Что делать, если нет звука на демонстрации экрана в Дискорд
Иногда требуется транслировать рабочий экран, для разных задач или потребностей. Если на компьютере есть Discord, можно включить на нем, демонстрацию. Дискорд – программа с огромным потенциалом для геймеров. Выполняет все самые востребованные задачи для общения между друзьями. Предусматривает только качественные режимы передачи и приема данных.
Содержание:
Включение функции демонстрации экрана в приложении Дискорд
Трансляция экрана – функция, позволяющая дистанционно транслировать изображение рабочего дисплея друзьям. Некоторые пользователи сталкиваются с проблей, как включить демонстрацию экрана в дискорде. Демонстрация экрана в discord включается достаточно легко, если знать, как это сделать.
Поддержка функции
Для начала надо убедится, что версия программы поддерживает эту функцию. Требуется открыть личный диалог окно и увидеть значок «камеры». При обнаружении значка, можно смело заявить, функция будет работает. В случаи, если ее нет, это означает не поддержку данной версии Дискорд этого функционала. Достаточно обновить клиент где трансляция будет присутствует. Некоторые пользователи задаются вопросом: можно ли включить демонстрацию экрана в Discord?
Для работы трансляции дисплея потребуется web-камера, для удобного перевода ракурсов. Это полезно, если все что нужно, продемонстрировано, и переключится на web-камеру для продолжения диалога.
Видео чат
Демонстрация экрана в discord работает при условии осуществления видео-звонка другу. Для этих целей требуется настроенная web-камера. В настройках пользователя нужна вкладка «Голос и видео». Выбрать рабочую камеру как основную и провести тест работоспособности.
Демонстрация дисплея
После запуска видео чата открывается доступ к демонстрации. Для активации потребуется навести мышь на окно чата, где показывается изображение собеседника. В появившемся меню требуется нажать на кнопку в виде «монитора». Стоит учесть, что рабочий дисплей будет виден всем членам видео чата.
Также имеются режима показа:
- «Во весь дисплей» – собеседник увидит всё происходящее на рабочем дисплее;
- «Окно приложения» – вариант выбора определенной программы для показа, например-игры;
- «Задаваемый размер» – отображение определенного размера, заданный вручную.
Во время трансляции достаточно навести на мышь на ее картинку и подождать, кликнуть. Данное действие переключит изображение с режимы «Демонстрации» в режим «Видео чата». Используя discord демонстрация, пользователь получает лучшее качество экрана со звуком по сравнению с похожими приложениями. Отключить режим трансляции можно с помощью значка в виде «камеры».
Возможные проблемы
Чаще всего встречающаяся ошибка – web камера не найдена. Возникновение неполадки может быть связано с отходящим кабелем камеры. Также стоит проверить комплектующую на работоспособность в браузере или в специальной программе. При неэффективности изложенных вариантов, стоит проверить камеру в настройках Дискорд. В разделе «Настройки видео» указать вэб-камеру. В некоторых случаях приложение этого не делает, и приходится выставить вручную.
Заключение
Активация демонстрации дисплея достаточно проста. За короткий промежуток времени можно полностью освоиться в управлении и настройки данной функции, чтобы выполнить все поставленные задачи. Дискорд идеально подходит для трансляции с возможностью переключения на обычный видео чат, делая это практически моментально. С высоким качеством изображения и звука, получиться максимально эффективно продемонстрировать интересующий материал.
Видео
Сегодня существует немало всевозможных приложений, где люди со всех уголков мира могут обмениваться голосовыми и текстовыми сообщениями, а также созваниваться в режиме реального времени, не тратя на это свои денежные средства.
Мессенджер Discord – один из самых ярких примеров платформ для общения, обладающим широким функционалом и уникальными возможностями для пользователей данного продукта. Одной из функций Discord является возможность демонстрации экрана. Из данного обзора вы узнаете, для чего нужна данная опция и как включить демонстрацию экрана в Discord.
Когда возникает необходимость в демонстрации экрана?
Использование данной опции может быть разным. К примеру, в процессе общения с другим пользователем Discord, когда возникает необходимость показать, что именно у вас сейчас на экране.
Это могут быть ситуации, когда у вас что-то не получается настроить, а другой, более опытный пользователь Discord помогает вам в решении вашей проблемы. В данной ситуации демонстрация экрана станет отличным инструментом для того, чтобы собеседник понимал, как именно вам помочь в решении сложившейся проблемы.
Огромной популярностью пользуется данная опция у стримеров. Ведение своего стрима – это увлекательное, популярное и, что немаловажно, прибыльное занятие в настоящее время.
Направление может быть разным:
- описание нового приложение;
- демонстрация прохождения новой игры;
- наглядное описание работы программы;
- и многое другое.
Чтобы включить демонстрацию экрана в Discord со звуком или без в первую очередь необходимо активировать опцию «Стример»:
- Запускаем мессенджер.
- Переходим в пользовательские настройки.
- Активируем путем перемещения кнопки «Включить режим «стримера»».
Эта функция примечательна тем, что она блокирует все всплывающие уведомления от других приложений на вашем персональном устройстве.
Включение режима демонстрации экрана в Discord
Чтобы включить демонстрацию экрана в Discord, необходимо поэтапно выполнить следующие действия:
- Включаем мессенджер D
- Открываем любой сервис и канал.
- В окне для передачи текстовых сообщений кликаем по иконке в виде камеры.
- После этого на экране начнется видеотрансляция беседы. Дальше нам нужно нажать на иконку в виде монитора со стрелочкой.
- Система предложит вам выбрать вид отображаемого экрана: полный экран либо в виде окна.
- Остается только включить демонстрацию и вуаля, ваш собеседник видит все, что происходит у вас на экране.
Возможные трудности
На службу технической поддержки Discord поступают письма с жалобами на то, что у них вместо отображения сведений черный экран: «Почему не работает камера в Дискорде?».
Такое «поведение» мессенджера может быть обусловлено тем, что пользователь либо не запустил видеотрансляцию, либо неправильно выбрал способ передачи картинки.
Низкое качество передачи данных также может служить причиной задержки картинки либо же вообще отсутствия соединения. С целью улучшения качества передаваемых данных потребуется либо отладка Интернет-соединения, либо полная переустановка приложения.
Вместо заключения
И в завершении данного обзора хотелось бы сказать еще несколько слов: Discord – сравнительного молодая программа, которая и по сегодняшний день продолжает совершенствоваться. Поэтому не удивительно, что время от времени выходят новые опции мессенджера и, соответственно, возникают трудности в работе с ними.
И если вы столкнулись с какими-либо проблемами функционирования Discord, не волнуйтесь, а лучше сразу обратитесь в техподдержку Discord. Как показывает практика, большинство проблем в работе данного приложения можно разрешить буквально за несколько минут.
Демонстрация экрана – одна из удобнейших функций Discord, которая позволяет одному из участников общения показать остальным, что сейчас происходит на его компьютере. Это может быть удобно в тех ситуациях, когда вы рассказываете друзьям о чём-то связанном с компьютерами. Как гласит народная мудрость – лучше один раз увидеть, чем сто раз услышать. Из данной статьи можете узнать о том, как включить демонстрацию экрана в Дискорд со звуком.
Зачем нужна демонстрация экрана
Есть разные причины для того, чтобы начать показ в Discord. Самая распространённая из них, это желание объяснить собеседнику некие вопросы, связанные с работой ПК. Просто показать, что делать, намного проще, чем объяснять всё на словах. Да и собеседник наверняка, таким образом, поймёт всё намного лучше и быстрее.
Причины могут и полностью противоположные. Если у вас происходит что-то, что требуется показать другу. Например, выскочила непонятная ошибка или произошёл какой-то сбой.
Разумеется, у каждого пользователя могут быть и свои индивидуальные причины, почему ему понадобилась демонстрация экрана в Discord.
Так что не стоит недооценивать данную функцию. Лучше заранее узнать, как ей пользоваться, чтобы знать, что делать, когда появится необходимость.
Подготовка Discord
Перед тем как впервые сделать демонстрацию экрана через Discord, вам надо войти в настройки своего профиля и кое-что там проверить. Сделать требуется следующее:
- Запустите мессенджер.
- В левом нижнем углу нажмите на иконку шестерёнки рядом с именем пользователя.
- На панели слева выберите вкладку “Режим “стримера””.
- Активируйте опцию “Включить режим “стримера””.
Если данный режим не будет активен, то вы не сможете включить показ картинки с рабочего стола у себя на сервере в Discord.
Как запустить демонстрацию
Сделать демонстрацию экрана можно только во время общения с другим пользователем. Поэтому для начала начните общаться с кем-то по видеосвязи. Для этого надо перейти в чат с данным пользователем и нажать на иконку видеокамеры вверху.
Если же вы пытаетесь разобраться, как включить демонстрацию экрана в Дискорде сразу для нескольких пользователей, то для этого сначала нужно создать групповой чат, а потом начать групповой звонок. Но помните, что данная функция будет доступна только для беседы, к которой подключено не более десяти участников. Кроме того при одновременном показе для нескольких пользователей идёт сильная нагрузка на сеть, поэтому вам понадобится хорошее интернет-подключение.
Так или иначе, дальше делаем следующее:
- Наведите мышь на изображение с камеры вашего собеседника.
- После этого внизу должно появиться небольшое меню.
- Здесь надо нажать на значок с монитором и стрелкой.
- После этого остаётся только выбрать режим, и собеседник будет видеть, что происходит у вас на ПК.
Теперь немного о режимах, которые вам придётся выбрать, чтобы сделать демонстрацию экрана. Здесь их два: полный экран и вид окна.
Если выберете первый вариант, то собеседник будет видеть всё, что происходит на мониторе компьютера.
Если же выбрать вид окна, то ваш друг увидит только одно из окон открытых на ПК. Например, можно выбрать данный вариант, если нужно показать, как работает определённое приложение, и тогда другой человек (или люди) не увидит ничего лишнего. Если вы свернёте или выключите выбранное вами окно, то трансляция остановится.
Что делать, если демонстрация экрана не работает
При попытке запустить демонстрацию на сервере могут возникать определённые проблемы. Сейчас мы рассмотрим наиболее частые сбои и причины их появления, а также попробуем разобраться, почему конкретно у вас не работает демонстрация экрана в Дискорде.
Начнём с проблемы, когда у пользователя нет кнопки для включения демонстрации или она есть, но не работает. Для этого есть две основные причины. Первая, пользователь не включил режим “стримера”, о котором мы говорили ранее. Вторая, наличие неактуальной версии приложения. Для того чтобы демонстрация экрана работала корректно (со звуком и нормальным качеством картинки), нужно обязательно установить последнюю версию Discord. Иначе она может просто не запуститься.
Теперь поговорим о том, почему не включается изображение, хотя сам показ уже запущен. Причина данной проблемы чаще всего кроется в самих пользователях, которые запускают режим “вид окна” и неправильно указывают область отображения. В данном режиме пользователь сам должен выбрать, какое из окон будет отображаться.
Если картинка зависает или полностью пропадает время от времени, то, скорее всего, причина этому – плохое соединение. При том проблема может быть как с вашей стороны, так и со стороны собеседника.
Ну, и ещё одна распространённая проблема это отсутствие звука в демонстрации. Есть два способа включить звук в демонстрации через Discord.
Для начала следует проверить, не выключен ли звук. Сделать это можно через окно, где видно картинку с вашего компьютера. Здесь должен быть переключатель с надписью “Sound”. Если он неактивен, переключите его, и звук должен появиться.
Если же причина проблем со звуком не в переключателе, то сделать надо следующее:
- Откройте пользовательские настройки приложения (шестерня рядом с именем).
- На панели слева откройте вкладку “Голос и видео”.
- Нажмите на всплывающую строку рядом с надписью “Устройство ввода”.
- Среди предложенных вариантов найдите “Стерео микшер”.
- Закройте настройки и заново позвоните другу.
После этого должна включиться нормальная демонстрация экрана со звуком.
Что делать, если нет звука на демонстрации экрана в Дискорд
Вот так просто можно включить показ экрана в Discord. Если вдруг у вас не запускается демонстрация и ни один из описанных выше способов не помог вам решить проблему, то вам следует обратиться в службу поддержки. Там наверняка найдут решение проблемы.
Благодарим за интерес к статье. Если она оказалась полезной, то просьба сделать следующее:
- Поделитесь с друзьями с помощью кнопки социальных сетей
- Напишите комментарий внизу страницы — поделитесь советами, выскажите свое мнение
- Посмотрите ниже похожие статьи, возможно, они окажутся вам полезны