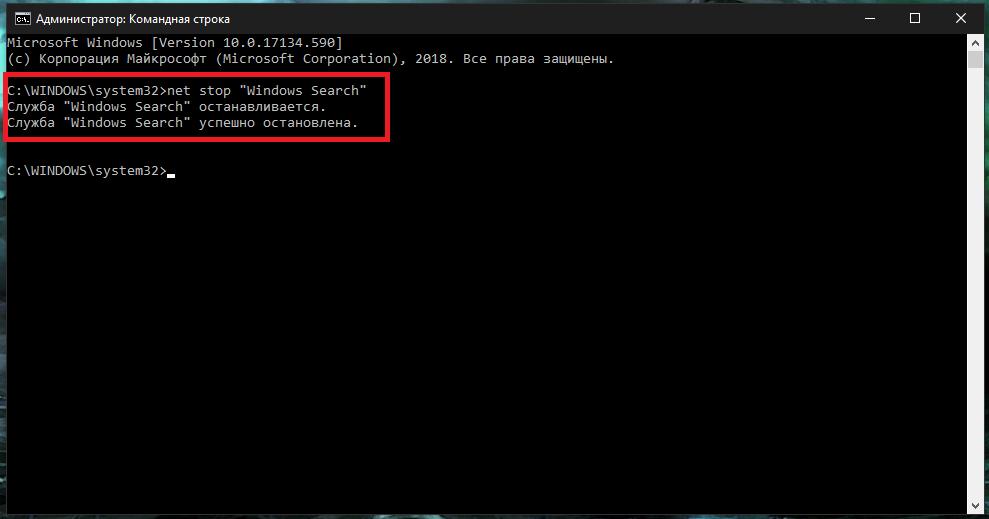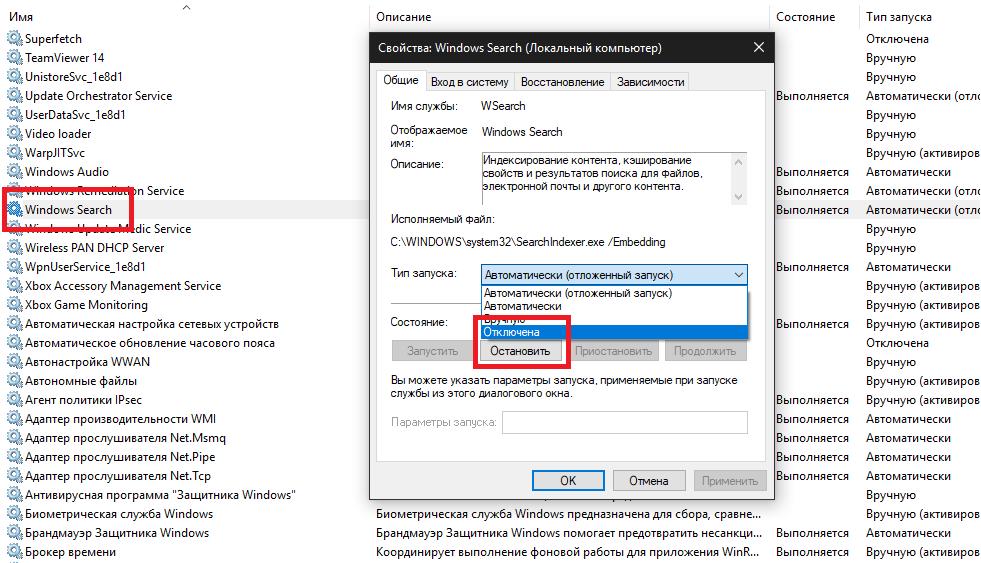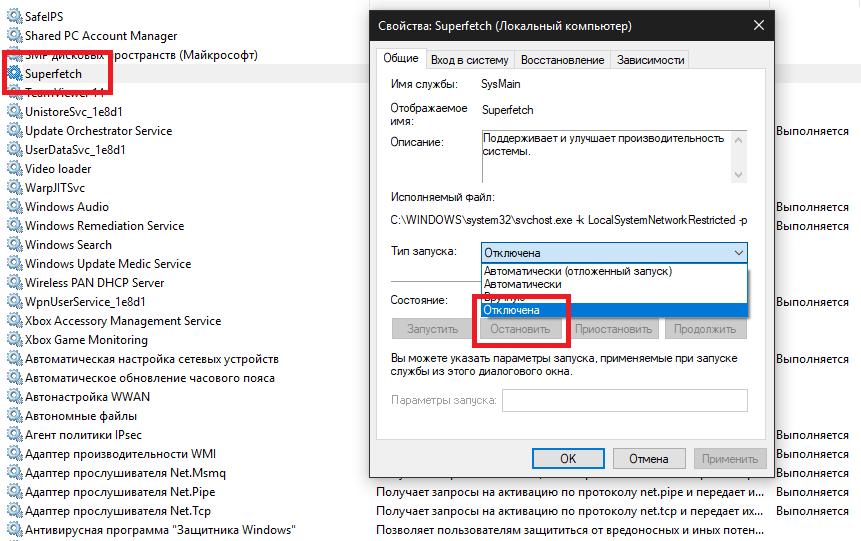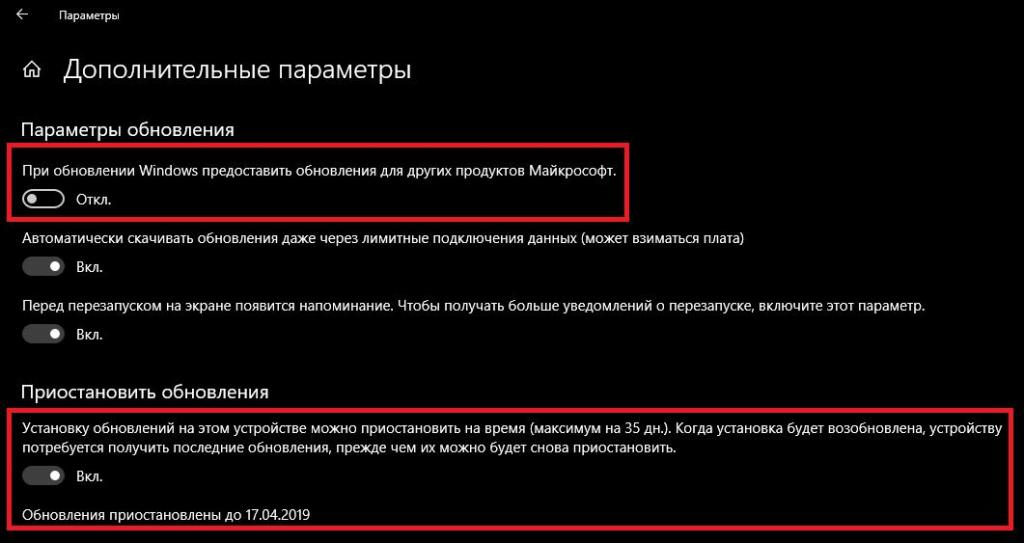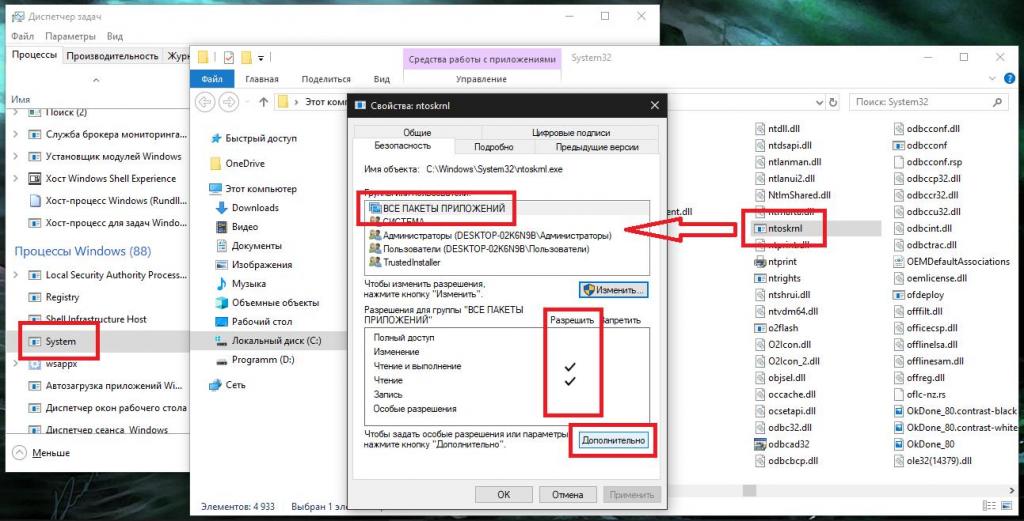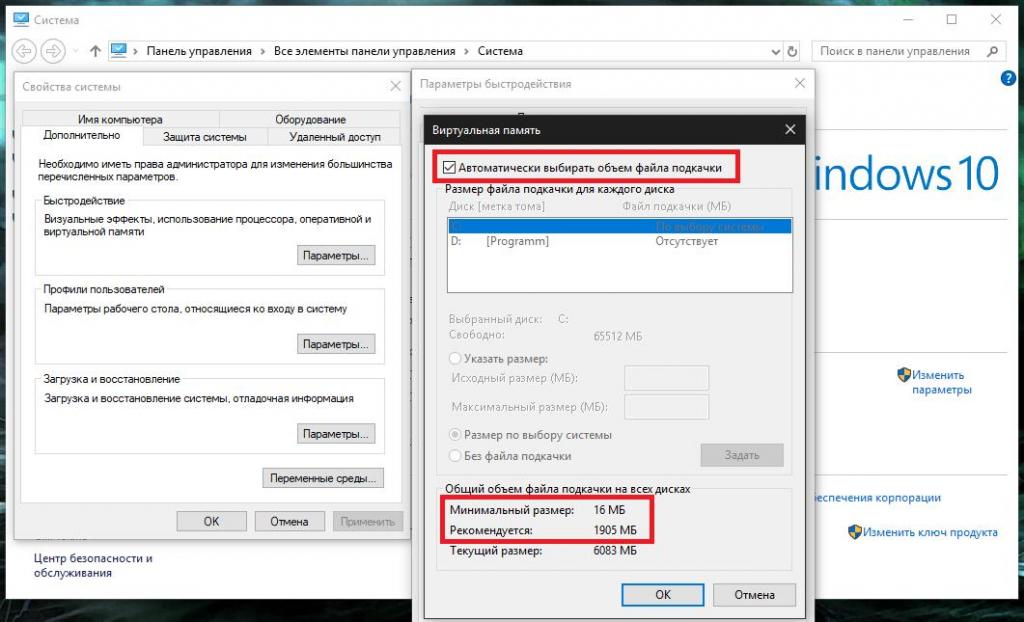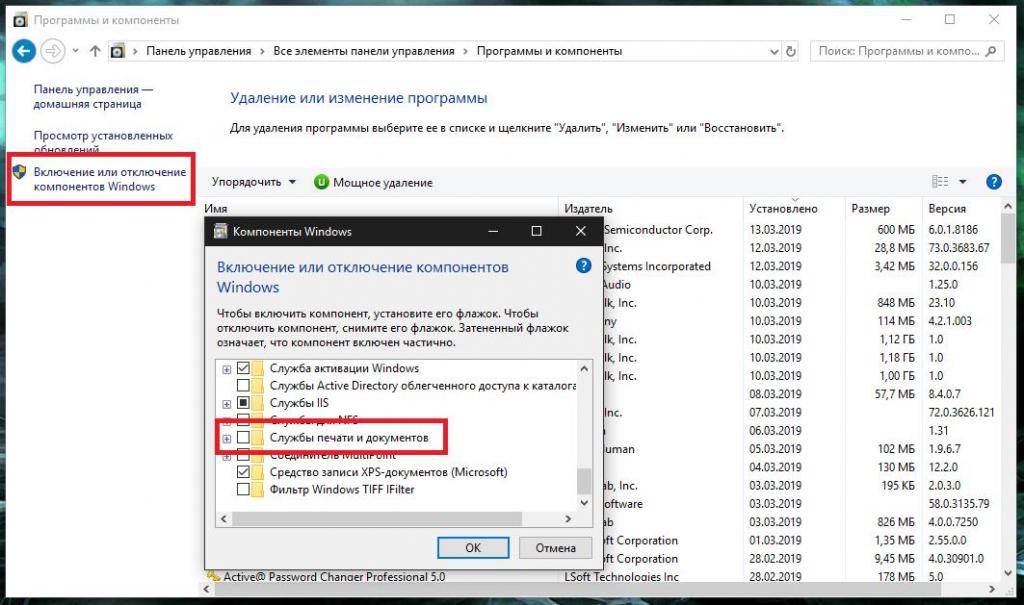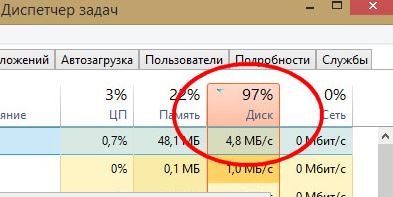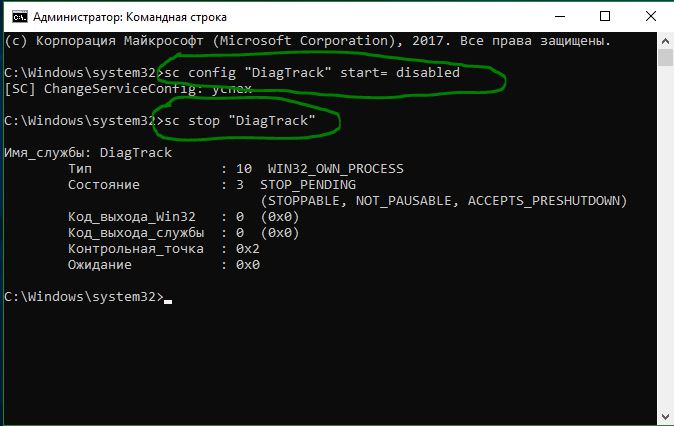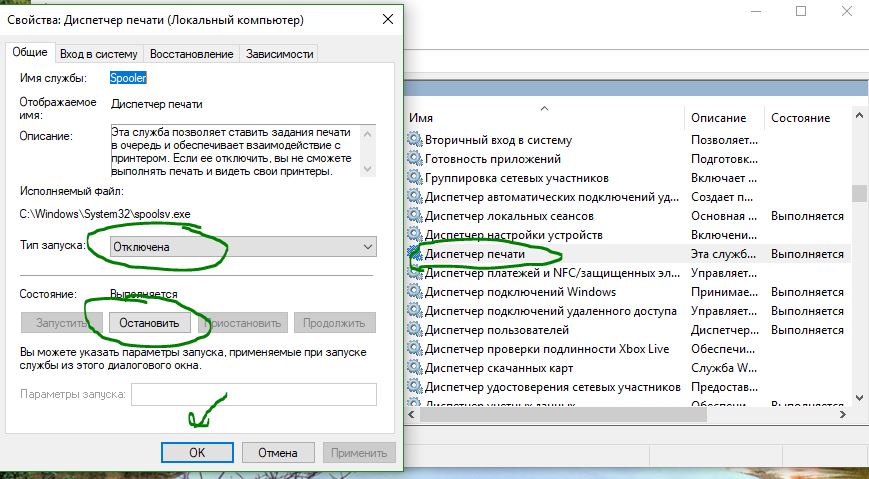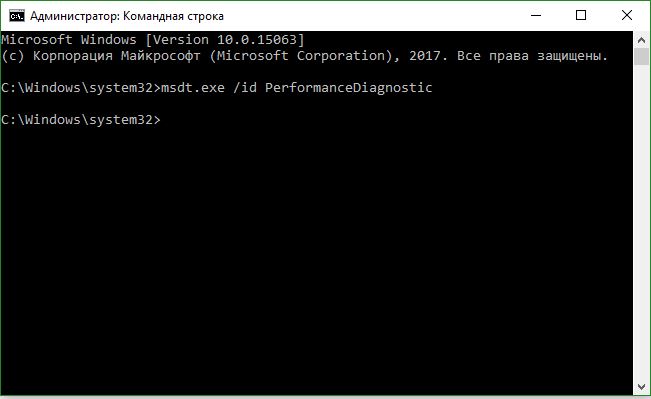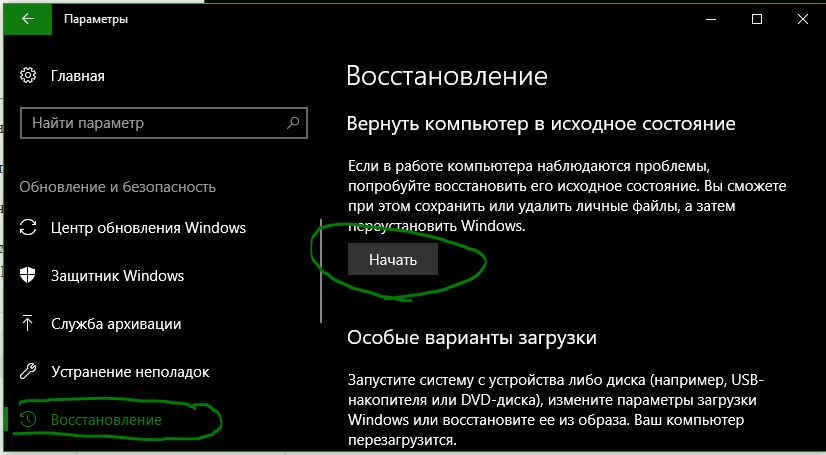Содержание
- 1 В «Диспетчере задач» диск на 100 процентов используется. Что это значит и в чем причина?
- 2 В «Диспетчере задач» диск на 100 процентов загружен: останавливаем поиск и индексирование
- 3 Нужно ли отключать службу SuperFetch?
- 4 Что делать с обновлениями системы и приложений?
- 5 Как убрать чрезмерные нагрузки со стороны процесса System?
- 6 Отключаем диагностическое отслеживание системы и виртуальная память
- 7 Служба печати и элементы автозагрузки
- 8 Целесообразность синхронизации с облачными сервисами
- 9 Дефрагментация и проверка диска
- 10 Действия с торрентами
- 11 Вирусы
- 12 Способы решение, когда диск загружен на 100 процентов в windows 10/8.1
- 13 Способы диагностики и поиск причин загрузки диска
- 14 Отключение индексация и Windows Search
- 15 Отключение службы Superfetch
- 16 Временное отключение антивирусного ПО
- 17 Отключение обновлений Windows
- 18 Отключение телеметрии
- 19 Отключение службы Connected User Experiences and Telemetry
- 20 Остановка Windows Performance Recorder (WPR)
Последние модификации ОС Windows вроде бы и выглядят оптимизированными для работы на подходящего для них компьютерного «железа», тем не менее довольно часто в них можно наблюдать проблемы, связанные с неоправданно высоким процентом обращения к жесткому диску. «Диспетчер задач» 100 процентов загрузки устройства выдает не просто так, а к самому винчестеру могут обращаться в одно и то же время огромное количество системных служб и пользовательских приложений. С программами, которые пользователь устанавливал самостоятельно, проблем обычно не наблюдается. Их нужно просто завершить. Но ведь и после этого в колонке загрузки диска «Диспетчер задач» Windows 100 процентов или 99 отображает все равно. Что с этим делать, знают далеко не все, тем более что некоторые системные процессы завершить не получится не только по причине нехватки прав, но и потому, что аварийное закрытие некоторые служб может привести к нестабильной работе всего компьютерного устройства. Но некоторые действия предпринять все же можно.
В «Диспетчере задач» диск на 100 процентов используется. Что это значит и в чем причина?
Для начала кратко остановимся на причинах такого явления. В самом простом понимании значение использования диска на уровне 100 процентов или чуть ниже свидетельствует именно о том, что к нему в данный момент обращаются какие-то службы, приложения или работают с данными, на нем хранящимися, активные процессы. По всей видимости, это и так понятно. Но вот в качестве основных причин чрезмерной загрузки диска (в «Диспетчере задач» 100 процентов отображается постоянно, а значение даже по прошествии некоторого времени не снижается) выделяют следующие:
- зацикливание служб поиска и индексирования;
- активная служба SuperFetch;
- загрузка на диск файлов (и обновлений системы, и апдейтов программ, и скачиваемой пользователем информации);
- включенная фоновая диагностика системы;
- зависание службы печати;
- наличие не полностью запущенных элементов автозагрузки (при включении компьютера);
- выполнение синхронизации с облачными хранилищами;
- фрагментированный или неисправный жесткий диск;
- повышенная вирусная активность.
В «Диспетчере задач» диск на 100 процентов загружен: останавливаем поиск и индексирование
Как считают большинство специалистов, основным виновником происходящего является именно зацикленный поиск, а также сопутствующий ему компонент в виде службы индексирования, предназначенной для ускорения поиска. От этих активных компонентов необходимо избавиться в первую очередь.
Сначала потребуется остановить сам поиск, запустив от имени администратора командную консоль и выполнив в ней сочетание net stop “Windows Search” (с кавычками, как показано в примере).
После этого нужно вызвать раздел управления службами (команда services.msc в меню «Выполнить»), найти там компонент Windows Search, двойным кликом вызвать редактирование параметров, нажать кнопку остановки процесса, в типе запуска установить отключенное состояние, а затем сохранить изменения.
Примечание: индексацию в разделе служб следует отключать только в том случае, если деактивация поиска результата не дает.
Нужно ли отключать службу SuperFetch?
Загрузку диска (100%) в «Диспетчере задач» можно определить еще по одной характерной для всех последних ОС службе, называемой SuperFetch (бывший системный компонент Prefetcher). Вообще, считается, что эта служба способствует повышению производительности системы, однако на устаревших ПК и ноутбуках как раз и может приводить к чрезмерно высокому обращению к жесткому диску.
Ее можно отключить точно так же, как и индексацию, воспользовавшись вышеописанным разделом служб.
Что делать с обновлениями системы и приложений?
Когда вы видите загрузку диска (100%) в «Диспетчере задач» Windows 10, можете не сомневаться, что в данный момент могут загружать обновления самой системы. Раньше все службы «Центра обновления» можно было отключить совершенно элементарно, но после установки последних апдейтов сделать это стало невозможно. Иными словами, даже при выполнении деактивации всех служб в соответствующем разделе, обновления все равно будут устанавливаться.
Как вариант, в настройках обновлений через меню параметров можете изменить период активности или отложить их установку на 35 дней. Также не помешает снять флажок с пункта поиска и инсталляции апдейтов для других программ от Microsoft (например, того же «Офиса»). Если у вас установлены приложения из «Магазина», войдите в него под своей регистрационной записью Microsoft и отключите автоматическое обновление.
Как убрать чрезмерные нагрузки со стороны процесса System?
Очень часто можно наблюдать, что в «Диспетчере задач» диск загружен на 100 процентов по причине обращения к нему процессов, находящихся в разделе System.
В этом случае потребуется развернуть список процессов, найти в нем компонент ядра ntoskrnl.exe, через ПКМ перейти к расположению файла, добавить себе прав доступа, отметив в качестве группы «ВСЕ ПАКЕТЫ ПРИЛОЖЕНИЙ».
Отключаем диагностическое отслеживание системы и виртуальная память
Если вышеописанные методы не срабатывают, а для диска 100 процентов в «Диспетчере задач» в виде постоянного значения так и «висят», но указанные выше службы неактивны? Очень может быть, что в данный момент работает фоновая диагностика. Для ее деактивации снова воспользуйтесь командной строкой в администраторском режиме старта и поочередно выполните две команды (без знаков препинания в конце каждой из них):
- sc config "DiagTrack" start= disabled;
- sc stop "DiagTrack".
Если и это результата не даст, запустите в командной консоли средства устранения проблем с производительностью, вписав сочетание msdt.exe /id PerformanceDiagnostic.
Также не помешает проверить состояние виртуальной памяти (файла подкачки). Для начала убедитесь, что для его размера задан автоматический выбор системы.
Также можете установить параметры, находящиеся в блоке рекомендуемых. Вообще, попробуйте немного «поиграть» со выставляемыми значениями, но устанавливайте их на уровне объема ОЗУ или выше, как это советуют делать некоторые «умники». В этом случае система начнет тормозить еще больше.
Служба печати и элементы автозагрузки
В качестве дополнительных мер можно посоветовать отключить службу печати (Spooler), воспользовавшись разделом служб (например, если принтер вам не нужен вообще).
Если это не сработает, деактивируйте все элементы, относящиеся к печати, в разделе программ и компонентов Windows. Но в случае необходимости использования принтера можете перезагрузить систему, а затем выполнить включение службы заново.
Также не помешает отключить неиспользуемые элементы автозагрузки, которые запускаются вместе с системой. В десятой и восьмой модификациях сделать это можно прямо в «Диспетчере задач», а версиях 7 и ниже – в конфигурации системы (msconfig). Особое внимание обратите на разного рода апдейтеры программ или дополнительных компонентов вроде Flash Player.
Целесообразность синхронизации с облачными сервисами
Если у вас непосредственно при старте системы выполняется синхронизация данных, находящихся на жестком диске, с облачными сервисами, и при этом для самих хранилищ установлены специальные программы, синхронизацию в них лучше отключить, поскольку на относительно слабых машинах с небольшой пропускной способностью интернет-канала эти процессы могут вызвать весьма серьезные нагрузки (и не только на жесткий диск, но и на ЦП или ОЗУ).
Дефрагментация и проверка диска
Еще одна причина такого явления – «метание» системы в поисках какого-то нужного фрагмента на диске. Если дефрагментацию вы не выполняли очень давно, не пожалейте времени на оптимизацию диска. Это существенно снизит затрачиваемое на поиск время, а заодно и уберет нагрузку на сам диск.
Также рекомендуется проверить и сам диск, но использовать для этого лучше не стандартное средство, а командную строку (chkdsk /x/f/r). При попытке проверки системного раздела может быть предложено выполнить ее при следующем рестарте. С этим стоит согласиться и перезагрузить систему.
Действия с торрентами
А вот любители использования торрент-клиентов очень часто забывают о том, что по окончании загрузки раздача скачанного контента все равно является активной. В этом случае настоятельно рекомендуется закрыть программу, выполнив выход через меню скрытого в системном трее значка. Если же необходимость раздачи есть, как вариант, в самом приложении установите лимит на отдачу.
Вирусы
Наконец, не забывайте и о том, что некоторые вирусы тоже могут провоцировать появление чрезмерных нагрузок, связанных с постоянным обращением к жесткому диску. Выполните углубленную проверку всех дисков и разделов, используя для этого любую популярную портативную утилиту (Dr. Web CureIt, KVRT, AdwCleaner, AVZ и т. д.).
Один из самых сложных вопросов для решения с Windows 10/8.1 – это когда он вдруг перестает отвечать на запросы или реагирует медленно. Может быть много причин, но самая повседневная, это когда диск загружен на 100 процентов в диспетчере задач. Многие начали обращать внимания на упорную загруженность жесткого диска после обновления Windows 7 до 8.1 и 10.
В данном руководстве рассмотрим шаг за шагом различные решения для устранения указанной проблемы после изучения и внедрение методов, описанных другими, а так же собственные эксперименты. На многих форумах и сайтах есть упоминание таких методов, как отключить службы superfetch, prefetch и биты услуг, но я не буду рекомендовать тоже самое. Я имею в виду, что можно реально отключить, чтобы решить проблему с 100% загрузкой жесткого диска.
Способы решение, когда диск загружен на 100 процентов в windows 10/8.1
Примечание: Рекомендую создать точку восстановления . И создавать каждый раз при каких-либо действий с инструкциями на сайтах и форумах.
1. Обновление windows, может привести к высокой загрузки жесткого диска. Просто закройте все программы и дождитесь пока windows установит обновления, после чего перезагрузите компьютер.
2. С помощью панели управления, удалить все браузеры, кроме EDGE и Internet Explorer. Это изолирует проблему с плагинами (расширениями для браузера). Другое предложение заключается в удалении плагинов по одному из каждого браузера и проверить. Adobe Flash и Shockwave плеер обычные виновники нагрузки на жесткий диск. Зная тот факт, что браузеры могут быть повторно установлены в считанные секунды, то удалите папку "ТЕМП", набрав строке проводника (мой компьютер) %Temp%. Очистите папку Prefetch (предварительная загрузка файлов) по пути C:Windows. Если полностью не очистились папки, то рекомендую загрузиться в безопасном режиме , чтобы полностью очистить. Перезагрузите систему и подождите минут 12, если причина устранится, то можете заново переустановить удаленные браузеры.
3. Стоит рассмотреть влияние диагностического отслеживания в Windows 10. Многие пользователи обвиняют службу DiagTrack в 100% загруженности жесткого диска. Если вы увидели в диспетчере задач именно ее в использовании нагрузки на диск, то отключите ее. Запустите командную строку от имени администратора и введите туда команды одну за другой:
sc config "DiagTrack" start= disabled
sc stop "DiagTrack"
4. Запустите командную строку от имени администратора. Наберите в поиске, около пуска, cmd и правой кнопкой мыши запуск от имени админа. В CMD введите следующую команду chkdsk. Эта команда исправить ошибки на жестком диски.
Если это не помогло, то запустим эту процедуру с повышенными функциями. Введите следующую команду и нажмите Enter:
chkdsk.exe /f /r
- /F исправляет обнаруженные ошибки.
- /R идентифицирует плохие сектора и пытается восстановить информацию.
5. Откройте защитник Windows и отключить облачную защиту и посмотрите на загрузку диска.
6. Индексатор поиска Windows Search – это один процесс, который может быть виновником вашей проблемой 100-ой процентной загрузкой диска. Если вы не используете поиск в windows, то можете отключить Windows Search и проверить устранена ли проблема.
7. Отключите Диспетчер печати, который в свою очередь работает сразу для всех пользователей. Нажмите сочетание клавиш Win+R и введите services.msc. Ваш принтер перестанет работать после этого. Но по крайней мере вы можете проверить в этом причина или нет. Если причина в этом пункте, то попробуйте подключить другой принтер или обновите драйвера.
8. Настройка визуальных эффектов поможет вам снизить нагрузку на жесткий диск.
9. Обновите ваши драйвера до последних версий.
10. Откройте командную строку и введите sfc /scannow для проверки целостности системных файлов.
11. Откройте командную строку, введите следующую команду и нажмите Enter, чтобы запустить средство устранения проблем с производительностью.
msdt.exe /id PerformanceDiagnostic
12. Виртуальная память представляет собой комбинацию ОЗУ и места на жестком диске и может быть причиной чрезмерного использования вашего жесткого диска. Если для выполнения задачи недостаточно ОЗУ, жесткий диск используется для дополнения ОЗУ. Затем данные, перемещенные на жесткий диск, возвращаются в ОЗУ. Попробуйте настроить файл подкачки и поиграть размерами. Задайте файл подкачки в 1.5 раза больше от вашего установленного ОЗУ на компьютере и проверьте, если не помогло, то смотрите более оптимальную настройку файла подкачки .
13. Если ничего не помогает, то можно сбросить windows. Можете сделать резервную копию системы , чтобы вернуться потом обратно.
14. Стандартные режимы питания более подвержены 100% -ной нагрузке использования диска, но переход на высокую производительность часто решает проблему. Нажмите Win + X и выберите "Управление электропитанием", далее нажмите на "Дополнительные параметры питания" и включите "Высокая производительность".
15. Диск может быть загружен на 100 процентов из-за дефрагментации, которая настроена по расписанию. Наберите в поиске windows "планировщик задач" и запустите приложение. Отключите все запланированные задачи дефрагментации диска.
16. В противном случае, если Диспетчер задач показывает 100% использование диска на устройствах Windows 10 с включенным режимом прерывания и сигнальным сообщением (MSI), см. в статье службы поддержки .
Совет: Износ жесткого диска является главным виновником зависания и загрузки под 100%. Если вашему диску уже 7 лет, то скорее всего его придется заменить. В наши дни очень популярен SSD диск, замените его вместо вашего жесткого диска HDD. Прирост к скорости гарантирован.
Windows 10 порой преподносит неприятных сюрпризов не меньше, чем ее предшественники – Windows 8.1, 8, и проверенная временем «семерка». При всех своих преимуществах и нововведениях случаются каверзные моменты во время продолжительного пользования, или спустя определенное время, или и вовсе сразу же после установки. Одна из таких проблем, перекочевавших еще с Windows 7 – внезапная полная загруженность жесткого диска, что на ноутбуках, что на стационарных ПК. Более осведомленные пользователи знают, о чем сейчас идет речь, но вкратце: даже во время полного бездействия со стороны юзера операционная система (ОС) начинает подозрительно задумчиво работать. Особенно любопытно это наблюдать, если «десятка» совсем недавно появилась на этом компьютере, и никакого стороннего программного обеспечения пока еще даже не установлено, да и вирусов быть не может – система чистая.
Довольно вступлений, начнем разбираться. С ходу найти виновника, к сожалению, не получится – причин этой проблемы предостаточно. Что бы не запутаться, по сложившейся традиции разберем все «по полочкам» согласно плану:
Хотелось бы заметить,что не обязательно применять все шаги из инструкции. Достаточно пошагово проверять влияние перечисленных факторов на процент загрузки диска в Диспетчере задач. Если конкретный метод не помог, можно откатить внесенные изменения обратно и попробовать следующий.
- Все действия, описанные в статье, вы производите на свой страх и риск.
- Перед внесением изменений не забудьте сделать резервную копию системы и важных данных.
- Если сомневаетесь, то лучше не делать или обратиться к специалисту.
Способы диагностики и поиск причин загрузки диска
Почему бы и нет? Первое что приходит в голову в такие моменты – это просмотреть все ли в порядке в Диспетчере задач. Отсортировав все процессы по процентам нагрузки на HDD, есть шанс найти виновника. Ну а комбинацию «Ctrl-Alt-Delete» знает любой школьник.
Диспетчер задач
На вкладке Процессы сортируем столбец Диск по убыванию и находим процессы, которые максимально загружают локальный диск.
Щелкнув правой кнопкой по нужной строке, можно тут же снять задачу и убедиться помогло это или нет. Хуже всего, когда диск грузит процесс System (ntoskrnl.exe), тогда выявить причину бывает непросто и тут пригодятся варианты, перечисленные в статье.
Если нужно посмотреть графическую сводку переходим на вкладку Производительность:
Монитор ресурсов
Еще один вариант – посмотреть Монитор ресурсов. В таких случаях он используется реже, но если возникла необходимость, его можно открыть, нажав ссылку «Открыть монитор ресурсов» в левом нижнем углу окна на предыдущем скриншоте, или в командной строке выполнить perfmon /res:
Здесь открываем вкладку Диск, сортируем по убыванию по столбцу “Всего (байт/c)” и находим процессы, активно использующие жесткий диск. В средней части окна вы увидите конкретные файлы, которые в данный момент читаются или в которые происходит запись выбранным процессом.
Справа в динамике можно также наблюдать графики скорости обмена с диском и длину очереди. Очередь диска обычно не должна превышать 2, в противном случае дисковая система перегружена и поступающие запросы ввода-вывода не успевают обработаться.
Системный монитор
Для продвинутых пользователей возможно понадобиться изучить счетчики производительности в Системном мониторе. Запустить его можно, командой perfmon.
Простому обывателю обычно нет необходимости пользоваться этими расширенными средствами диагностики производительности Windows, поэтому дело чаще всего ограничивается обычным Диспетчером задач.
Отключение индексация и Windows Search
Часто обсуждаемая, кстати, тема. Судя по отзывам пользователей, нередко здесь чаще всего и кроется причина постоянной загруженности диска на 100%. Изначально задуманная для ускорения процесса поиска файлов, служба Windows Search может неслабо нагрузить своей активностью системный диск. Остановить это можно, опять же, нажав знакомую комбинацию «Win+R» и введя «cmd». В появившемся окне командной строки необходимо ввести net.exe stop “Windows search” и подтвердить нажатием «Enter». После небольшого ожидания служба остановится, но полностью активность системного поиска можно остановить, отключив индексацию на диске. Сделать это можно, как и прежде, щелкнув правой кнопкой по диску, и на вкладке «Общие» снять галочку с параметра индексации.
Отключение службы Superfetch
В старенькой операционной системе Windows 7 эта служба тоже не давала покоя системному диску, пытаясь повысить производительность путем ускорения часто используемых программ. На деле же, часто получалось наоборот, она вгоняла в ступор компьютер своими неустанными попытками ускорить запуск всего и вся. На сколько эта проблема актуальна для Windows 10 сказать трудно, но почему бы и не попробовать. Вопрос решается командой:
net.exe stop superfetch
Временное отключение антивирусного ПО
Всплеск активности в работе антивирусных программ часто является причиной полной загрузки локального диска. Особенно это проявляется, если идет процесс полного сканирования. Обычно выявить нагрузку от антивирусного ПО достаточно просто в Диспетчере задач или Мониторе ресурсов, как было рассказано выше. После этого нужно попробовать временно отключить антивирус или снять процесс там же в Диспетчере задач, и оценить его влияние на производительность дисковой подсистемы. Если причина выявлена, нужно изменить настройки антивирусного софта — режима, проверяемых типов файлов, агрессивности сканирования и т.п., или искать, пробовать альтернативное ПО.
Для примера настройки в Symantec Endpoint Protection:
Отключение обновлений Windows
Тоже неплохой вариант решения проблемы. Многим ненавистные обновления из Windows Update нередко портят жизнь простым пользователям. В какие случаях можно ожидать высокой нагрузки на дисковую подсистему:
- при автоматическом сканировании системы на предмет установленных патчей;
- при скачивании обновлений из Интерне;
- непосредственно при установке обновлений.
Высокая активность может быть для вас неожиданной, если был установлен полностью автоматический режим установки в Центре обновления Windows.
Выключение Центра обновления Windows можно сделать через оснастку Службы. Снова набираем на клавиатуре «Win+R» и вводим services.msc. Щелкнув по имени службы правой кнопкой мыши, можно ее вырубить, выбрав в контекстном меню пункт «Отключена».
Аналогичный результат с помощью команд:
sc stop wuauserv
sc config wuauserv start= disabled
Отключение телеметрии
На самом деле телеметрия оказывает влияние на диск небольшое, но оно все же есть. Редки те случаи, когда сбор телеметрии настолько мощно нагружал винчестер, однако и отключение его лишним не будет. Сделать это можно через Редактор реестра. Снова комбинация «Win+R», затем вводим regedit. Конечная цель – это создать ключ с запретом на телеметрию. Для этого необходимо найти пункт под названием «DataCollection», находящийся по адресу:
Здесь-то и нужно создать новое значение DWORD с именем AllowTelemetry, присвоить этому ключу значение «0» и перезагрузить компьютер.
Отключение службы Connected User Experiences and Telemetry
Очередная служба сбора диагностики, в точнее слежки, за пользователем, которая маловероятно кому-то пригодится. Предыдущее название службы — Diagnostics Tracking Service. В Диспетчере задач, во вкладке «Службы» она зовется «DiagTrack». Ее и вырубаем, выбрав пункт «Остановить». Теперь, когда она временно приостановлена, необходимо выбрать «Отключена», а перейдя на вкладку «Восстановление» не забыть поставить в меню Первого сбоя «Не выполнять никаких действий».
Аналогичные действия можно выполнить с помощью команд:
sc stop DiagTrack
sc config DiagTrack start= disabled
Подробную стать про отключение всей телеметрии в «десятке» читайте здесь.
Остановка Windows Performance Recorder (WPR)
WPR — он же Регистратор производительности Windows, он же еще одна телеметрия. Не стоит объяснять, что он делает на самом деле, все и так понятно. Снова командная строка в окне «Выполнить» и очередная команда: