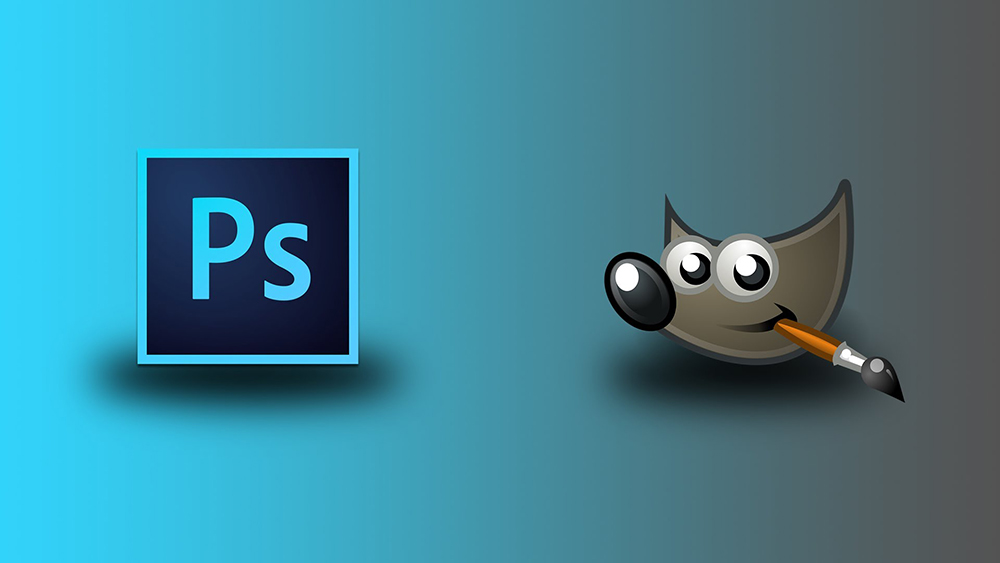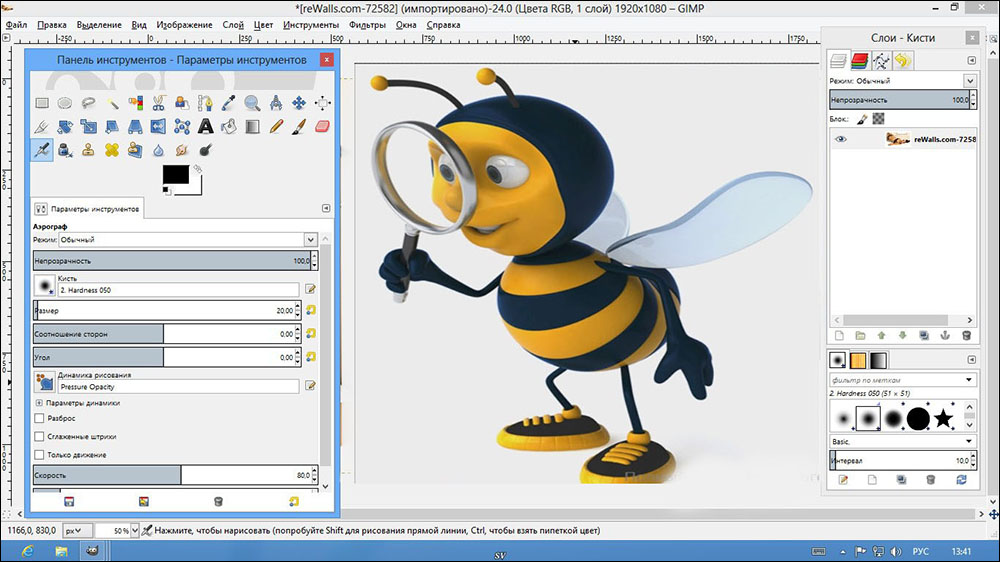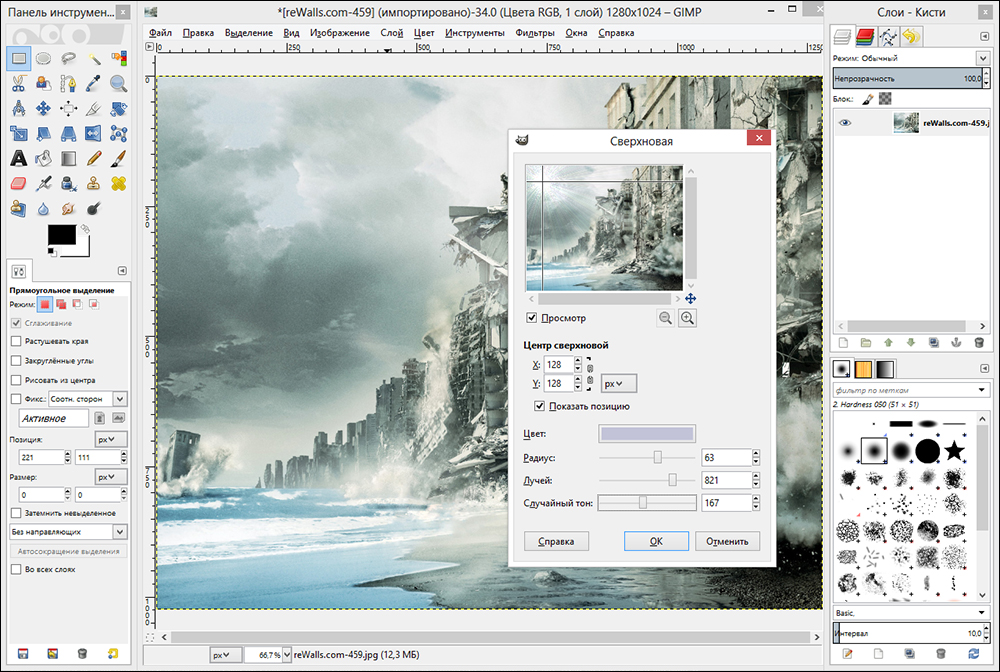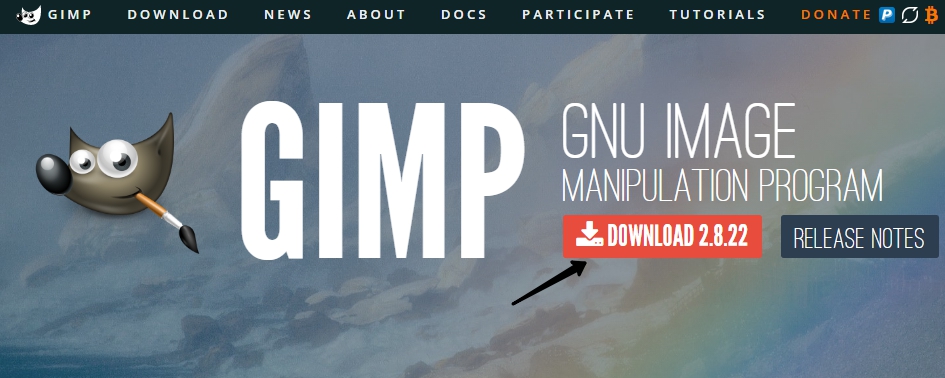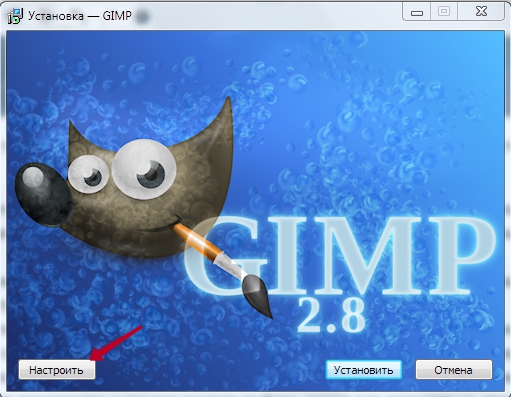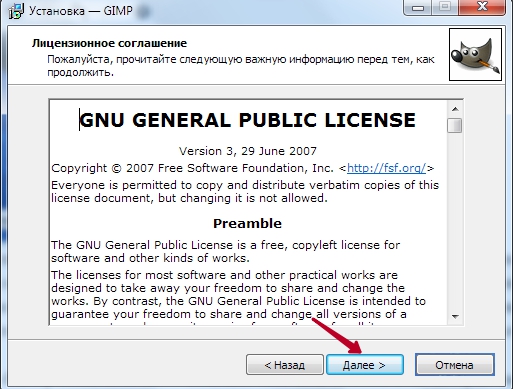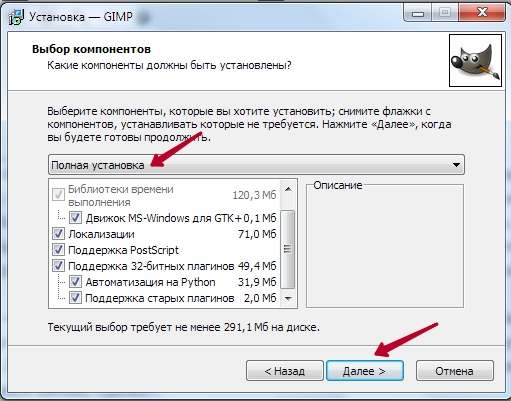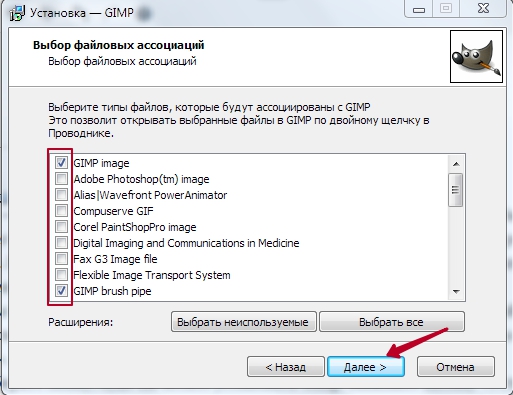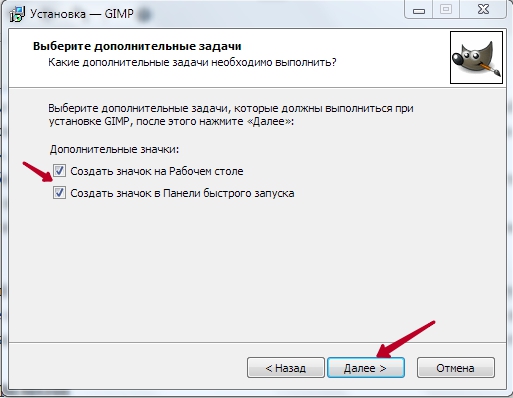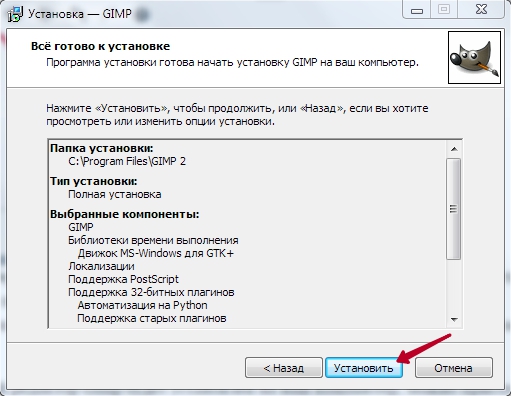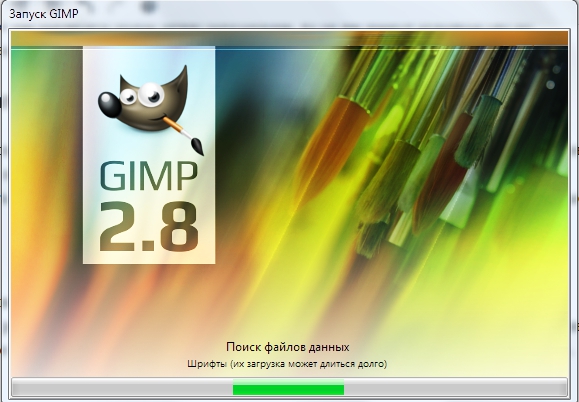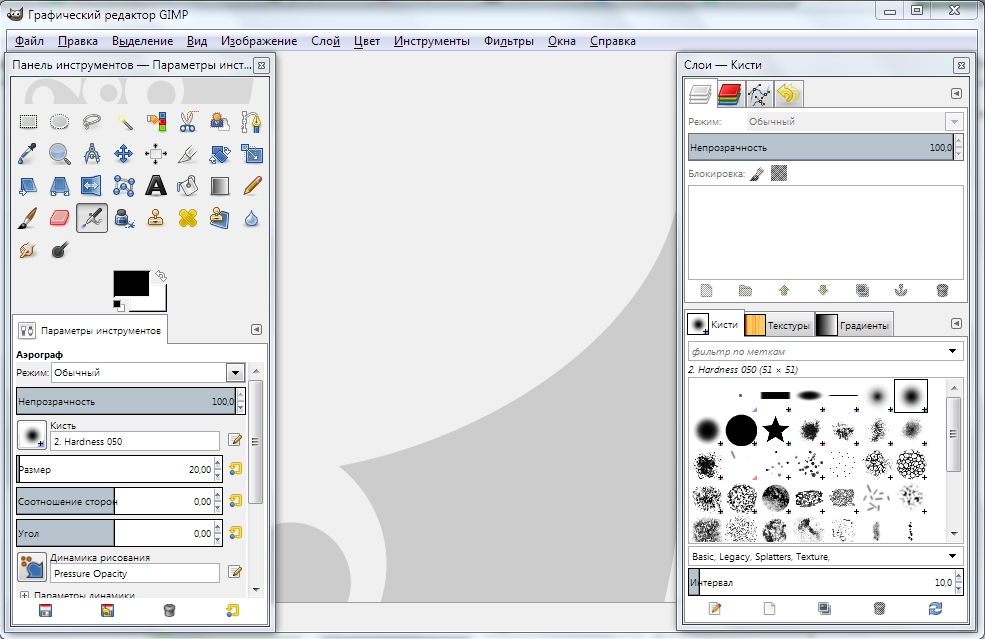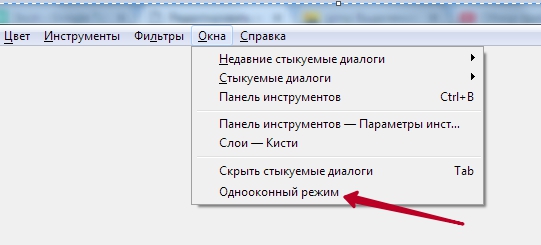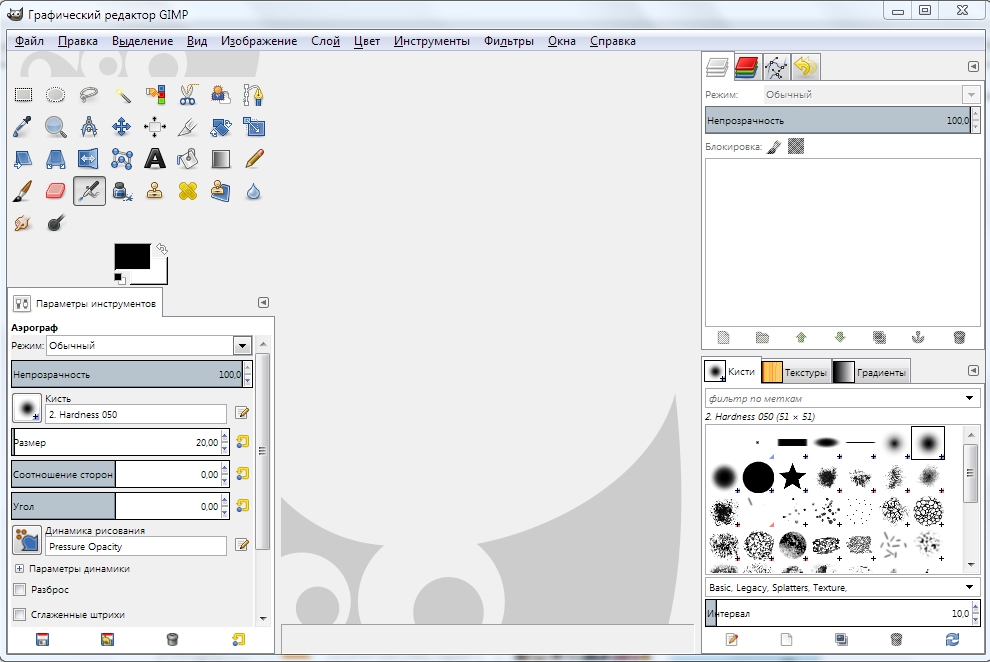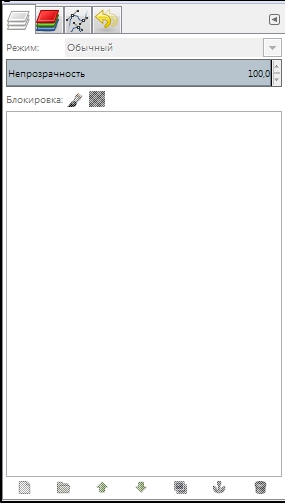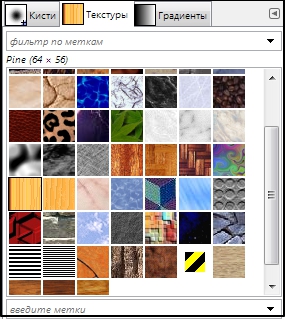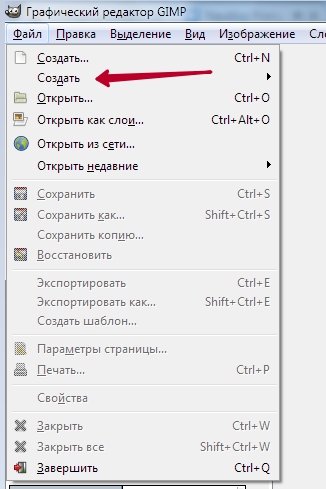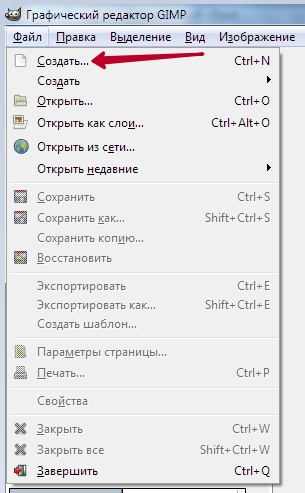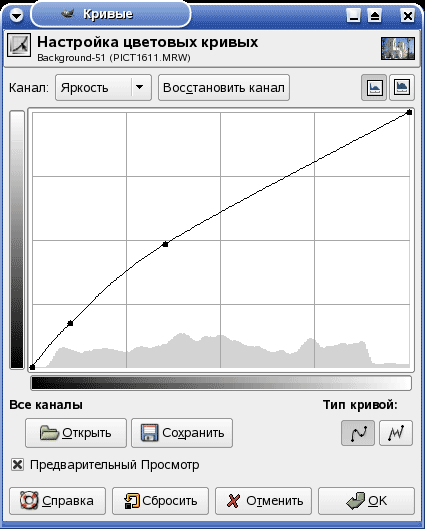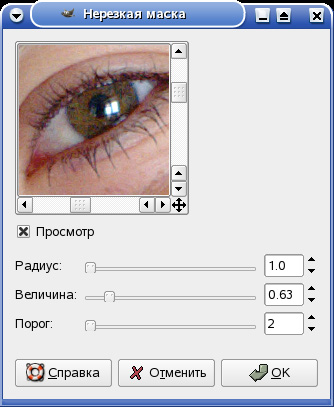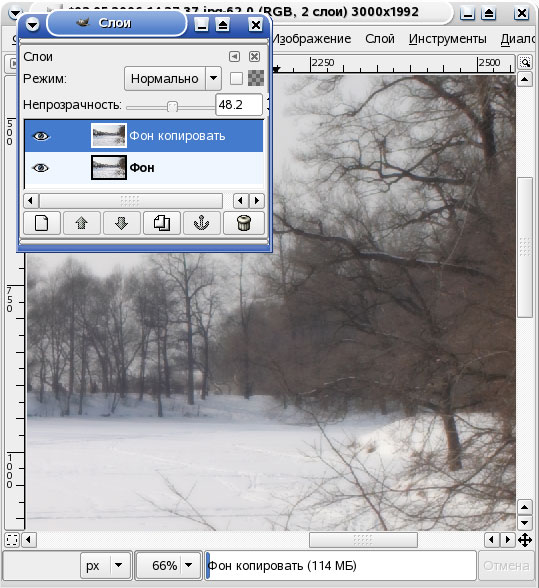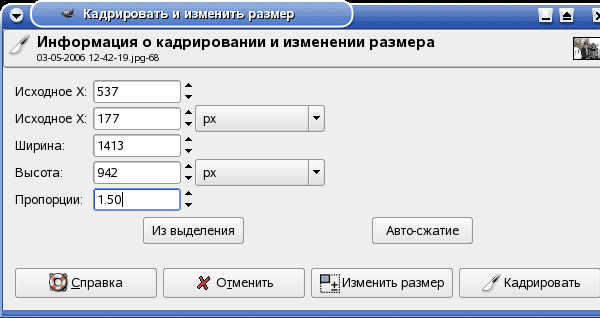Содержание
- 1 Содержание
- 2 Введение [ править | править код ]
- 3 Позиционирование GIMP [ править | править код ]
- 4 Возможности [ править | править код ]
- 4.1 Работа с фотографиями [ править | править код ]
- 4.2 Рисование [ править | править код ]
- 4.3 Экранные фильтры [ править | править код ]
- 4.4 Настраиваемый интерфейс [ править | править код ]
- 4.5 Автоматизация [ править | править код ]
- 4.6 Недочёты, их решение и пути обхода [ править | править код ]
- 4.7 UFRaw [ править | править код ]
- 4.8 Работа с форматом PDF [ править | править код ]
- 5 Архитектура [ править | править код ]
- 6 GIMP и прочие программы [ править | править код ]
- 7 GIMP в разных операционных системах [ править | править код ]
- 8 GIMP и Google Summer of Code [ править | править код ]
- 9 Талисман [ править | править код ]
- 10 Что представляет собой редактор Gimp
- 11 Возможности редактора Gimp
- 12 Установка программы
- 13 Работа с программой
- 14 Заключение
GNU Image Manipulation Program или GIMP («Гимп») — свободно распространяемый растровый графический редактор, программа для создания и обработки растровой графики и частичной поддержкой работы с векторной графикой. Проект основан в 1995 году Спенсером Кимбеллом ru en и Питером Маттисом ru en как дипломный, в настоящий момент поддерживается группой добровольцев. Распространяется на условиях GNU General Public License.
Содержание
Введение [ править | править код ]
Изначально сокращение «GIMP» означало англ. General Image Manipulation Program , а в 1997 году полное название было изменено на «GNU Image Manipulation Program», и программа официально стала частью проекта GNU.
Типичные задачи, которые можно решать при помощи GIMP, включают в себя создание графики и логотипов, масштабирование и кадрирование фотографий, раскраску, комбинирование изображений с использованием слоёв, ретуширование и преобразование изображений в различные форматы.
Позиционирование GIMP [ править | править код ]
В течение продолжительного времени GIMP создавался с учётом пожеланий пользователей, но в основном согласно предпочтениям разработчиков и без привлечения экспертов по эргономике. Целостное видение проекта отсутствовало. Чтобы решить накопившиеся в результате этого проблемы, был принят ряд мер.
В 2005 году проект GIMP был зарегистрирован участником программы OpenUsability. На конференции Libre Graphics Meeting в марте 2006 года состоялась первая встреча представителей OpenUsability и команды разработчиков GIMP, в ходе которой было определено [42] видение GIMP как продукта для конечных пользователей:
- GIMP является свободным ПО;
- GIMP является высококачественным приложением для фоторетуши и позволяет создавать оригинальные изображения;
- GIMP является высококачественным приложением для создания экранной и веб-графики;
- GIMP является платформой для создания мощных и современных алгоритмов обработки графики учёными и дизайнерами;
- GIMP позволяет автоматизировать выполнение повторяющихся действий;
- GIMP легко расширяем за счёт простой установки дополнений.
Эти тезисы определяют дальнейшее развитие GIMP.
Осенью 2006 года в рамках проекта OpenUsability было проведено исследование, результаты которого постепенно оформляются в виде рекомендаций и спецификаций и реализуются.
Возможности [ править | править код ]
Традиционно GIMP считается свободным аналогом ряда проприетарных редакторов (чаще всего называется Adobe Photoshop), хотя сами разработчики часто возражают против такой формулировки.
Работа с фотографиями [ править | править код ]
В GIMP присутствует набор инструментов цветокоррекции:
- кривые;
- уровни;
- микшер каналов;
- постеризация;
- тон-насыщенность;
- баланс цветов;
- яркость-контраст;
- обесцвечивание.
При помощи фильтров, инструментов, масок и слоёв с разными типами наложения (всего 22) можно:
- выравнивать заваленный горизонт;
- убирать искажения, вносимые оптикой;
- корректировать перспективу;
- выполнять клонирование объектов с учётом перспективы;
- кадрировать фотографии;
- удалять дефекты вроде пыли на матрице (штамп, лечебная кисть);
- имитировать использование различных цветофильтров;
- «вытаскивать» потерянную детализацию в тенях;
- многое другое.
Реализовано управление цветом.
Рисование [ править | править код ]
- несколько рисующих инструментов;
- свободно масштабируемые кисти;
- поддержка кистевой динамики;
- поддержка графических планшетов.
Экранные фильтры [ править | править код ]
Дополнительные возможности по коррекции изображений на протяжении всей работы реализованы в виде экранных фильтров. К ним относятся:
- имитация разных типов дальтонизма (протанопия, дейтеронопия, тританопия);
- гамма-коррекция;
- коррекция контраста;
- управление цветом.
Настраиваемый интерфейс [ править | править код ]
- плавающие диалоги легко группируются и перегруппируются;
- возможна полная перенастройка клавиатурных комбинаций, действий мыши, а также устройств ввода, таких как Griffin Powermate;
- любое меню можно превратить в свободно перемещаемое окно (Linux/UNIX).
Автоматизация [ править | править код ]
Отсутствие средств автоматической записи сценариев компенсируется в GIMP большим числом языков, на которых можно писать сценарии:
- TinySchemeru en, иначе Script-Fu (в комплекте с программой);
- Python (в комплекте с программой);
- Ruby[43] ;
- Perl[44] ;
- C# (GIMP# — gimp-sharp) [45] ;
- Java (экспериментально, часть проекта gimp-sharp);
- Tcl (в настоящее время не поддерживается).
С помощью этих инструментов можно писать как интерактивные сценарии и модули для GIMP, так и создавать изображения полностью автоматически, например, генерировать «на лету» изображения для веб-страниц внутри программ CGI или выполнять пакетную цветокоррекцию и преобразование изображений. Следует отметить, что для пакетной обработки изображений всё же лучше подходят пакеты наподобие ImageMagick.
Недочёты, их решение и пути обхода [ править | править код ]
В настоящее время использование стабильной версии GIMP в коммерческом дизайне, полиграфии и фотографии сопряжено с рядом сложностей, а во многих случаях и вовсе невозможно:
- нет поддержки плашечных цветов (и палитры Pantone);
- нет полноценной поддержки цветовых моделей, CIELAB и CIE XYZ;
- нет поддержки HDRi и операторов отображения тонов;
- нет процедурных (корректирующих) слоёв и эффектов (стилей) слоёв;
Некоторые упомянутые недочёты уже устранены [46] в разрабатываемой версии GIMP благодаря переходу на библиотеку GEGL, другие планируется устранить на следующем этапе разработки.
UFRaw [ править | править код ]
UFRaw — утилита и расширение GIMP для проявки цифровых негативов RAW.
Работа с форматом PDF [ править | править код ]
GIMP поддерживает импорт и экспорт PDF-файлов при помощи Poppler [48] .
Архитектура [ править | править код ]
Для построения элементов интерфейса GIMP использует GTK+. GTK+ изначально появился в составе GIMP как замена коммерческой библиотеке Motif, от которой зависели начальные версии GIMP. GIMP и GTK+ первоначально были разработаны для X Window System, работающей в операционной системе, подобной Unix, но с тех пор он был перенесён в Microsoft Windows, OS/2, Mac OS X и SkyOS.
GIMP и прочие программы [ править | править код ]
FilmGimp/Cinepaint/Glasgow [ править | править код ]
FilmGimp, теперь называемый Cinepaint — это ответвление от GIMP 1.0.4, с тех пор самостоятельно развиваемое. Cinepaint специально приспособлен для раскраски и ретуширования видеокадров с использованием менеджера кадров и «слоёв луковицы». Глубина представления цвета увеличена до 32 разрядов с плавающей точкой на канал вместо 8, как у GIMP. Файлы, создаваемые Cinepaint, несовместимы с GIMP, главным образом, из-за разницы в поддерживаемой глубине цвета. По той же причине GIMP не поддерживает кисти и текстуры Cinepaint.
В течение некоторого времени Cinepaint полностью переписывался под именем Glasgow. В феврале 2007 года была выпущена альфа-версия продукта.
GIMPshop [ править | править код ]
GIMPshop является форком GIMP, созданным для пользователей Adobe Photoshop с целью упростить миграцию. GIMPshop является продуктом стороннего разработчика, не являющегося членом команды GIMP.
Изменения GIMPshop относительно GIMP:
- реорганизация меню и переименование пунктов меню до соответствия c меню Adobe Photoshop
- клавиатурные комбинации Photoshop, используемые по умолчанию
- в версии для Windows используется расширение, помещающее окна с изображениями внутрь одного окна (MDI-интерфейс).
В настоящее время домен не принадлежит оригинальному разработчику GIMPshop, использование актуальных сборок не рекомендуется разработчиками GIMP [49] .
Seashore [ править | править код ]
Seashore — редактор растровой графики на основе GIMP для Mac OS X, переписанный на Cocoa и использующий тот же формат файлов. Разработчики Seashore принципиально удалили ряд инструментов, чтобы сделать программу максимально лёгкой и не пытающейся конкурировать с более «тяжёлыми» программными продуктами.
Adobe Photoshop [ править | править код ]
GIMP может использовать данные в различных форматах Adobe Photoshop (наиболее известного профессионального растрового редактора):
- файлы в формате PSD (с ограничениями);
- файлы кистей (почти все версии, но без поддержки динамики);
- действия (actions), за счёт gimp-sharp (порядка 50% действий);
- расширения в формате 8bf — проект PSPI
GIMP в разных операционных системах [ править | править код ]
Linux [ править | править код ]
GIMP может быть найден в репозиториях большинства популярных дистрибутивов Linux: Fedora, openSUSE, Ubuntu, и др.
FreeBSD [ править | править код ]
GIMP входит в состав коллекции портов FreeBSD.
Mac OS X [ править | править код ]
Проект официально поддерживает Mac OS X 10.6 и более новые версии.
Microsoft Windows [ править | править код ]
В 1997 году финский программист Тор «tml» Лиллквист начал перенос GIMP (вместе с библиотекой GTK+) на платформу Microsoft Windows.
В настоящий момент версия GIMP для Windows почти идентична исходной по возможностям и стабильности, и загрузить её можно уже с официального сайта.
Разработчики GIMP предупреждают, что официальные сборки для Microsoft Windows доступны только на странице загрузок официального сайта. Сборки, доступные на сайте SourceForge, с ноября 2013 года не имеют отношения к проекту GIMP. Неактивный аккаунт gimp-win был без предупреждения передан третьему лицу и разработчиками проекта не контролируется [50] .
GIMP и Google Summer of Code [ править | править код ]
С 2006 года команда GIMP принимает участие в программе Google Summer of Code. В рамках GSoC были реализованы такие функции, как:
- инструменты Heal (v2.4), Perspective Clone (v2.4), Cage Transform (v2.8), Seamless Clone (v2.9.2), Warp Transform (v2.9.2), Unified Transform (v2.9.2), N-Point Transform (v2.9.2);
- базовая реализация векторных слоёв (принят только бэкенд);
- возможность писать сценарии на Ruby — доступно отдельно;
- категоризация ресурсов (кистей, текстур и пр.) метками, улучшенный интерфейс для кистевой динамики (v2.8);
- набор и форматирование текста прямо на холсте (v2.8);
- экспериментальные семплеры для GEGL, предназначенные для увеличения и уменьшения размера изображения (GEGL v0.2);
- вычисления и рендеринг на GPU с помощью OpenCL (v2.9.2);
- операции GEGL для проекции тонов и маттинга, сборка HDR из вилки экспозиции, поддержка RGBE (GEGL v0.2);
- улучшенная поддержка PSD (v2.9.2).
Талисман [ править | править код ]
Вильбер является талисманом GIMP и придуман Туомасом Куосманеном (Tuomas «tigert» Kuosmanen).
Для работы с изображениями используются различные графические редакторы. На сегодняшний день популярны несколько программ. Каждая из них наделена различным функционалом и доступна для пользователей с разным уровнем подготовки. Существуют редакторы начального, продвинутого и профессионального уровня. В зависимости от назначения графические редакторы могут быть как полностью бесплатными, так и стоить несколько сотен долларов.
Обзор и возможности графического редактора Gimp.
Наиболее популярным продуктом в среде графических редакторов является Photoshop разработки компании Adobe. Он рассчитан на профессионалов и имеет огромный функционал, который зачастую не используется и на треть. Естественно, стоимость программы очень высокая и редко кто может позволить себе её официально приобрести. Далеко не каждый знает, что существует совершенно бесплатный продвинутый графический редактор Gimp. Так как он распространяется как приложение с открытым кодом и развивается сообществом программистов, вы можете использовать его совершенно свободно и без каких-либо ограничений.
В этом материале мы подробнее расскажем вам, что вообще представляет собой редактор Gimp и как он появился на свет. Вы сможете узнать об основном функционале программы, научитесь её устанавливать и получите основные сведения о том, как правильно с ней работать.
Что представляет собой редактор Gimp
Графический редактор Gimp появился на свет в 1995 году. Проект не имеет официальной компании, ответственной за выпуск новых версий и поддержку старых. Эти функции исполняет сообщество разработчиков, состоящее из группы добровольцев. В первые 10 лет своего существования проект не имел единого представления о том, каким он должен быть для конечного потребителя. Лишь в 2005 году был разработан единый стандарт и составлены принципы, которым разработчики стараются следовать и по сегодняшний день. Программа является полностью бесплатной и распространяется с открытой лицензией. Это означает, что при желании вы можете стать частью сообщества разработчиков и выпускать собственные модификации без нарушения авторских прав.
Многие увидят в Gimp полноценную замену Photoshop, к тому же полностью бесплатную. И действительно, зачем платить кучу денег за Photoshop, если есть бесплатный Gimp. Да, многие функции повторяют конкурента, также имеется поддержка его оригинального формата PSD, правда, несколько ограниченная. Наименование функций и доступные инструменты также во многом совпадают. Но даже сами разработчики Gimp не позиционируют свой продукт как полноценную альтернативу Photoshop. Это скорее независимый продукт с похожим функционалом и собственной аудиторией. Тем не менее ему отдают предпочтение любители и небольшие организации, которые не могут себе позволить оплачивать ежемесячную подписку и или купить полную лицензию Photoshop.
Возможности редактора Gimp
Графический редактор Gimp позволяет выполнять широкий спектр операций с различными изображениями. Он поддерживает большое количество форматов, имеет множество предустановленных фильтров, кистей и шаблонов. Если вас не устраивает изначальный функционал, его можно расширить за счёт дополнительных модулей. Итак, что же умеет программа?
- Создание и продвинутая обработка графических файлов, фотографий, логотипов, рисунков. Можно менять размер, редактировать цвет, соединить несколько фото в одно, настраивать уровень яркости, контрастности, цветового баланса, искажений, преобразовывать картинки из одного формата в другой.
- Поддержка родного формата XCF, а также JPG, JPEG, GIF, TIFF, PNM, MPEG, PNG, TGA, TIF, PS, XPM, BMP, SGI, PDF, ICO, PCX и множества других. И также предоставляется ограниченная поддержка PSD — оригинального формата Photoshop.
- Рисование. Для создания полноценных рисунков доступен полный набор рабочих инструментов, включающих карандаши, кисти, штампы и другие. Каждый элемент можно тонко настроить, изменить толщину и форму линий, а также прозрачность.
- Создание многослойных проектов. Каждый элемент может наноситься в виде отдельного слоя, который затем в случае необходимости очень легко удалить или подкорректировать. А также доступна полная настройка альфа-канала.
- Полный набор инструментов для преобразования и трансформации: наклон, масштаб, поворот, вращение, отражение.
- Выделение фрагмента изображения. Доступны такие инструменты выделения, как фрагмент свободной формы, эллипс, прямоугольник, а также интеллектуальное выделение.
- Поддержка сканеров и графических планшетов.
- Большое количество встроенных фильтров, возможность как поштучной, так и пакетной обработки файлов.
- История. Все ваши действия хранятся в разделе «История», благодаря чему вы сможете отслеживать все выполненные изменения.
- Анимация. Обработка анимационных файлов формата MNG. Каждый кадр обрабатывается как отдельный слой.
- Многоязычное меню, включая качественный перевод на русский и украинский языки.
- Детальная настройка интерфейса, возможность работать в классическом многооконном меню, так и в более привычном для новичков однооконном.
- Интеграция внешних инструментов, разработанных специально для редактора Gimp.
- Автоматизация ваших операций за счёт скриптов, написанных на языках Perl, Python и Script-Fu.
Установка программы
В интернете популярны несколько сайтов, откуда можно скачать графический редактор Gimp. Тем не менее далеко не все из них являются официальными ресурсами. Мы рекомендуем пользоваться одним из двух сайтов: официальным сайтом проекта https://www.gimp.org/ и официальным русскоязычным ресурсом http://gimp.ru/. В первом случае вам нужно будет перейти по ссылке Download, а во втором — «Скачать», после чего во всплывающем меню выбрать Gimp.
После того как вы скачаете установочный файл и сохраните его на жёстком диске, выполните установку программы.
- В открывшемся окне установщика первым делом выберите удобный для вас язык. Всего их представлено 9, и, если ваш компьютер имеет русскоязычное меню, русский язык будет выбран по умолчанию.
- Чтобы проконтролировать, какие компоненты будут установлены, а также выбрать нужные вам, нажмите кнопку «Настроить» в левом нижнем углу окна установщика.
- Сразу же выскочит пользовательское соглашение, с которым необходимо согласиться. Оно написано на английском и, если вы не владеете ним, просто нажмите кнопку подтверждения, там ничего страшного не написано. Даже если вы знаете английский и полностью прочитали пользовательское соглашение, но с чем-то несогласны, у вас нет другого выбора, кроме как согласиться, иначе установка будет прервана.
- В следующем окне — «Выбор компонентов» — отметьте галочкой те элементы, которые вы хотите использовать в работе. Если вы не хотите слишком долго разбираться, какой компонент за что отвечает, выберите «Полная установка». Если же считаете, что чем-то можно пренебречь, снимите с того пункта отметку. Кроме того, во всплывающем меню можно выбрать несколько пакетов установки: полный, весом почти 300 мегабайт, либо компактный — 128 МБ. После выбора нажмите кнопку «Далее».
- В следующем окошке — «Выбор файловых ассоциаций» — выберите те файлы, которые бы вы хотели открывать редактором Gimp по умолчанию. Утилита автоматически отмечает несколько родных для программы форматов. Если вы хотите применять редактор для других файлов, отметьте их галочками, после чего также нажмите кнопку «Далее».
- В следующем окне вам будет предложено вывести ярлык для быстрого запуска на рабочий стол и панель быстрого запуска. Если вы в них не нуждаетесь, снимите галочки. Для перехода на следующий этап нажмите «Далее».
- В последнем окне выберите папку, куда вы хотите установить Gimp. Нажмите кнопку «Установить» и дождитесь окончания процедуры.
- Запустите программу и подождите некоторое время, пока загрузятся все необходимые компоненты программы.
После того как графический редактор Gimp будет установлен на ваш компьютер, можно приступать к работе с ним. В следующем пункте мы проведём обзор меню программы. Если вы ищите руководство по выполнению конкретных задач, на нашем сайте вы сможете найти посвящённую этому серию статей.
Работа с программой
Интерфейс программы несколько непривычен и может быть сложным для новичков. По умолчанию он состоит из трёх отдельных окон: главного окна с рабочей зоной, в которой вы можете обрабатывать изображение или создавать новые рисунки, а также двух окон, в которых можно выбирать необходимые для работы инструменты.
Именно такое расположение и вызывает больше всего дискомфорта. Чтобы переключаться в более привычный однооконный режим, особенно если раньше вы хоть немного работали в Photoshop, в главном окне программы перейдите в меню «Окна», после чего активируйте функцию «Однооконный режим».
После этого два окна инструментами, которые располагались по бокам экрана, примкнут к основному окну и станут его элементами.
Теперь давайте посмотрим, какую структуру имеет рабочий экран редактора Gimp.
- В самом верху окна располагается главное меню с такими вкладками: Файл, Правка, Выделение, Вид, Изображение, Слой, Цвет, Инструменты, Фильтры, Окна и Справка. В каждой из этих вкладок располагаются другие функции, которые можно использовать для работы.
- В левой стороне экрана, в его верхней части, располагается панель инструментов, в которой можно выбрать все необходимые для обработки графического файла инструменты: перемещение, поворот, вырезание, дублирование, карандаш, кисть, ластик, заливка, штамп, текст, а также многие другие.
- Ниже панели инструментов располагается панель настройки инструмента. Она предоставляет возможность настройки отдельного инструмента и активируется при его выборе в панели выше. Здесь же можно создать несколько профилей настройки каждого инструмента.
- В правой части экрана вверху располагается панель управления слоями, контурами, каналами и историей ваших изменений.
- Чуть ниже можно выбирать различные кисти, градиенты, а также текстуры.
- В самом низу предоставлены инструменты управления профилями кисти. Можно также создать несколько профилей с настройками для различной ситуации.
Чтобы отредактировать готовое изображение, нажмите «Файл» — «Открыть».
Для создания нового нажмите Ctrl + N либо же «Файл» — «Создать».
После окончания изменений сохраните файл в желаемом формате.
Заключение
Теперь вы имеете представление о том, что же это за зверь такой, графический редактор Gimp. Это довольно-таки продвинутая программа, и из всех аналогов Photoshop является наиболее приближенным к нему по функционалу.
Несмотря на то, что аудитория продуктов совершенно разная и бесплатный Gimp вряд ли когда-то сможет тягаться с ним на равных, но для определённых ситуаций, особенно если вы не собираетесь профессионально заниматься графическим дизайном, можно спокойно обойтись возможностями Gimp. Если у вас остаются вопросы по работе с программой, задавайте их в комментариях.
Мы часто мыслим стереотипами, и рынок программного обеспечения – не исключение. Помимо Windows, есть немало интересных операционных систем, документы не обязательно набирать в MS Word, а фотографии можно обрабатывать не только в Adobe Photoshop.
Обработка растровой графики на профессиональном уровне – удел дорогого, мощного ПО. Однако цифровой обработкой изображений сегодня занимаются не только профессионалы и фотолюбители, но и широкий круг пользователей, далеких от данного "трудового" сегмента.
Что нужно рядовому пользователю? Каждый хочет иметь простую, легко осваиваемую программу, чтобы работала стабильно и позволяла выполнять все необходимые операции.Чертик с кисточкой во рту
Слово "GIMP" расшифровывается как GNU Image Manipulation Program. Графический редактор, распространяемый по свободной лицензии, имеет смешной логотип с чертиком, который появился не случайно, ведь в названии продукта присутствует анаграмма "imp". GIMP работает во всех популярных операционных системах: Linux, Windows и Mac OS X. GIMP включается практически во все популярные дистрибутивы Linux, поэтому отдельной установки не требует. Если программы не оказывается в стартовом меню рабочей среды (KDE, GNOME и др.), значит, ее просто надо установить с дисков дистрибутива штатными средствами (например, в SuSE за установку ПО отвечает YaST2). Установка редактора в Windows требует наличия библиотеки GTK+. Вы можете загрузить библиотеку (3.7МБ) и редактор (7.8МБ) со страницы the GIMP for Windows. Библиотека и редактор имеют интернациональные модули и не требуют дополнительной загрузки русификации. GIMP обладает довольно скромными по сравнению с другими графическими редакторами системными требованиями, успешно запускаясь даже на устаревших компьютерах с 128МБ оперативной памяти. Минимальные требования к процессору заставляют старшее поколение удариться в далекие воспоминания: Pentium MMX. Но даже с учетом того, что реальные системные требования ПО всегда намного выше официально заявленного минимума, GIMP будет уверенно чувствовать себя на всех рабочих станциях, собранных в текущем тысячелетии.Интерфейс
Первый старт GIMP происходит довольно быстро, однако открывшееся рабочее окно программы может повергнуть новичка в недоумение.
Интерфейс редактора кажется, мягко говоря, необычным. Вместо привычного окна программы с обширным главным меню и линейкой инструментов мы имеем миниатюрное сосредоточение кнопок. Но стоит только вам открыть какое-либо изображение, то ситуация более-менее проясняется – документы открываются в независимых окнах, в которых уже присутствует главное меню. Стартовое окно выполняет функции своеобразной панели быстрого доступа, на которой собраны все наиболее часто используемые функции. Остальные инструменты можно вызывать несколькими способами. Первый, наиболее угадываемый метод, – это путешествие по главному меню рабочего окна документа. Второй – с помощью правой кнопки мыши. Вместо привычного вызова свойств текущего объекта, вам будет предложен полный список функций редактора, дублируемый главным меню. Если вы нажмете левую кнопку мыши возле верхней кромки открывшегося меню, то произойдет его превращение в независимое окно, которое можно также использовать в качестве панели для быстрого вызова инструментов.
И, наконец, третий способ – горячие клавиши. Вызовите настройки программы из главного окна и перейдите на вкладку "Интерфейс". Включите опции "Использовать быстрые клавиши" и "Сохранять быстрые клавиши при выходе". Это позволит вам назначать горячие клавиши прямо во время работы редактора. Наиболее часто используемые функции можно вызывать с помощью горячих клавиш изначально. Но если ваши приоритеты отличаются от авторского замысла разработчиков, то почему бы ни дополнить список своими сочетаниями? Кроме того, можно переназначать существующие горячие клавиши. Для того чтобы назначить/переназначить сочетание клавиш, необходимо добраться до нужного пункта меню, но не выбирать его. Остановите курсор мыши на нем и нажмите любое сочетание клавиш. Справа от названия пункта появился указатель, гласящий о том, что данное сочетание теперь привязано к текущему инструменту.
Диалоговые окна открытия и сохранения файлов выполнены в стандартных традициях приложений GTK+, что привычно для пользователей Linux, но может показаться неудобным для приверженцев Windows.Краткий обзор возможностей
GIMP может использоваться как редактор для рисования (благодаря поддержке графических планшетов) и как инструмент для обработки фотографий (в том числе пакетной).
| Вид операций | Реализация в GIMP |
| Расширяемость | Присутствует. Дистрибутив GIMP включает в себя более 200 расширений. Кроме того, можно подключать внешние модули, которых в Сети насчитывается более 100. |
| Рисование | Кисть, карандаш, аэрограф, штамп. Все инструменты рисования гибко настраиваются (толщина линий, форма, прозрачность и др.). |
| Слои | Присутствуют. Кроме того, допускается редактирование отдельных каналов. Есть поддержка альфа-канала. |
| Текст | Вы можете работать с текстом с помощью стандартного инструмента, а также рисовать художественные эмблемы с помощью специальных сценариев. |
| Анимация | Присутствует. Вы можете работать с кадрами анимации как с отдельными слоями изображения. |
| Выделение | Прямоугольник, эллипс, свободное, рассеянное и "разумное" выделение, кривые Безье. |
| Преобразование | Вращение, масштабирование, наклон и отражение. |
| Работа с экспозицией | Кривые, гистограмма и традиционные регуляторы. Присутствуют автоматические режимы, позволяющие "улучшать" изображения одним щелчком кнопки мыши. |
| Откат | Неограниченное количество раз. |
| Конвертирование RAW | Реализуется с помощью расширений. |
| Работа со сканером и планшетом | Через драйвера. Стандартно. |
| Фильтры | Присутствуют. Кроме того, GIMP поддерживает язык Script-Fu, позволяющий создавать новые инструменты на основе группы фильтров. В дистрибутив включено немало готовых сценариев. |
| Пакетная обработка | Присутствует. Реализуется через пользовательские сценарии. |
Разумеется, встает резонный вопрос: а чем же лучше Adobe Photoshop? Рассмотрим основные преимущества платного продукта.
| Функция, присутствующая в Adobe Photoshop | Ситуация в GIMP |
| Поддержка цветовых профилей | Появится в следующей стабильной ветке 2.4. Нестабильные версии 2.3.x уже имеют поддержку цветовых профилей |
| Цветовое пространство CMYK | Реализуется с помощью расширения Separate |
| Инструмент, устраняющий эффект красных глаз | Отсутствует. Необходимо исправлять вручную, выделяя овальную область и понижая в ней яркость красного канала. Впрочем, есть специальное расширение, работающее, однако, крайне примитивно. |
| Инструмент "Магнитное Лассо", позволяющего производить интеллектуальное выделение БЕЗ нажатия клавиш мыши. | Аналог отсутствует. Можно пользоваться инструментом "Выделение форм", расставляя точки, между которыми программа находит оптимальный путь для выделения. |
| Инструмент "Восстанавливающая кисть" для удаления мелких дефектов (например, прыщи на лице) | Аналог отсутствует. Приходится довольствоваться инструментом "Штамп". |
| Мощные плагины, разработанные известными фото-брендами (Kodak, Phase One и др.) | Мощность – "субъективный" параметр, но стоит заметить, что разработкой расширений для GIMP крупные компании не занимаются. |
Обработка изображений: от RAW до конечного результата
Графический редактор чаще всего является инструментом для обработки изображений, для улучшения их качества. Рассмотрим GIMP как инструмент для выполнения широкого спектра задач обработки изображений. Чаще всего обработка начинается с конвертирования RAW в JPEG или TIFF. В процессе преобразования можно скорректировать изображения, отрегулировав экспозицию, баланс белого и другие параметры. Дистрибутив GIMP не имеет встроенного инструмента для обработки RAW, поэтому следует загрузить специальное расширение. Например, UFRaw. Если вы работаете в Windows, то можно сразу загрузить устанавливаемый пакет ufraw-0.7-setup.exe. Для пользователей Linux предлагается набор пакетов, скомпилированных для различных дистрибутивов. Если вашего дистрибутива в списке не нашлось, загружайте исходный текст расширения и самостоятельно скомпилируйте его стандартными командами:
./configure
make
make install
По умолчанию в сборку не включается поддержка отображения EXIF, но можно вручную подключить ее, указав при конфигурировании дополнительный ключ –with-libexif
После установки расширения при открытии файлов в списке доступных типов появляется raw image. Теперь мы можем открыть RAW практически любой современной фотокамеры.
Расширение поддерживает отображение двух гистограмм: RAW (внутренней) и Live (реальной). С помощью регулятора Exposure можно менять общий уровень освещенности изображения (присутствует автоматический режим). Корректировка изображения происходит с помощью инструментов, расположенных в четырех вкладках.
- WB. Регулировка баланса белого. Присутствует автоматический режим.
- Base. Корректировка экспозиции с помощью кривых.
- Color. Регулировка яркости и контрастности, настройка цветовых профилей.
- Сorrections. Регулировка цветовой насыщенности.
После завершения всех манипуляций можно открывать изображение в редакторе. Если съемка производилась в JPEG, то все описанные выше операции придется выполнять в самом редакторе.
Регулировка экспозиции и цветового баланса осуществляется с помощью "Кривых".
Управляя тремя каналами одновременно (Яркость), мы корректируем экспозицию, а, переводя управление на отдельные каналы, можем управлять балансом белого. Кроме того, цветового баланс можно регулировать с помощью одноименного инструмента.
Вы можете раздельно регулировать баланс в трех сегментах динамического диапазона: тенях, полутонах и бликах.
Снижение уровня шумов осуществляется с помощью фильтра "Выборочное Гауссово размывание". В настройках фильтра стоит указать радиус размывания, а также максимальную разницу между соседними пикселями, на которую будет обращать внимание фильтр.
Резкость изображений повышается с помощью фильтра "Нерезкая маска". Вы указываете радиус повышения резкости, степень воздействия фильтра, а также минимальный порог его применения.
Процедура удаления красных глаз в GIMP – весьма трудоемкий процесс. Используя "Выделение эллиптических областей", выделите красный зрачок. Затем откройте диалоговое окно каналов и оставьте видимым только красный канал. Зайдите в "Кривые" и понизьте график интенсивности канала. Включите остальные каналы вновь и наблюдайте результат.
Вы можете загрузить также специальное расширение для удаления красных глаз – redeye. Пользователям Windows достаточно загрузить ZIP-архив, являющийся запакованным exe-файлом. Пользователям Linux следует загрузить исходный текст расширения и установить командой:
gimptool-2.0 –install redeye.c
После установки расширения в фильтрах появляется новая группа Misc, а в ней пункты Red Eye Remover и Auto Red Eye Remover. Далее вы просто выделяете прямоугольную область вокруг зрачка и применяете фильтр.
При обработке изображений довольно часто приходится прибегать к слоям. Рассмотрим работу слоев на примере эмуляции эффекта мягкого фокуса. Окно списка слоев вызывается с помощью сочетания клавиш Ctrl+L. Создадим новый слой, как копию текущего. На новом слое применим фильтр "Гауссово размывание" с радиусом 15 пикселей. После этого установим прозрачность слоя в районе 30-50%. Изображение выглядит так, словно при съемке использовался специальный фильтр или объектив.
Фотографы – не снайперы. Очень часто снимаемая модель оказывается не по центру кадра, а также в композиции присутствуют лишние детали. Кроме того, не зеркальные камеры имеют матрицы с пропорциями 4:3, в то время как для печати требуется соотношение сторон 3:2. В подобных случаях принято кадрировать изображение, то есть отсекать края. GIMP позволяет производить кадрирование с помощью мыши, двигая и масштабируя границы кадра. Кроме того, в рабочем окне инструмента можно вручную задавать координаты границ кадра, а также, что очень важно, указывать пропорции будущего изображения.
После окончания всех преобразований можно смело сохранять файл на жесткий диск.Бесплатность: "сыр" или реальная выгода?
Разумеется, в статье была рассмотрена лишь малая часть всех возможностей, что таит в себе GIMP. В GIMP можно неплохо рисовать, снимать скриншоты, делать красивые эмблемы, выполнять разнообразную стилизацию фотографий и многое другое. Важно не абсолютное количество функций, а качество их реализации и удобство работы с редактором. Конечно, GIMP уступает Adobe Photoshop в области профессионального применения. Но если рассматривать исключительно любительский уровень, то совершенно бесплатно мы получаем качественный, стабильный продукт с богатыми возможностями.Вместо послесловия
Последняя стабильная версия GIMP на момент написания статьи 2.2.10. Параллельно ведется разработка новой версии редактора. Не так давно на сайте NewsForge опубликована статья, рассказывающая о том, что стоит ожидать в новой версии редактора 2.4.