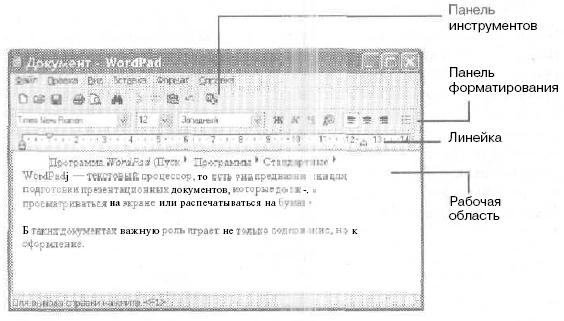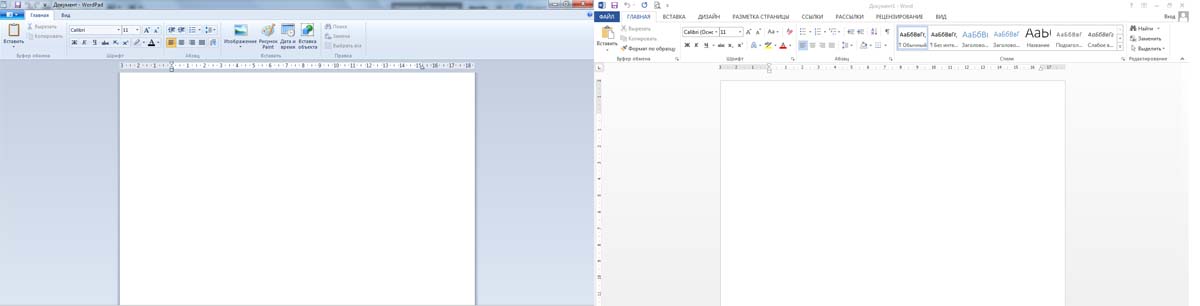Содержание
- 1 Для чего предназначена программа WordPad?
- 2 Чем текстовый процессор отличается от текстового редактора?
- 3 Каковы основные параметры печатной страницы?
- 4 Как производится создание и редактирование текста в программе WordPad?
- 5 Что такое форматирование документа?
- 6 Как отражается на содержании файла документа наличие форматирования?
- 7 Как изменить гарнитуру шрифта?
- 8 Как изменить размер шрифта?
- 9 Для чего предназначен раскрывающийся список Начертаниешрифта на панели форматирования?
- 10 Как изменить начертание и цвет шрифта?
- 11 Для чего нужна линейка?
- 12 Как изменить выравнивание текста?
- 13 Как производится управление отступами?
- 14 Как ПРИ Форматировании используется табуляция?
- 15 Как создать маркированный список?
- 16 Что такое режим предварительного просмотра?
- 17 Как производится печать документа?
- 18 Какие варианты сохранения документа предусмотрены в программе WordPad?
- 19 Как создать обьект в рамках комбинированного документа?
- 20 Как использовать имеющийся файл в качестве объекта в комбинированном документе?
- 21 Как создать объект с использованием буфера обмена?
- 22 Как воспроизвести мультимедийную информацию?
- 23 Как изменить вставленный объект?
- 24 Как удалить объект из комбинированного документа?
- 25 1. Различный класс программ
- 26 2. Функционал
- 27 3. Формат распространения
- 28 WordPad сравнение новых версий и старых
- 29 Где найти и как открыть WordPad?
- 30 Обзор интерфейса WordPad
- 31 Как создать документ WordPad
- 32 Как открыть документ WordPad
- 33 Печать документов WordPad
Для чего предназначена программа WordPad?
Программа WordPad (Пуск ^Программы Стандартные > WordPad) — fTjfc текстовый процессор, то есть она щхдгизначена для подготовки презентационных документов, которые .юлжны просматриваться на экране или распечатываться на бума п
• В таких документах важную роль играет не только содержание, но и оформление.
Чем текстовый процессор отличается от текстового редактора?
В отличие от текстового редактора, текс i о i ! -ли процессор управляет не только содержанием документа, но и его внеиш мм видом, или форматом. Текстовый процессор, помимо операций редакг [рования содержания документа, позволяет проводить операции формапщпвапия, которые позволяют точно определить результат выдачи докух.еита па определенное устройство (обычно листы бумаги определенного формата, реже экран).
Каковы основные параметры печатной страницы?
Если документ предназначен для выдачи на печать, то при его оформлении необходимо учитывать размер листов бумаги, на которую будет производиться выдача, а также величину полей, которые остаются со всех четырех сторон листа. В программе Wort/Parf соответствующие настройки задаются с помощью команды Файл > Параметры страницы. В открывшемся диалоговом окне Параметры страницы можно указать размер бумаги в раскрывающемся списке Размер, выбрать вертикальную (Книжная) или горизонтальную (Альбомная) ориентацию листа, задать размеры полей (в м ил.ч 11 метрах) в текстовых полях Левое, Правое, Верхнее, Нижнее.
Как производится создание и редактирование текста в программе WordPad?
Возможности создания и редактирования текста в программе WordPad практически не отличаются от аналогичных возможностей программы Блокнот. Основными отличиями являются наличие напели инструментов, облегчающей, главным образом, работу с буфером обмена, а также визмож ность управления форматом даты и времени при их вставке в доку- П|П мент (команда Вставка > Дата и время и кнопка Дата/время па панели инструментов).
Что такое форматирование документа?
Форматирование документа — это настройка его оформления. При форматировании документа определяется, как он должен выглядеть при просмотре на экране или при выдаче на печать. В первую очередь, текстовые процессоры предназначены именно для подготовки бумажных документов, позволяя с абсолютной точностью определить, в каком месте страницы располагается информация. С помощью команд форматирования можно изменить начертание отдельных символов, а также определить способ отображения целых абзацев. По сравнению с наиболее мощными текстовыми процессорами программа WordPad обладает ограниченными возможностями форматирования.
Как отражается на содержании файла документа наличие форматирования?
Информация о форматировании должна храниться в файле документа вместе с информацией о его содержании. Это означает, что файл по объему оказывается больше, чем чисто текстовый файл с тем же содержанием. Более того, способ записи информаци] <> форматировании различен в разных текс говых процессорах, из-за чего открывать форматированные текстовые документы можно только в том прид лл выделен фрагмент текста, то команда влияет па выделенный фрагмент. Команды форматирования абзаца влияют па осе абзацы, в которых f г мь выделенный текст. Если выделение отсутствует, то команда формат)^ изання абзаца влияет на текущий абзац, то есть абзац, и котором располагается курсор. Команда форматирования символом в этом случае воздействует на символы, которые будут введены после использования данной команды в данном месте документа. Перемещение курсора прекращает действие команды.
Как изменить гарнитуру шрифта?
Чтобы изменить гарнитуру шрифта, то есть вид отображаемых символов, можно воспользоваться раскрывающим* я списком Шрифт на панели форматирования (нижней из двух панелей инструментов). Этот список содержит все шрифты, установленные па компьютере. Другой способ состоит в том, чтобы воспользоваться диалоговым окном Выбор шрифта, которое открывается с помощью команды Форм; i > Шрифт или пункта Шрифт контекстного меню. Нужная гарнитура 11 ; | п а ныби- |Tirnes New Romar рается в этом случае в списке Шрифт
Как изменить размер шрифта?
Изменение размера шрифта осуществ.Ы’-тся точно так же, как выбор гарштуры. Можно использовать раскрывающийся список Размер шрифта на панели форматирования, а также список Размер в диалоговом » -™ окне Выбор шрифта (Формат > Шрифт). Размер шрифта задается I зш в пунктах, причем можно не только использовать значения, включенные в список, но и ввести в поле произвольные значения, задаваемые с точностью до 0,5 пункта.
Для чего предназначен раскрывающийся список Начертаниешрифта на панели форматирования?
Б отличие от других элементов управления, этот список носит информационный характер. Для шрифтов, поддерживающих стандарт Unicode, он содержит перечень наборов символов, входящих в состав установленного шрифта. Нужный набор символов выбирается автома- „ ..-ч | Кириллический -*&t тически при смене раскладки клавиатуры. ‘ ^
Как изменить начертание и цвет шрифта?
Кнопки на панели форматирования позволяют использовать полужирный шрифт (Жирный), Курсив, а также создавать Подчеркнутый текст. Если соответствующий режим включен, кнопка отображается нажатой, для отключения надо щелкнуть на ней еще раз. Разные виды начертания могут использоваться одновременно. При использовании диалогового окна Выбор шрифта (Формат > Шрифт) полужирное начертание и курсив задаются в списке Начертание. Режим подчеркивания задается установкой флажка Подчеркнутый, а флажок Зачеркнутый позволяет включить дополнительный режим вычеркивания текста. Цвет текста выбирается из меню, открываемого при щелчке на кнопке Цвет, или из раскрывающегося списка Цвет в диалоговом окне Выбор шрифта. Возможность использовать цвет, не входящий в данный список, в программе WordPad отсутствует.
Для чего нужна линейка?
Линейка — это специальный инструмент программы WordPad, располагающийся ниже панелей инструментов. Линейка представляет собой мерную шкалу, позволяющую оценивать расположение текста относительно правого и левого полей страницы, Кроме того, линейка содержит элементы управления, позволяющие задавать границы абзацев и настраивать позиции табуляции.
Как изменить выравнивание текста?
Команды выравнивания текста относятся к командам форматирования абзаца. Программа WordPad поддерживает три режима выравнивания: Пс левому краю (строки начинаются от л Абзац). Возможность выравнивания по ширине, с ровной правой и левой границами, общеприня гая для текстов на русском языке, в программе WordPad отсутствует.
Как производится управление отступами?
Отступы определяют левую и правую г|:.;ницы абзаца, а также величину абзацного отступа в первой строке абзаца ^красную строку*-). Задать границы абзаца можно с помощью треугольных маркеров на линейке (маркеры, расположенные и -;iy, определяют левую и правую границы абзаца, маркер, расположенный сверху, задает отступ красной строки). 11: iложение маркеров можно изменить перетаскиванием. При перетаскивании квадратного маркера левая граница абзаца и отступ красной строки изменяются с сохранением относительного положения. Другой способ изменения границ абзаца состоит в использовании диалогового окна Абзац. Параметры абзаца задаются на панели Отступ, в полях Слева, Справа и Первая строка. Значение отступа первой строки может быть отрицательным, в этом случае получается абзацный выступ.
Как ПРИ Форматировании используется табуляция?
Текстовые процессоры, в отличие от тек( тэвых редакторов, обычно позволяют настраивать влияние клавиши TAB. При ее нажатии курсор перемещается к очередной позиции табуляции Но умолчанию позиции табуляции располагаются через каждые полдюйма, что отображается небольшими вертикальны vn засечками в нижней части линейки. Чтобы указать повое положение позиции табуляции, следует щелкнуть на линейке в нужном месте. Созданная позиция табуляции помечает! : i на, шнсйке в виде черного уголка; стандартные позиции табуляции, npt ч шествующие в строке заданной вручную, в этом случае игнорируются. Так можно создать любое число гозиций табуляции. Для удаления по-яшии табуляции следует утащить
Стандартные программы общего назначенияуголок за пределы линейки. Более точную установку позиций табуляции можно произвести в диалоговом окне Табуляция (Формат > Табуляция). Положение позиций табуляции задается в сантиметрах, считая от левого поля. Установленные позиции перечисляются в списке. Указав в имеющемся поле положение новой позиции табуляции, можно щелкнуть на кнопке Установить. Удаляются позиции табуляции при помощи кнопок Очистить и Очистить все.
Как создать маркированный список?
Каждый абзац маркированного списка помечается по левому краю маркером, который показывает, что все эти абзацы тематически связаны. Чтобы преобразовать текущий абзац в маркированный список, следует щелкнуть па кнопке Маркеры на панели форматирования или дать команду Формат > Маркер. Отменить режим маркированного списка можно этой же командой. Если вы производите ввод текста, то после включения маркированного списка в каждом абзаце, создаваемом нажатием клавиши ENTER, автоматически появляется маркер. Чтобы прекратить создание списка, придется снова воспользоваться той же самой комантюй.
Что такое режим предварительного просмотра?
Хотя команды форматирования влияют на то, как документ отображается в окне программы WordPad, иногда возникает необходимость увидеть его на экране точно в том виде, в каком он будет выдан на печать. Для этой цели следует воспользоваться кнопкой Предварительный просмотр на панели инструментов или командой Файл > Предварительный просмотр. В режиме предварительного просмотра можно листать документ и менять масштаб его отображения. Чтобы вернуться в режим редактирования, следует щелкнуть на кнопке Закрыть.
Как производится печать документа?
Печать документа из программы Word Pad производится стандартным образом. Для печати всего документа с заданными по умолчанию параметрами используется кнопка Печать на панели инструментов. Открыть диалоговое окно Печать можно с помощью команды Файл > Печать (или альтернативной клавиатурной комбинации CTRL+P), а также с помощью кнопки Печать в режиме предварительного просмотра.
Какие варианты сохранения документа предусмотрены в программе WordPad?
Для сохранения документа в программе WordPad можно использовать стандартные команды Файл > Сохранить (СTRI.+S) и Файл > Сохранить как. При использовании диалогового окна Сохранить как можно выбрать формат документа. Формат ИГ/"(Файл RTF) яшпмчся общепринятым стандартом описания форматированных документ ж и как таковой распознается многими текстовыми процессорами. В Windows XP только этот формат обеспечивает сохранение информации о форматировании документа. Разные форматы сохранения текстовой > i комбинированные документы, в данном случае текстовые документы, содержащие графические иллюстрации, мультимедийные вставки и другие объекты.
Как создать обьект в рамках комбинированного документа?
Для того чтобы создать объект в комбинированном документе, следует дать команду Вставка »Объект. Установив переключатель Создать новый, выберите Тип объекта R списке. Б зависимости i n выбранного объекта будет либо открыто окно соответствующего приложения, либо прямо в окне программы WordPad появятся панели инструментов и прочие элементы соответствующего окна приложения. Создав i t с i редактировав данные, закройте отдельное окно или щелкните на странице документа за пределами зоны объекта. Новый объект внедряется в редактируемый документ.
Как использовать имеющийся файл в качестве объекта в комбинированном документе?
Дав команду Вставка * Объект, установи п [ереключате ль Создать из файла. Имя файла можно ввести в иоле Файг i n ныбратъ при помощи кнопки Обзор. По умолчанию файл внедряется и .окумент. Если необходимо связывание, следует установить флажок Свя :ь.
Как создать объект с использованием буфера обмена?
Чтобы вставить в комбинированный документ программы WordPadобъект из буфера обмена, следует предварительно сформировать нужный объект (или фрагмент) в соответствующем приложении и поместить его в буфер. Если объект не может интерпретироваться как текст, его можно вставлять с помощью обычной команды Правка > Вставить. Если необходимо точно указать, какой формат должен использоваться при вставке, следует пользоваться командой Правка > Специальная вставка.
Как воспроизвести мультимедийную информацию?
Мультимедийная информация не может быть представлена в рамках комбинированного документа полностью. Звукозаписи представляются в виде значка, видеозаписи — в виде изображения, содержащего первый кадр. Для воспроизведения необходимо дважды щелкнуть на объекте. Как правило, при этом в документе появляется консоль, которую можно использовать для управления воспроизведением.
Как изменить вставленный объект?
Не все объекты лгожно редактировать (изменять). Если щелкнуть на области объекта один раз, объект выделяется рамкой и маркерами изменения размеров (маленькими квадратиками по сторонам и углам области). С помощью этих маркеров можно изменить перетаскиванием размер области, выделенной объекту. При этом обычно происходит перемасштабирование изображения объекта. Чтобы изменить не изображение объекта, а сам объект, следует дважды щелкнуть на области объекта. Если изменение объекта возможно, то либо возникнет возможность редактирования в рамках документа, либо откроется окно родительского приложения для объекта. Для связанного объекта можно также отредактировать файл оригинала, а затем произвести обновление с использованием диалогового окна свойств объекта (Правка > Свойства объекта).
Как удалить объект из комбинированного документа?
Чтобы удалить объект из комбинированного документа, надо его выбрать. а затем дать команду Правка > Очистить или же просто нажать клавиш> DELETE,
Самым известным офисным приложением для создания и редактирования документов является, несомненно Microsoft Word. На компьютерах и ноутбуках с предустановленной Windows 10 он иногда входит в пакет софта, поставляемого с операционной системой.
Предлагается его демонстрационная версия, которой можно пользоваться в течение определенного времени бесплатно. Существует также предустановленная программа WordPad. На первый взгляд она имеет много общего с Word: у них похож интерфейс, обе они открывают файлы форматов .doc и .docx и способны их редактировать. Многие пользователи путают их и удивляются, когда не могут найти в WordPad какую-нибудь функцию, которая есть только в Word. Дело в том, что Microsoft Word и WordPad – не одно и тоже, а в чем заключаются различия между ними, читайте ниже.
1. Различный класс программ
Несмотря на похожий интерфейс и функции, программы относятся к разным категориям ПО. Word – это полноценный редактор офисных документов. WordPad – текстовый редактор, предназначенный для гораздо более простых задач.
2. Функционал
Функционал Microsoft Word

Word обладает гораздо большим функционалом. Это, впрочем, и очевидно: если посмотреть на интерфейс двух программ, видно, что у Word он куда более обширный. Соответственно, и функций в нем тоже больше. Здесь внешний вид документа можно изменить до неузнаваемости, а WordPad дает возможность лишь незначительно редактировать текст, меняя тип, начертание и размер шрифта, меняя его цвет и вставляя в документ изображения. В связи с этим многие документы, созданные в Word, могут некорректно отображаться в WordPad. Форматирование местами может отсутствовать. Если же было применено очень много разных его средств, то документ и вовсе может отображаться как пустая страница Word.
Примечательно, что WordPad не поддерживает старые форматы документов. Все версии Windows, вышедшие после XP, не поддерживают работу с форматом .doc.
3. Формат распространения
WordPad – бесплатная программа, которая, начиная с Windows 95, поставляется вместе с операционной системой. Word же является платной программой. Никогда не существовало ее бесплатных версий, как и не существует их в данный момент.
Вопрос о том, каковы различия между Microsoft Word и WordPad, аналогичен вопросу о различиях между калькулятором и полноценным компьютером. И то, и другое – вычислительные машины, но первая является куда более совершенной. То же самое наблюдается и здесь. Спектр применения Microsoft Word выходит далеко за пределы личных интересов конкретного человека. Его применяют множество крупнейших корпораций для решения серьезных и больших задач. В расширенных офисных пакетах в дополнение к нему идут различные услуги и сервисы (например, место в облачном сервисе), упрощающие работу с серьезными проектами. Естественно, за такой мощный инструмент разработчики просят платить.
WordPad же подойдет разве что для создания текстовых документов, которые однако, можно сделать чуть более красивыми и презентабельными, чем те, которые создаются совсем уж простыми редакторами вроде Блокнота. Также WordPad хорошо выручает в ситуациях, когда нужно быстро просмотреть DOCX-файл, а на компьютере нет программы Word. Конечно, могут возникнуть проблемы с отображением, но в большинстве случаев они несущественны и почти не мешают просмотру. Естественно, программа абсолютно бесплатна. Согласитесь, было бы странно требовать деньги за такое приложение. Никаких дополнительных сервисов к нему не предоставляется, поскольку в этом попросту нет необходимости.
С самых первых версий Windows поставляется с очень полезным инструментом редактирования текста под названием WordPad. Это приложение можно считать облегчённой версией Microsoft Word или более продвинутым приложением, чем текстовый редактор Блокнот. С выходом новых версий Windows WordPad становится более удобным и получает больше возможностей. Этот инструмент позволяет создавать, редактировать, просматривать и печатать текстовые документы. В этой статье будет показано как работать с WordPad, где его найти и как им пользоваться: создать, сохранить новый документ и распечатать.
WordPad сравнение новых версий и старых
Начиная с Windows 95 WordPad входит в состав всех версий данной ОС. Приложение всегда было удобным инструментом для лёгкого и быстрого редактирования документов. В старых версиях интерфейс состоял из множества небольших меню и кнопок.
Новые версии WordPad более дружелюбны для обычного пользователя в связи с лентой бар, появившейся в первый в Microsoft Office 2007. WordPad же получил свою ленту меню с выпуском Windows 7.
В настоящее время WordPad также, как и в Windows 7 выглядит в Windows 8 и Windows 10 за исключением некоторых визуальных отличий.
В старых версиях WordPad необычные команды были спрятаны в меню. При необходимости вставить дату и время в документ не было доступной кнопки на панели инструментов. Нужно было использовать меню вставка. В новых версиях WordPad просто нужно нажать на кнопку.
Ещё одним не маловажным дополнением к современной версии WordPad является панель быстрого доступа, расположенная в верхней части окна и содержащая несколько важных кнопок:
- Сохранить (CTRL + S) – сохранение активного документа;
- Отменить (CTRL + Z) – отмена последних действий;
- Вернуть (CTRL + Y) – повторенное выполнение последнего действия.
Рядом с ними находится кнопка Настройка панели быстрого доступа . Тут можно внести некоторые изменения, включить или отключить кнопки. Простым нажатием на значок похожий на стрелку, откроется выпадающее меню.
Другим способом добавления кнопок на панель быстрого доступа, является щелчок правой кнопки мыши или удержание любой из опций на ленте, и выбор функции Добавить на панель быстрого доступа .
Важной особенностью в современной версии является возможность просмотра и редактирования документов, созданных в Microsoft Office 2007, 2010, 2013 (docx) и Open Office (odt), но более старые пакеты MS Office (.doc) WordPad не в состоянии открыть. Для открытия файлов, созданных в старых версиях MS Word нужно использовать приложение Word Viwer.
Но вряд ли ограничения в открытии устаревших документов Word будут существенным недостатком для современного пользователя ПК.
Где найти и как открыть WordPad?
Приложение можно открыть, используя несколько методов:
В Windows 7 его можно найти в меню Пуск , в папке Стандартные или воспользовавшись поиском введя «WordPad».
В Windows 10 следует перейти в меню Пуск и выбрать Все приложения .
Немного прокрутив вниз нужно открыть папку Стандартные – Windows . В этом списке находится приложение WordPad.
Но самым быстрым способом открытия WordPad будет ввод этого слова в Поиск. Для открытия окна поиска, нужно щёлкнуть мышью или коснуться значка «Лупа» на панели задач.
Дальше в строку поиска ввести «WordPad» и выбрать для запуска соответствующий результат.
Также, как и другие приложения в Windows 10, WordPad можно закрепить на панели задач и на начальном экране, щёлкнув правой кнопкой мыши или коснуться и удерживать до появления меню.
Обзор интерфейса WordPad
Окно WordPad включает ленту, которая чем-то напоминает ленту в MS Office 2007, 2010 и 2013. На изображении ниже представлено деление на определённые области.
Главное меню – Файл, предлагает основные варианты для создания нового документа, открытия уже существующего, сохранения документа, печати и настройки размера страницы. Принцип работы версий WordPad в 7, 8 и 10 версиях Windows схож.
Первая закладка носит название Главная и предлагает ряд действий, сгруппированных в соответствии с задачами.
Первая секция – Буфер обмена, включает в себя набор кнопок, которые позволяют скопировать вставить или вырезать элементы из документа.
Возможно наиболее важными секциями в этой вкладке являются Шрифт и Абзац, предлагающие изменить шрифт, размер или цвет текста, выравнивание интервал.
Дальше находится секция Вставка, где можно найти варианты вставки изображения, даты и времени, и различных объектов.
Заключительная секция – Правка, предлагает варианты: поиск, замену и возможность выделить всё.
Вкладка Вид, предполагает несколько вариантов отображения: изменение масштаба, возможность показать или скрыть, а также перенос и единицы измерения.
Как создать документ WordPad
Создание документа WordPad подразумевает его открытие и ввод в него текста.
Для форматирования текста нужно использовать ленту, описанную выше. Когда ввод текста завершён, для сохранения документа нужно перейти к меню Файл и выбрать Сохранить как . Тут можно воспользоваться одним из пяти вариантов сохранения документа.
Нужно выбрать предпочтительный формат, после этого выбрать будущее место расположение файла. Теперь можно нажать на кнопку Сохранить .
Как открыть документ WordPad
Для открытия ранее созданного документа WordPad нужно перейти в меню Файл и коснуться или нажать или Открыть .
Откроется окно, в котором нужно перейти к файлу, выбрать его и нажать Открыть .
Для открытия последних используемых документов, тех в которых недавно были произведены изменения, нужно снова открыть меню Файл . В правой части отобразится список этих документов.
Печать документов WordPad
При необходимости распечатать документ WordPad, нужно обратиться к меню Файл и навести курсор на Печать для открытия дополнительного меню.
Если выбрать Предварительный просмотр , то можно увидеть, как будет выглядеть документ до его печати.
Если выбрать Печать , появится новое окно, в котором можно выбрать нужный принтер, диапазон страниц и число копий для документа. Кнопка Печать предполагает одноимённое действие.
Вариант Быстрая печать означает мгновенную отправку печати на принтер, установленный по умолчанию.
Современная версия WordPad входящая в комплект Windows 10, а также 7 и 8 получили несколько важных усовершенствований, если сравнивать с более старыми версиями, с точки зрения возможностей и удобства. Это приложение может заменить Microsoft Word для обычного пользователя, обеспечивая все основные документы для просмотра и редактирования документов. Данный материал дал понятие того, как работать в WordPad, с помощью которого можно использовать документы, ранее созданные в Microsoft Word 2007,2010 и 2013 с расширением «.docx».