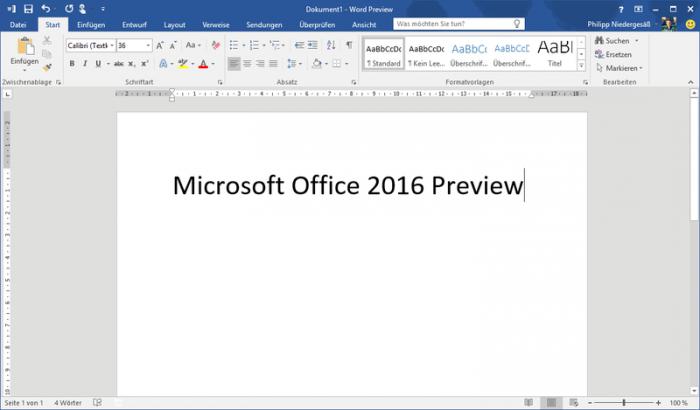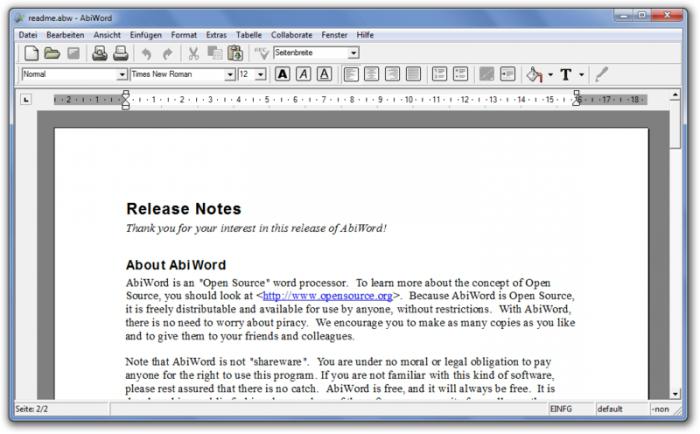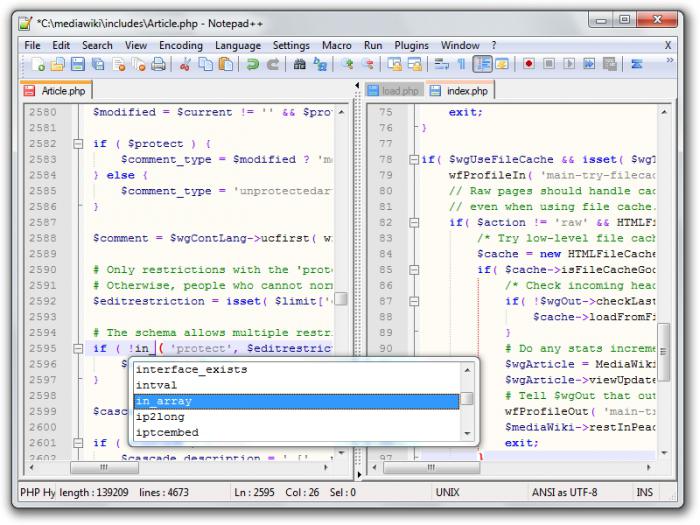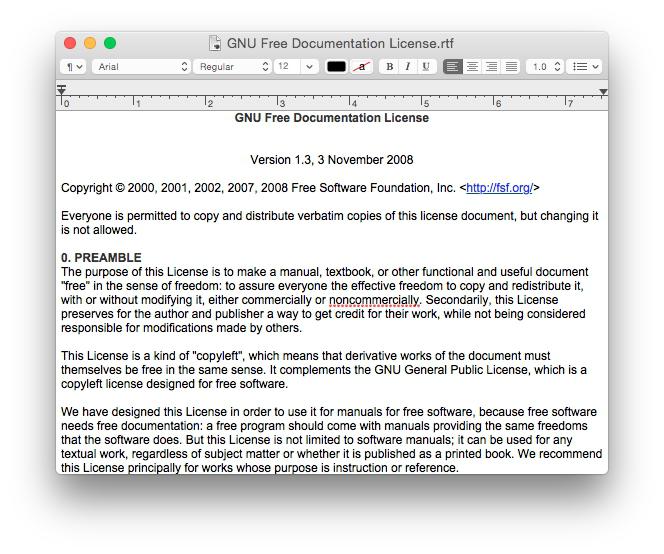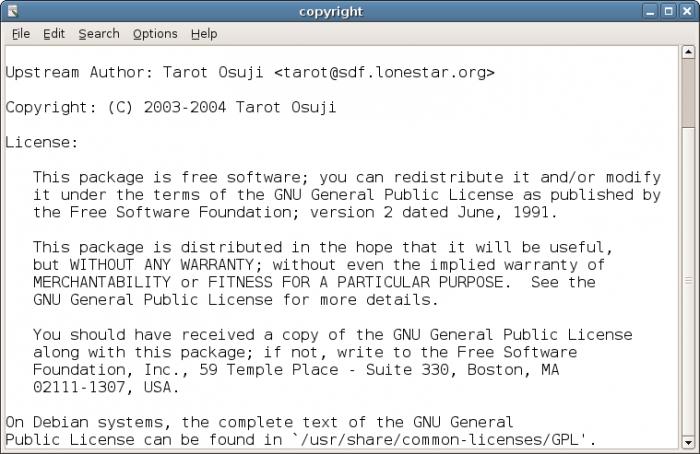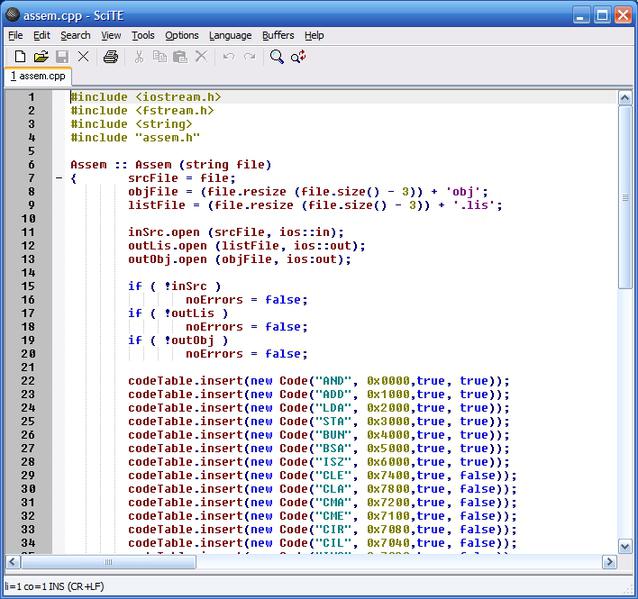Содержание
Текстовый процессор — это компьютерная программа, которая используется для написания, а также модификации документов. Кроме того, с ее помощью обеспечивается компоновка макета и предварительный просмотр материала перед отправкой на печать. Современный текстовый редактор и текстовый процессор, как правило, включают в себя следующий набор функций: вставку графических изображений, создание таблиц, проверку орфографии, форматирование абзацев и шрифтов. Наиболее известные примеры таких приложений – OpenOffice.org Writer и Microsoft Word. Далее мы подробно рассмотрим и другие текстовые процессоры. Список, приведенный в обзоре, включает наиболее интересные, на наш взгляд, решения.
Взгляд от Microsoft
AbiWord
Notepad++
TextMaker
Данный текстовый процессор позволяет заменить собою стандартный блокнот Windows. Здесь реализована проверка орфографии, поиск слов, а также главные операции по форматированию текста. Присутствует возможность экспорта документа в различные форматы и вывода информации на печать. Также можно вставлять в содержимое файла время и дату работы.
Atlantis Word Processor
Профессиональный интуитивный текстовый процессор. Быстро загружаемый, компактный и при этом эффективный и мощный инструмент. Возможна простая и сложная текстообработка. С помощью практичной и оригинальной «Панели Управления» можно управлять и создавать различные документы с особой легкостью. Здесь присутствуют пояснения, сноски, закладки, стили, списки с нумерацией, газетные колонки, нижние и верхние колонтитулы, поля и секции. Программа имеет свойства резервного сохранения материалов. Личные документы всегда можно обезопасить и закодировать. Интерфейс Atlantis настраиваемый. Звуки, цвета, горячие клавиши и панель инструментов меняются исходя из потребностей пользователя.
TextEdit
AkelPad
Texter
Функциональная программа для редактирования текстовых документов. В данном приложении поддерживается буфер обмена, несколько режимов работы с закладками, перевод цифр в текстовые выражения, смена раскладки и регистра, распознавание кодировки. Реализована установка плагинов. Texter не нуждается в инсталляции.
Translit Coder
Программа прежде всего направлена на перевод текста, который написан кириллицей, на транслит, а также в обратную сторону. Приложение способно работать с файлами и содержимым буфера обмена. После перевода содержимое сохраняется в документе. Работа с инструментом облегчается благодаря функциям «Выделить всё», «Удалить», «Вставить», «Копировать», «Вырезать». Программа обладает интуитивным интерфейсом.
SciTE
Другие приложения
Далее мы обсудим другие текстовые процессоры и редакторы, которые также достойны вашего внимания. Первый из них называется XP Text Editor – это очень удобное приложение. Им поддерживается редактирование и создание текстов, кодировка разных форматов, шифрование, создание HTML-документов. Также инструмент указывает на ошибки и подсвечивает синтаксис. Внешне процессор отличается от прочих, присутствует прозрачность.
Следующая программа, которую мы рассмотрим, называется ConTEXT – это мощный, быстрый и маленький инструмент. Изначально приложение создавалось как помощник для разработчиков различного программного обеспечения. Данное решение распространяется на бесплатной основе. Поддерживается неограниченное количество открытых файлов. Размер редактируемых документов не ограничен при длине строки 4kB. Приложение является мощным инструментом для выделения различных синтаксических конструкций во множестве языков программирования. Присутствует русский язык, как и множество других.
Поддерживаются рабочие области. Обеспечивается работа с символами с кодировкой Unicode UTF8. Поддерживаются шаблоны кодов. Есть настраиваемые подсказки для каждого из типов файла. Интегрирован файловый проводник, включающий список избранных документов. Экспортируются форматы RTF и HTML. Доступно конвертирование документов. Запоминаются события при редактировании. Присутствует функция записи макрокоманд. Есть возможность добавлять или удалять комментарии. Реализованы закладки, выделение текста и сортировка. Можно осуществлять поиск и замену во всех запущенных файлах. Присутствуют настраиваемые цвета и предварительный просмотр для печати. Можно устанавливать пользовательские командные клавиши, исходя из типа файла.
Далее мы обсудим «Иероглиф» – многофункциональную программу, ориентированную на обработку русских текстов. Данный инструмент является отличным дополнением к Microsoft Word и совершенствует взаимодействие со знаменитым процессором. Если русская фраза была случайно набрана в латинской раскладке, приложение легко исправит эту ошибку. Также возможен перевод из транслита и на него и перекодировка текста.
«Иероглиф» поддерживает MAC, DOS, ISO, KOI и WIN, а также способен восстанавливать письма. Программа корректирует текст, полученный благодаря системам распознавания, и исправляет типографские ошибки. Большинство функций «Иероглифа» можно использовать из других программ посредством назначаемых горячих клавиш. В приложение встроен особый алгоритм проверки орфографии, превосходящий по ряду параметров аналогичную систему, которой располагает MS Word. Немаловажной является способность инструмента форматировать текст, выставлять отступы, выравнивать. Присутствуют возможности неограниченного отката, а также повтора операций. Различные объекты и картинки можно вставлять в текст. Поддерживается работа со списками, а также словарями, экспорт и импорт всех установленных в ОС форматов. Программа умеет использовать несколько стилей подчёркивания, выставлять расстояние, нумеровать списки, масштабировать, выравнивать текст. Основная отрасль, в которой применяется текстовый процессор – информатика, однако, как вы видите, такие решения активно используются для программирования и даже в быту.
Те́кстовый проце́ссор — компьютерная программа, используемая для написания и модификации документов, компоновки макета текста и предварительного просмотра документов в том виде, в котором они будут напечатаны (свойство, известное как WYSIWYG) [1] .
Современные текстовые процессоры, помимо форматирования шрифтов и абзацев и проверки орфографии, включают возможности, ранее присущие лишь настольным издательским системам, в том числе создание таблиц и вставку графических изображений [1] .
Текстовыми процессорами в 1970-е — 1980-е годы называли предназначенные для набора и печати текстов машины индивидуального и офисного использования, состоящие из клавиатуры, встроенного компьютера для простейшего редактирования текста, а также электрического печатного устройства. Позднее наименование «текстовый процессор» стало использоваться для компьютерных программ, предназначенных для аналогичного использования.
Программы для работы с текстами можно разделить на текстовые редакторы, текстовые процессоры и издательские системы.
Текстовые редакторы и процессоры– инструментальные средства для создания текстов программ, документов. Наибольшую популярность у нас имеют такие инструменты, как ЛЕКСИКОН, Multi-Edit, Microsoft Word, различные редакторы, встроенные в системы программирования. Возможности у них различные, но все они обеспечивают такие операции, какотметка части текста, ее копирование, перенос с одного места на другое, удаление, замена слов и поиск нужных слов в тексте, ряд других операций.
Текстовые редакторы – средства, позволяющие только вводить и редактировать тексты.
Текстовые процессоры – средства, позволяющие вводить, редактировать и форматировать тексты.
Текстовый процессор – это многофункциональная программа обработки текстов. В дальнейшем мы будем вести речь о процессоре Microsoft Word, не оговаривая этого специально всякий раз.
Основные версии текстового процессора Microsoft Word
Первые версии MS Word появились в 80-х годах для MS DOS. Версия Word 6.0 была первой, разработанной для операционной оболочки Windows 3.1. В ней впервые был реализован принцип соответствия экранного представления печатному – WYSIWYG (от английского “What You See Is What You Get” – “Что видите, то и получите").
Следующая версия называлась Microsoft Word 95 (Word 7.0). Она ориентирована на операционную систему Windows 95. Процессор занимает центральное положение в офисном пакете MS Office 95 и позволяет организовать эффективный обмен данными между приложениями, входящими в его состав.
Очередная версия Microsoft Word 97 (Word 8.0) входит в состав MS Office 97. Она внесла мало практически полезных изменений для повседневной офисной работы.
Версия Microsoft Word 2000 (Word 9.0) входит в состав MS Office 2000. В ней устранены основные недостатки предыдущей версии и введены мощные средства поддержки сетевых режимов работы.
Как инструментальное средство ИТ, текстовый процессор, помимо перечисленных выше возможностей редактирования собственно текста, обладает рядом дополнительных возможностей. Можно выделить из них в качестве основной способность обмениваться информацией с другими программами. Это позволяет встраивать в создаваемые тексты фрагменты, содержащие не только текстовую информацию, но и графическую, математическую, звуковую, редактировать сообщения электронной почты, и тем самым повышать информационную ценность обычного текстового документа. Дополненный такими возможностями, текстовый процессор становится совершенно необходимым средством для подготовки отчетной документации на всех стадиях проведения инженерной работы. Кроме того, создаваемый документ, обладая повышенной информационной ценностью, может служить не только для отчетности, но и для других целей, например, для обучения или исследований.
Второй отличительной чертой текстового процессора можно считать оснащение его мощной системой проверки правописания с чертами интеллектуальной системы, отслеживающей ошибки в создаваемом тексте.
Представление WYSIWYG, позволяет просмотреть на дисплее готовый к печати документ, не затрачивая бумагу на пробную распечатку.
Следующей отличительной чертой процессора является то, что при создании документов целый ряд процедур форматирования и редактирования выполняется автоматически. Это команды Автотекст, Автозамена, Автоформат, Автоформат таблици т.п.
Совокупность всех перечисленных свойств сближает процессор с настольной издательской системой.
Этапы работы с текстами в MS Word
При работе с текстами в MS Word выделяются следующие этапы:
В процессоре принято использовать два метода для создания нового документа. Первый (рекомендуемый) – на основе готового шаблона, который выбирается в стандартном диалоговом окне Создание документапосле выполнения команды менюФайл/Создать. Второй метод заключается в использовании уже готового документа. В документе удаляется все его содержимое, после чего файл документа сохраняется под другим именем. В обоих случаях для работы предоставляются уже готовые настройки либо шаблона, либо использованного документа.
Набор текста осуществляется с клавиатуры. Операции, выполняемые при вводе текста, протоколируются. Это позволяет отменять ошибочные действия, возвращая текст к тому состоянию, которое было до совершения ошибки (команда Отменить в менюПравкаили соответствующая кнопка на панели инструментов). Работа над текстом может быть автоматизирована с помощью режимаАвтотекст. Этот режим позволяет автоматически вводить заранее заготовленные фрагменты, часто встречающиеся в тексте (Правка/Автотекстдля Word 7.0 илиВставка/Автотекстдля Word 9.0). Замеченные опечатки можно устранять, используя командуПравка/Заменить.
Под редактированием понимают изменение уже существующего документа. Поэтому редактирование начинается с загрузки уже существующего документа (Файл/Открыть). В процессе редактирования можно использовать такие возможности, как словарь смысловых синонимов к словам, вызывающим сомнение (Сервис/Язык/Тезаурус). Процессор предоставляет возможность автоматизировать проверку правописания. Соответствующие средства включают в себя проверку орфографии и грамматики. Процессор реализует два режима проверки – автоматический и командный. Запуск средства проверки выполняют командойСервис/Правописание. Завершается редактирование сохранением измененного текста (Файл/Сохранить).
Форматирование текста осуществляется средствами меню Формат. Форматирование включает в себя:
выбор и изменение гарнитуры шрифта;
управление размером, начертанием и цветом шрифта;
управление методом выравнивания текста;
управление параметрами абзаца.
Процессор дает возможность для оформления текста выбирать шрифты различных гарнитур, начертаний, размеров и цвета (пункт меню Формат/Шрифт). Выполнение этого пункта приводит к появлению диалогового окна Шрифт, средствами которого можно придать шрифту нужные свойства. Гарнитура шрифта – это комплект однотипных шрифтов, представленный названием. Например, "Times New Roman" или "Arial". Под начертанием понимают такие атрибуты шрифтов, как толщина (жирность), наклон, подчеркивание.
В растровых шрифтах каждый символ представляет собой матрицу, каждый элемент которой определяет наличие или отсутствие точки в изображаемом символе. Размер матрицы для всех символов одинаков, поэтому иногда шрифт измеряют размерностью матрицы. Гарнитура такого шрифта представлена в виде комплекта шрифтов разного размера и толщины.
В векторных шрифтах каждый символ представлен в виде отрезков кривых. Достоинством этих шрифтов является возможность программных изменений масштаба и поворота символов, а также изменение толщины линии.
Шрифты True Typeсочетают в себе достоинства растровых и векторных шрифтов. Это достигается тем, что каждый символ представлен совокупностью точек и алгоритмов преобразований; при выводе на экран или принтер символ предварительно преобразуется в растровую картинку. Это дает возможность создавать шрифты, символы которых выглядят одинаково как на экране, так и на принтере. ГарнитураTrue Typeшрифтов не содержит несколько наборов, а представлена математическими соотношениями, позволяющими получать однотипные шрифты разного размера и начертаний только изменением коэффициентов таких соотношений.
Существуют две категории шрифтов: с засечкамиибез засечек (рубленные). Характерными представителями первой категории являются представители семейства Times, второй Arial. Примеры: шрифт с засечками,шрифт без засечек.
Управление методом выравнивания текста
Процессор поддерживает 4 типа выравнивания:
по правому краю;
Для печатных документов на русском и немецком языках рекомендуется в основном тексте использовать выравнивание по ширине. Для документов на английском языке основной метод выравнивания – по левому полю. Для задания метода выравнивания используют соответствующие кнопки на панели инструментов либо пункт меню Формат/Абзац.
Список – это нумерованное или маркированное перечисление. Для создания списков используют соответствующие кнопки на панели инструментов либо пункт меню Формат/Список.
Управление параметрами абзаца
Кроме режима выравнивания, настраиваются и другие параметры абзаца среди которых наиболее важными являются:
величина отступа первой строки (красная строка);
величина интервала перед абзацем и после него (отбивка между абзацами).
Отбивка между абзацами и красная строка несовместимы. Комбинация этих стилей допускается только для нумерованных или маркированных списков. Основной текст оформляется с отступом, а списки – без него, но с отбивкой.
Для настройки абзаца используют соответствующие кнопки на панели инструментов либо пункт меню Формат/Абзац.
Приемы и средства автоматизации разработки документов
Абзац – элементарный элемент оформления любого документа. Каждый заголовок документа тоже рассматривается как отдельный абзац. Диалог, который появляется после выполнения команды меню Формат/Абзац, имеет много различных элементов управления, выполнять их настройку для каждого абзаца отдельно довольно утомительно. Эта работа автоматизируется при использованиистилей.
Стиль оформления– это именованная совокупность настроек параметров шрифта, абзаца, языка. Использование стилей обеспечивает простоту форматирования абзацев и заголовков, а также единство их оформления в пределах всего документа. Кроме того, с их помощью создаются структуры и оглавления.
Стили позволяют применить к абзацу или слову целую совокупность атрибутов форматирования за одно действие. Если требуется изменить форматирование какого-то одного элемента текста, то достаточно изменить стиль, который был применен к этому элементу.
Если при использовании стилей требуется изменить внешний вид текста, отформатированного с помощью одного из стилей, то достаточно переопределить этот стиль. Пусть, например, при форматировании всех заголовков в документе использовались выравнивание по левому краю и полужирный шрифт «Arial» размера 14. Тогда, чтобы позже изменить форматирование на выравнивание по центру и шрифт «Arial» размера 16, вовсе не потребуется применять форматирование к каждому заголовку. Достаточно будет изменить свойства стиля. Настройку стиля применяют в окне диалога Стиль(команда меню Формат/Стиль).
Шаблон – это защищенная от непреднамеренных повреждений заготовка будущего документа, хранящая совокупность стилей его оформления. На основе шаблона создается содержание документа, оформленное в соответствии с этими стилями. При создании документа шаблон выбирается из списка готовых. Этот список шаблонов отображается в диалоговом окне Создание документа, которое вызывается при выполнении команды менюФайл/Создать. При сохранении документа шаблон, взятый в качестве основы, остается неизменным и пригоден для дальнейшего использования.
Новый шаблон можно создать на базе стандартного шаблона, имеющегося в списке диалогового окна Создание документа. Другой путь создания нового шаблона состоит в том, что за основу берется уже готовый документ с нужными стилями оформления. Этот документ сохраняется командой менюФайл/Сохранить как…. При сохранении в списке окошкаТип файлавыбирается строка Шаблон документа. Сохраняемый шаблон записывается в указанный каталог с расширением .DOT.
Создание комплексных текстовых документов в MS Word
Рассматрим приемы создания текстовых документов, содержащих наряду с текстом встроенные нетекстовые объекты (формулы, таблицы, диаграммы, иллюстрации и др.).
Вставка математических формул
Очень часто в техническом тексте требуется вставить математические формулы. Делается это путем использования технологии OLE, т.е. внедрением объекта Microsoft Equation. Внедрение объекта выполняется с помощью пунктов менюВставка/Объект. Выполнение этого пункта приводит к появлению окна диалога Вставка объекта, в котором предлагается список типов объектов (Тип объекта) для внедрения. В этом списке выбирается объектMicrosoft Equationи разделСоздать. После запуска вставки в месте расположения курсора появляется выделенная область, предназначенная для внесения формул, а панель инструментов текстового процессора заменяется панелью редактора формул, предоставляя возможность пользоваться математическими символами. Завершив работу по созданию формул, нужно щелкнуть кнопкой мыши вне области, где создавалась формула.
В процессоре имеется большой набор средств работы с таблицами, начиная от их создания и заканчивая выполнением некоторых вычислений с использованием логических и арифметических функций.
Создание таблицы и ее внедрение в место, указанное в тексте курсором, осуществляется выполнением пункта меню Таблица/Вставить таблицу (можно использовать соответствующую кнопку на панели инструментов).Его выполнение приводит к появлению окна диалога Вставка таблицы, которое позволяет указать нужные параметры таблицы или воспользоваться шаблонами создания таблиц (кнопкаВставитьтаблицу). В созданной таблице возможна обработка значений, содержащихся в ее ячейках. Делается это выполнением пункта менюТаблица/Формула. После запуска этого пункта появляется окно диалога Формула, с помощью которого можно выбрать нужную математическую функцию и указать, для каких ячеек ее следует применить. Выбрав нужные параметры для вычислений, можно их выполнить и получить в указанной ячейке результат. Например, если нужно просуммировать значения ячеек в столбце, следует поместить курсор в пустую ячейку этого столбца под заполненными ячейками. Затем выполнить пункт менюТаблица/Формула, выбрать в диалоге функцию суммирования SUM с аргументом ABOVE (SUM[ABOVE]) и запустить на выполнение. Результат тотчас же появится в ячейке, где расположен курсор. Бывают случаи, когда нужно выполнять действия для части ячеек строки или столбца. Тогда указывают соответствующие номера ячеек по следующему правилу: , причем следует знать, что столбцы именуются заглавными буквами латинского алфавита, а строчки – числами, начиная с 1.
Создание и встраивание диаграмм
Очень часто в техническом тексте требуется вставить диаграммы, графически отображающие табличную информацию. Делается это с помощью технологии OLE. Перед внедрением объекта выделяется таблица или ее нужная часть. Внедрение объекта выполняется с помощью пункта меню Вставка/Объект. Выполнение этого пункта приводит к появлению окна диалога Вставка объекта, в котором предлагается список типов объектов (Тип объекта) для внедрения. В этом списке выбирается объектMicrosoft Graph и разделСоздать. Нажатие кнопки пуска выводит на экран два подчиненных окна: окно таблицы и окно диаграммы. В окне таблицы расположена таблица с данными, которые были выделены ранее в исходной таблице. В случае необходимости в эти данные можно внести изменения. Используя пункты меню окнаMicrosoft Graph, можно придать диаграмме желаемый вид и размеры. В окончательном виде диаграмма, передающая содержание таблицы, вставляется в исходный текст после щелчка вне объекта. Для повторного изменения вставленной диаграммы достаточно в дальнейшем просто щелкнуть на ней дважды кнопкой мыши. Это приведет к автоматическому вызову программыMicrosoft Graphсо всеми ее возможностями для редактирования диаграммы.
Часто для придания текстовому документу большей наглядности в него вставляют либо готовые иллюстрации из предоставляемого набора стандартных изображений, либо иллюстрации или графики, изготовленные в других графических приложениях Windows. Делается это выполнением пункта меню Вставка/Рисунок. При этом появляется окно диалога Вставка Рисунка, в котором можно либо выбрать рисунок из предлагаемого набора, либо отыскать и открыть графический файл, содержащий нужный вам график или рисунок. Выбранный рисунок появляется в документе в месте расположения курсора. Например, требуется вставить рисунок, который хранится в файле Image.bmp в каталоге С:ВАК, в текст документа. Для этого, после появления окна диалогаВставка Рисунка, в списке Тип файла выбирается пунктРастры Windows(*.bmp). Затем средствами окна отыскивается каталог С:ВАК, выбирается и открывается файл Image.bmp.
Вставка текстов из других файлов
Часто бывает необходимо вставить в документ текст, размещенный в другом файле и созданный с помощью используемого или другого текстового редактора. Это делается с помощью пункта меню Вставка/Файл. При выполнении откроется диалоговое окноВставка файла, средствами которого выбирается и открывается нужный файл. Все текстовые файлы, созданные средствами MS Word, имеют расширение.doc и их вставка не требует дополнительных действий. В том случае, когда требуется вставить файл, созданный средствами других текстовых редакторов, возможно понадобится преобразование файла. Для того, чтобы окноПреобразование файла вызывалось автоматически при выборе такого файла, необходимо предварительно выполнить пункт менюСервис/Параметры… , затем выбрать вкладкуОбщие и установить флажок в полеПодтвержать преобразование файла. Например, в документ MS Word нужно вставить текст программы, созданной средствами тестового редактора Multi – Edit и расположенного в каталоге C:User9а61 в файле test.pas. После выбора этого файла средствами диалогового окнаВставка файла, при попытке его вставить, автоматически вызовется окноПреобразование файла, где предлагается список различных конверторов (преобразователей) файла. В этом списке следует выбрать категориюТекст MS-DOS, и нажать кнопку выполнения для вставки преобразованного файла.
Работа с графическими объектами
В документах MS Word используются два типа графических объектов: рисунки и изображения.
Рисунок – это объект, содержащий линии (прямые и кривые) и геометрические фигуры (стандартные и нестандартные). Простейшие средства для их создания есть в самом процессоре.
Изображение – это растровый объект. Процессор не содержит средств для их редактирования, поэтому изображение вставляется как внешний объект из файла, подготовленного другими средствами.
Рисунки всегда внедряются в документ. Используя технологию OLE, в текстовый документ можно внедрить рисунок, созданный средствами простого графического редактора Paint. Делается это путем использования пункта меню Вставка/Объект.После выполнения этого пункта появляется окно диалогаВставка объекта,в котором предлагается список типов объектов для вставки (окошко Тип объекта). После выбора из списка строкиРисунок Paintbrush, выбора вкладкиСоздание и выполнения вставки (клавиша ОК) интерфейс текстового процессора замещается интерфейсом редактора Paint. Создав рисунок, нужно щелкнуть кнопкой мыши вне области, где он создавался. Это приведет к закрытию Paint и появлению интерфейса процессора MS Word.
Изображения вставляются в документ методом связывания или внедрения. Возможности их редактирования средствами процессора ограничены.