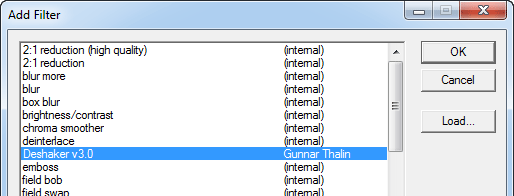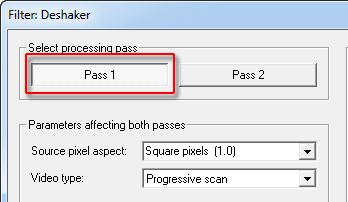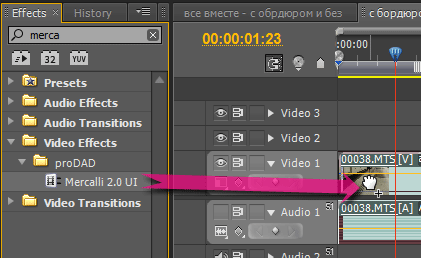Содержание
На этой странице
Можно добиться стабилизации движения использованием функции стабилизатора деформации. Эта функция устраняет дрожание, связанное с движениями камеры и позволяет превратить кадры, снятые с рук в сглаженную устойчивую картинку.
Стабилизация с помощью функции стабилизатора деформации
Для стабилизации движения с использованием функции стабилизатора деформации выполните следующие действия:
Выберите клип, который требуется стабилизировать.
На панели «Эффекты» выберите «Искажения» > «Стабилизатор деформации», и затем примените эту функцию с помощью двойного щелчка или перетащив инструмент на клип на таймлайне или на панель «Управление эффектами».
После добавления эффекта немедленно начинается анализ клипа в фоновом режиме. После начала анализа на Панели проекта появляется одно из двух оповещений, указывающее на прохождение процесса анализа. После окончания анализа появляется второе оповещение о завершении стабилизации.
Во время этого шага можно продолжать работу с материалом или над другими частями проекта.
Функция стабилизатора деформации в Premiere Pro требует соответствия размеров клипа параметрам эпизода. Если размеры клипа не соответствует настройкам эпизода, можно использовать вложение клипа и применить функцию стабилизатора деформации к вложенному материалу.
Параметры стабилизатора деформации
Анализ
При первом применении стабилизатора деформации нажимать на эту кнопку нет необходимости, поскольку она активизируется автоматически. Кнопка «Анализ» остается неактивной до тех пор, пока в материал не внесены изменения. Например, проведена корректировка точек входа или выхода слоя или же изменение входного потока в исходном материале для слоя. Нажмите кнопку для проведения повторного анализа материала.
Анализ не учитывает эффекты, которые применяются непосредственно к тому же клипу.
Отменяет текущую операцию анализа. В процессе анализа возле кнопки «Отмена» отображается информация о состоянии процесса.
Параметры стабилизации позволяют корректировать процесс стабилизации.
Предполагаемый результат обработки материала («Плавное движение» или «Без движения»).
- Плавное движение (по умолчанию): Сохраняет исходные перемещения камеры, но сглаживает их. Если выбран этот параметр, активируется функция «Сглаживание» для управления сглаживанием движений камеры.
- Без движения: Функция пытается устранить из кадра все движения камеры. Если выбран этот параметр, то отключается функция «Меньшее кадрирование — большее сглаживание» в меню «Дополнительно». Эта установка используется для монтируемого материала, в котором по крайней мере часть основного материала остается в кадре на протяжении всего анализируемого диапазона съемки.
Выбор степени стабилизации исходного перемещения камеры. Более низкие значения параметра означают приближение к исходным перемещениям камеры, более высокие значения — более сильное сглаживание. Значения больше 100 требуют больше кадрирования изображения. Функция активируется, если параметр «Результат» выставлен в значение «Плавное движение».
Определяет максимальную задействованную сложную операцию в использовании функции стабилизатора деформации для стабилизации изображения:
- Положение. Стабилизация на основе только данных по положению; эта функция представляет базовые возможности для стабилизации снимаемого материала.
- Положение, масштаб и поворот. Стабилизация основана на данных положения, масштаба и поворота. Если в кадре не хватает областей для отслеживания, стабилизатор деформации возвращается к предыдущему способу стабилизации («Положение»).
- Перспектива: Используется тип стабилизации, в котором выполняется эффективная привязка к углам ракурса всего кадра. Если в кадре не хватает областей для отслеживания, стабилизатор деформации возвращается к предыдущему способу стабилизации («Положение, масштабирование, поворот»).
- Деформация подпространства (по умолчанию): Деформирование различных частей кадра по-разному для стабилизации всего кадра. Если в кадре не хватает областей для отслеживания, стабилизатор деформации возвращается к предыдущему способу стабилизации («Перспектива»). Метод, используемый для любого кадра, может меняться на другой на протяжении клипа исходя из требований точности передачи.
В некоторых случаях метод «Деформация подпространства» может привести к нежелательным деформациям, а метод «Перспектива» — к нежелательным трапецеидальным искажениям. Этих нежелательных эффектов можно избежать, выбрав более простой метод.
Границы Параметры для границ задают способ работы с границами (подвижными краями) стабилизируемого материала.
Задает положение краев в материале, подвергнутом операции стабилизации. Опция синхронизации кадра может быть установлена в одно из следующих значений:
- «Только стабилизация»: Отображает весь кадр, включая движущиеся края. Опция «Только стабилизация» показывает объем вычислений, необходимых для стабилизации изображения. Опция «Только стабилизация» позволяет кадрировать материал с помощью других методов. При выборе этого параметра отключаются раздел «Авто-масштабирование» и функция «Меньшее кадрирование — большее сглаживание».
- Стабилизация, кадрирование: Кадрирование движущихся краев без масштабирования. Опция «Стабилизация, кадрирование» аналогична использованию опции «Стабилизация, кадрирования, автомасштабирование» с установкой параметра «Максимальное масштабирование» на 100%. При включении этой опции отключается секция «Автомасштабирование», но активизируется функция «Меньшее кадрирование — большее сглаживание».
- Стабилизация, кадрирование, автомасштабирование (по умолчанию): Обрезает движущиеся края и кадрирует изображение для заполнения кадра. Автоматическое масштабирование управляется заданием различных параметров в секции «Автомасштабирование».
- Стабилизация, синтез краев: Заполняет пустое пространство, созданное движущимися краями материалом из кадров, расположенных ранее или позднее по времени (поведение функции задается параметром «Входной диапазон синтезирования» в секции «Дополнительно»). При выборе этого параметра отключается секция «Автомасштабирование» и функция «Меньшее кадрирование — большее сглаживание».
Возможно появление посторонних артефактов, если на краях кадра появляется движение, не связанное с движением камеры.
Отображает текущее значение параметра автоматического масштабирования и позволяет устанавливать ограничения автоматического масштабирования. Автоматическое масштабирование включается путем установки опции «Синхронизация кадра» в значение «Стабилизация, кадрирование, автомасштабирование».
- Максимальный масштаб: Ограничивает максимальное масштабирование клипа при операции стабилизации.
- Поле вне кадраЕсли значение параметра не равно нулю, то он определяет границу поля вокруг края изображения, которая не будет видимой. Таким образом, автоматическое масштабирование не пытается заполнить эту область.
Масштабирование клипа с тем же результатом, как и при использовании функции «Масштабирование» в разделе «Преобразование», но при этом не производится дополнительного симулирования изображения.
Дополнительно
При выборе этой опции в фазе анализа выполняются дополнительные действия для нахождения элементов для отслеживания. С этой функцией итоговые данные (которые сохраняются внутри проекта как результат применения эффекта) занимает гораздо больше места и обрабатываются значительно медленнее.
Искажения при построчном сканировании
Стабилизатор автоматически удаляет искажения, возникающие в связи с эффектом построчного сканирования. По умолчанию выставляется опция «Автоматическая редукция». При наличии больших искажений используйте опцию «Усиленная редукция». Для использования любого из этих методов установите параметр «Метод» на значение «Деформация подпространства» или «Перспектива».
Меньшая область кадрирования Большая область сглаживания
При кадрировании функция задает компромисс между плавностью и масштабированием прямоугольника кадрирования при его перемещении по стабилизируемому изображению. Более низкие значения являются сглаженными, однако видно больше изображения. При значении параметра 100% результат идентичен применению опции «Только стабилизация» с ручным кадрированием.
Диапазон ввода для синтеза (секунды)
Используется функцией «Стабилизация, синтез краев» и задает протяженность по времени вперед или назад интервала, в котором берется материал в процессе синтеза краев.
Растушевка границ для синтеза
Определяет степень растушевки для синтезируемых фрагментов. Эта опция включена только при использовании опции «Стабилизация, синтез краев». Функция растушевки используется для сглаживания по краям изображения, где используется синтезирование пикселей в исходном кадре.
Кадрирование краев для синтеза
Обрезает края каждого кадра перед его использованием в сочетании с другими кадрами с функцией «Стабилизация, синтез краев». Управление кадрированием может использоваться для обрезания краев кадра низкого качества, которые часто встречаются в аналоговых камерах или при использовании оптических устройств невысокого класса. По умолчанию значения на всех краях устанавливаются в ноль пикселей.
Скрытие окна с предупреждением
Используется, когда не требуется проводить повторный анализ материала даже если всплывает оповещение о необходимости такого анализа.
Полезные советы по работе со стабилизатором деформации
Продолжаем знакомство с настройками штатного стабилизатора изображения: Warp Stabilizer (Стабилизатор Деформации).
Auto-Scale (Автомасштабирование), атоматическое масштабирование кадра которое убирает черную кайму за пределы видимой зоны за счет масштабирования видео. Автоматическое масштабирование включается путем установки опции Framing (Синхронизация кадра) в значение Stabilize, Crop, Auto-Scale (Стабилизация, кадрирования, автомасштабирование).
Здесь можно также задать ограничение на размер автоматического масштабирования кадра при операции стабилизации, с помощью параметра Maximum Scale (Максимальный масштаб).
Action-Safe Margin (Поле вне кадра): значения отличные от 0% до 20% позволяют задать зону безопастности кадра, т.е. размер черной рамки. Если значение параметра не равно нулю, то он определяет границу поля вокруг края изображения, которая не будет видимой. И параметр автоматического масштабирования не будет затрагивать эту область.
Additional Scale (Дополнительный масштаб) – дополнительное скалирование изображения без значительного ресэмплинга (resampling). Масштабирование клипа с тем же результатом, как и при использовании функции Scale (Масштабирование) в разделе Transform (Преобразование), но при этом не производится дополнительного симулирования изображения.
При выборе автомасштабирования, есть рекомендации для качественного скалинга использовать включение параметра Use Maximum Render Quality в настройках Sequence Settings и Export Settings.
Закладка Advanced (Дополнительно) это расширенные настройки, которые дают нам доступ к настройкам различных дополнительных параметров стабилизации видео и улучшения качества.
Чекбокс Detail Analysis (Подробный анализ). При выборе этой опции в фазе анализа выполняются дополнительные действия для нахождения элементов для отслеживания. С этой функцией итоговые данные (которые сохраняются внутри проекта как результат применения эффекта) занимает гораздо больше места и обрабатываются значительно медленнее.
Rolling Shutter Ripple (Искажения при построчном сканировании) – автоматически избавляемся от эффекта Rolling Shutter (рябь, плавающее изображение, желе) так называемого эффекта «рислинг шатёр», который появляется в результате стабилизации видео.
Доступны две опции: Automatic Reduction (Автоматическая редукция) это значение по-умолчанию, и Enhanced Reduction (Усиленная редукция) этот метод используется при большом количестве ряби / искажений изображения.
Для использования любого из этих методов установливаем параметр Method (Метод) на значение Subspace Warp (Деформация подпространства) или Perspective (Перспектива).
Crop Less Smooth More (Меньшая область кадрирования Большая область сглаживания) данный параметр контролирует баланс между сглаженным изображением и скалированием (масштабированием) кропа (кадрирования) прямоугольника, при его перемещении по стабилизируемому изображению. Более низкие значения получаем сглаженные изображения, при этом становится видимой большая часть изображения, при 100% получаем схожий результат как при выборе Stabilize Only (Только стабилизация) и ручном кроппинге (кадрировании).
Synthesis Input Range (seconds) (Диапазон ввода для синтеза (секунды)) – используется при выборе стабилизации: Stabilize, Synthesize Edges (Стабилизация, синтез краев) и задает протяженность по времени вперед или назад интервала, в котором берется материал в процессе синтеза краев. Т.е. определяет, как далеко вперед и назад во времени зайдет процесс синтеза для заполнения недостающих пикселей.
Synthesis Edge Feather (Растушевка границ для синтеза) – использует размер размытия, чтобы сгладить края изображения, где синтезированые пиксели соединяются с оригинальным кадром. Т.е. определяет степень растушевки для синтезируемых фрагментов. Эта опция включена только при использовании опции Stabilize, Synthesize Edges (Стабилизация, синтез краев). Функция растушевки используется для сглаживания по краям изображения, где используется синтезирование пикселей в исходном кадре.
Synthesis Edge Cropping (Кадрирование краев для синтеза) – позволяет обрезать края от плохих краев, которые распространены в аналоговых источниках видео-захвата, или при использовании низкого качества оптики. По умолчанию, все края равны 0 пикселей. Synthesis Edge Cropping обрезает края каждого кадра перед его использованием в сочетании с другими кадрами с функцией Stabilize, Synthesize Edges (Стабилизация, синтез краев). Управление кадрированием может использоваться для обрезания краев кадра низкого качества, которые часто встречаются в аналоговых камерах или при использовании оптических устройств невысокого класса. По умолчанию значения на всех краях устанавливаются в ноль пикселей.
Detailed Analysis – позволяет на следующем этапе анализа делать дополнительную работу, чтобы найти элементы для отслеживания. Полученные данные (хранятся в проекте, как часть эффекта) эффект работает медленнее с этой опцией. Ставим галку напротив пункта Detailed Analysis:
Запустится процесс: Analyzing in background (step 1 of 2).
При снятии галки Detailed Analysis появится баннер: Click Analyze to begin (запустите кнопку Analyze снова).
Если поставить галку напротив пункта Hide Warning Banner (Скрытие окна с предупреждением), то баннеры Analyzing in background и Stabilizing не будут отображаться в окне Program. Используется, когда не требуется проводить повторный анализ материала даже если всплывает оповещение о необходимости такого анализа.
При неправильно выставленных настройках Stabilization failed:
*Если вы одновременно у клипа изменяете скорость и применяете эффект Warp Stabilizer, то надо делать вложенную последовательность: Nest.
*Надпись: "Warp Stabilizer requires clip dimensions to match sequence" (Для использования функции стабилизатора деформации требуется, чтобы размеры клипа соответствовали размерам эпизода) – означает, что настройки сиквенца/эпизода (Sequence) и клипа по разрешению не совпадают. Дело в том, что функция стабилизатора деформации в Premiere Pro требует соответствия размеров клипа параметрам эпизода. Если размеры клипа не соответствует настройкам эпизода, можно использовать вложение клипа и применить функцию стабилизатора деформации к вложенному материалу (нажимаем правую кнопку мыши на видео и выбираем Nest / Вложить).
В новых версиях программы (Adobe Premiere Pro CC 2015) даже в скобках добавлена подсказка (fix by nesting).
*Основной минус, то что просчитанные данные эффект Warp Stabilizer сохраняет в проекте, от этого он распухает в зависимости от длительности стабилизированного видео до приличных размеров (В версии программы Adobe Premiere Pro CC проект сжимается, поэтому данный момент не столь критичен).
*Надпись: “To avoid extreme cropping set Framing to Stabilize Only or adjust other parameters” – предлагает выбрать один из вариантов: Framing to Stabilize Only или Stabilize, Synthesize Edges. Или можно снизить значение параметров Crop Less Smooth More, или Smoothness. При установке опции Framing (Синхронизация кадра) на один из вариантов кадрирования, если при этом степень кадрирования оказывается слишком высокой, появляется красная предупреждающая надпись To avoid extreme cropping set Framing to Stabilize Only or adjust other parameters (Во избежание появления избыточного кадрирования установите опцию «Синхронизация кадра» в значение «Только стабилизация» для настройки других параметров). В этом случае можно выставить опцию Framing (Синхронизация кадра) в значение или Stabilize Only (Только стабилизация) или Stabilize, Synthesize Edges (Стабилизация, синтез краев). Другие варианты решения включают уменьшение значения параметра Crop Less Smooth More (Меньшее кадрирование – большее сглаживание) или уменьшение параметра Smoothness (Сглаживание). Или же, если результат выглядит удовлетворительным несмотря на предупреждение, можно отметить опцию Hide Warning Banner (Отключить показ предупреждений).
*Невозможно использовать стабилизатор деформации и эффект скорость для одного и того же клипа. Решение проблемы как и в случае с ошибкой Warp Stabilizer requires clip dimensions to match sequence использовать Nest / Вложить. После применения стабилизатора деформации, делаем Nest / Вложить, а затем применяем эффект изменения скорости.
*Ошибка при экспорте видео: Adobe Media Encoder. Ошибка компиляции фильма. Ошибка рендеринга с использованием GPU. Невозможно обработать фрейм (Adobe Media Encoder. Error compiling movie. GPU Render Error. Unable to process frame). Быстрое решение проблемы: отключить GPU ускорение перед экспортом. И так как ошибка связана с GPU ускорением, Рендеринг эффекта: AE.ADBE SubspaceStabilizer, дальше уже обновлять драйвера видеокарты и т.д.
*Требуется анализ новых имен. Щелкните "Анализировать" (New frames need analyzing; click Analyze). Т.е. при изменении длительности клипа в большую сторону, наложения видеопереходов, может появиться данное сообщение. Надо будет просто еще раз нажать на кнопку: Анализировать (Analyze) в Настройках эффекта Стабилизатор Деформации (Warp Stabilizer).
*Если не стоит галка Hide Warning Banner (Скрытие окна с предупреждением), то это сообщение будет в итоговом результате, после финального рендеринга.
*Если эффект Warp Stabilizer применить первым до Neat Video в версиях программ Adobe Premiere Pro CC 2019, то Стабилизатор Деформации может зависать во время настройки. Поэтому надо поменять местами эффекты Neat Video и Warp Stabilizer.
*Преимущества работы с 4K видео для создания FullHD итогового результата: при использовании Стабилизатор Деформации (Warp Stabilizer), изображение автоматически стабилизируется, обрезается и масштабируется. Эффект Стабилизатор Деформации (Warp Stabilizer) масштабирует кадры так, что мы не можем увидеть обрезанные края кадра. Большое преимущество рабочего процесса в 4K со скалированием до 1080p заключается в том, что мы можем стабилизировать свой отснятый материал в 4K, а затем использовать его в 1080p. Это уберет неряшливые обрезанные края из видимого кадра.
Нет эффекта Warp Stabilizer (Стабилизатор деформации), читаем как это исправить (пункт 17).
Как увеличить скорость работы эффекта Стабилизатор Деформации (Warp Stabilizer) читаем здесь.
Метки: warp stabilizer, warp stabilizer скачать, warp stabilizer premiere, premiere pro warp stabilizer, плагин warp stabilizer, warp stabilizer скачать плагин, скачать warp stabilizer для premiere, warp stabilizer скачать pro, скачать warp stabilizer для premiere pro, warp stabilizer скачать плагин для premiere pro, warp stabilizer на русском, warp stabilizer requires clip dimensions, after effects warp stabilizer, warp stabilizer на русской версии, warp stabilizer adobe premiere, warp stabilizer перевод, adobe premiere pro warp stabilizer, скачать warp stabilizer after effects, warp stabilizer premiere cc, warp stabilizer скачать плагин для after effects, скачать warp stabilizer для premiere cc, warp stabilizer торрент, warp stabilizer премьер, warp stabilizer скачать торрент, warp core stabilizer, где warp stabilizer, плагин warp stabilizer скачать плагин торрент, fix by nesting warp stabilizer как исправить, warp stabilizer vfx, эффект warp stabilizer по русски, adobe premiere pro cc 2019 warp stabilizer, как сделать стабилизацию если нет warp stabilizer (в ProDAD Mercalli), warp stabilizer как установить, warp stabilizer download, adobe premiere warp stabilizer plugin download, warp stabilizer requires clip dimensions to match sequence.
Не хотелось бы тратить байты читателя на долгое вступление, вспомним лишь, что вопрос программной стабилизации видео постоянно волнует многих и многих пользователей, всерьёз занимающихся видеосъёмкой с последующим монтажом. Несколько лет назад похожее исследование, касающееся способов программной стабилизации, было уже проделано, но с тех пор изменилось многое: некоторые программы и плагины исчезли с рынка, устарели, потеряв поддержку со стороны разработчика (или это разработчик утратил к своим продуктам интерес?). Как бы то ни было, сегодня существует лишь несколько способов программной стабилизации видео. Мы рассмотрим три наиболее актуальных инструмента и проанализируем качество работы каждого.
Не секрет, что модули стабилизации видео существуют во многих современных любительских видеоредакторах. Эти программы широко известны под определением «комбайны», или «всё в одном». К сожалению, почти все эти программы не имеют тонких настроек экспорта, а если имеют, то в сильно урезанном виде (это сделано специально, дабы неопытный пользователь не пострадал от собственного незнания). По этой причине из данных программ нельзя экспортировать в тот формат и с такими настройками, какие требуются для последующего анализа картинки. Этот анализ требует наличия возможности вывода несжатого видео либо вовсе последовательности картинок, где каждый кадр записывается в виде графического файла. Далеко не каждый любительский видеоредактор способен на такие подвиги, а потому исследование модулей стабилизации, имеющихся в кухонных видеокомбайнах, мы отложим на несколько более позднее время. Однако те программы, которые мы хотим протестировать, вполне позволяют экспортировать в любом удобном виде и формате. Вот они, эти программные средства:
- Warp Stabilizer — фильтр для стабилизации, встроенный в After Effects CS 5.5;
- proDAD Mercalli — плагин для многих видеоредакторов;
- фильтр Deshaker для VirtualDub.
По техническим причинам сегодня не получится исследовать «слепую» стабилизацию, которую предлагает AviSynth — мощный инструмент, но, к сожалению, абсолютно лишённый «юзабилити» и доступный для понимания лишь тем, кто имеет способности к программированию.
Немалая часть жалоб в отношении работы программных стабилизаторов касается так называемой «мыльной» картинки. Она получается после того, как видео подверглось стабилизации. Попытаемся ответить на мучающий многих вопрос: насколько портится исходный кадр после его обработки различными стабилизаторами? Уточним — под словом «портится» мы будем понимать не только разрешение, но и чёткость деталей.
Заранее выдвинем предположение, что эта самая чёткость деталей непременно должна снизиться. Ведь программа, стабилизирующая картинку, не просто высчитывает траекторию перемещения плоскости кадра, основываясь на анализе движения в видео. Беда совсем в другом: после стабилизации обычно требуется увеличить кадр, растянув его до заданных размеров, с целью скрыть пляшущие бордюры. Почему и как это происходит, можно увидеть в следующем ролике:
Вы могли видеть, что эту раздражающую чёрную кайму удалось скрыть за пределами экрана лишь после того, как видеокадр был увеличен до 115% от исходного размера. Будет логичным предположить, что и чёткость границ объектов снизилась соответствующим образом, примерно на 15%…
Но прежде, чем проверять это, следует хорошенько прикинуть: что мы будем использовать в качестве исходного материала для такого тестирования? Сразу же вспоминается пресловутая тестовая таблица, с помощью которой удобно определять истинную разрешающую способность видеокамер. Однако нам требуется не статичная таблица, а пляшущая по кадру. Так, словно кто-то снимал её с рук. Нет ничего проще: такая съёмка легко имитируется. Кадру с таблицей мы присвоили фильтр, заставляющий картинку дрожать (плагин Sapphire Shake). Степень виртуального тремора руки подбиралась экспериментально: трое человек произвели съёмку настоящей бумажной таблицы с рук при небольшом зуммировании, после чего полученные кадры были проанализированы «на глаз». В результате такого короткого исследования была выведена средняя степень тремора среднестатистической человеческой руки, а также угол, на который камера при съёмке отклоняется от оси оптической системы. С похожими параметрами и был создан этот конечный тестовый ролик.
Поскольку среди читателей данной статьи мы желаем видеть возможно большее количество новичков, желающих приобщиться к «таинству» стабилизации видео, то следует уделить несколько абзацев краткому описанию работы с тремя представленными программами, а именно: как применять данный фильтр либо плагин, какие кнопки нажимать, да и вообще — есть ли у них кнопки?
Warp Stabilizer
Предельно простое решение: на клипе, который требуется стабилизировать, нужно нажать правой кнопкой мыши, после чего выбрать из выпадающего меню пункт Stabilize Motion.
Warp Stabilizer мгновенно присвоится данному клипу, и в панели Effect Control вы увидите уже работающий фильтр. Для достаточно мощного ПК работа этого фильтра практически незаметна, фильтр потребляет крайне мало компьютерных ресурсов. Правда, и работает он долго. Очень долго. В разы дольше (а то и в десятки раз), чем оба следующих программных решения.
Вкратце о параметрах, существенно влияющих на метод стабилизации:
- Result — содержит два пункта: Smooth Motion и No Motion (плавное движение и отсутствие движения). Стабилизация ведётся соответственно установке: либо камера продолжает плавно двигаться, либо застывает на месте, если это возможно;
- Method — состоит из четырёх пунктов, которыми определяются направления, по которым программа должна отслеживать движение. В подавляющем большинстве случаев рекомендуется оставить настройки по умолчанию;
- Framing — имеющиеся здесь четыре параметра определяют судьбу той самой знакомой нам чёрной рамки, пляшущей по краям отстабилизированного клипа. В зависимости от выбора пользователя эта дёргающаяся рамка либо останется в конечном видео, либо обрежется вместе с увеличением картинки до полного заполнения кадра. Существует и ещё один метод: заполнение пустого места, которое обрезалось ввиду стабилизации, соседними пикселями. Такой способ подходит для более-менее статичного видео — например, говорящей головы, снятой на однородном фоне. Если же ролик, требующий стабилизации, имеет много движения, то результат такого синтеза выглядит, как правило, грубо и неаккуратно, ведь программе неоткуда взять несуществующее изображение. В итоге видео напоминает колоду карт, небрежно разбросанных рубашкой кверху.
Нужно отметить один несущественный, но раздражающий недостаток реализации фильтра Warp Stabilizer в After Effects. Мало того, что работает этот фильтр крайне медленно… Дело в том, что созданная программой траектория движения плоскости кадра и прочие параметры — все эти данные сохраняются непосредственно в проекте. Из-за этого файл проекта значительно увеличивается в объёме, и чем выше продолжительность стабилизированного ролика, тем более распухает объём файла. И, соответственно, дольше происходит сохранение файла проекта или его открытие.
Deshaker
Первое — и, пожалуй, главное — как открыть видео в VirtualDub? Не нужно обладать телепатическими способностями, чтобы предвидеть этот вопрос, который 100-процентно возникнет у любого владельца современной видеокамеры. Уже слышим: фанаты VirtualDub яростно нагромождают штабели способов открыть MTS или MOV для редактирования; все эти способы вполне работоспособны, за одним исключением… Чтобы овладеть искусством сращивания форматов видео с данным бесплатным программным обеспечением, недостаточно быть фанатом. Требуется знать и уметь применять множество факторов, влияющих на успех дела. Установить в систему нужные сплиттеры, либо в VirtualDub — плагины, или написать некие скрипты, после чего пошагово выполнить в точном порядке определённые действия, и, при везении (хорошей подготовке), файл всё-таки откроется. Правда, при этом имеется риск недополучить некоторые функции, да и при экспорте могут поджидать очередные затруднения… А потому…
А потому тем, кто не желает связываться с ненужными знаниями, проще всего обойти эту гору стороной: перед работой перекодировать нуждающееся в стабилизации видео в формат, понятный для VirtualDub без применения высокоинтеллектуального колдунства. Идеально подойдёт несжатое видео (но «весит» оно — ого-го!) либо сжатое lossless-кодеком (lossless — сжатие без потерь). При этом используемый кодек обязательно должен быть установлен в системе и доступен VirtualDub-у (обязательно проверить!). Так, в рамках подготовки данной статьи использовался бесплатный Lagarith Lossless Codec (правда, впоследствии оказалось, что видео, перекодированное в него, приобрело блекловатый вид в сравнении с оригиналом — что ж, будет наукой на будущее).
После того, как нужный файл открылся в VirtualDub, требуется присвоить ему фильтр Deshaker. Он прячется в списке фильтров, который вызывается командой V >
Найдя нужный фильтр в списке и нажав ОК, мы увидим окно настроек Deshaker-а. Подробно их описывать нет никакой нужды, это сделано в упоминавшейся статье. Наиболее важными имеющимися тут кнопками можно считать кнопки с названиями Pass 1 и Pass 2. Верно, о так называемом юзабилити разработчики бесплатного ПО вряд ли задумываются — им не до этих мелочей. Поэтому работа с данным фильтром заключается в постоянном участии пользователя. Так, при нажатой кнопке Pass 1 фильтр Deshaker не стабилизирует видео, а всего лишь анализирует движение в кадре, записывая в лог-файл траекторию движения плоскости кадра. Убедившись, что эта кнопка нажата, следует закрыть окно настроек фильтра и вернуться в VirtualDub.
Следующий шаг: если ползунок находится не в самом начале таймлинии, то обязательно перемотать его туда (это крайне важно!) и запустить воспроизведение. Но и запустить не абы как, а только и только предназначенной для этого кнопкой — на следующем скриншоте она обведена красной рамкой.
Начавшееся воспроизведение будет сопровождаться отображением векторов движения и прочих данных, которые фильтр «отлавливает» по ходу работы и записывает в лог-файл. Процессор в это время задействуется не больше чем на половину возможностей каждого ядра — это, в общем-то, неплохо, особенно в сравнении с Warp Stabilizer. Скорость анализа видео Full HD составила в среднем 7-10 кадров в секунду.
По окончании воспроизведения (анализа) нужно опять вернуться к списку фильтров (Ctrl+F), открыть окно настроек фильтра Deshaker и утопить кнопку с надписью Pass 2. Наконец, не забудьте изменить параметр, отвечающий за появление в видео чёрных бордюров. По умолчанию этот параметр выставлен так, что допускает появление в кадре пляшущего бордюра. Это совершенно не подходит нам, а посему изменим неправильные «умолчальные» значения. Как видим, здесь присутствует аж четыре способа скрыть чёрную кайму — что ж, придётся экспериментировать, подбирая лучший из них.
Осталось закрыть окно, вернуться в VirtualDub и — наконец-то! — экспортировать отстабилизированный клип в новый видеофайл или графическую последовательность. При экспорте программа станет учитывать информацию, хранящуюся в созданном лог-файле, поэтому итоговый клип будет иметь соответствующую стабилизацию.
proDAD Mercalli
Этот плагин прячется в копилке эффектов и фильтров той программы, в которую установлен. Мы приведём пример работы с плагином в Adobe Premiere pro CS 5.5. Для присвоения клипу данного плагина необходимо найти его в списке фильтров и перетащить на требуемый ролик.
В автоматически появившемся окне имеются настраиваемые параметры, отвечающие за метод и способ стабилизации видео. Как и в случае с Warp Stabilizer, здесь в подавляющем большинстве случаев не требуется никакого вмешательства пользователя. Забегая вперёд, отметим, что разработчик вполне грамотно выставил «умолчальные» настройки, как наиболее удовлетворяющие в подавляющем большинстве случаев. Единственный крайне важный момент: обязательно убедитесь, какой параметр выставлен в пункте Video Format (самый нижний пункт в правой панели, которая открывается флажком Further Settings ->>). Так, если вы обрабатываете прогрессивное видео, то и параметр должен быть выбран соответствующий. По умолчанию здесь установлен формат Upper Field First, означающий интерлейсное видео с верхним первым полем. Такое видео наиболее распространено, и в большинстве случаев нет нужды трогать даже этот пункт.
Нажатие кнопки ОК запускает процесс анализа движения. Работает плагин довольно шустро, отщёлкивая по 30-50 кадров прогрессивного видео Full HD в секунду (правда, и ПК, на котором мы «гоняли» этот плагин, нельзя назвать старым увальнем — Intel Core i7-870 с 8 ГБ оперативной памяти DDR3).
Характерный момент, делающий разработчикам плагина честь: Mercalli настолько полно использует все имеющиеся ядра центрального процессора, что тот, разогревшись за 10-15 секунд работы, начинает истошно выть своим вентилятором в попытках охладиться.
Вот теперь со всей определённостью можно приступить к тестовым прогонам, чем мы и займёмся во второй, практической части настоящей статьи.