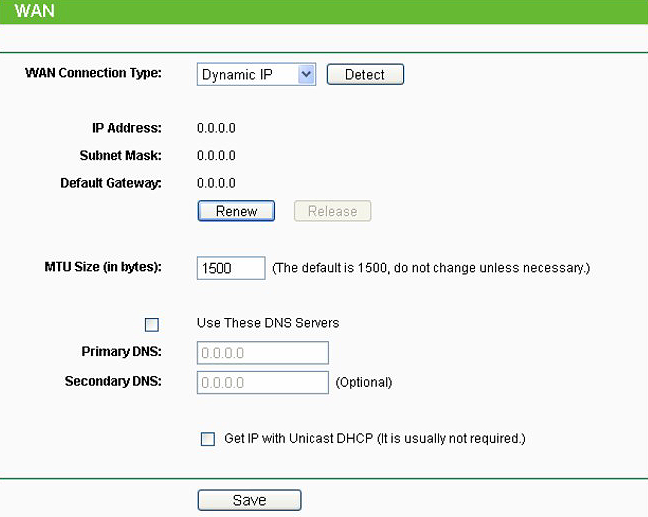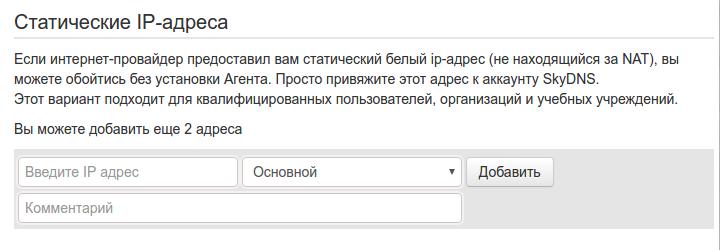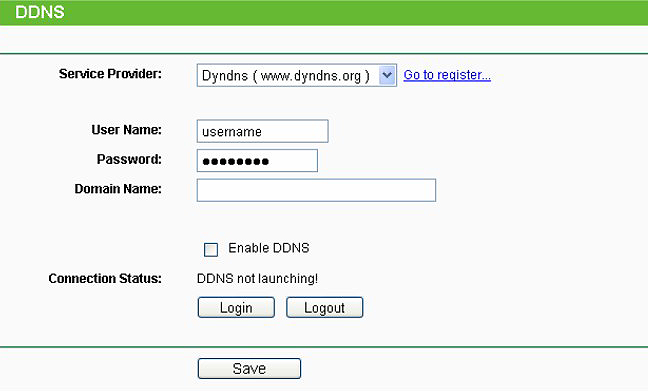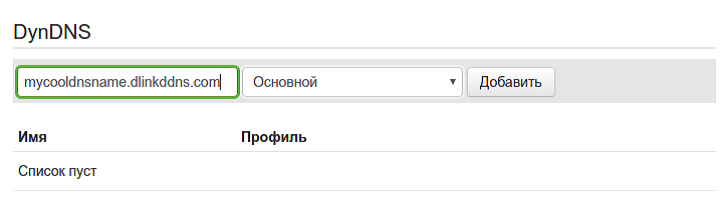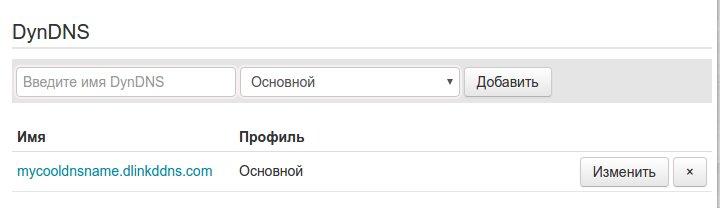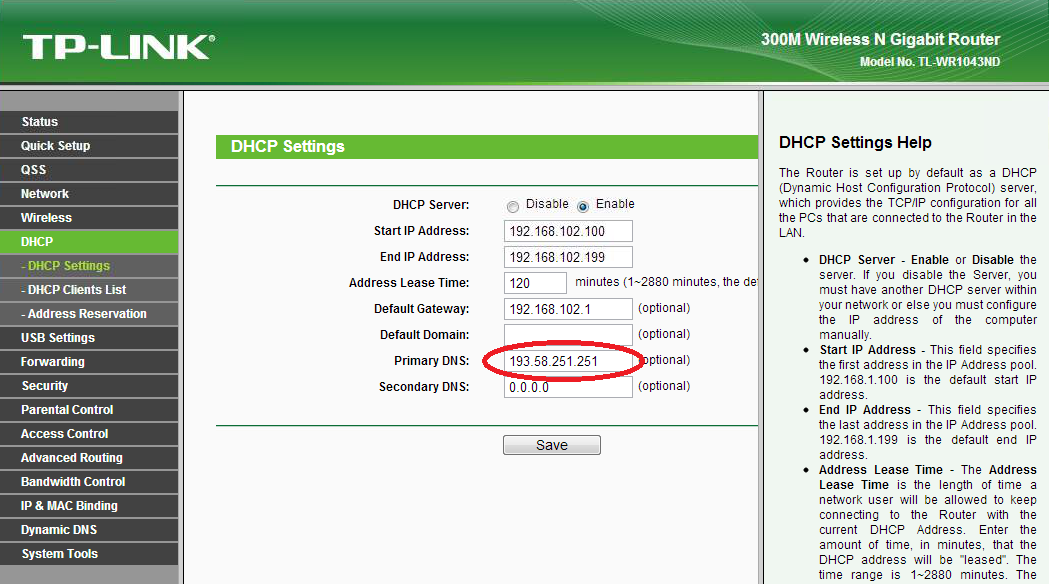Содержание
Чтобы узнать сетевой IP-адрес маршрутизатора:
Шаг 1. Подключите компьютер к маршрутизатору с помощью кабеля Ethernet.
.jpg)
Шаг 2. Войдите в веб-утилиту настройки маршрутизатора через веб-браузер (Internet Explorer, Chrome, Mozilla или Safari). По умолчанию имя пользователя и пароль – “ admin ”.
Примечание : Адрес может отличаться в зависимости от модели маршрутизатора. Проверьте правильность адреса на этикетке на задней/нижней панели маршрутизатора.
Шаг 3. После входа в веб-утилиту в меню слева выберите Status (Состояние) .
Если в разделе WAN в меню Status в полях IP Address/Subnet Mask/Default Gateway/DNS Server ( IP-адрес/Маска подсети/Шлюз по умолчанию/DNS сервер ) отображены цифры (не все "0") , однако доступ к сети Интернет все еще отсутствует, выполните следующие действия.
При наличии вышеописанной проблемы, выполните следующие шаги.
Шаг 1. Введите адрес DNS-сервера:
Перейдите в DHCP > DHCP settings (DHCP > Настройки DHCP), затем введите 8.8.8.8 в поле Primary DNS (Предпочитаемый DNS-сервер), нажмите Save (Сохранить).
8.8.8.8 – это бесплатный и безопасный общедоступный DNS-сервер, предоставляемый Google. Для получения дополнительной информации нажмите здесь.
Шаг 2. Перезагрузите маршрутизатор для завершения настроек
Перейдите System Tools > Reboot (Системные инструменты > Перезагрузка), нажмите кнопку “Reboot” (Перезагрузка), чтобы завершить настройку.
Шаг 3. Подождите 1-2 минуты, после чего проверьте наличие доступа в Интернет.
Если вы зашли на эту страницу, то скорее всего хотите настроить функцию DDNS на своем роутере TP-Link. Возможно, для удаленного доступа к настройкам роутера, для доступа к FTP-серверу через интернет, или еще для каких-то задач, для которых может понадобится настройка динамической системы доменных имен. Если это так, то вы зашли по адресу. В этой статье я покажу, как выполнить настройку функции "Динамический DNS" на роутерах компании TP-Link со старым (зеленым) и новым (синим) веб-интерфейсом. Чтобы подготовить простую, а главное рабочую инструкцию, я уже все проверил на своем роутере (даже на двух) . Сделал необходимые скриншоты, и готов рассказать вам о всех нюансах и возможных проблемах, с которыми можно столкнуться в процессе настройки. Прежде чем перейти непосредственно к настройке, в двух словах расскажу о DDNS, зачем он нужен и как работает.
Функция "Динамический DNS", или просто DDNS позволяет присвоить маршрутизатору постоянный адрес, с помощью которого можно получать доступ к роутеру. А так же к устройствам (IP-камерам, например) или серверам (FTP, HTTP) , которые находятся (настроены) за роутером, или на роутере. Проще говоря, DDNS решает проблему внешнего динамического IP-адреса. Интернет провайдер выдает роутеру внешний IP-адрес, используя который можно зайти на роутер. Если этот WAN IP-адрес статический (постоянный) – отлично, настраивать DDNS вам не нужно. Но обычно провайдеры выдают динамические IP-адреса (которые постоянно меняются) . Так вот, функция "Динамический DNS" позволяет привязать роутер к одному постоянному адресу, не смотря на динамический WAN IP-адрес.
Два важных момента:
- Если провайдер выдает роутеру внешний (публичный) статический IP-адрес, то выполнять настройку DDNS на роутере TP-Link не нужно, так как у роутера уже есть постоянный адрес. Как правило, эту функцию можно подключить у провайдера за дополнительную плату.
- Функция DDNS не работает с серыми IP-адресами. И это большая проблема, так как большинство провайдеров сейчас выдают именно серые, внешние IP-адреса, а не белые.
Больше информации об этой технологии, и о том, как проверить какой адрес (белый, или серый) выдает ваш провайдер, я писал в этой статье: DDNS (динамический DNS) на роутере: что это, как работает и как пользоваться. Обязательно прочитайте ее.
Как это работает: выбираем сервис (который предоставляет данную услугу) из списка доступных на своем роутере и регистрируемся в нем. Получаем постоянный адрес. В настройках роутера вводим этот адрес, имя пользователя и пароль (от сервиса, на котором регистрировались) .
TP-Link DNS – только на роутерах с поддержкой облачных функций
Некоторые модели маршрутизаторов поддерживают фирменный сервис TP-Link DNS. Его можно настроить только на роутерах с поддержкой облачных функций. Как правило, это новые, дорогие модели (Archer C3150 V2, Archer C1200 V2/V3, Archer C59 V2/V3, Archer C9 V4/V5, Archer C7/V4 V5 и т. д.). Если у вас в роутере есть поддержка "Облако TP-Link", то рекомендую использовать DDNS от TP-Link.
Роутер будет привязан к вашему TP-Link ID. И, например, если войти в этот аккаунт в приложении TP-LINK Tether, то вы сможете управлять роутером удаленно. Через облако. Но это уже тема для другой статьи. И еще один момент: после привязки роутера к TP-Link ID, при входе в его настройки нужно будет вводить не пароль администратора роутера, а логин и пароль от аккаунта TP-Link ID.
Переходим в "Дополнительные настройки" – "Сеть" – "Динамический DNS". Ставим переключатель возле "TP-Link" в строке "Поставщик услуг". Нажимаем на кнопку "Зарегистрируйтесь". В поле "Доменное имя" нужно придумать и записать уникальный адрес для своего роутера. После чего нажимаем на кнопку "Сохранить".
Все, теперь установленный адрес (у меня это http://helpwifi123.tplinkdns.com/) можно использовать для обращения к маршрутизатору через интернет.
Всегда можно отвязать этот адрес от роутера и удалить его. Или создать новый.
Если роутер с поддержкой облачных функций, то однозначно рекомендую использовать именно TP-Link DNS. Настраивается очень просто и быстро, чего не скажешь о сторонних сервисах, о которых речь пойдет дальше в статье.
Регистрируем адрес DDNS (подходит для всех роутеров)
В начале статьи я уже писал, что сначала нам нужно выбрать сервис и зарегистрироваться в нем. Сервис нужно выбирать из списка доступных в своем роутере. Для этого заходим в настройки роутера TP-Link и переходим в раздел "Динамический DNS" (Dynamic DNS) . На новых прошивках это вкладка: "Дополнительные настройки" – "Сеть" – "Динамический DNS".
Выбираем из писка "Поставщик услуг" нужный сервис и переходим по ссылке "Перейти к регистрации. "
Я регистрировал адрес на сайте no-ip.com. Мне он показался самым простым. Вы можете выбрать другой сервис.
Переходим по ссылке, и сразу на главной странице нам нужно придумать и ввести адрес, который в дальнейшем будет использоваться для доступа к роутеру через интернет. Это должен быть уникальный адрес. Впрочем, если вы введет адрес, который уже используется, сервис вас об этом предупредит. Придумываем адрес и нажимаем на кнопку "Sign Up". У меня после регистрации этот адрес почему-то не появился в личном кабинете. Добавлял его заново.
Дальше нужно указать свою почту, придумать и указать пароль (эту почту и пароль мы будем вводить еще в настройках роутера) , принять лицензионное соглашение и нажать на кнопку "Get Enhanced".
Откроется окно, где нам предложат оплатить платные услуги. Вы можете просто закрыть это окно. На почту придет письмо, в котором нужно подтвердить свою электронную почту. Просто перейдите по ссылке из письма, нажав на кнопку "Confirm Account".
Откроется страница, на которой переходим в свой аккаунт (если необходимо, войдите в свой аккаунт используя почту и пароль) .
Так как адрес, который я вводил при регистрации почему-то не был создан автоматически, то нужно создать его вручную. Для этого в своем аккаунте переходим в раздел "Dynamic DNS" и нажимаем на кнопку "Create Hostname".
Нужно придумать какой-то уникальный адрес (в дальнейшем это будет адрес нашего роутера) и указать его в поле "Hostname". Если хотите, можете выбрать любой домен из списка "Domain" (это не обязательно) . Больше ничего не меняем. Регистрируем адрес нажав на кнопку "Create Hostname".
Видим, что адрес зарегистрирован. После настройки роутера, по этому адресу (доменному имени) мы сможем получать доступ к нашему роутеру из интернета (в том числе к FTP-серверу, IP-камерам и т. д.) . В моем случае, это адрес tplinkhelpwifi.hopto.org.
Все, регистрация завершена. Осталось только настроить маршрутизатор.
Настройка функции "Динамический DNS" на роутере TP-Link
Настройка роутеров со старой версией веб-интерфейса. Выполните вход в настройки своего маршрутизатора (зайдите на адрес 192.168.0.1, или 192.16.1.1) по этой инструкции.
Откройте раздел "Динамический DNS" (Dynamic DNS) . Вменю "Поставщик услуг" выбираем сервис, в котором зарегистрировали адрес.
Дальше вводим "Доменное имя", которое создали на сайте постановщика услуг DDNS (см. скриншот выше) . В поле "Имя пользователя" и "Пароль" нужно ввести электронную почту и пароль, которые использовали при регистрации на сайте (в нашем случае на no-ip.com) .
Ставим галочку возле "Включить DDNS" и нажимаем на кнопку "Войти".
Если мы все сделали правильно, то статус подключения сменится на "Успешно". Сохраните настройки.
Вы можете отвязать роутер от этого адреса. Просто нажмите на кнопку "Выйти" и сохраните настройки.
Настройка DDNS на роутере с новым веб-интерфейсом
Открываем настройки роутера и переходим в раздел "Дополнительные настройки" – "Сеть" – "Динамический DNS".
Выбираем поставщика услуг и вводим данные, которые использовали при регистрации на сайте. В том числе доменное имя, которое мы создали для нашего маршрутизатора. Нажимаем на кнопку "Войти". После успешного подключения к DDNS можно сохранить настройки.
В любой момент можно перестать использовать динамический DNS, нажав на кнопку "Выход" и сохранив настройки.
Как пользоваться?
Чтобы зайти в настройки роутера TP-Link через интернет используя DDNS (с любого устройства, где бы вы не находились) нужно просто в браузере перейти по адресу, который мы получили в процессе регистрации. Например, http://tplinkhelpwifi.hopto.org/ (в моем случае) .
Но перед этим нужно в настройках маршрутизатора открыть удаленный доступ для всех IP-адресов.
Я так понимаю, что для конкретного IP-адреса открыть доступ не получится (только в том случае, когда провайдер выдает вам статический IP-адрес) . А это не очень безопасно. Поэтому, обязательно установите надежный пароль администратора роутера по этой инструкции: как на роутере поменять пароль с admin на другой. Он будет защищать страницу с настройками. Так же смените имя пользователя с заводского admin на другое.
Этот адрес можно использовать для доступа к FTP-серверу (который настроен на роутере) через интернет. В браузере переходим по этому адресу прописав в начале ftp://. Получится примерно такой адрес: ftp://tplinkhelpwifi.hopto.org/
Нужно сначала настроить FTP-сервер по инструкции настройка FTP-сервера на роутере TP-LINK и включить в настройках "Доступ к Интернет" (подробнее смотрите в инструкции по ссылке выше) .
Статический IP адрес
-
Войти в сетевые настройки роутера и в поле Primary DNS ввести адрес 193.58.251.251. Поле Secondary DNS должно быть пустым.
После сохранения настроек необходимо войти в личный кабинет на сайте SkyDNS и сделать привязку внешнего адреса роутера на вкладке IP-адреса.
Динамический IP адрес
-
Войти в сетевые настройки роутера и в поле Primary DNS ввести адрес 193.58.251.251. Поле Secondary DNS должно быть пустым.
После сохранения настроек зайти на страницу DDNS роутера. Вам необходима регистрация в одном из DDNS сервисов поддерживаемых вашим роутером. Укажите ваши реквизиты и имя хоста DDNS на странице и сохраните настройки.
После сохранения настроек необходимо войти в личный кабинет на сайте SkyDNS и сделать привязку имени вашего хоста на вкладке DynDNS. Данный функционал поддерживается на тарифах Домашний/Бизнес/Школа.
Обратите внимание, что в этом случае привязывать IP адрес не требуется!
При подключении по протоколам PPPoE, PPTP или L2TP
При подключении через PPPoE, PPTP или L2TP провайдер выдает адреса своих серверов DNS и изменить их на точках доступа чаще всего нет возможности, т.к. просто отсутсутвуют поля для ввода DNS.
В этом случае можно настроить DHCP на точке доступа и всем устройствам в своей сети выдавать адрес DNS 193.58.251.251 через DHCP.
На устройствах в локальной сети нужно настроить автоматическое получение сетевых настроек от DHCP сервера.
.jpg)
.jpg)
.jpg)
.gif)
.jpg)
.jpg)