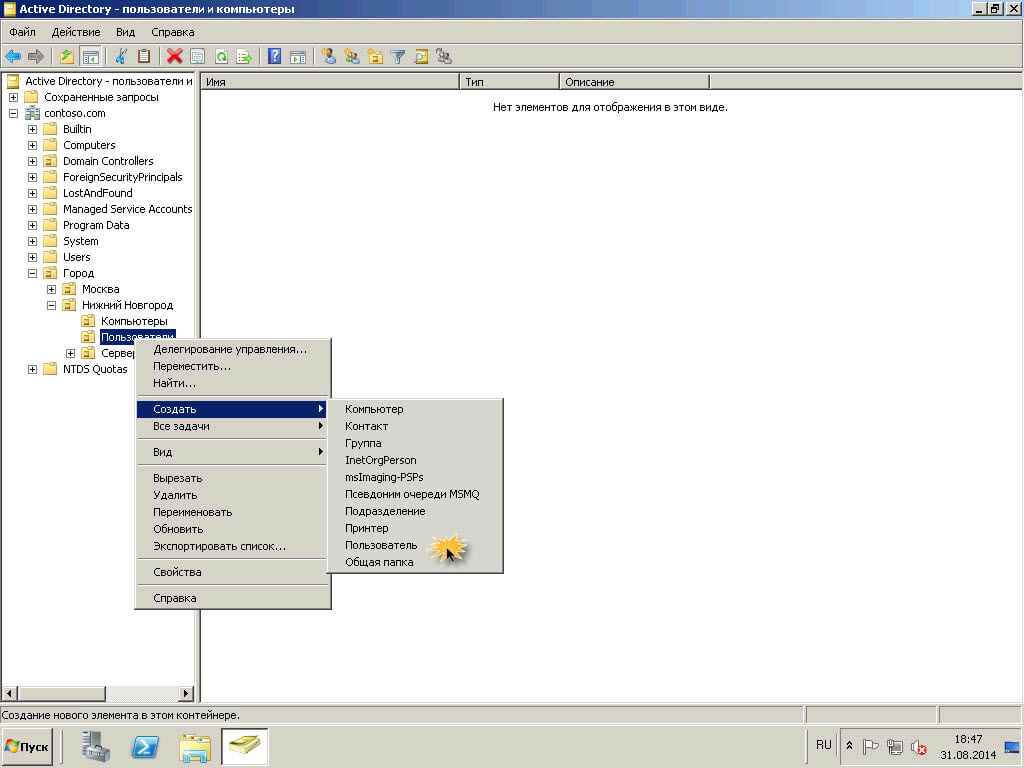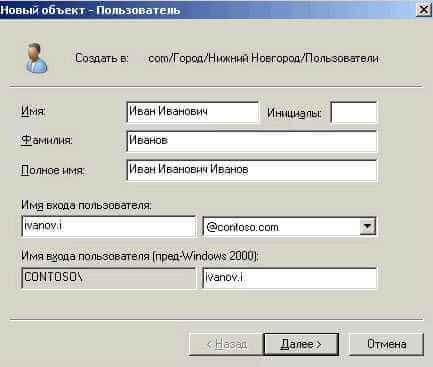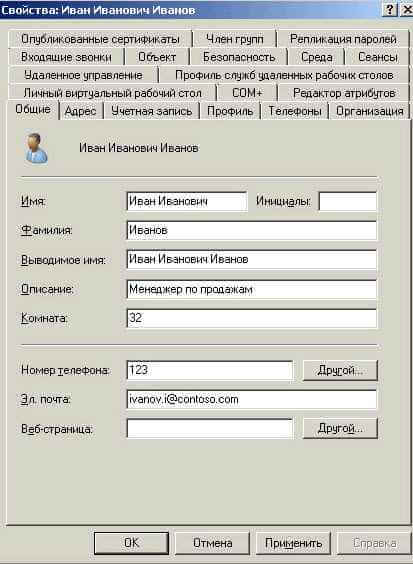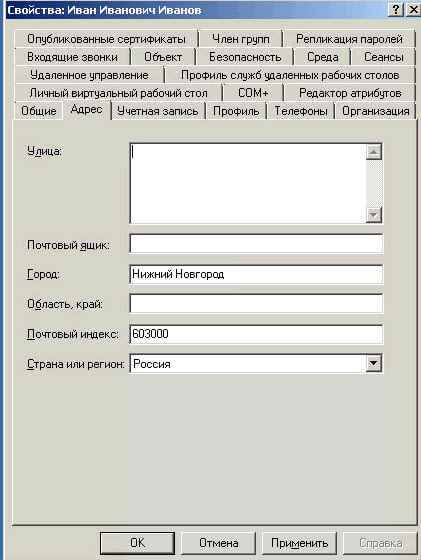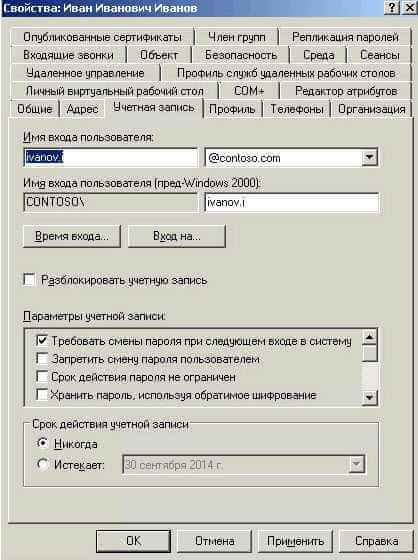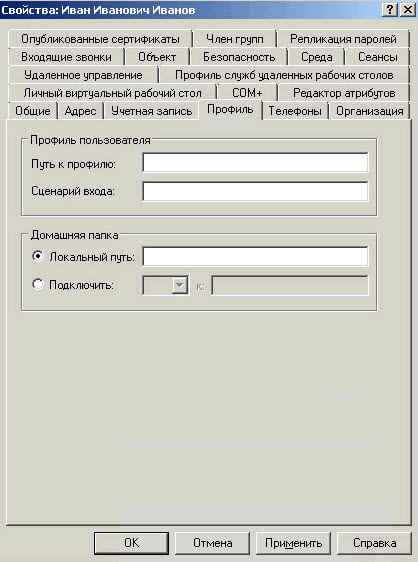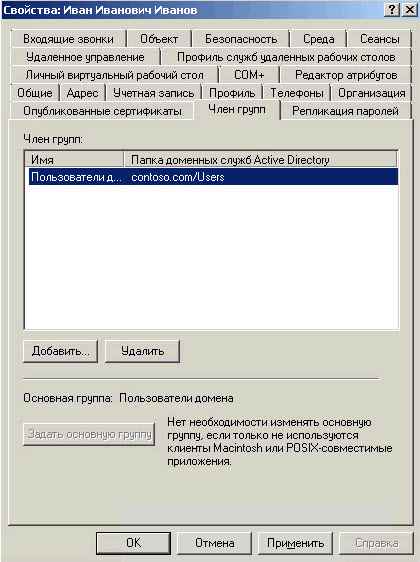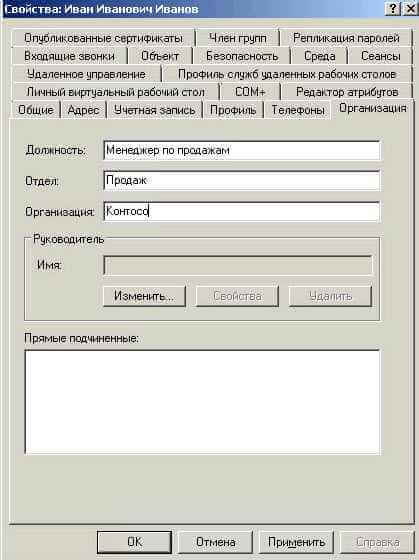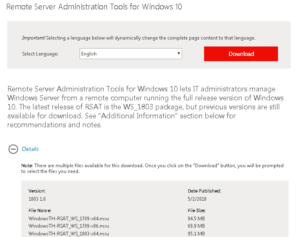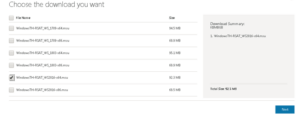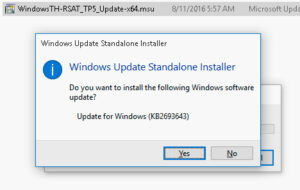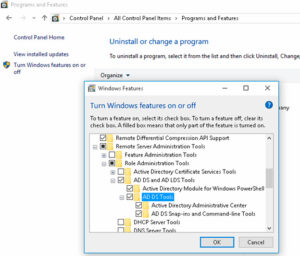Содержание
В данной статье поговорим о том, как установить оснастки Active Directory в Windows 7. Как вы, наверное, помните, для того, чтобы в Windows XP появилась оснастка Active Directory Users and Computers (сокращенно ADUC), необходимо установить специальный набор утилит от Microsoft – Windows 2003 Admin Pack. В Windows 7 процесс установки консолей управления Active Directory несколько изменился.
Во -первых , Admin Pak теперь стал называться Remote Server Administration Tools (RSAT). Где найти и скачать RSAT для Windows 7 я уже писал. Обратите внимание, что существует несколько версий RSAT для Windows 7: версии будут отличаться в зависимости от разрядности вашей ОС (32 ил 64 –битная Window 7) и установленного Service Pack (скачать RSAT для Windows 7 SP1). Если вы не знаете, какая версия ОС используется у вас, нажмите кнопку Start, щелкните правой кнопочкой мыши по значку «Computer» и выберите «Properties». Окно с версией системы будет выглядеть примерно так:

В поле «System type:» будет указан тип вашей ОС Windows 7. В том случае, если вы используете 32 битную версию Windows 7, необходимо скачать файл, имя которого начинается с «x86…» (сейчас это «x86fre_GRMRSAT_MSU.msu», но имя может измениться). Для пользователей 64-битных систем, необходимо скачать файл, имя которого начинается с «amd64…» (сейчас это «amd64fre_GRMRSATX_MSU.msu») – это пакет подойдет даже в том случае, если вы используете процессор, отличный от AMD 64-bit.
После того, как вы скачаете RSAT для Windows 7, его нужно установить (в принципе это обычное обновление Microsoft KB).
Во-вторых , после установки RSAT в Windows 7, по умолчанию большинство дополнительных функций управления отключены, и оснастку управления Active Directory в Windows 7 нужно активировать вручную.
- Перейдите в панель управления ControlPanel, выберите раздел Programs.
- В разделе Programs and Features, щелкните по ссылке Turn Windows features on or off.
- Перейдите в раздел Remote Server Administration Tools >Role Administration Tools, и выберите AD DS and AD LDS Tools.
После этого консоль ADUC и другие оснастки управления AD в Windows 7 появится в панели управления в разделе Administrative Tools.
Активировать оснастку «Active Directory User and Computer» в Windows 7 можно и из командной строки, однако в любом случае придется скачать и установить RSAT.
В командной строке с правами администратора наберите следующие команды, добавляющие оснастки Active Directory:
Администрирование Active Directory-2 часть. Создание пользователей при помощи оснастки ADUC
Администрирование Active Directory-2 часть. Создание пользователей при помощи оснастки ADUC

Как создать пользователя в Active Directory
Для того чтобы создать пользовательскую учетную запись, выполните следующие действия:
- Откройте оснастку «Active Directory – пользователи и компьютеры». Для этого вам нужно открыть панель управления, в ней открыть раздел «Система и безопасность», затем «Администрирование» и в появившемся окне открыть оснастку «Active Directory – пользователи и компьютеры». Также вы можете воспользоваться комбинацией клавиш +R для открытия диалога «Выполнить» и в диалоговом окне «Выполнить», в поле «Открыть» ввести dsa.msc, а затем нажать на кнопку «ОК»;
- В дереве оснастки, разверните узел своего домена и перейдите к подразделению, в котором будет создаваться пользовательская учетная запись. Для создания пользовательских учетных записей рекомендуется создавать дополнительные подразделения, после чего добавлять учетные записи пользователей в подразделения, отличающиеся от стандартного подразделения Users. Щелкните на этом подразделении правой кнопкой мыши и из контекстного меню выберите команду «Создать», а затем «Пользователь», как показано на следующей иллюстрации:
Создание пользователей при помощи оснастки ADUC-01
В появившемся диалоговом окне «Новый объект – Пользователь» введите следующую информацию:
- В поле «Имя» введите имя пользователя;
- В поле «Инициалы» введите его инициалы (чаще всего инициалы не используются);
- В поле «Фамилия» введите фамилию создаваемого пользователя;
- Поле «Полное имя» используется для создания таких атрибутов создаваемого объекта, как основное имя (Common Name) CN и отображения свойств имени. Это поле должно быть уникальным во всем домене, и заполняется автоматически, а изменять его стоит лишь в случае необходимости;
- Поле «Имя входа пользователя» является обязательным и предназначено для имени входа пользователя в домен. Здесь вам нужно ввести имя пользователя и из раскрывающегося списка выбрать суффикс UPN, который будет расположен после символа @;
- Поле «Имя входа пользователя (Пред-Windows 2000)» предназначено для имени входа для систем предшествующих операционной системе Windows 2000. В последние годы в организациях все реже встречаются обладатели таких систем, но поле обязательно, так как некоторое программное обеспечение для идентификации пользователей использует именно этот атрибут. Про то как добавить поле отчество читаем тут. После того как заполните все требуемые поля, нажмите на кнопку «Далее»:
Создание пользователей при помощи оснастки ADUC-02
На следующей странице мастера создания пользовательской учетной записи вам предстоит ввести начальный пароль пользователя в поле «Пароль» и подтвердить его в поле «Подтверждение». Помимо этого, вы можете выбрать атрибут, указывающий на то, что при первом входе пользователя в систему пользователь должен самостоятельно изменить пароль для своей учетной записи. Лучше всего использовать эту опцию в связке с локальными политиками безопасности «Политика паролей», что позволит создавать надежные пароли для ваших пользователей. Также, установив флажок на опции «Запретить смену пароля пользователем» вы предоставляете пользователю свой пароль и запрещаете его изменять. При выборе опции «Срок действия пароля не ограничен» у пароля учетной записи пользователя срок действия пароля никогда не истечет и не будет необходимости в его периодическом изменении. Если вы установите флажок «Отключить учетную запись», то данная учетная запись будет не предназначена для дальнейшей работы и пользователь с такой учетной записью не сможет выполнить вход до ее включения. Данная опция, как и большинство атрибутов, будет рассмотрена в следующем разделе данной статьи. После выбора всех атрибутов, нажмите на кнопку «Далее». Эта страница мастера изображена на следующей иллюстрации:
Создание пользователей при помощи оснастки ADUC-03
Создание пользователей при помощи оснастки ADUC-04
Как мы видим наш пользователь создан, теперь давайте дозаполним информацию о нем, учтите, что чем более точно и полно вы заполните информацию о нем, тем проще вам потом будет. Щелкнем два раза по нужному пользователю.
Общие. Данная вкладка предназначена для заполнения индивидуальных пользовательских атрибутов. К этим атрибутам относятся имя пользователя и его фамилия, краткое описания для учетной записи, контактный телефон пользователя, номер комнаты, его электронный ящик, а также веб-сайт. Ввиду того, что данная информация является индивидуальной для каждого отдельного пользователя, данные заполненные на этой вкладке не копируются;
Создание пользователей при помощи оснастки ADUC-05
Адрес. На текущей вкладке вы можете заполнить почтовый ящик, город, область, почтовый индекс и страну, где проживают пользователи, которые будут созданы на основании данного шаблона. Так как у каждого пользователя названия улиц обычно не совпадают, данные из этого поля не подлежат копированию;
Создание пользователей при помощи оснастки ADUC-06
Учетная запись. В этой вкладке вы можете указать точно время входа пользователя, компьютеры, на которые смогут заходить пользователи, такие параметры учетных записей как хранение паролей, типы шифрования и пр., а также срок действия учетной записи;
Создание пользователей при помощи оснастки ADUC-07
Профиль. Текущая вкладка позволяет вам указать путь к профилю, сценарий входа, локальный путь к домашней папке, а также сетевые диски, на которых будет размещена домашняя папка учетной записи;
Организация. На этой вкладке вы можете указать должность сотрудников, отдел, в котором они работают, название организации, а также имя руководителя отдела;
Создание пользователей при помощи оснастки ADUC-08
Члены групп. Здесь указывается основная группа и членство в группах.
-Создание пользователей при помощи оснастки ADUC-10
И вкладка организация, где можно задать принадлежность к отделу и компании.
Создание пользователей при помощи оснастки ADUC-09
Одним из основных инструментов управления доменами Active Directory является оснастка «Active Directory — пользователи и компьютеры» Active Directory (ADUC).
Адаптер ADUC используется для выполнения типичных задач администрирования домена и управления пользователями, группами, компьютерами и организационными подразделениями в домене Active Directory.
По умолчанию консоль Active Directory — пользователи и компьютеры (dsa.msc) установлена на сервере, когда она продвигается на контроллер домена во время выполнения роли доменных служб Active Directory (AD DS).
Чтобы использовать оснастку ADUC в Windows 10, сначала необходимо установить Microsoft Remote Server Administration Tools (RSAT).
RSAT включает в себя различные инструменты командной строки, модули PowerShell и оснастки для удаленного управления серверами Windows, Active Directory и другими ролями и функциями Windows, которые работают на серверах Windows.
Как установить Active Directory — пользователи и компьютеры на Windows 10?
По умолчанию RSAT не установлен в Windows 10 (и других настольных операционных системах Windows).
Средства удаленного администрирования сервера (RSAT) позволяют ИТ-администраторам удаленно управлять ролями и компонентами в Windows Server 2016, 2012 R2, 2012, 2008 R2 с рабочих станций пользователей под управлением Windows 10, 8.1, 8 и Windows 7.
RSAT напоминает средства администрирования Windows Server 2003 Pack (adminpak.msi), который был установлен на клиентах под управлением Windows 2000 или Windows XP и использовался для удаленного управления сервером. RSAT не может быть установлен на компьютерах с домашними выпусками Windows.
Чтобы установить RSAT, у вас должна быть профессиональная или корпоративная версия Windows 10.
Вы можете загрузить последнюю версию средств удаленного администрирования сервера для Windows 10 (Версия: 1803 1.0, Дата публикации: 5/2/2018), используя следующую ссылку: https://www.microsoft.com/en-us/download/details .aspx? >
Совет. Как вы можете видеть, пакет RSAT доступен для последней версии Windows 10 1803.
WindowsTH-RSAT_WS_1709 и WindowsTH-RSAT_WS_1803 используются для управления Windows Server 2016 1709 и 1803 соответственно.
Если вы используете предыдущую версию Windows Server 2016 или Windows Server 2012 R2 / 2012/2008 R2, вам необходимо использовать пакет WindowsTH-RSAT_WS2016.
Выберите язык вашей версии Windows 10 и нажмите кнопку «Download».
В зависимости от битности вашей ОС выберите нужный файл * .msu:
- Для Windows 10 x86 — загрузите WindowsTH-RSAT_WS2016-x86.msu (69.5 MB);
- Для Windows 10 x64 — загрузите WindowsTH-RSAT_WS2016-x64.msu (92.3 MB);
Установите загруженный файл (Обновление для Windows KB2693643), дважды щелкнув по нему.
Установите загруженный файл (Обновление для Windows KB2693643), дважды щелкнув по нему.
После завершения установки RSAT вам необходимо перезагрузить компьютер.
Как включить службы Active Directory в Windows 10?
Остается активировать необходимую функцию RSAT.
- Правой кнопкой на Start и выберите Control Panel
- Выберите Programs and Features
- На левой панели нажмите Turn Windows features on or off
- Разверните Remote Server Administration Tools-> Role Administration Tools -> AD DS and AD LDS Tools
- Выберите AD DS Tools и нажмите OK.
Однако вы можете установить функцию AD из командной строки только с помощью этих трех команд: