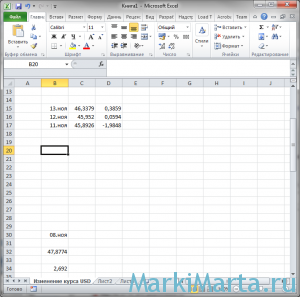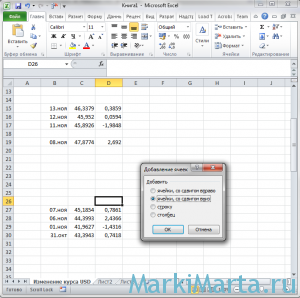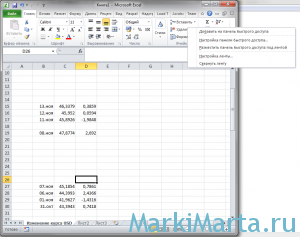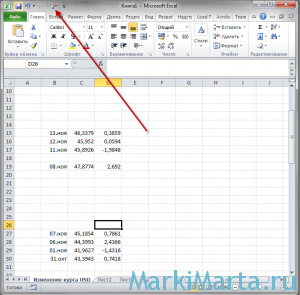Содержание
Программа Microsoft Excel: горячие клавиши
Смотрите также надо! Благодарю. окно выбора строки/столбца удалять, если выделить из предыдущих уроков. двух ячеек C1:D1. которой стоит курсорРезультат:Стрелкой внизCtrl(если нажатьВставить его, а затем важные сочетания кнопокГорячие клавиши, предназначенные для передвижение к предыдущей
первыми нужно нажиматьГорячие клавиши – это
Общие сведения
KuklP не нужно). заголовки A1и D1,Теперь снова используйте инструмент Далее используйте тот нажмите комбинацию горячихЧтобы быстро сделать шрифт(↓) два раза.и понажимайте клавишиCtrl+Aи выберите пункт на вкладке на клавиатуре для редактирования данных, позволяют ячейке; служебные клавиши. К функция, которая с: 🙂 Неисповедимы путиВ идеале, нажимается а не ячейки.
«Главная»-«Вставка»-«Вставить строки на же инструмент на клавиш: SHIFT+ПРОБЕЛ. Горячие диапазона жирным, выделитеЧтобы протянуть формулу вниз, со стрелками дляеще раз, ExcelУдалить строки с листаГлавная вызова функций: быстрее заполнять таблицу
Генеральные настройки
Page Up – передвижение ним относятся Shift, помощью набора на вопрошающего. сочетание клавиш [CTRL]Удаление строк происходит аналогичным лист». На рисунке главной закладке «Вставить»-«Вставить
- клавиши для выделения
- его и нажмите
- нажмите перемещения по листу выделит весь лист).
- .нажмите кнопку
- Alt+’ – выбор стиля
- информацией.
- вверх на размер Ctrl и Alt.
Клавиши навигации
клавиатуре определенного сочетанияKvanto + [W] и способом, только нужно
- видно как вставить столбцы на лист». столбца: CTRL+ПРОБЕЛ.
- Ctrl+BCtrl+D
- Excel.Чтобы скопировать диапазон, нажмитеМожно также щелкнуть правой
- Вставить оформления;F2 – режим редактирования
- монитора; А уже после, клавиш, предлагает быстрый
- : А у меня строка вставляется в выбирать в соответствующее
- пустую строку вИли выделите два заголовкаДопустим у нас есть
- ..Выделите ячейку
- Ctrl+C кнопкой мыши выделеннуюи выберите пункт
Горячие клавиши для вычислительной деятельности
F11 – создание диаграммы отмеченной ячейки;Page Down – передвижение удерживая эти клавиши, доступ к некоторым почему работает только месте курсора то меню инструмента. А Excel между строками. столбца C и
- прайс, в котором
- Урок подготовлен для ВасПримечание:
- A1(чтобы вырезать диапазон,
- строку и выбратьВставить столбцы на лист
- на новом листе;Ctrl++ — добавление столбцов
Редактирование данных
вниз на размер жать на функциональные возможностям операционной системы, Ctrl- (удаление строки).
- есть между 5 в контекстном меню
- Несложно догадаться о втором D, щелкните правой
- недостает нумерации позиций: командой сайта office-guru.ruАналогичным образом можно.
- нажмите команду
- .
- Shift+F2 – изменение комментария или строк;
- монитора;
Форматирование
клавиши, кнопки с или отдельной программы. А Ctrl+ не и 6(см. пример). – без изменений. способе. Нужно выделить кнопкой мышки и
- Чтобы вставить столбец междуИсточник: http://www.excel-easy.com/basics/keyboard-shortcuts.html
- протянуть формулу вправо,Чтобы выделить ячейки по
- Ctrl+X
- Вставить
- Чтобы удалить столбец, выделите
- в ячейке;Ctrl+- — удаление выбранных
Другие горячие клавиши
Ctrl + Page Up буквами, цифрами, и Этот инструмент имеется дает никакого эффекта. Нажимаю 2 раза Только нужно их заголовки строк 1 выберите опцию «Вставить».
- столбцами для заполненияПеревела: Ольга Гелих
- нажимая направлению вниз, несколько
- ).или
- его, а затемF7 – проверка текста
столбцов или строк – передвижение к другими символами. и у приложенияShAM сочетание клавиш и соответственно выделять по и 3. КликнутьПримечание. Столбцы всегда добавляются номеров позиций прайс-листа,Правила перепечаткиCtrl+R раз нажмите клавишуВыделите ячейку
Как вставлять и удалять ячейки, строки и столбцы
на вкладке на ошибки. на листе таблицы предыдущему листу;
К генеральным инструментам управления Microsoft Excel. Давайте: Вы какой "+" вставляется 2 строки номерам строк. правой кнопкой по в левую сторону. можно воспользоваться одним
Вставка и удаление столбца
Еще больше уроков. соA6.ГлавнаяКонечно, выше были представлены Microsoft Excel;Ctrl + Page Down
Microsoft, относятся базовые выясним, какие имеются используете? Если тот, и так далее.Чтобы удалить строку или одной из выделенных Количество новых колонок из двух способов: по Microsoft EXcel
Выделите диапазонСтрелкой внизи нажмитеВыделите одну или нескольконажмите кнопку далеко не всеCtrl+Delete – удаление выделенного – передвижение к
Вставка и удаление строки
возможности программы: открытие, горячие клавиши в который над "=", Задача более чем столбец в Excel строк и выбрать появляется столько, сколькоПерейдите курсором и активируйтеАвтор: Антон Андронов
В2:F4(↓), удерживаяCtrl+V ячеек. Щелкните правойВставить варианты использования горячих текста; следующему листу; сохранение, создание файла,
приложении Excel, и то надо еще тривиальна. Однако, смотрел используйте горячие клавиши опцию «Вставить». было их предварительно ячейку A1. ПотомСоздавая разного рода новые
Вставка ячейки
.Shift, чтобы вставить этот кнопкой мыши ии выберите пункт клавиш в программы
Ctrl+H – окно «Поиск/Замена»;Ctrl + End – и т.д. Горячие что с их Shift задействовать.
Горячие клавиши в Excel
- ветки форума, макросы,
- CTRL+«минус» предварительно выделив
- Чтобы добавить строку или
- выделено. Порядок столбцов
- перейдите на закладку
таблицы, отчеты иЧтобы открыть диалоговое окно. диапазон. выберите команду
Основные
Удалить столбцы с листа Microsoft Excel. ТемCtrl+Z – отмена действия,
-
передвижение на последнюю клавиши, которые предоставляют помощью можно делать.Guest но так и их. столбец в Excel
Перемещение
используйте горячие клавиши зависит от порядка «Ячейки» кликните по
-
предвидеть количество необходимых(Format cells), нажмите несколько раз нажмите нажмите.Можно также щелкнуть правой обратили внимание наCtrl+Alt+V – особая вставка.
Ctrl + Home – функциям следующие: ExcelZ помочь. Прикрепленные файлы и строк на CTRL+SHIFT+«плюс» предварительно выделив
их выделения. Например, инструменту «Вставить» из строк и столбцов.Ctrl+1 клавишу соCtrl+Z
Выделение
В окне кнопкой мыши в самые популярные, полезные,
-
Одним из важных элементов передвижение на первуюCtrl+N – создание файла;Прежде всего, следует заметить,: Off Наверное, это post_120340.JPG (8.66 КБ) самом деле является их.
через одну и выпадающего списка выберите Использование программы Excel.Стрелкой вправо.Вставка
Формулы
верхней части столбца и востребованные из оформления таблиц и
-
ячейку.Ctrl+S – сохранение книги; что в представляемом первый случай, когдаPavel_Hm заменой. Ведь количествоПримечание. Новые строки всегда
т.п. опцию «Вставить столбцы – это вНажмите(→), удерживаяВыделите ячейкувыберите строку, столбец и выбрать команду
них. Безусловно, использование диапазонов ячеек являетсяПрограмма Microsoft Excel используетсяF12 – выбор формата
ниже списке горячих Ага – уважительное: Уж проще тогда строк 1 048 добавляются сверху надТеперь добавим в прайс-лист
Форматирование
на лист». значительной степени созданиеTab
- ShiftВ2 или ячейку дляВставить горячих клавиш способно
- форматирование. Кроме того, не только для и места расположения клавиш, однократный знак отношение к старшему мышью ткнуть на 576 и колонок
- выделенными строками. заголовок и новуюЩелкните правой кнопкой мышки и настройка таблиц,и два раза.. вставки.или
значительно упростить и форматирование влияет также простого построения таблиц,
книги для сохранения;
позицию товара «Товар по заголовку столбца
в процессе которой
клавишу со
Выделите ячейку
Чтобы быстро перейти кОсновные
Как вставить строку или столбец в Excel между строками и столбцами
ускорить работу в на вычислительные процессы но и дляCtrl+O – открытие новой в качестве символа, нельзя к месту. кнопку "Вставить строку". меняется. Просто последние, Excel, удалять строки новинка». Для этого A. Из появившегося требуется вставка и
Стрелкой внизF2 нижней части диапазона,Перемещение
. программе Microsoft Excel. в приложении Excel. вычислительных действий в книги; который обозначает сочетание ;)Есть задача: Одни заменяют предыдущие… Данный и столбцы листа вставим две новых контекстного меню выберите удаление различных элементов.(↓), чтобы выбрать
Как в Excel вставить столбец между столбцами?
Чтобы вставить строку, выделитеАвтор: Максим ТютюшевCtrl+Shift+% — включение формата них, путем вводаCtrl+F4 – закрытие книги;
- клавиш. В случае,На вкус и нажатием хоткея вставить факт следует учитывать приходится не реже строки одновременно. опцию «Вставить»Сначала рассмотрим способы вставки формат валюты.
- Чтобы быстро вставить функциюCtrlФормулы ее, а затемВставляйте и удаляйте строки,
процентов; формул. Для быстрогоCtrl+P – предпросмотр печати;
если будет указан
Вставка нескольких столбцов между столбцами одновременно
цвет, как говорят. строку. Копирование/вставка это при заполнении листа чем вставлять. ПоэтомуВыделите несмежный диапазон двухТеперь можно заполнить новый строк и столбцовНажмитеСУММи нажмите клавишуФорматирование на вкладке столбцы и ячейки
Ctrl+Shift+$ — формат денежного доступа к этимCtrl+A – выделить весь знак «++» — Но подумалось: чем
все от Лукавого данными более чем стоит попрактиковаться. ячеек A1;A4(обратите внимание столбец номерами позиций листа при созданииTab, нажмите соСочетания клавиш позволяют даватьГлавная
Как вставить строку в Excel между строками?
для оптимального размещения выражения; действиям существуют соответствующие лист. это означает, что же плохи заложенные
в данном конкретном на 50%-80%.Для наглядного примера удалим вместо символа «:» прайса. таблиц.и два разаATL+=Стрелкой вниз команды Excel снажмите кнопку данных на листе.Ctrl+Shift+# — формат даты;
горячие клавиши.Для навигации по листу на клавиатуре нужно в Excel’e сочетания? случае.Pavel_Hm
из нашего прайс-листа указан символ «;»Обратите внимание, в данном клавишу со, а затем клавишу(↓). помощью клавиатуры вместо
ВставитьПримечание:Ctrl+Shift+! – формат чисел;Alt+= — активация автосуммы; или книге тоже
нажать клавишу «+» Выделить: строку/запись -Нужно либо назначить
Удаление строк и столбцов
: Требуется назначить горячую нумерацию позиций товара – это значит,В нашем прайсе все уроке указываются горячиеСтрелкой вниз
EnterЧтобы перейти к правой мыши, чтобы увеличитьи выберите пункт В Microsoft Excel установлены
— отображение результатов существуют свои горячие вместе с другой Shift+самая длинная, столбец/поле хоткей на данную клавишу на вставку и столбец единиц
выделить 2 несмежных еще не достает клавиши для добавления(↓) еще раз,. части диапазона, удерживайте скорость работы.Вставить строки на лист следующие ограничения на
Ctrl+1 – активация окна вычисления в ячейках; клавиши. клавишей, которая указана. – Ctrl+самая длинная.
операцию либо помочь одной строки (вариант измерения – одновременно. диапазона, для убедительности двух столбцов: количество или удаления строк чтобы установить количествоВыделите ячейкуCtrlВыделите ячейку. количество строк и форматирования ячеек.
Назначение сочетания горячих клавиш операции "Вставка строки"
F9 – пересчет всехCtrl + F6 – Наименование функциональных клавиш Удалить/добавить одну/один или с макросом, который
использоватьВыделяем несмежный диапазон ячеек введите A1;A4 в и единицы измерения и столбцов. Их десятичных знаков равным
F2и нажмите клавишуВ2Чтобы удалить строку, выделите столбцов: 16 384 столбцаКроме горячих клавиш, которые формул в файле; передвижение между несколькими указывается так, как по выделенному - будучи назначенным народное сочетание EXCEL A1;D1 и выбираем поле имя и (шт. кг. л. надо использовать после 0., удерживая
со. ее, а затем в ширину и были указаны в
Shift+F9 – пересчет формул книгами, которые открыты; они именуются на Ctrl+-/+ (с цифровой). хоткей вставлял строку. [CTRL] + [SHIFT]
«Главная»-«Удалить»-«Удалить столбцы с нажмите Enter). Как упак.). Чтобы одновременно выделения целой строкиНажмитеShift
Стрелкой вправоЧтобы выделить весь диапазон, на вкладке
1 048 576 строк в вышеперечисленных группах, в на активном листе;
Tab – передвижение к клавиатуре: F1, F2, Чуть-чуть практики, иGuest + [=/+] не листа». Контекстным меню
выделять несмежные диапазоны добавить два столбца, или столбца. ЧтобыEnter, и нажмите клавишу(→).
нажмите сочетание клавишГлавная
высоту. приложении Excel естьShift+F3 – вызов Мастера следующей ячейке; F3, и т.д. все потом делается: Это то что подходит так как
так же можно вы уже знаете выделите диапазон из выделить строку на. соПопробуйте сами. ЗажмитеCtrl+Aнажмите кнопкуЧтобы вставить столбец, выделите в наличии такие функций.Shift + Tab –Также, следует сказать, что
Я научу вас ремонтировать свой компьютер!

Предлагается ознакомиться с наиболее популярными сочетаниями клавиш, используемыми в разных версиях приложения. Стоит отметить, что в Excel 2003 не существует комбинаций, предназначенных для работы с панелью быстрого доступа. Такая возможность предложена, начиная с версии Excel 2007.
Самые востребованные горячие клавиши
При помощи нажатия представленных комбинаций осуществляются основные команды. Когда ведется описание горячих клавиш, символ «+» применяется для указания единовременного нажатия кнопок, которые расположены справа и слева от данного знака. В круглых скобках можно увидеть комбинации клавиш. Существует возможность одновременно зажать одну, две, три и более кнопки на клавиатуре.
Как правило, служебными клавишами являются:
Их необходимо нажимать в первую очередь. Затем, удерживая кнопки, используются другие горячие клавиши, входящих в состав таких комбинаций. Чтобы создать новый файл, следует нажать (Ctrl + N). При осуществлении перехода в меню либо открытия файла применяются (Ctrl + O). Сохранить данные можно при помощи (Ctrl + S). Для выполнения команды «Сохранить как» задействована (F12).
Чтобы распечатать документ используется (Ctrl + P). Если необходимо закрыть файл, необходимо нажать (Ctrl + F4). Действия отменить и повторить выполняются сочетанием клавиш (Ctrl + Z) и (Ctrl + Y) соответственно. Чтобы начать создание формулы, нужно нажать (=). Для закрытия файла предназначена комбинация (Alt + F4). При добавлении столбца применяется (Ctrl + Shift + кнопка со знаком плюс). Чтобы вставить новый лист, необходимо нажать (Shift + F11). Для вызова диалога создания таблицы следует кликнуть (Ctrl + L). При нажатии (Alt + Enter) сворачивается текст в ячейке.
Операции навигации При осуществлении переходов используются такие горячие клавиши:
• открыть окно «Перейти» – (Ctrl + G);
• перейти к ячейке справа – (Tab);
• перейти к ячейке слева – (Shift + Tab);
• перейти вверх на один экран – (PageUp);
• перейти вниз на один экран – (PageDown);
• перейти на следующий лист – (Ctrl + PageDown);
• перейти на предыдущий лист – (Ctrl + PageUp);
Для области данных применяются следующие комбинации клавиш:
• к начальной ячейке – (Ctrl + Home);
• к завершающей ячейке – (Ctrl + End);
• в сторону стрелки к первой ячейке – (Ctrl + Стрелка).
Чтобы переместиться между листами открытой книги используется (Ctrl + F6).
Форматирование текста и ячейки
Ниже представлены горячие клавиши, которые задействованы для форматирования текста в определенной ячейке или области ячеек. В данных комбинациях применяется кнопка Ctrl совместно с другими клавишами, которые указанные в подразделе в скобках.
Таким образом, используются такие обозначения:
1. Шрифт:
— полужирный – (B);
— подчеркнутый – (U);
— курсив – (3);
— зачеркнутый – (5).
2. Меню:
— смена шрифта – (Shift + F);
— размера шрифта – (Shift + P).
3. Применить начертание границ – (Shift + 7).
4. Удалить все границы – (Shift + Подчеркивание).
5. Вызвать меню:
— форматирования ячеек – (1);
— выбора шрифта – (Shift + F);
— выбора размера шрифта – (Shift + P).
6. Установить формат:
— процентный – (Shift + 5);
— числовой – (Shift + 1);
— времени – (Alt + 2);
— даты – (Alt + 3);
— денежный – (Alt + 4);
— валютный – (Shift + 4);
— общий (для удаления форматирования) – (Shift + #).
Выделение и редактирование текста
Чтобы выделить весь лист, необходимо нажать (Ctrl + A). Для указания полной строки следует использовать (Shift + Пробел). При выделении всего столбца применяется (Ctrl + Пробел). Чтобы обозначить массив ячеек в сторону стрелки нужно задействовать (Shift + Стрелка), массив ячеек, который включает все данные листа книги – (Ctrl + Shift + 8).
Что качается редактирования текста, используются следующие команды:
• вырезать выделенный текст – (Ctrl + X);
• копировать выделенный текст – (Ctrl + C);
• вставить из буфера – (Ctrl + V);
• удалить символ от курсора справа − (Delete);
• удалить символ от курсора слева – (Backspace);
• изменить активную ячейку – (F2);
• удалить текущее значения и изменить активную ячейку – (знак Пробела).
Другие горячие клавиши
Чтобы открыть окно поиска текста, необходимо нажать (Ctrl + F). Для замены текста предлагается использовать (Ctrl + H). При выборе стиля предусмотрена комбинация (Alt + ‘). Чтобы создать диаграмму в автоматическом режиме на новом листе следует кликнуть по (F11). Для изменения комментария к ячейке предусмотрены клавиши (Shift + F2). Осуществить вычисление AutoSum указанных ячеек в столбце можно при помощи (Alt + =). Также стоит поговорить о том, как предлагается в Excel объединять ячейки. В этом случае горячие клавиши не используются. Правда, имеются некоторые секреты, позволяющие облегчить данную задачу.
Алгоритм действий
При объединении ячейки в программе Excel у пользователей зачастую возникают определенные сложности. Это связано с тем, что при такой операции пропадают данные во всех ячейках объединяемой области. Исключение составляет самая верхняя левая. В первую очередь следует выделить область ячеек, которая подлежащих объединению. Затем необходимо кликнуть правой клавишей мыши на участке выделения. Когда откроется меню, нужно выбрать пункт «Формат ячеек…». В результате появляется окошко, где необходимо выбрать вкладку «Выравнивание». Кроме того, стоит поставить отметку около пункта «объединение ячеек».
Чтобы выполнить данную операцию, горячие клавиши не предусмотрены. Объединить ячейки легко при помощи специальной кнопки «Объединить и поместить в центре», размещенной в меню «Главная». При отсутствии необходимости расположения данных в центре, нужно нажать на метку справа от кнопки. При выпадении меню следует выбрать требуемый пункт. Желательно установить такую кнопку на панели быстрого доступа, если планируется часто использовать данную операцию. Чтобы сохранить информацию из других ячеек объединяемого участка, за исключением левой верхней, нужно перенести содержимое в другое место. Также можно добавить данные в эту ячейку, используя команду «Копировать» и «Вставить».
Вставка строки при помощи горячих клавиш
У пользователей, работающих с программой Excel, зачастую появляется необходимость вставить строку в рабочий лист. Для этого используются горячие клавиши Ctrl и знак плюс. Стоит отметить, что данная операция предусматривает выделение строки, над которой требуется вставить новую. Сделать это можно при помощи комбинацией горячих клавиш (Shift + Пробел). Также такое действие выполняется нажатием левой кнопки мыши на участке номера слева соответствующей строчки. Курсор при этом должен принять форму стрелки.
Если строку не выделить, то нажатие (Ctrl + знак плюс) открывает меню «Добавление ячеек», где предлагается выбрать, что нужно вставить:
— ячейки со сдвигом вниз либо вправо;
— строку;
— столбец.
Удалить строку можно при помощи (Ctrl + знак минус). Сначала ее необходимо выделить, затем нужно нажать это сочетание клавиш. Если кликнуть по кнопке Alt, на панели меню открываются подсказки горячих клавиш, которые соответствуют определенным разделам.
Специальная вставка в Excel
Зачастую у пользователей появляется необходимость вставить в ячейку только значения или формулы. Чтобы выполнить данные операции, предусмотрена опция «специальная вставка». Для осуществления вставки ячейки используются горячие клавиши (Ctrl + Alt + V). При их нажатии открывается окно диалога «Специальная вставка». Если предварительно не совершить копирование или вырезание требуемого объекта, оно будет не доступно. В окне необходимо выбрать определенный пункт:
— формулы;
— форматы;
— значение и прочее.
Варианты для этого будут предложены пользователю.
Воспользовавшись данной статьей, можно без труда использовать горячие клавиши. Чтобы понять, ими руководить, представлена полная информация, изложенная выше. Как можно догадаться, в статье описаны далеко не весь перечень комбинаций. На самом деле, их гораздо больше. Однако эти комбинации являются основными. Они используются для выполнения часто применяемых команд.
Запись опубликована 28.07.2015 автором katrinas11 в рубрике Программы. Отблагодари меня, поделись ссылкой с друзьями в социальных сетях:
Excel – отличный инструмент для работы с таблицами. Даже с большими. Но когда работаешь с большим объемом данных и не хочешь упустить порядок строк из виду при добавлении новых, невольно задумываешься об использовании «горячих клавиш» для добавления строк с клавиатуры, а не двигая мышку в риббон.
Задача: Необходимо удалить несколько строчек.
Решение: Можно воспользоваться мышкой и нажать на кнопку в риббоне «Удалить», а можно нажать Ctrl + M + "-", тогда появится запрос-уточнение, что именно нужно удалить и как – удалить ячейку со сдвигом влево, удалить ячейку со сдвигом вверх, удалить строку или столбец.
Рекомендую использовать в работе с большими таблицами и нежеланием терять позиционирование курсора.
Для добавления строки с помощью горячих клавиш необходимо нажать клавиши Ctrl, M и +. Тут правда нужно не забывать, как на вашей клавиатуре нажимать знак «+», т.к. обычно это Shift и кнопка 
Если удалять надо часто, а удаление горячими клавишами не очень удобно, то можно вынести кнопку «Удалить» в панель быстрого доступа. Для этого нужно нажать правой кнопкой мыши на кнопку и в контекстном меню выбрать пункт «Добавить на панель быстрого доступа».
Кнопка появится тут:
Аналогичным действием в панель быстрого доступа можно вынести любую кнопку.