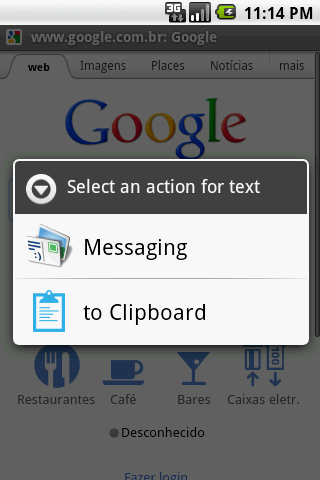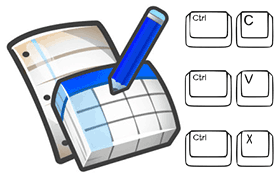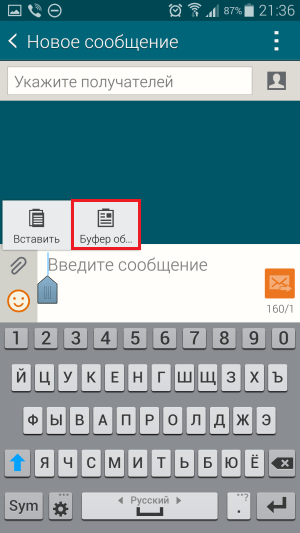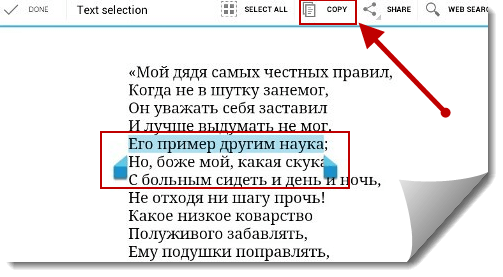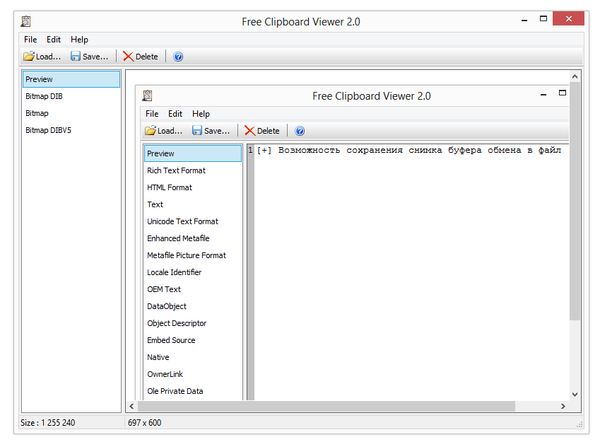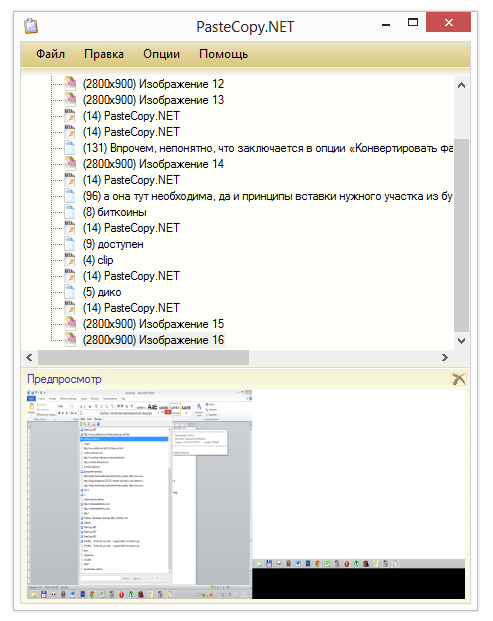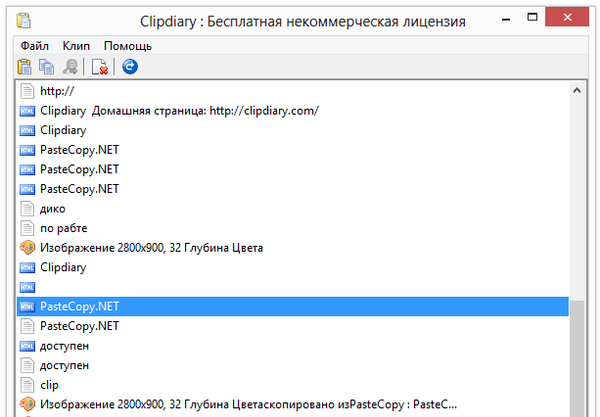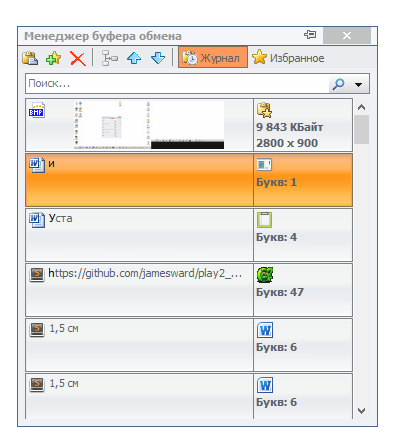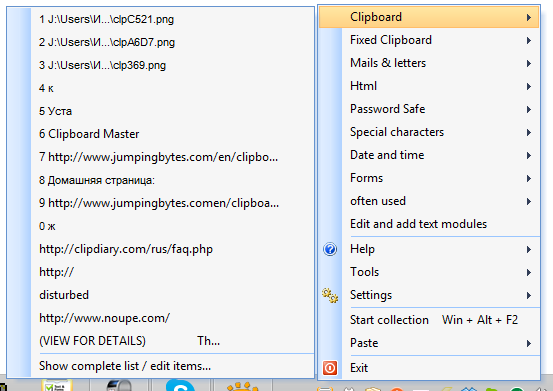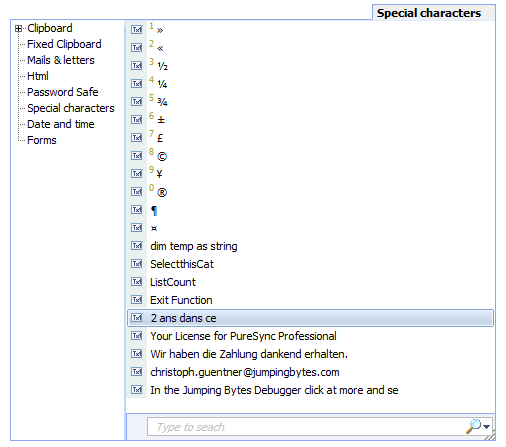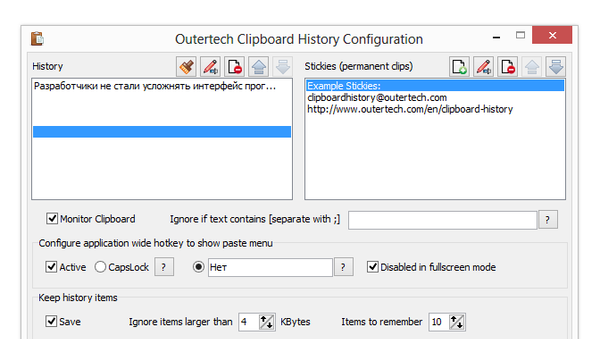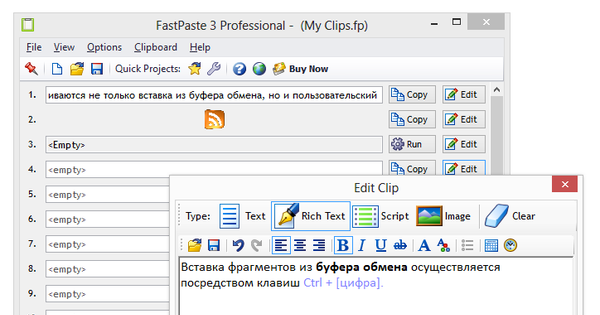Содержание
- 1 Открытие области задач "Буфер обмена" в приложениях Office
- 2 Копирование и вставка нескольких элементов с использованием буфера обмена Office
- 3 Удаление элементов из буфера обмена Office
- 4 Настройка отображения буфера обмена в Office
- 5 Что такое буфер обмена в мобильном телефоне
- 6 Как найти буфер обмена в телефоне и планшете
- 7 Как работать с хранилищем данныхна Андроид
- 8 Заключение
Буфер обмера Office позволяет скопировать до 24 элементов из документов Office или других программ и вставить их в другой документ Office. Например, можно скопировать текст из сообщения электронной почты, данные из книги или таблицы и рисунок из презентации, а затем вставить их все в документ. С помощью буфера обмена Office скопированные элементы можно разместить в документе в нужном порядке.
При использовании области задач Буфер обмена можно вставлять не только последний скопированный или вырезанный объект. Область задач Буфер обмена содержит несколько последних изображений или текстовых фрагментов, которые вы копировали или вырезали.
Примечание: вы по-прежнему можете вырезать, копировать и вставлять фрагменты стандартным способом — с помощью кнопок на ленте или сочетаний клавиш CTRL+X (Вырезать), CTRL+C (Копировать) и CTRL+V (Вставить).
Открытие области задач "Буфер обмена" в приложениях Office
Чтобы открыть область задач Буфер обмена, откройте вкладку Главная, а затем нажмите кнопку вызова диалогового окна Буфер обмена. Дважды щелкните изображение или фрагмент текста, которые нужно вставить.
Примечание: Чтобы открыть область задач Буфер обмена в Outlook, в открытом сообщении откройте вкладку Сообщение, а затем в группе Буфер обмена нажмите кнопку вызова диалогового окна Буфер обмена.
Копирование и вставка нескольких элементов с использованием буфера обмена Office
Откройте файл, из которого вы хотите скопировать элементы.
Выберите первый элемент, который требуется скопировать, и нажмите клавиши CTRL+C.
Продолжайте копировать элементы из того же или другого файла, пока не соберете все, которые вам нужны. В буфер обмена Office можно поместить до 24 элементов. При копировании двадцать пятого элемента первый элемент в буфере обмена Office удаляется.
По мере добавления элементов в буфер обмена Office в области задач Буфер обмена появляются соответствующие записи. Новая запись всегда добавляется в начало. Каждая запись содержит значок, соответствующий исходной программе Office, а также фрагмент скопированного текста или эскиз скопированного рисунка.
Щелкните место в документе, в которое необходимо вставить элементы. Собранные элементы можно вставить в любую программу Office.
Выполните одно из указанных ниже действий.
Чтобы вставить элементы по одному, в области задач Буфер обмена дважды щелкните каждый элемент, который вы хотите вставить.
Чтобы вставить все скопированные элементы, в области задач Буфер обмена нажмите кнопку Вставить все.
Удаление элементов из буфера обмена Office
Элементы можно удалить из буфера обмена Office по одному или все сразу.
В области задач Буфер обмена выполните одно из указанных ниже действий.
Чтобы удалить один элемент, щелкните стрелку рядом с ним и выберите команду Удалить.
Чтобы удалить все элементы, нажмите кнопку Удалить все.
Настройка отображения буфера обмена в Office
Чтобы настроить способ отображения буфера обмена Office, нажмите кнопку Параметры в нижней части области задач.
Автоматическое отображение буфера обмена Office
Автоматическое отображение буфера обмена Office при копировании элементов.
Открывать буфер обмена Office при двойном нажатии CTRL+C
Автоматическое отображение буфера обмена Office при двойном нажатии клавиш CTRL+C.
Собирать данные без отображения буфера обмена Office
Автоматическое копирование элементов в буфер обмена Office без отображения области задач Буфер обмена.
Показать значок буфера обмена Office на панели задач
Отображение значка Буфер обмена Office в области состояния системной панели задач, когда буфер обмена Office активен. Этот параметр включен по умолчанию.
Показывать состояние около панели задач при копировании
Отображение сообщений о собранных элементах при их копировании в буфер обмена Office. По умолчанию этот параметр включен.
Наверняка многие из пользователей уже встречались с буфером обмена. Одна часть пользователей уже давно пользуется этим удобным инструментом, другая же часть довольно смутно осознаёт, что это такое, каково его предназначение и базовые функции. Данный материал призван убрать «тёмные пятна» с этой темы, ниже я детально расскажу, что это такое буфер обмена, где находится буфер обмена в вашем телефоне, и каковы его основные функции.
Месторасположение буфера обмена
Что такое буфер обмена в мобильном телефоне
Буфер обмена в смартфоне — это небольшая часть памяти телефона, в которой временно хранятся какие-либо данные. Это могут быть тексты или вырезки из них, музыкальные файлы, фото и так далее, которые в дальнейшем будут перемещены с него в другое место на вашем устройстве.
То есть, буфер обмена – это своего рода «перевалочный пункт», созданный для облегчения копирования информации с одного места телефона на другое.
Наиболее часто буфер обмена (по англ. «clipboard») служит для переноса ссылок и кусков текста, необходимых пользователю (например, ссылку с помощью буфера обмена можно легко скопировать в «Заметки» и наоборот). Далее я расскажу, где находится буфер обмена в вашем мобильном устройстве.
Копирование ссылки в буфер обмена
На ПК за работу с буфером обмена отвечают комбинации клавиш «Копировать» (в буфер) и «Вставить» (с буфера), также задействованы соответствующие клавиши Ctrl+C и Ctrl+V . На мобильных устройствах применяется несколько иная специфика работы с буфером, о котором я расскажу чуть ниже.
Комбинации клавиш — копировать, вставить и вырезать
Если вы ещё не знакомы с такими понятиями как телетайп, HDR, NFC и кэшированные данные в смартфоне, тогда обязательно изучите данные технологии по ссылкам!
Как найти буфер обмена в телефоне и планшете
При ответе на данные вопросы сразу предупрежу читателя, что у операционной системы (в нашем случае «ОС Android») не существует чёткого адреса местоположения буфера обмена. По сути, буфер обмена – это виртуальное пространство в памяти вашего телефона, зарезервированное для переноса данных с одного места устройства на другое.
Если же вас интересует вопрос «как открыть буфер обмена» и возможность работы с его содержимым, тогда есть два основных пути:
1.Работа с буфером обмена с помощью функционала современных телефонов . Если у вас современная модель смартфона (хорошо работают с буфером обмена смартфоны от «Samsung» и «LG») с такой же современной ОС, тогда вы можете просмотреть его содержимое и осуществить с ним ряд действий.
- Для реализации этого выполните продолжительное нажатие (не отжимая) на любом поле для вставки (к примеру, в приложении «Заметки» нужно сначала нажать на плюсик для созданий новой заметки.
- А затем выполнить длительное нажатие на пустом месте в новой заметке), после чего появятся кнопки «Вставить» и «Буфер обмена».
- Нажав на «Буфер обмена», вы получите доступ к его содержимому и сможете провести с последним ряд действий.
- Например, если у вас там находится какой-то текст, тогда выполняем длительное нажатие на данном тексте, и в появившемся меню выбираем, что делать с данным текстом (удалить, заблокировать в буфере обмена и т.д.).
2.Находим буфером обмена с помощью специальных программ (уровня Clipper). Данная программа позволяет получить доступ к содержимому буфера обмена, и выполнить с ним различные манипуляции (редактировать, группировать, удалять, делиться с друзьями и так далее). Просто скачайте и установите данное приложение, запустите его, перейдите в закладку «Буфер обмена» и выберите необходимую вам функцию.
Как работать с хранилищем данныхна Андроид
Если у вас есть какой то текст, часть из которого необходимо скопировать в буфер, тогда откройте его, выполните продолжительное нажатие на его участке до появления двух ограничителей. Данными ограничителями пометьте область текста, которую вы хотите копировать, а затем нажмите на «Копировать» (Copy), после чего помеченный фрагмент будет помещён в буфер обмена.
Копируем текст на Андроид
Затем перейдите туда, куда нужно вставить данный текст (например, в режим создания смс), и в строке для набора текста смс выполните длинное нажатие, пока не появится кнопка «Вставить». Нажмите на данную кнопку, и текст из буфера обмена появится в данной строке.
Такие операции можно проводить и с файлами, в чём вам помогут мобильные файловые менеджеры. При этом алгоритм работы здесь тот же, что и с текстом – копируем нужный файл в буфер, переходим в нужную для вставки директорию, и жмём на кнопку «Вставить».
Заключение
Где находится буфер обмена в моём телефоне? При ответе на данный вопрос следует заметить, что в телефоне не существует специально выделенного физического участка памяти, в котором обязан находиться буфер обмена. Система просто резервирует свободный участок памяти под функции буфера обмена, и выполняет с ним необходимые операции. При этом его использование может быть релевантным при работе с различными текстами – благодаря нескольким тапам нужный отрезок текста быстро переносится с одного места вашего устройства на другое.
Клавиатурные комбинации Ctrl+C/V/X заметно ускоряют работу с текстом, изображениями и другим контентом, они, как правило, задействованы чаще других сочетаний клавиш. Буфер обмена, в котором хранится вся промежуточная информация, может быть предоставлен как операционной системой, так и отдельными приложениями.
Вместе с тем, до сих пор системные возможности буфера обмена далеки от совершенства. Достаточно перечислить несколько нареканий. Во-первых, в хранилище нельзя «заглянуть», для этого как минимум нужно вставить скопированный фрагмент в документ. Второй ключевой момент — невозможно скопировать несколько фрагментов последовательно, для выборочной вставки. Это ограничение лишает пользователя возможности выбора, в том числе и нескольких типов данных.
В перечень легко добавить и другие пожелания, однако можно пойти методом от обратного и ознакомиться с уже существующими модификациями во время данного обзора. В него вошли программы, которые дополняют буфер обмена: ведут историю (функция мониторинга), предоставляют возможность выборочной вставки сохраненных данных. На английском эта функция именуется multiclipboard, в русском языке ближайший аналог — мультибуфер обмена.
Пристальное внимание будет уделено таким аспектам, как поддержка нескольких буферов обмена, корректная работа с форматами, доступные операции с сохраненным содержимым буфера, а также поддержка горячих клавиш.
Free Clipboard Viewer
На первый взгляд, к менеджерам буфера обмена программа не имеет отношения. На самом деле, к данной категории Free Clipboard Viewer принадлежит условно. Исходя из названия — это просмотрщик буфера обмена, который позволяет быстро узнать необходимую информацию о хранящемся в памяти участке данных. Историю буфера обмена Free Clipboard Viewer не ведет, однако по информативной части эта программа не имеет равных в обзоре.
Согласно странице описания (см. Standard Clipboard Formats), Free Clipboard Viewer поддерживает все без исключения форматы хранения, определенные в ОС, их порядка 30: текстовые, графические, звуковые и другие мультимедиа форматы, списки и ссылки. В окне просмотрщика, в левой колонке, доступен выбор формата отображения данных буфера обмена. Например, сделав скриншот Рабочего стола, пользователь может открыть изображение, прочесть описание, а также узнать размер, побайтовую структуру файла (Bitmap DIB/DIBV5). А форматированный текст, помещенный в буфер обмена, во Free Clipboard Viewer содержит около 20 информационных разделов.
Также поддерживаются базовые команды буфера обмена, такие как вырезание, копирование и вставка участка. При этом текущая информация просмотрщика обновляется автоматически с изменением буфера обмена. Всю доступную информацию можно сохранить в файл формата cl7 и, при необходимости загрузить имеющийся «снимок» для изучения.
Резюме
Программа будет полезна программистам для извлечения детальной информации о необходимых типах данных и для подобных исследовательских нужд. Сильная сторона Clipboard Viewer — это как раз-таки хорошая поддержка форматов и максимально подробная информация о данных, помещенных в буфер обмена.
[+] Полноценная поддержка стандартных форматов
[+] Возможность сохранения снимка буфера обмена в файл
[−] Узкая сфера применения
PasteCopy.NET
Программа для мониторинга, конвертации данных и автозаполнения полей из буфера обмена.
Главное окно программы представляет собой двухуровневый список, в котором хранятся клипы буфера обмена. В принципе, такая система хранения достаточно удобна. Пользователь может создавать любое количество категорий с возможностью перетаскивания клипов из одной папки в другую. Правда, более глубокий уровень вложенности не предусмотрен.
Текущее содержание буфера можно посмотреть при наведении на значок PasteCopy.NET в панели задач. Что касается истории, для текста предосмотр возможен при наведении на строку с клипом. В нижней части окна превью дублируется, позволяя просматривать не только текст, но также изображения. Менеджер постоянно находится под рукой (есть опция «Поверх всех окон»).
Назначение PasteCopy.NET может быть разным: самое простое, что приходит на ум — создание серии скриншотов. Отдельно можно упомянуть две вспомогательные функции, которые легко перепутать — автозаполнение и автовставка из буфера. Первая служит для автоматического добавления данных из PasteCopy.NET в сторонние приложения, вторая — для импорта непосредственно в PasteCopy.NET. Доступны опции автоконвертации изображений, RTF, HTML.
Количеством настроек менеджер не порадовал, также не нашлось места горячим клавишам. Нет хорошо структурированной справки — разработчики ссылаются на форум. Резюме
По сути, PasteCopy.NET избавляет от мысли, что скопированный фрагмент будет недоступен для вставки. История буфера обмена позволяет восстановить ранее добавленные данные вне зависимости от того, что в последний раз было туда скопировано. Правда, PasteCopy.NET поддерживает форматы выборочно: например, скопированные файлы в истории не отображаются.
[−] Нет множественного выделения и вставки
[+] Конвертация HTML, RTF, PNG
[+] Нет поиска/фильтра по содержимому
[−] Категории и возможность перетаскивания элементов
[−] Выборочная поддержка форматов
Clipdiary
Clipdiary, также как и PasteCopy.NET ведет мониторинг. Данная функция обозначена как «Следить за буфером обмена» и может быть деактивирована. В программе просмотр доступен постранично, на каждой странице отображается по 50 клипов. Создание категорий, в отличие от PasteCopy.NET недоступно, зато в нижней левой части окна имеется поиск по содержимому. Правильней сказать, что это фильтр, поскольку этот инструмент позволяет быстро отсеивать нужные данные на лету.
С содержимым буфера обмена доступны следующие действия: копирование в буфер обмена уже сохраненного участка; вставка клипа из истории в приложение; поиск клипа по содержимому; получение информации о программе, из которой производилось копирование; выборочное удаление клипов. Любой из представленных типов данных можно сохранить в файл через контекстное меню, причем предусмотрено множественное выделение/вставка клипов. Из недостатков хотелось бы отметить отсутствие предосмотра изображений.
Вставка из буфера обмена производится с помощью ранее установленной в мастере настроек клавиатурной комбинации. После нажатия появляется меню выбора клипов, каждый из которых можно вставить в активное приложение двойным кликом или по нажатию Enter.
Мастер настроек (он же Обучающий мастер) доступен при первом запуске программы либо через раздел меню «Помощь». Резюме
Простой менеджер буфера обмена, с ведением истории, возможностью быстрого поиска сохраненных данных, автозаполнением текстовых полей.
[+] Множественная вставка
[+] Обучающий мастер
[+] Фильтр по содержимому
[−] Нет предосмотра изображений
Comfort Clipboard
Еще один менеджер, который ведет историю буфера обмена. В данном случае сделан упор на скорость работы и, судя по названию, на удобство интерфейса. Окно представляет собой таблицу, состоящую из двух столбцов. В первом из них доступен предосмотр скопированных фрагментов, во втором — описание: количество букв, формат, размер. При наведении на клип, становятся доступны такие действия, как удаление, копирование, вставка из буфера обмена, добавление в избранное, резервное копирование и восстановление. Также можно выделить несколько фрагментов и вставить одновременно (множественная вставка), отдельные текстовые фрагменты можно соединить в один клип. Причем не нужно делать множество манипуляций, открывать контекстное меню — практически любая базовая операция производится одним кликом мыши.
Окно приложения можно закрепить по краям экрана и расположить поверх других приложений. Вдобавок к этому, в настройках возможна настройка внешнего вида и горячих клавиш — как для взаимодействия с буфером обмена, так и для доступа к функциям программы.
Заявлена поддержка всех возможных форматов данных. Это означает то, что при копировании клипы будут помещены в список, с возможностью поиска, предосмотра, просмотра детальной информации. Впрочем, относительно Free Clipboard Viewer Comfort Clipbord по информационной части проигрывает.
Менеджер Comfort Clipboard существует в двух редакциях. Сравнивая версии Lite и Pro, можно отметить несколько ключевых различий. Pro добавляет такие функции, как шифрование данных, редактирование текстовых фрагментов, закрепление за каждым клипом сочетания клавиш для быстрой вставки. Максимальное количество сохраняемых в буфер обмена фрагментов в Comfort Clipboard Lite ограничено 100.
На сайте разработчиков можно ознакомиться с подробной справкой.
Резюме
Comfort Clipboard предлагает удобную, настраиваемую графическую оболочку с быстрым доступом к функциям, как и положено менеджеру буфера обмена.
[+] Быстрый доступ к функциям
[+] Множественная вставка, объединение клипов
[+] Раздел «Избранное»
[−] Неэкономное использование строк для клипов
Clipboard Master
Вначале – о ключевых особенностях Clipboard Master:
- Мультибуфер обмена для текста, изображений, папок и др.
- Текстовые модули
- Вставка в любое приложение и любое текстовое поле
- Быстрый поиск и фильтры
- Быстрая вставка посредством клавиатуры и мыши
- Создание коллекций
- Вставка сокращенных ссылок на лету
- Защита данных с помощью пароля
- Модуль создания скриншотов
- Поддержка нескольких дисплеев
Таким образом, возможности Clipboard Master заходят за рамки стандартного менеджера буфера обмена. Первым делом, обращают на себя внимание коллекции и текстовые модули. Другими словами, Clipboard Master можно использовать для подстановки шаблонов в различных ситуациях – в переписке, наборе документов, при заполнении текстовых полей. Пользователь легко может создавать собственные модули и объединять их в коллекции.
Вообще говоря, в Clipboard Master два вида буфера обмена — «традиционный» (с историей добавленных клипов) и фиксированный, в который можно добавить те клипы, которые будут использоваться регулярно.
Для модификации шаблонов (фиксированный буфер) Clipboard Master располагает редактором текстовых модулей («Edit and add text modules»).
В списке можно видеть готовые образцы, правда, не на русском языке. Что касается непосредственно списка буфера обмена, для его открытия можно перейти в меню редактирования «Show complete list / edit items…». Здесь доступны стандартные операции копирования, вставки, предосмотр, работа со списком — сортировка, поиск, фильтрация по типу данных. Для ссылок доступно сокращение, с возможностью выбора соответствующего сервиса в настройках. Одним словом, список опций весьма широкий, вплоть до печати фрагмента прямо из контекстного меню.
Количество настроек радует, в наличии гибкая конфигурация горячих клавиш, под эти цели выделено три раздела настроек:
- глобальные сочетания клавиш
- сочетания, доступные в среде приложения
- Flexikeys — комбинации выполняют определенное действие при некоторых условиях, в ином случае сочетания работают в обычном режиме.
Настройки скриншот-менеджера доступны в разделе Screenshots. Для его использования нужно выбрать формат сохранения, папку, назначить клавиши для снятия скриншотов и выбрать режим захвата (причем доступен ручной выбор области захвата) – практически, конфигурация производится за минуту. Резюме
Менеджер с интересными дополнительными функциями и хорошей поддержкой горячих клавиш. Своего рода «гибрид» для работы как с буфером обмена, так и шаблонами.
[+] Удобная работа с шаблонами
[+] Модуль для снятия скриншотов
[−] Неудобный менеджер буфера обмена
[+] Широкая поддержка горячих клавиш
Outertech Clipboard History
Данный менеджер не может похвастаться большим списком поддерживаемых форматов и гибкой настройкой. Его предназначение — быстрое копирование/вставка текстовых фрагментов из буфера обмена в текстовые поля. Вставка изображений и других типов данных не поддерживается.
Понять устройство Clipboard History весьма просто. Те фрагменты, которые скопированы в буфер обмена (и который, в свою очередь, отслеживается программой), доступны в контекстном меню. Вставка каждого клипа может быть назначена на горячие клавиши.
В настройках Clipboard History изменяется количество элементов для хранения, их максимальный размер. Из дополнительных опций можно отметить исправление «битых» ссылок (Fix broken links), а также опции игнорирования текста меньше указанного количества символов или превышающего заданный размер.
Разработчики не стали усложнять интерфейс программы, не предусмотрев удобное и информативное отображения истории — в итоге пользователю затруднительно ориентироваться в списке строк. Непонятно, из какого приложения взят клип, нет даже самого необходимого — окна предосмотра.
Резюме
Программа с базовыми возможностями по мониторингу буфера обмена и простым, но малоудобным интерфейсом.
[−] Слабая поддержка форматов
[−] Неудобный интерфейс
[−] Нет поиска
[−] Нет предосмотра
[+] Минимализм
FastPaste
FastPaste — программа для копирования данных (текст, изображения) в буфер обмена и вставки в приложения. Благодаря скриптам и быстрым проектам, FastPaste может совершать несколько последовательных действий.
FastPaste — программа с простым и приятным интерфейсом. Речь идет не о «красивостях», а о том, что все элементы выстроены грамотно и интуитивно. Имеется 30 ячеек для хранения, в каждую из которых можно добавить клип для последующей вставки. Поддерживаются не только вставка из буфера обмена, но и пользовательский ввод и загрузка изображений (JPG, PNG, GIF, BMP, TIFF). Для работы с текстом доступен удобный WYSIWYG-редактор с несложным форматированием.
Вставка фрагментов из буфера обмена осуществляется посредством клавиш Ctrl + [цифра]. Наборы клипов позволяется сохранять в быстрые проекты (Quick projects). Последние можно перенести на flash-диск, зашифровать по алгоритму 256-бит AES (функция PRO версии) и, опять же, закрепить за определенным сочетанием клавиш.
Помимо стандартных форматов буфера обмена, можно оперировать токенами: например, переменная %DATE% при вставке заменяется на текущую дату. Все виды переменных приведены в справке — кстати говоря, очень добротной. Токены применимы к тексту (простому или отформатированному), однако наиболее оптимальны в связке со скриптами. Поддержка скриптов доступна в профессиональной редакции FastPaste.
Резюме
Базовая версия FastPaste по удобству может дать фору всем перечисленным участникам обзора, а PRO-версия — выигрывает еще и по функциональной части.
[−] Windows Docking работает некорректно
[+] Удобный интерфейс
[+] Отличная документация
[+] Работа с проектами
[+] Встроенный текстовый редактор