Содержание
- 1 1.17 Как объединить три и более компьютера в сеть или зачем нужны коммутаторы
- 2 Все о локальных сетях и сетевом оборудовании
- 3 Итак, чтобы создать локальную сеть между компьютерами нам потребуется:
- 4 Создание и настройка домашней сети
- 5 Соединение двух или более компьютеров в сеть
- 6 Подключение к интернету нескольких компьютеров домашней сети
- 7 Офисная сеть средней величины
1.17 Как объединить три и более компьютера в сеть или зачем нужны коммутаторы
- 12.06.2018
- Cisco CCNA (ICND1 и ICND2), Компьютерные сети
- 4 комментария
Привет, посетитель сайта ZametkiNaPolyah.ru! Продолжаем изучать основы работы компьютерных сетей, напомню, что эти записи основаны на программе Cisco ICND1 и помогут вам подготовиться к экзаменам CCENT/CCNA. В этой теме мы поговорим о том как объединить три или более компьютера в одну сеть, а в процессе этого разговора мы разберемся с вопросом: зачем нужны коммутаторы и какие преимущества они нам дают.
Перед началом я хотел бы вам напомнить, что ознакомиться с опубликованными материалами первой части нашего курса можно по ссылке: «Основы взаимодействия в компьютерных сетях».
1.17.1 Введение
Ранее мы очень много времени уделяли теоретическим вопросам и пытались в общих чертах разобраться с тем, как функционирует наша компьютерная сеть, теперь давайте поговорим немного про практические задачи и попробуем разобраться с тем как наладить взаимодействие между тремя и более конечными устройствами компьютерной сети, в частности, тремя компьютерами, для этих целей нам потребуется коммутатор.
Мы наконец-то опять воспользуемся Cisco Packet Tracer и попробуем собрать более сложную и интересную схему с использованием коммутаторов и нескольких компьютеров, обратите внимание: сейчас мы не рассматриваем хабы, они уже морально устарели, также в данной теме на неважно какой перед нами коммутатор: управляемый или неуправляемый, для нас это пока просто коммутатор, а в дальнейшем мы будем работать только с управляемыми коммутаторами.
1.17.2 Вспоминаем схему соединения двух узлов
Давайте вспомним нашу простую компьютерную сеть, в которой было ровно два участника, схема такой сети показана на Рисунке 1.17.1. Напомню, что устройства одного уровня модели OSI 7 при классической схеме включаются витой парой с перекрестным обжимом, на рисунке это показано пунктиром.
Рисунок 1.17.1 Два компьютера, соединенных витой парой
Скорее всего вы уже слышали о том, что для компьютера есть три очень важных параметра для сетевого подключения: IP-адрес, маска и основной шлюз. В нашем случае мы не задаем конечным устройствам шлюз по умолчанию, так как все наши устройства находятся в одной канальной среде или в одной подсети, поэтому шлюз не нужен, если бы нам нужно было попасть в другую сеть, то тогда нам бы потребовался шлюз, а сейчас этого нам не нужно.
Понять факт того, что два устройства находятся в одной подсети можно по комбинации IP-адреса и маски сети, с этим мы разберемся в дальнейшем. Результаты проверки при помощи утилиты пинг говорят нам, что все хорошо: компьютер может взаимодействовать с ноутбуком (Рисунок 1.17.3), а ноутбук с компьютером (Рисунок 1.17.2).
Рисунок 1.17.2 Проверяем соединение от ноутбука к ПК
Пинг проходит, потерь нет, всё здорово.
Рисунок 1.17.3 Проверяем соединение от ПК к ноутбуку
В обратную сторону ситуация аналогичная, все хорошо работает. Давайте посмотрим на физический интерфейс ноутбука и компьютера, то есть на сетевую карту, которая выполняет работу сразу на трех уровнях эталонной модели сетевого взаимодействия или на двух уровнях модели стека протоколов TCP/IP, в Cisco Packet Tracer это сделать можно, достаточно кликнуть два раза левой кнопкой мышки по устройству, находящемуся в рабочей области, а затем в появившемся окне выбрать вкладку Physical.
Ноутбук и доступные для него интерфейсы показан на Рисунке 1.17.4, вкладку Physical я выделил красным прямоугольником, сетевая карта ноутбука выделена зеленым.
Рисунок 1.17.4 Интерфейс физического подключения к сети на ноутбуке
Слева показаны интерфейсы, которые можно использовать в качестве сетевой карты ноутбука. Если нажать левой кнопкой мышки на тот или иной интерфейс, то в нижней части окна появится его краткое описание и примерный внешний вид, это показано на Рисунке 1.17.5
Рисунок 1.17.5 Физические интерфейсы сетевой карты на ноутбуке в Cisco Packet Tracer
Сетевые карты на ноутбуке в Cisco Packet Tracer (о других стандартных физических компонентах компьютерной сети вы можете почитать в соответствующей публикации) меняются очень просто: сначала нам нужно выключить ноутбук, нажав на кнопку питания, выделенную желтым на Рисунке 1.17.4, затем зажать левой кнопкой мышки на текущей сетевой карте ноутбука и перетащить ее в левую область, где расположен список сетевых модулей, таким образом мы извлекли сетевую карту из ноутбука, затем нам нужно выбрать новую сетевую карту из списка, зажать на ней левую кнопку мыши и перетащить ее в освободившийся разъем на устройстве, после этого не забудьте включить питание.
На Рисунке 1.17.6 показана вкладка Physical, но уже для стационарного ПК, выглядит и меняется это все аналогично.
Рисунок 1.17.6 Интерфейс физического подключения к сети на стационарном ПК
Обратите внимание: что у ноутбука, что у стационарного ПК в сетевой карте один разъем для подключения. Тут логично задуматься над вопросом: что делать, если нам нужно соединить три или больше устройств и заставить их работать вместе?
1.17.3 Что если узлов нужно соединить больше, чем два?
Первое, что приходит на ум – добавить каждому устройству по сетевой карте и соединить эти устройства между собой. Ломовое решение, допустим, на стационарном ПК это бы и получилось, есть сетевые карты с двумя и более разъемами, есть конструктивные решения, которые позволяют нам добавить сетевую карту к ПК, но что делать с ноутбуком, там-то сетевую карту не добавишь. И допустим, нам нужно объединить три ПК между собой, и мы даже нашли ноутбук с двумя сетевыми картами, давайте посмотрим на схему, которая показывает такое соединение на Рисунке 1.17.7.
Рисунок 1.17.7 Соединяем три компьютера между собой
Помните, мы говорили о физической и логической топологии компьютерной сети, сейчас мы по сути реализовали топологию full mesh, хотя в данном случае это можно назвать еще и кольцом, хотя как кольцо эта схема не будет работать, это видно по IP-адресам, которые заданы на интерфейсы сетевых карт.
Итак, на схеме показано три компьютера, соединенных между собой витой парой, что же не так с этой схемой? Давайте посмотрим, во-первых, пришлось потратить денег для того, чтобы купить по дополнительной сетевой карте каждому участнику сети, вас никто не погладит по головке за дополнительные расходы. Во-вторых, соединение в такой схеме должно быть каждый на каждого, чтобы узлы общались друг с другом без проблем.
Третий момент, избыточность соединительных линий, а это тоже дополнительные расходы на монтаж этих самых линий и затем на дальнейшее обслуживание, кабель бесплатно никто прокладывать не будет. Четвертый момент, неэкономное расходование IP-адресов, да сейчас мы используем частные IP-адреса, которых для небольших сетей хватит за глаза, но проблема в том, что в данном случае для соединения трех машин между собой мы использовали три подсети: 192.168.1.(1-255), 192.168.2.(1-255), 192.168.3.(1-255). Но по сути только лишь в первую подсеть мы могли бы включить 253 машины, а включили только две, хотя тут можно было бы использовать и более мелкие подсети, но мы с масками пока не работали и сейчас ничего не будем усложнять.
Пятый недостаток заключается в масштабируемости такой сети, представьте, что в эту сеть вам потребуется добавить четвертый компьютер, если следовать выбранному принципу, то получится примерно такая схема, как показано на Рисунке 1.17.8.
Рисунок 1.17.8 Соединяем четыре компьютера между собой
Итак, для того чтобы соединить четыре компьютера нам потребовалось по три сетевых карты на каждом устройстве, шесть соединительных линий и шесть подсетей, по сути мы сейчас лишились всех тех преимуществ, который дает нам технология Ethernet, но также мы устранили некоторые недостатки этой технологии, об этом обо всем мы поговорим в отдельной части, посвященной технологии Ethernet, сейчас просто обратите внимание на все те неудобства, которые несет схема соединения каждый на каждого, их на самом деле больше, но мы перечислили самые очевидные. Для решения этой проблемы я перечислю вам три способа: использовать схему с общей шиной и коаксиальные Ethernet провода, использовать хаб и использовать коммутатор.
Про хабы и схему с общей шиной мы поговорим в отдельных темах, благо что сейчас вы их редко где встретите, также не стоит путать хабы с простенькими неуправляемыми коммутаторами, в основе их работы лежат разные физические и канальные процессы, ну а про коммутаторы мы сейчас немного поговорим и посмотрим, как они могут облегчить вам жизнь.
1.17.4 Нас спасает коммутатор
Итак, у нас стоит задача объединить четыре компьютера в локальную сеть без лишних трудозатрат, для решения такой или подобной задачи в современных компьютерных сетях используются коммутаторы, на данном этапе нам даже не важно что за коммутатор перед нами: управляемый или простенький неуправляшка. Давайте посмотрим на то, как преобразится наша схема, если мы будем использовать коммутатор. Тут стоит сказать, что с добавлением коммутатора изменится не только топология, но и другие характеристики планируемой компьютерной сети. Давайте сперва добавим коммутатор в проект Cisco Packet Tracer, где найти коммутаторы показано на Рисунке 1.17.9.
Рисунок 1.17.9 Где найти коммутатор в Cisco Packet Tracer
Чтобы добавить коммутатор в проект нужно сперва нажать на иконку, выделенную зеленым, затем желтым, а после этого перетащить в рабочую область красную иконку. Тем самым вы добавите в проект коммутатор Cisco 2960 – это один из самых простых и дешевых управляемых коммутаторов Cisco, который чаще всего используется на уровне доступа в корпоративных сетях, если они построены на базе оборудования Cisco.
Обратите внимание на Рисунок 1.17.10, здесь показаны порты коммутатора Cisco 2960. У данного коммутатора имеется один консольный порты, который используется для первоначальной конфигурации устройства, 24 медный порта с пропускной способностью 100 Мбит/c (про скорость передачи данных можно понять по надписи FastEthernet), обычно эти порты используются для подключения конечных абонентов, а также два гигабитных медных порта, которые чаще всего используются для соединения коммутатора с другими коммутаторами или маршрутизаторами.
Рисунок 1.17.10 Порты коммутатора Cisco 2960
Иногда первых двадцать четыре порта называют access-портами или портами доступа, что не совсем корректно. Да, эти порты чаще всего используются для подключения конечных абонентов, но никто не запрещает вам использовать эти порты для соединения с другими коммутаторами/маршрутизаторами. Два гигабитных порта иногда называют транковыми, поскольку они используются для соединения с другими транзитными устройствами сети, но опять же, эти порты можно использовать и для подключения конечных абонентов, никто этого вам запретить не может. Само логическое состояние порта: транк(trunk) и access мы обсудим и поговорим про настройки, когда начнем разбираться с вланами.
Как выглядит лицевая панель коммутатора Cisco 2960, а также других устройств от Cisco, можно посмотреть в самом Cisco Packet Tracer, достаточно кликнуть дважды на интересующее устройство и в левом верхнем углу появившегося окна выбрать вкладку Physical, появится рисунок устройства, который можно приближать и удалять, лицевая панель нашего коммутатора показана на Рисунке 1.17.11.
Рисунок 1.17.11 Лицевая панель коммутатора Cisco 2960
Теперь давайте объединим наши компьютеры в сеть при помощи коммутатора, обратите внимание на Рисунок 1.17.12. Тут нужно сказать вот о чем: при подключении к порту коммутатора вы не сможете тут же начать передавать данные, главным образом из-за того, что работает протокол защиты от петель STP, который в первичной своей редакции очень медленный, также при подключении коммутатор согласовывает физические и канальные характеристики передачи данных с удаленным устройством, но это уже влияет не так сильно.
Рисунок 1.17.12 Передача данных начнется не сразу, это видно по оранжевой индикации со стороны коммутатора
О том, что передавать данные еще нельзя, говорит нам оранжевая индикация со стороны коммутатора, с появлением зеленой индикации можно начинать передавать данные. На Рисунке 1.17.13 показана та же схема, но здесь коммутатор уже готов к передаче данных.
Рисунок 1.17.13 Коммутатор готов к передаче данных
Об этом нам говорит зеленая индикация с обеих сторон. Также обратите внимание на то, что для конечных устройств я задал IP-адрес и маску подсети, а к настройкам коммутатора я не прикасался вовсе, для работы схемы в данном случае нам это не нужно, сейчас мы можем даже считать, что на коммутаторе нет IP-адреса. Также обратите внимание, если навести курсор мыши на зеленую лампочку и немного его там подержать, появится подсказка в виде портов, в которые включен выбранный кабель, на Рисунке вы можете видеть надписи Fa0 и Fa0/1, эти надписи появились после наведения и говорят о том, что первый компьютер включен в порт коммутатор FastEthernet0/1.
Теперь давайте проверим работоспособность схемы, зайдем на первый ПК и пропингуем с него три других, результаты показаны на Рисунке 1.17.14.
Рисунок 1.17.14 Проверяем работоспособность схемы с коммутатором
Мне следует сделать небольшое примечание уже сейчас: в нашей импровизированной компьютерной сети в качестве транзитного узла используется коммутатор, то есть устройство канального уровня нашей компромиссной модели передачи данных, которую мы выработали, когда разбирались с моделью стека протоколов TCP/IP. А это очень важно, так как это означает, что для передачи данных по нашей сети сетевой уровень не используется вовсе, так как транзитный узел не умеет работать с IP-адресами, то есть, если посмотреть на инкапсуляцию данных в такой сети в процессе их передачи, то мы не увидим заголовков сетевого уровня (IP-протокол просто не используется), если выполнить декомпозицию взаимодействия в сети с коммутаторами, то мы увидим, что для передачи данных из точки А в точку Б будет достаточно только двух уровней: физического и канального.
Как видим, пинг проходит до всех участников сети без потерь, для полной проверки нужно повторить эту манипуляцию со всех устройств, но это уже вы сможете сделать самостоятельно. Сейчас же я хочу вернуть вас к схеме с четырьмя устройствами, соединенными напрямую, там у нас было три сетевых карты на каждом устройстве, шесть соединительных медных линий, а также мы использовали шесть подсетей, в которые можно было включать до 253 устройств. С появлением коммутатора наша жизнь резко изменилась, нам потребовалась одна подсеть, из которой мы заняли четыре IP-адреса по числу устройств (192.168.1.1, 192.168.1.2, 192.168.1.3, 192.168.1.4), на каждом конечном устройстве по одной сетевой карте, так как больше и не надо, а для соединения нам потребовалось четыре медных линии типа витая пара, кстати, обратите внимание: конечные устройства соединяются с коммутатором при помощи витой пары с прямой схемой обжима, так как Cisco Packet Tracer считает, что компьютеры находятся на сетевом уровне модели OSI 7, а коммутаторы доступа находятся на канальном уровне эталонной модели.
Давайте сейчас попробуем сделать широковещательный запрос в нашу сеть, для этого нам нужно с первого компьютера пропинговать самый последний IP-адрес подсети, в которой он находится, в данном случае это 192.168.1.255. Сейчас я попытаюсь дать поверхностное объяснения тому, как я определил широковещательный IP-адрес, в дальнейшем будет более подробный разговор.
У нашего первого ПК задан IP-адрес 192.168.1.1 с маской 255.255.255.0, это означает, что IP-адреса других компьютеров, которые могут находится в одной подсети или в одном широковещательном домене с первым компьютером, должны начинаться с 192.168.1.x, а вот в качестве «x» может быть любое число от 0 до 255, но дело в том, что IP-адрес 192.168.1.0 – это номер нашей подсети и его нельзя задавать конечным устройствам, также, как и IP-адрес 192.168.1.255, который является широковещательным IP-адресом, если попробовать пропинговать такой адрес, то наш компьютер обратится ко всем узлам, которые находятся с ним в одной подсети, в современных компьютерных сетях широковещательные IP-адреса используются для служебных целей, например, чтобы получить IP-адрес от DHCP-сервера. Хочу сразу заметить, что не стоит обобщать широковещательный трафик с видами сетевого взаимодействия, которых мы говорили, это совсем другая классификация. Обратите внимание на результаты работы команды ping 192.168.1.255 в рамках нашей схемы, он показан в листинге ниже:
Все о локальных сетях и сетевом оборудовании
Итак, в предыдущей статье мы разобрались, что такое локальная сеть, и для чего она, собственно, нужна рядовому пользователю. Напомним основные понятия данного урока:
- — локальная сеть – это система соединенных линиями связи вычислительных устройств, предназначенная для передачи информации конечному числу абонентов;
- — существует три основных вида топологии локальных сетей, на основе которых строятся более сложные структуры локальной связи;
- — по способу взаимодействия компьютеров локальные сети бывают одноранговыми (когда все подключенные к сети ПК равноправны) и с выделенным сервером.
В данной статье мы рассмотрим, как создать локальную сеть с одинаковым правом доступа всех ее пользователей.
К достоинствам такой сети относятся простота конструкции (настройка домашней сети вполне «по зубам» новичку) и экономическая доступность оборудования, но спектр функциональных возможностей такой сети весьма ограничен.
Итак, чтобы создать локальную сеть между компьютерами нам потребуется:
— Несколько компьютеров (в данном случае рассмотрим вариант сети, объединяющей более двух ПК, а как создать локальную сеть компьютер-компьютер расскажем отдельно), которые станут узлами нашей локальной сети. У каждого ПК необходимо проверить наличие сетевой карты (хоть большинство современных девайсов и снабжены встроенной «сетевухой», но «чем черт не шутит»…).
- — Сетевое оборудование. Для организации локальных сетей может использоваться как управляемое (настраиваемое), так и неуправляемое сетевое оборудование. Чтобы сделать небольшую домашнюю сеть вполне подойдет простой неуправляемый 4-6 портовый свитч.
- — Сетевой кабель для соединения каждого компьютера с сетевым оборудованием. Общая длина кабеля напрямую зависит от конечного числа ПК, их удаленности друг от друга и архитектуры помещения (здания) в котором создается локальная сеть.
- — Коннекторы (разъемы RJ-45), число которых также зависит от количества подключаемых к сети компьютеров. Так, чтобы обжать кабель для каждого ПК потребуется минимум 2 коннектора;
- — Обжимка (Кримпер) – инструмент для оконцовки кабеля. (В его отсутствии многие мастера обходятся подручными средствами (например, отверткой), но новичку выполнить данный фокус будет достаточно сложно).
Создание и настройка домашней сети
1. Выбираем компьютер, с которого начнется создание локальной сети, и подключаем его к сетевому оборудованию. Для этого с двух сторон обжимаем кабель и с помощью разъемов RJ-45 подключаем его к портам свитча и сетевой карты нашего компьютера.
Каких-либо дополнительных настроек неуправляемый свитч не требует: нам потребуется лишь прописать правильные настройки самой локальной сети в операционной системе каждого ПК
2. Для этого заходим в настройки сетевой карты компьютера (читаем, создание локальной сети для windows 7 , windows 8 и windows XP) и прописываем там IP-адрес данного ПК. Как правило, здесь используются следующие IP-адреса 192.168.1.[1…224], 192.168.0[1…224];
3. Повторяем 1-2 пункт для каждого подключаемого к сети компьютера.
Важно: последняя цифра IP-адреса каждого следующего ПК должна отличаться от предыдущего (в указанном выше диапазоне): так, если первому компьютеру присвоили IP 192.168.1.1, у второго ПК он будет – 192.168.1.2, у третьего – 192.168.1.3 и так далее.
Когда все компьютеры подключены, проверяем нашу локальную сеть на работоспособность.
Сделать это можно двумя способами:
— проверить наличие других подключенных к сети устройств во вкладке «сетевое окружение» панели управления данного компьютера;
— пропинговать любой компьютер данной сети с известным нам ip – адресом. Пингование осуществляется следующим образом:
-заходим «Пуск→Выполнить», в открывшемся окне приписываем команду «cmd» и нажимаем «Enter»;
— в появившемся окне командной строки прописываем ping ххх.ххх.ххх.ххх, где ххх.ххх.ххх.ххх – IP-адрес искомого нами компьютера.
Если после выполнения команды мы видим в окне командной строки подобную картинку, то созданная нами домашняя локальная сеть вполне работоспособна, если же компьютер выдает сообщение о «превышении интервала ожидания для запроса» или что «заданный узел недоступен»
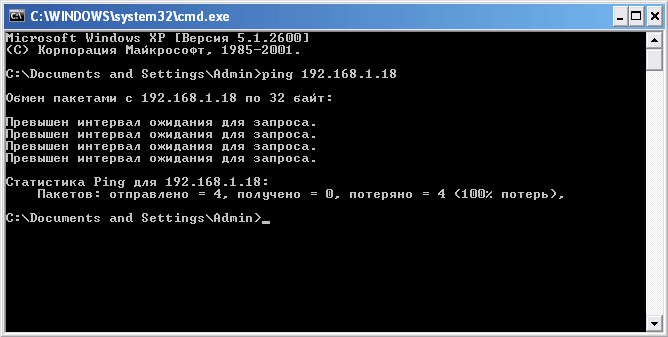
Автор: Дмитрий
Опубликована: 27.09.2011
Популярность= 651 ( +417 / -234 )
 |
В статье рассматривается построение и настройка домашней и офисной сетей. |
Сегодня работу на компьютере невозможно представить без подключения к сети. Если это дома, то несколько компьютеров в квартире или вместе с соседями и, как правило, с точкой выхода в интернет. Если же офисе, то множество компьютеров обязательно связаны между собой локальной сетью. В сети помимо точки выхода в интернет могут находиться серверы программ, хранения файлов, печати, факсы и т.п.
Когда ставиться цель создать локальную сеть, то в первую очередь нужно определиться с ее структурой. Рассмотрим на данный момент популярные в практическом смысле структуры:
- Соединение двух или более компьютеров в сеть.
- Подключение к интернету нескольких компьютеров домашней сети.
- Офисная сеть средней величины.
Соединение двух или более компьютеров в сеть
В этом случаем Вам потребуется сетевой коммутатор – свитч. По скорости передачи данных среди свитчей можно выделить 100 мегабитные (D-link DES-1005A, D-link DES-1008A, TP-link TL-SF1005D, TP-link TL-SF1008D) и 1 гигабитные (D-link DGS-1005D/GE, D-link DGS-1008D/GE, TP-link TL-SG1005D, TP-link TL-SG1008D).
Для малой сети вполне хватит пятипортового или восьмипортового коммутатора. Свитч в сети является центральным узлом. Сетевые провода (обычно это UTP категории 5e) проходят напрямую от компьютеров к свитчу. Порты в свитче равнозначны и подключать кабель можно в любой из них.
На каждом компьютере необходимо в настройках сети указать IP адрес и маску подсети. Общепринято для небольших локальных сетей указывать адреса в диапазоне 192.168.0.0-192.168.255.255.
- Первый компьютер – IP адрес: 192.168.1.1, маска: 255.255.255.0. Второй компьютер – IP адрес: 192.168.1.2, маска: 255.255.255.0.
- Первый компьютер – IP адрес: 192.168.0.1, маска: 255.255.255.0. Второй компьютер – IP адрес: 192.168.0.2, маска: 255.255.255.0.
Существует и два других диапазона IP-адресов для настройки локальной сети (172.16.0.0 – 172.16.255.255 и 10.0.0.0-10.255.255.255), но они используются реже.
Следующим важным моментом является настройка рабочей группы, в которую входят компьютеры локальной сети. Если компьютеры находятся в одной рабочей группе, то можно перейти к ресурсам компьютеров через сетевое окружение Windows, а если в разных, то компьютеры будут недоступны. Поэтому, для обмена данными между компьютерами локальной сети необходимо присоединить их к одной рабочей группе.
Установка рабочей группы производится в панели управления в пункте «Система» на вкладке «Имя компьютера». После задания имени компьютера и названия рабочей группы, к которой он принадлежит, необходимо произвести перезагрузку.
 |

После подключения компьютеров к свитчу, установки настроек IP адресов и рабочей группы ваша сеть будет работать.
Все же, следует отметить, что такая схема сейчас используется не часто, так как она позволяет только обмениваться данными между компьютерами (передавать файлы, писать сообщения, играть в сетевые игры), но не имеет выхода в интернет. Подойдет, если необходимо быстро скопировать информацию с одного компьютера на другой. О том, как предоставить ресурсы компьютеры другим пользователям читайте в статьях «Открытие на общий доступ папок и файлов в Windows 7» и «Открытие на общий доступ папок и файлов в Windows XP».
В частном случае, если требуется соединить два компьютера, то можно обойтись без коммутатора, а использовать провод, обжатый по «обратной» схеме. Как изготовить такой кабель можно прочитать в статье «Как обжать сетевой кабель».
Подключение к интернету нескольких компьютеров домашней сети
Когда дома имеется несколько компьютеров и требуется сделать так, чтобы интернет работал на каждом из них, то локальная домашняя сеть строится на основе роутера (иногда говорят маршрутизатора или шлюза).
Популярной моделью роутера является D-link DIR-300, который позволяет подключить четыре компьютера через сетевой кабель и неограниченное количество компьютеров и ноутбуков по беспроводной сети Wi-Fi. Среди альтернативных вариантов можно выделить TP-link TL-WR740N, Zyxel Keenetic Lite и Asus RT-G32. В случае, если вам необходима повышенные надежность сети, то для офисного помещения может подойти вариант роутера без беспроводной сети Wi-fi – это D-link DIR 100.
Роутер имеет два типа портов: локальные (LAN) и внешние (WAN). На большинстве роутеров, предназначенных для домашнего использования, четыре локальных порта и один внешний. Все компьютеры подключаются по сетевому кабелю в локальные порты, причем в какой именно не имеет значения. Ноутбуки могут быть подключены по беспроводной сети Wi-fi (для этого на роутере имеется антенна). А кабель с интернет должен входить во внешний порт WAN (На роутере этот порт может быть обозначен и как Internet).
В отличие от свитча, роутер необходимо настраивать. Каждая модель имеет индивидуальный интерфейс (т.е. меню), поэтому в данной статье рассмотрены основные принципы настройки роутера.
В первую очередь следует сказать, что роутер является связующим звеном между вашей локальной домашней сетью и внешней сетью с интернет. Таким образом, он имеет два IP адреса, один внешний, с помощью которого он видится в интернет, и один внутренний, по которому он доступен в пределах вашей небольшой сети внутри квартиры. Внешние настройки для роутера Вам выдаст интернет-провайдер, а внутренние Вы устанавливаете сами.
Как уже было сказано выше, при рассмотрении подключения компьютеров в сеть, для местной сети можно использовать диапазон IP адресов 192.168.0.1-192.168.255.255. На практике в большинстве случаев внутренний IP адрес роутера устанавливают как 192.168.0.1 или 192.168.1.1 (при первом включении роутер имеет адрес 192.168.0.1).
- Если вы устанавливаете внутренний IP адрес на роутере 192.168.0.1, то компьютерам в домашней сети необходимо назначать следующие IP адреса: 192.168.0.2, 192.168.0.3 и т.п.
- А если на роутере установлен IP адрес локальной сети 192.168.1.1, то на компьютерах необходимо настроить: 192.168.1.2, 192.168.1.3 и т.п.
Помимо IP адреса на компьютерах в домашней сети необходимо установить маску подсети, шлюз (gate) и хотя бы один из серверов DNS. Поле «маска» устанавливаем 255.255.255.0, в поле «шлюз» указываем внутренний IP адрес роутера 192.168.0.1 (или 192.168.1.1, зависит от того, что вы установили на самом роутере), а в поле «Предпочитаемый DNS сервер» так же указываем IP адрес роутера, так как он в нашей сети и будет DNS сервером имен.
На современных роутерах имеется функция DHCP, которая позволяет автоматически назначать компьютерам IP адреса. Если Вы ее включите, то настройку компьютеров производить не нужно. Что касается подключения ноутбука по беспроводному соединению Wi-Fi, то сначала на роутере следует включить беспроводную связь, установить тип защиты сети (например, WPA или WPA2) и внести придуманный Вами пароль для подключения беспроводных устройств. Затем на ноутбуке выбрать свою беспроводную сеть среди имеющихся (в списке могут быть сети с соседних квартир), и подключиться, используя ваш беспроводной пароль.
При данной схеме локальной сети Вы сможете обмениваться данными между компьютерами и ноутбуками, и везде будет работать интернет.
Из недостатков можно отметить то, что выделенный для интернета канал, будет разделяться между всеми компьютерами локальной сети и, при одновременном использовании интернета, его скорость будет уменьшаться. И, кроме того, при долгой и постоянной эксплуатации роутера он может перегреваться и зависать. В этом случае может помочь его отключение от питания на 5 минут.
Офисная сеть средней величины
Офисная сеть является расширением домашней сети, путем добавления в структуру сети дополнительных узлов – коммутаторов.
Сразу за роутером в локальной сети подключается центральный свитч, от него уже идет разветвление на местные свитчи (обычно для каждого отдельного кабинета в офисе). В свою очередь, к местным свитчам подключаются компьютеры из текущего помещения. Образуется древовидная структура сети.
Помимо компьютеров в офисной сети могут быть серверы приложений (программ), серверы печати, АТС и другое офисное оборудование. Эти устройства так же подключаются к свитчам, но по принципу наиболее удобного расположения с точки зрения скорости работы в сети для пользователей. Например, если сервером пользуются все сотрудники офиса, то его рекомендуется подключить напрямую к центральному свитчу. В случае, если сервером пользуется только одна часть офиса, то сервер следует подключать к ближайшему к этой части свитчу.
Роутер и свитчи для офисной сети рекомендуется покупать такие, которые рассчитаны на постоянную работу и более серьезную нагрузку, чем в домашней сети (например: роутер – TP-Link TL-R480T+, центральный свитч – TP-Link TL-SG5426, местные свитчи TP-Link TL-SG1016D). Скорость передачи данных в современных офисных сетях 1 Гигабит/с.
После роутера установка центрального свитча необходима для того, чтобы большой объем данных. Который передается в офисной сети в большинстве своем оставался внутри сети и не нагружал более слабый роутер. Лишь та запросы, которые используют интернет, будут передаваться на роутер.
Настройка же офисной локальной сети ведется так же, как и в домашней сети.























