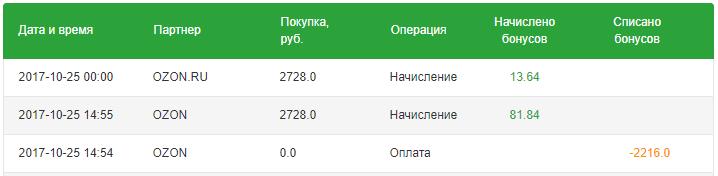Содержание
- 1 Итак, топ решений «Как добавить оперативной памяти в компьютер?»
- 2 Способ №1: Купил, поставил, запустил
- 3 Вынужденное ценное отступление
- 4 Установка дополнительной планки памяти
- 5 Портативное решение
- 6 Способ №2: флешка как дополнительный объем оперативной памяти
- 7 Способ №3: Оптимизация ОЗУ
- 8 Способ №4: Виртуальная память ОС
- 9 Практическое решение
- 10 В заключение
- 11 4 способа увеличить оперативную память ПК
- 12 Этичный хакинг и тестирование на проникновение, информационная безопасность
- 13 Что даёт увеличение оперативной памяти в компьютере
- 14 В каких случаях может понадобиться увеличение оперативной памяти – когда нужно покупать дополнительные планки для увеличения объёма ОЗУ?
- 15 Как узнать, какая оперативная память подойдёт для моего компьютера
- 16 Программа для определения производителя и модели оперативной памяти, установленной в ноутбуке/компьютере
- 17 Характеристики оперативной памяти
- 18 Как узнать характеристики модулей оперативной памяти в компьютере
- 19 Покупка за бонусы «Спасибо от Сбербанка»
- 20 Связанные статьи:
- 21 Рекомендуется Вам:
- 22 One Comment to Как выбрать дополнительную оперативную память
В виду всевозрастающих требований современного софта пользователь через какое-то время может пересмотреть вопрос о самодостаточности конфигурации своего компьютера. Как правило, владелец вычислительной техники производит первичный апгрейд путем наращивания ОЗУ своего ПК. Вместе с тем, кроме аппаратной модернизации (установка дополнительных планок памяти) пользователь может задействовать и ряд программных средств, которые позволяют оптимизировать работу упомянутого компонента системы. Что, в конечном итоге, так же положительно отразится на решении вопроса: «Как добавить оперативной памяти в компьютер?». Если вы хотите добиться наилучшего результата в процессе повышения быстродействия и производительности вашей ОС, но не совсем понимаете, как это сделать и в какую сумму вам это может обойтись — посвятите несколько минут своего времени прочтению этой статьи. Вы получите неоценимую выгоду от бесплатного ознакомления с предоставленным материалом.
Итак, топ решений «Как добавить оперативной памяти в компьютер?»
Освещаемые методы (программный и аппаратный апгрейд ОЗУ) могут быть использованы как независимые друг от друга или же корректно взаимодействующие решения. Стоит отметить, что комплексный подход предпочтительней, нежели простое действие — добавить в свободный слот еще один или несколько модулей памяти. Несколько позже вы узнаете, почему.
Способ №1: Купил, поставил, запустил
Для стабильной работы операционной системе Windows 7 необходимо 1,5 ГБ ОЗУ. Как правило, приобретенный ПК офисной конфигурации имеет два гигабайта оперативной памяти. Для ресурсоемких программ (видеоредакторов или компьютерных игр) такого объема не всегда достаточно. Следовательно, у пользователя возникает потребность расширить возможности ОЗУ. Однако прежде чем реализовать подобный сценарий аппаратного апгрейда, необходимо задаться вопросом: «Можно ли добавить оперативной памяти?». Так как в случае, когда вы используете 32-битную версию Windows, добавленные два и более гигабайт к текущему объему ОЗУ попросту могут оказаться не задействованными системой в виду некоторых ограничений, которые инициирует БИОС- микропрограмма. Еще одним неприятным моментом для пользователя может стать несоответствие купленного модуля памяти типовому разъему материнской платы. Другими словами, перед походом в магазин необходимо точно знать, какой вид ОЗУ поддерживается вашим ПК или ноутбуком, а также технические характеристики установленной памяти.
Вынужденное ценное отступление
Часто интересующий новичка вопрос: сколько стоит оперативная память, нуждается в некоторой конкретизации. Поскольку в современной вычислительной технике присутствует несколько типов ОЗУ: DDR, DDR2, DDR3, которые, в свою очередь, имеют ряд существенных отличий. В зависимости от производителя и технических характеристик памяти варьируется и стоимость изделия. Однако на примере бренда Kingston можно привести некое ценовое сравнение разных видов выпускаемого ОЗУ.
- DDR2 на 1 ГБ — около 1400 руб., а 2 ГБ обойдется в 2300 руб;
- DDR3 на 2 ГБ — будет стоить 1900 руб., 4 ГБ — 3100 руб., а вот оперативная память 8 ГБ данного типа — 6400 руб;
- SODIMM DDR2 на 2 ГБ — 1800 руб;
- SODIMM DDR3 на 4 ГБ — 3200 руб., а на 8 ГБ цена будет в районе 6200 руб.
Помимо информации о том, сколько стоит оперативная память, вам будет также полезна и другая: каждый тип «оперативки» в своем сегменте подразделяется сообразно техническим характеристикам: номинальный объем, пропускная способность шины и скорость обмена данными (частота), которые и являются показателями производительности и эффективности той или иной модификации. В портативных компьютерах применяется аналогичная память, но несколько видоизмененная и имеющая обозначение SODIMM, что, по сути, является разновидностью ОЗУ. Кстати, стоимость «минимизированной» памяти практически ничем не отличается от стационарного варианта. Правда, некоторые модификации лэптоп-модулей памяти все же обходят «настольных собратьев» в цене.
Установка дополнительной планки памяти
Чтобы оснастить стационарный компьютер еще одним модулем ОЗУ, следуйте нижеизложенным рекомендациям. В результате вы получите практический ответ на вопрос: «Как добавить оперативной памяти в компьютер».
1). Отключите системный блок от электрического источника питания.
2). Как правило, доступ к внутренним компонентам ПК осуществляется путем откручивания группы фиксирующих винтов, которые удерживают защитную крышку устройства. Важно: в случае самоличного вскрытия «системника» более рассчитывать на гарантию вам не придется. Так как при открытии крышки вы неизбежно повредите сервисные пломбы.
3). Установите новый модуль памяти в соответствующий слот. Если таковых присутствует несколько, обратите внимание на маркировку разъемов. Обычно правильная последовательность указывается в виде цифрового значения. В некоторых случаях предусмотрен особый порядок устанавливаемых планок памяти. Взаимодействующие разъемы (например, 2 модуля одного производителя и 2 другого) окрашиваются в два различных цвета.
Примите первые поздравления! Теперь вы знаете, как правильно добавить оперативную память.
Портативное решение
Несмотря на конструктивные особенности ноутбука, процесс установки ОЗУ, в общем-то, достаточно простое действие…если у вас есть тонкая крестообразная отвертка.
1). Выключите портативный компьютер и обесточьте его.
2). Извлеките аккумуляторную батарею из устройства.
3). Внимательно рассмотрите заднюю часть ноутбука — рифленое, либо начертанное обозначение, в виде «DIMM» или «MEMORY» — это место, где располагается оперативная память.
4). Выкрутите сдерживающие крышку винты и аккуратно подденьте край защитного кожуха.
5). Установите дополнительный модуль памяти и закройте крышку.
Способ №2: флешка как дополнительный объем оперативной памяти
На примере операционной системы Windows 7 и ее функционального дополнения Ready Boost будет рассмотрен гибридный вариант расширения ОЗУ-ресурсов.
Вставьте флешку в USB-разъем ПК или ноутбука. Отформатируйте раздел съемного носителя. Наведите маркер на ярлык флешки и, удерживая правую кнопку мышки, вызовите контекстное меню, из которого выберите пункт «Свойства». В открывшемся окне перейдите на вкладку Ready Boost. Активируйте чек-бокс «Использовать это устройство», затем нажмите «Применить» и «ОК».
Как видите, вопрос: «Как добавить оперативной памяти в компьютер?» может быть разрешен и таким методом.
Способ №3: Оптимизация ОЗУ
Установив на свой ПК специальную утилиту Memory Booster, вы значительно ускорите работу своей ОС. Несмотря на маленькие размеры и компактный интерфейс, программа с легкостью справляется с оптимизацией ОЗУ, высвобождая резервируемую различным софтом оперативную память ПК. Тем самым значительно повышается производительность системы. Утилита всегда работает в фоновом режиме. Так что контроль за особо «прожорливыми» программами будет организован очень бдительный.
Способ №4: Виртуальная память ОС
Данный метод является исключительно программным средством наращивания ОЗУ. Стандартный Windows-инструмент предусматривает расширение оперативных ресурсов посредством выделения определенного дискового пространства под нужды временных файлов. Не стоит путать буфер обмена и специальный виртуальный раздел ОС, это принципиально различные службы. Файл подкачки, сформированный ОС, имеет значение, равное объему установленного ОЗУ. Когда физической памяти недостаточно, система использует виртуальные объемы оперативной памяти. Размер файла подкачки можно как уменьшать, так и увеличивать. Все зависит от потребностей пользователя.
Практическое решение
1). Откройте меню «Пуск».
2). Задержите маркер на разделе «Компьютер» и правой кнопкой мыши вызовите контекстный список, из которого перейдите по пункту «Свойства».
3). Находясь в окне сервиса «Система», активируйте слева ссылку «Дополнительные параметры».
4). В блоке «Быстродействие» кликните по кнопке.
5). Перейдя в окно «Параметры», нажмите на вкладку «Дополнительно».
Если вы активируете кнопку «Изменить», вам будет предоставлена возможность внести изменения в настройки, указанные по умолчанию.
В заключение
«Так сколько можно добавить оперативной памяти?», — спросите вы. Значение строго предопределено. Все зависит от функциональных возможностей вашей материнской платы. Версия БИОС также имеет большое влияние на «аппаратное восприятие» ПК. Наконец, 64-битная операционная система снимает практически все ограничения на объем оперативной памяти. Но, как вы понимаете, в такой ситуации ОС — вторичная инстанция. Поэтому только БИОС определяет, способна ли системная плата "принять" желаемые объемы оперативной памяти. Так что прежде чем модернизировать ПК, изучите технический паспорт компьютера.
Каждый постоянный пользователь компьютера наверняка хотя бы раз сталкивался с проблемой нехватки оперативной памяти. Если компьютер используется только для работы или учебы, то есть на нем не сохраняются тяжелые файлы, такая ситуация может случиться только при очень длительном использовании одного компьютера. А вот в случае с геймерами, программистами или простыми пользователями, использующими непростые программы, оперативная память может закончиться в любой момент.
Давайте рассмотрим варианты, как увеличить оперативную память компьютера различными способами.
4 способа увеличить оперативную память ПК
Рассмотрим все способы увеличения ОЗУ. Наверняка один из них окажется вам полезным.
Добавить дополнительную планку оперативной памяти
Самый удобный и легкий способ – приобретение дополнительного модуля оперативки. Если вы выбрали именно этот вариант, решив не заморачиваться с другими, будьте готовы к тому, что для установки модуля придется «залезть» в системный блок. Но перед этим необходимо учесть несколько важных критериев.
При покупке обязательно следует обратить внимание:
- На производителя. Чтобы выбрать модуль, который не только добавит столько оперативной памяти, сколько нужно, но и прослужит долго, стоит предварительно выбрать производителя. Для этого можно изучить отзывы или характеристики продукции того или иного бренда.
- На объём оперативной памяти. Здесь всё индивидуально. Если ПК используется для учебы или работы, не связанной с компьютерной деятельностью, чаще всего достаточно объёма в 2 – 4 Гб. Для скачивания большого количества программ, для работы с фото и видеофайлами, для игр этого уже будет мало. Тут нужен модуль с объёмом 4 – 8 Гб.
Перед покупкой ОЗУ изучите характеристики материнской платы, потому что каждая имеет ограничение по объёму. - На тип памяти. Это еще один параметр, который необходимо узнать перед покупкой дополнительного модуля. Сделать это можно с помощью предназначенных для данной цели программ, которые есть в открытом доступе. Например, удобен Everest. Сейчас самым популярным является DDR4, но возможно у вас DDR3 или DDR2.
Еще способ узнать тип оперативной памяти – «залезть» под крышку компьютера и посмотреть надпись на установленном ОЗУ. - На частоту памяти. Это параметр, от которого во многом зависит быстродействие. Его также необходимо знать для покупки дополнительного ОЗУ. Как правило, частота есть на установленном ОЗУ, поэтому вместе с типом памяти следует записать и ее. Покупать нужно модуль с такой же частотой.
Если вы решили поставить два новых ОЗУ, то есть извлечь старый, необходимо выяснить, какую максимальную частоту потянет ваш компьютер.
Как установить дополнительную планку ОЗУ в компьютер
Итак, если дополнительный модуль оперативки приобретен, можно приступать к его установке. Для этого:
- Отсоединяем от системного блока все подключенные внешние устройства, а сам блок – от сети.
- Открываем крышку и находим разъемы для ОЗУ.
- Освобождаем выбранный разъем для нового модуля от фиксаторов и вставляем наше устройство. Модуль должен быть вставлен таким образом, чтобы его вырез совпадал с выступающей частью разъема. То есть он не должен болтаться. Необходимо убедиться, что модуль зафиксирован в разъеме.
- Теперь закрываем блок и обратно подключаем внешние устройства.
- Включаем компьютер и проверяем, работает ли новый модуль оперативной памяти. Сделать это можно тремя различными способами:
- Открываем меню «Пуск», жмем «Компьютер» и правой кнопкой мыши открываем «Свойства». Здесь будет отображаться вся информация о компьютере, в том числе, сколько у него памяти. Если объём увеличился, значит, мы все сделали правильно, если же нет, скорее всего, модуль просто не зафиксирован. В этом случае нужно снова отсоединить внешние устройства от системного блока, открыть его и проверить модуль.
- Открываем меню «Пуск», выбираем «Диспетчер задач» и заходим в раздел «Быстродействие». Здесь также должен отображаться объём памяти. Если его стало больше, значит все правильно сделано.
Если у вас все же не получилось самостоятельно увеличить оперативную память своего ПК с помощью дополнительного модуля, стоит сначала убедиться в исправности самого модуля и уже после этого обратиться к специалисту за помощью в установке.
Новый модуль – довольно дорогое удовольствие, особенно для некоторых моделей ПК, поэтому не стоит спешить его покупать. Возможно, проблему получится решить бесплатными способами.
Добавить оперативную память с использованием флешки
Данный способ используется с недавних пор, но он уже стал одним из самых действенных и простых. Добавить память таким образом стало возможно благодаря внедрению в операционные системы технологии ReadyBoost. Она предназначена для того, чтобы подключать к ПК флешку и использовать её память для работы. Но для того, чтобы все получилось, нужна флешка, обладающая следующими характеристиками:
- объём между 1 и 32 ГБ;
- скорость не ниже 2, 5 МБ/с.
С помощью технологии Readyboost можно подключать к компьютеру сразу несколько устройств дополнительной памяти, но объём флешки должен быть больше, чем объём оперативной памяти ПК.
Чтобы добавить больше памяти на компьютере, используя флешку:
- Подключаем её к компьютеру и заходим в меню.
- Кликаем по подключенному устройству и жмем «Свойства».
- Находим пункт с названием «ReadyBoost» и жмем «предоставлять это устройство для технологии ReadyBoost».
- Устанавливаем требуемый объём и жмем «ОК».
Теперь памяти станет больше, и можно ее сразу использовать.
Увеличение памяти через файл подкачки Windows
При своей работе компьютер использует так называемую виртуальную память, состоящую из оперативной памяти (ОЗУ) и файла подкачки. Виндовс использует данный файл для хранения нужной для работы программ информации, аналогично как и ОЗУ. Данный способ работы с файлами конечно медленнее чем загрузка в ОЗУ, но при нехватки последней это поможет разгрузить её. Объём такого файла определяется автоматически операционной системой, но при желании его можно увеличить. Данная операция на Windows 7 выглядит так:
- Открываем меню «Пуск».
- Жмем «Компьютер» и выбираем «Свойства».
- Откроется страница с информацией о компьютере. Здесь в меню с левой стороны будет раздел «Дополнительные параметры системы». Открываем его.
- В появившемся окне жмем сначала кнопку «Дополнительно», а затем «Параметры» в разделе «Быстродействие».
- Появляется новое окно, где выбираем снова «Дополнительно», а затем «Изменить» в разделе «Виртуальная память».
- Снимаем галочку напротив «Автоматически выбирать объём файла подкачки» и выбираем диск.
- Ставим галочку напротив «Указать размер» и пишем размер больше, чем было указано.
- Жмем «ОК»
Теперь памяти будет столько, сколько вы указали.
Операция увеличения памяти с помощью файла подкачки на Windows 8 и 10 практически идентична Windows 7, но здесь нужно ввести в поисковую строку компьютера «Параметры быстродействия», затем нажать «Дополнительно». Дальше все делается точно так же, как и на «семерке».
Использование BIOS для увеличения памяти ПК
Этот способ не сложный, но не стоит к нему прибегать, если вы не уверены в своих силах.
Итак, чтобы памяти на компьютере стало больше:
- Заходим в BIOS. На разных моделях это делается по-разному. Чаще всего используются кнопки F2 или Delete. Если они не подходят, попробуйте найти информацию в сети, какая кнопка предназначена для входа в BIOS для вашего ПК.
- Находим пункт Video Ram или Shared Memory и жмем.
- Теперь нужно уменьшить число циклов в RAM. Для этого находим пункт Dram Read Timing. Имейте в виду, что снижение циклов до минимума скажется на работе ПК не лучшим образом, поэтому старайтесь выбрать оптимальную планку.
- Сохраняем настройки нажатием F10 и выходим из BIOS.
Если все сделано правильно, память ПК увеличится.
Таким образом, увеличить оперативную память ПК самостоятельно можно, причем несколькими платными и бесплатными способами. Выберите наиболее подходящий вам и забудьте о нехватке памяти на долгое время.
Этичный хакинг и тестирование на проникновение, информационная безопасность
В данной статье будет показано, как определить точную модель оперативной памяти в системе и узнать количество занятых слотов в Windows, а также на что следует обращать внимание при выборе дополнительной оперативной памяти. Если у вас Linux, то дополнительно рекомендуется статья «Как узнать, какая установлена оперативная память и сколько слотов RAM занято в Linux».
Эта информация для тех, кто хочет увеличить количество оперативной памяти в своём ноутбуке или настольном компьютере, но при этом сомневается, какую именно модель, с какими характеристиками купить.
В этом вопросе довольно много нюансов, здесь будут рассмотрены самые основные моменты, которые позволят подобрать оптимальные планки для апгрейда.
Начнём с того, нужно ли именно в вашем случае увеличивать количество оперативной памяти?
Что даёт увеличение оперативной памяти в компьютере
Скорость работы компьютера зависит от «узких мест» вашего железа. Например, если у вас очень мощный процессор, но при этом медленный жёсткий диск, система будет загружаться довольно долго, и программы, например, даже обычный веб-браузер, будут запускаться с ощутимой задержкой в несколько секунд. В данном случае узким местом является жёсткий диск – и бесполезно ставить ещё более мощный процессор/видеокарту/дополнительную оперативную память – всё это практически не скажется на скорости загрузки системы и запуска приложений, пока вы не поменяете свой медленный жёсткий диск на быстрый (например, на SSD).
В каких случаях может понадобиться увеличение оперативной памяти – когда нужно покупать дополнительные планки для увеличения объёма ОЗУ?
Признаком нехватки оперативной памяти является замедление работы компьютера при открытии нескольких программ, потребляющих много ОЗУ. Например, если после открытия большого количества вкладок веб-браузера или после запуска Photoshop ваш компьютер начинает работать заметно медленнее, то весьма вероятно что это происходит из-за нехватки оперативной памяти.
Операционные системы используют файл (раздел) подкачки. Суть этого заключается в том, что когда у системы заканчивается оперативная память, то она освобождает её, записывая часть данных на жёсткий диск. В результате работа системы не прекращается и данные не теряются – но падает производительность, поскольку любой жёсткий диск медленнее ОЗУ и на запись-чтение данных также требуется дополнительное время.
Ещё одним примером, когда требуется много оперативной памяти – это использование виртуальных машин (в VirtualBox, например) – особенно при одновременной работе сразу нескольких виртуальных компьютеров:
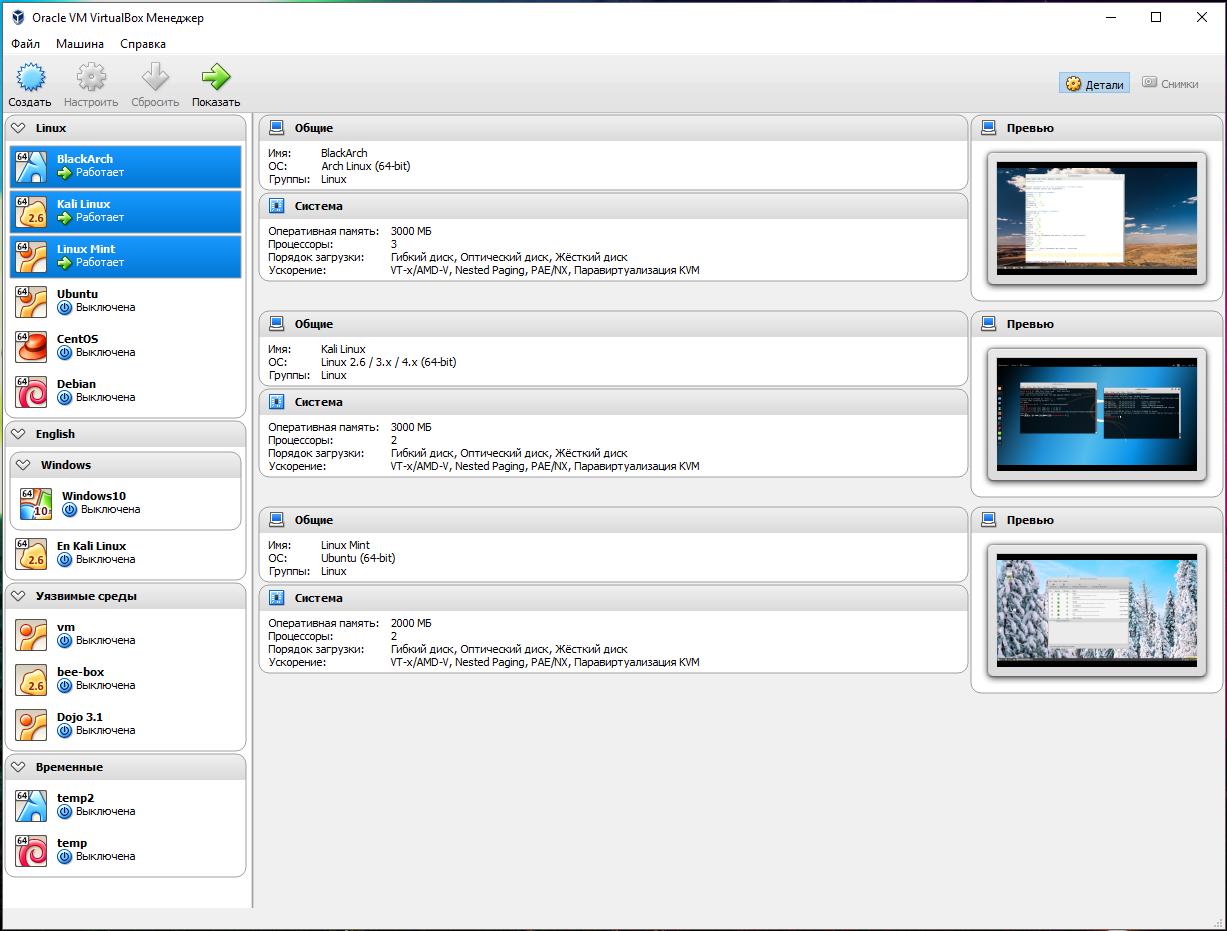
Как узнать, какая оперативная память подойдёт для моего компьютера
Мой собственный опыт говорит о том, что компьютер может нормально работать с планками оперативной памяти от разных производителей и с разными характеристиками. Но у некоторых пользователей возникают проблемы (система перестаёт загружаться) если имеется несовместимость модулей двух производителей. Поэтому идеальным вариантом является посмотреть, какие модули у вас уже установлены и купить в точности такие же. Если это невозможно из-за того, что в точности такие модели сняты с производства, то рекомендуется подбирать максимально близкие по характеристикам.
Программа для определения производителя и модели оперативной памяти, установленной в ноутбуке/компьютере
В настольном компьютере узнать производителя и модель оперативной памяти, обычно, несложно – достаточно открыть крышку системного блока и вынуть один из модулей.
В ноутбуках, как правило, сложнее – хорошо, если инженер спроектировал пустые гнёзда в лёгкой доступности, но, как правило, к предустановленной оперативной памяти не добраться без разборки ноутбука.
В любом случае, для настольных компьютеров или для ноутбуков можно узнать модель установленной памяти с помощью программы AIDA64. Для этого перейдите во вкладку Системная плата, затем SPD и в самом вверху увидите производителя и модель ОЗУ:

Далее проверьте количество свободных слотов – бывают материнские платы с общим количеством в два слота под оперативную память, но чаще в настольных компьютерах и ноутбуках присутствует по четыре слота, обычно два из них уже заняты.
Посмотреть общее число слотов и количество свободных можно стандартными средствами Windows. Для этого откройте Диспетчер задач, перейдите во вкладку Производительность, далее выберите Память:
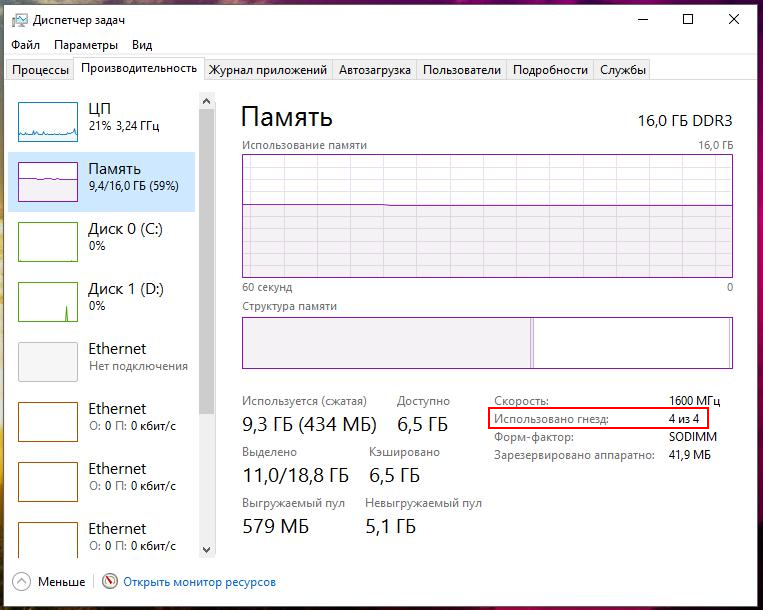
Как можно убедиться, имеется четыре слота и все они уже заняты.
Характеристики оперативной памяти
Оперативная память бывает разных типов, самые распространённые сейчас:
Понятно, что DDR4 является более новым и более быстрым вариантом, но не все материнские платы, особенно выпущенные несколько лет назад, поддерживают DDR4.
Иногда, подсказку о подходящих вам модулях можно увидеть на материнской плате:

Надпись DDR3 ONLY говорит о том, что в данном случае подойдёт только DDR3.
Форм-фактор оперативной памяти:
SO-DIMM – это уменьшенные планки для портативных компьютеров (ноутбуков). DIMM – планки для настольных компьютеров.
Модули памяти обладают своей частотой. Чем выше частота, тем быстрее память. Но если в системе установлены планки с разной частотой, то система будет использовать их все на частоте самого медленного модуля.
Напряжение питания: у модулей напряжение варьирует от 1.2 В до 1.65 В. Лучше брать оперативную память с таким же напряжением, которое у уже имеющихся в системе, поскольку в противном случае один из модулей начнёт сильнее греться.
Тайминги представляют собой числа, характеризующие задержки.
В принципе, кроме очевидной характеристики – объёма памяти, перечислены все технические параметры, на которые нужно обратить внимание при апгрейде системы.
Не стоит гнаться за более высокой частотой, чем у модуля в вашей системе, как было уже сказано, они все будут работать на частоте самого медленного.
Для подбора модулей с такими же характеристиками, как и уже установленные в вашем компьютере, необходимо знать характеристики установленных. Эту информацию можно найти в Интернете для вашей модели. Либо воспользоваться специализированными программами, которые показывают разнообразную информацию об установленной оперативной памяти.
Как узнать характеристики модулей оперативной памяти в компьютере
Программа AIDA64 содержит всю необходимую информацию.
В том же самом окне, где мы смотрели производителя, можно найти такую информацию как:
- Тип модуля
- Тип памяти
- Скорость (частоту) памяти
- Напряжение
- Тайминги
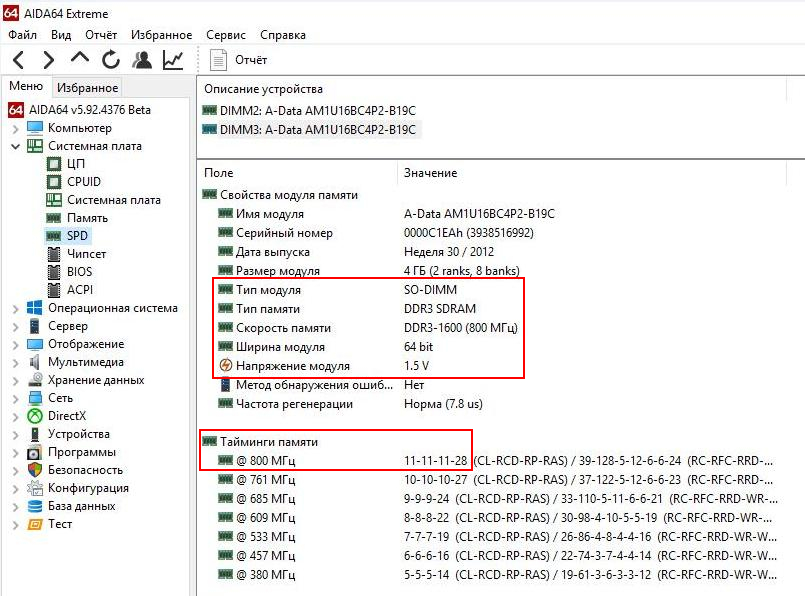
Рассмотренных характеристик должно хватить на то, чтобы не пришлось нести менять ОЗУ сразу после покупки по той причине, что она не подошла.
Покупка за бонусы «Спасибо от Сбербанка»
Следующая информация не относится к технической части. Но мне мои новые модули оперативной памяти достались за половину их магазинной цены, а поскольку карты Сбербанка очень распространены, то уверен, ещё кто-то сможет воспользоваться этой возможностью.
В принципе, лайф-хак очень простой. У многих владельцев сберовских карт накапливаются бонусы, так называемые «Спасибо». Не особо много магазинов, где их можно потратить, поэтому я, как, наверное, многие другие просто наблюдал, как копятся (а также ежемесячно сгорают) эти «фантики». В магазине OZON.ru довольно большой выбор компьютерных комплектующих и там принимают эти «Спасибо от Сбербанка». Это не реклама магазина и даже не реферальная ссылка – просто я там сэкономил и мне это понравилось.

Ну и поскольку этот магазин является партнёром, где и принимают, и начисляют «Спасибо от Сбербанка», то мне некоторая сумма вернулась обратно:
Связанные статьи:
- Как перевести беспроводную карту в режим монитора (контроля) в Kali Linux (50%)
- Как узнать, поддерживает ли беспроводная карта инжект (инъекцию) в Kali Linux (50%)
- Лучшая Wi-Fi карта для Kali Linux и BlackArch (50%)
- Установка проприетарных драйверов AMD (Catalyst 15.12) на Kali Linux с ядром 4.3 (50%)
- Выбор компьютера и операционной системы для хакера (50%)
- Как узнать MAC-адрес и Как по MAC-адресу узнать производителя (RANDOM – 50%)

Рекомендуется Вам:
One Comment to Как выбрать дополнительную оперативную память
приветсвтую ребят, тут у меня вопрос возник, если я куплю себе третюю планку оперативной памяти на пк ,у которого два гнезда еще свободно и у которого уже есть две по 1 Гб ДДР 2, то будет ли комп нормально функцианировать с еще одной ОЗУ шкой на 2 Гб