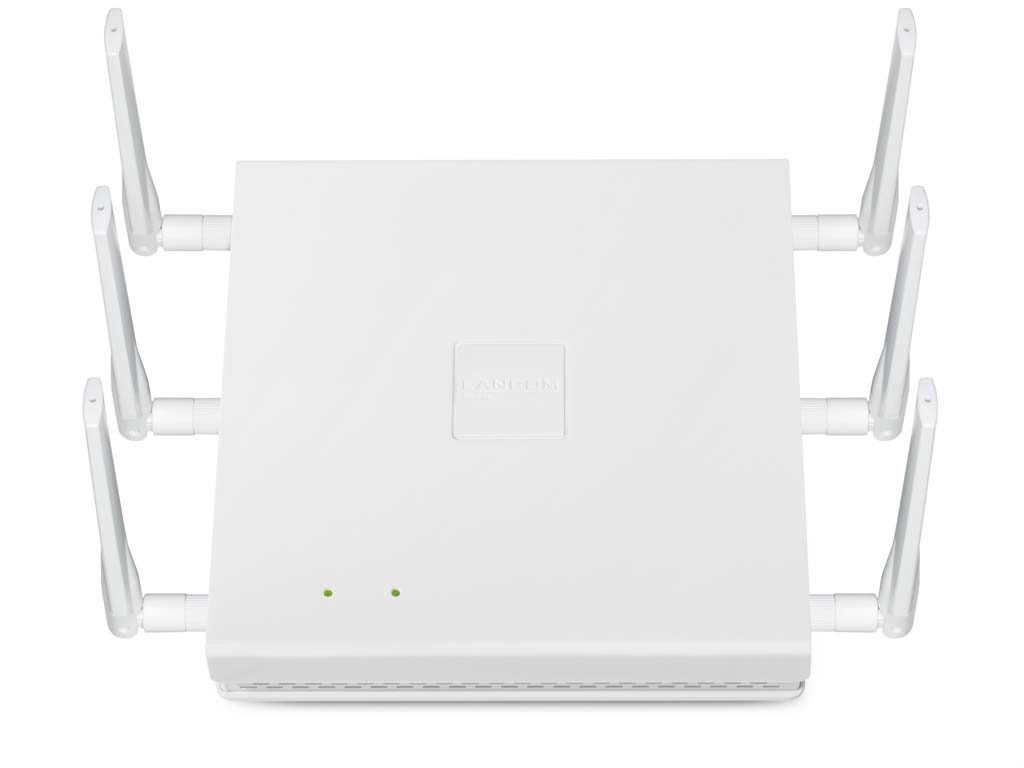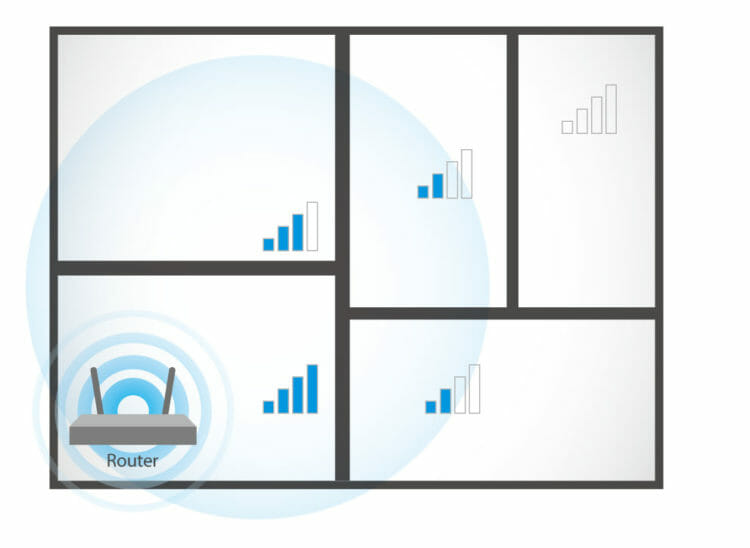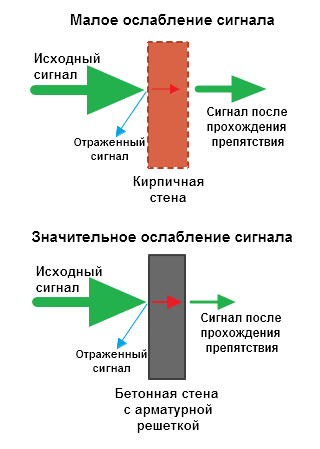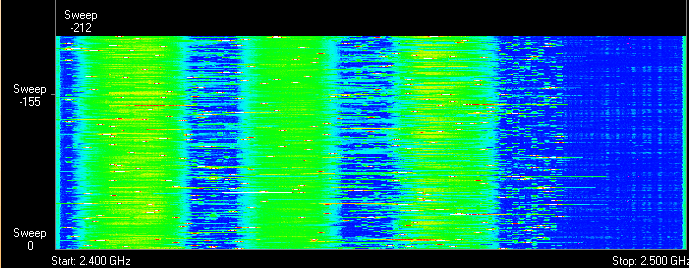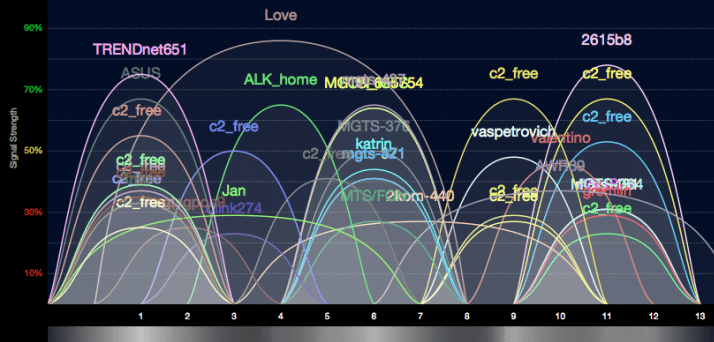Содержание
- 1 Точки доступа для профессиональных беспроводных сетей
- 2 Богатая функциональность: Netgear WAC510
- 3 На высоких скоростях: TP-Link EAP245
- 4 Установить антенны в вертикальное положение
- 5 Разместить роутер ближе к центру помещения
- 6 Обеспечить прямую видимость между роутером и клиентами
- 7 Разместить роутер подальше от источников помех
- 8 Отключить поддержку режимов 802.11 B/G
- 9 Выбрать оптимальный WiFi канал в настройках
- 10 Отрегулировать мощность передатчика роутера
- 11 Заменить штатную антенну на более мощную
- 12 Использовать повторители сигнала
- 13 Использовать диапазон 5 ГГц
- 14 Ubiquiti UniFi AP AC Mesh PRO
- 15 Ubiquiti Rocket M5
- 16 Ubiquiti Rocket M2
- 17 Ubiquiti LiteBeam M5-23
- 18 Ubiquiti NanoStation Loco M2
- 19 Замечания и дополнения
Беспроводные сети часто расстраивают нас небольшим радиусом действия и невысокой скоростью передачи данных. Серьезным решением станут профессиональные точки доступа, с помощью которых можно легко расширить границы действия имеющейся сети. Стоят они около 6000 рублей.
Беспроводные точки доступа можно увидеть в офисах. Плоские коробки предназначены для оптимальной передачи сигнала беспроводной сети. Сетевые функции — подключение к Интернету (сетевой шлюз), защита (брандмауэр) и управление локальными сетями (назначение IP-адресов и маршрутизация) — выполняются другими устройствами.
В отличие от профессиональной среды, маршрутизатор в частной домашней сети выполняет все сетевые функции, в том числе создание беспроводной сети. Это означает, что приходится идти на компромиссы, и недостатки проявляются сильнее всего в работе сети. Уже только место расположения маршрутизатора в большинстве случаев определяется не оптимальным покрытием, а местом установки сетевой розетки. При этом подключенные кабели не дают расположить устройство высоко, что обеспечило бы оптимальные условия для беспроводной сети.
Кроме того, беспроводные технологии развиваются быстрее, чем все остальные. Так, в маршрутизаторе пятилетней давности устарел только стандарт беспроводной сети, а все остальные компоненты работают все еще достаточно хорошо. Кроме того, тонкая настройка для большинства функций доступна только в довольно дорогих роутерах, что дополнительно склоняет чашу весов не в пользу новой (то есть дорогой) модели. Однако и доступные устройства, работающие только в диапазоне 2,4 ГГц (например, от провайдера), можно дооснастить современной технологией 5 ГГц при помощи точки доступа.

Точки доступа для профессиональных беспроводных сетей
Точки доступа с поддержкой стандарта 802.11ac стоят около 6000 рублей, то есть не больше, чем хороший репитер беспроводной сети. Благодаря мощному передатчику и более удобным вариантам расположения точка доступа может расширить покрытие сети маршрутизатора или полностью заменить ее. Если раньше эти специальные функциональные станции были доступны только для опытных пользователей (поскольку рассчитаны для использования в качестве части сложной инфраструктуры), то современные модели дополнительно предлагают удобный веб-интерфейс для базовой конфигурации.
Новое устройство Netgear WAC510, которое можно конфигурировать через приложение для смартфона, демонстрирует, что точки доступа могут быть очень просты в использовании. На следующих двух страницах мы расскажем о тестировании этого устройства, а также более доступного TP-Link EAP245 с поддержкой 802.11ac со скоростью передачи данных 1300 Мбит/с.

Подключение и режимы работы
Точки доступа могут принципиально по-разному подключаться к роутеру и работать в разных режимах, из которых мы выделили четыре основных.
> Замена беспроводной сети маршрутизатора. Точка доступа подключается к сетевому порту роутера (LAN) и к сети питания (для сетевого оборудования с поддержкой Power over Ethernet достаточно стандартной витой пары). Точка доступа формирует новую беспроводную сеть. Компьютеры и другие устройства, которые подключаются к ней, получают IP-адреса и доступ к Интернету от маршрутизатора, то есть находятся в его сети, как если бы были подключены к его Wi-Fi. В этом случае вам нужно только выполнить простую первоначальную настройку в веб-интерфейсе точки доступа. Если роутер и точка доступа работают в одной комнате, на первом лучше полностью отключить беспроводную сеть, чтобы не создавать помехи сигналу точки доступа.
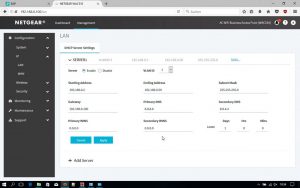
> Расширение беспроводной сети маршрутизаторов. Если ни точка доступа, ни роутер по отдельности не в состоянии распространить сеть по всей квартире, стоит попробовать объединить их усилия. Используя длинную витую пару или адаптер Powerline, поместите точку доступа в то место, где нужно оптимизировать покрытие беспроводной сети. В этом случае в веб-интерфейсе точки доступа нужно указать то же имя беспроводной сети (SSID) и пароль WPA2, что в настройках сети маршрутизатора, но при этом разные каналы — чем удаленнее они будут друг от друга, тем лучше (например, для полосы 2,4 ГГц каналы 1 и 13).
Клиентские устройства будут автоматически находить самый сильный сигнал в зоне их досягаемости, даже если вы будете передвигаться с ними по комнатам. Похожие функциональные возможности предлагают приборы, которые называются Powerline Wi-Fi Extender, предназначенные для расширения покрытия: они сочетают в себе адаптер Powerline и беспроводной передатчик. Преимущества же «настоящей» точки доступа заключаются в более крупных антеннах и более гибких возможностях расположения (например, установка на потолок или шкаф), что обещает более качественную передачу сигнала.
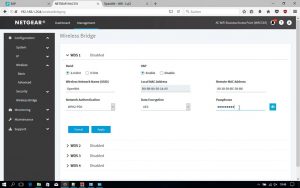
> Вместо репитера. Если подключение точки доступа к роутеру по кабелю или Powerline не представляется возможным, оптимизировать сеть маршрутизатора можно при помощи технологии распределения беспроводных сетей — Wireless Distribution System (WDS). Точка доступа отличается от обычного репитера более крупными антеннами, что означает возможность расширения зоны покрытия и увеличение скорости передачи данных.
> Точка доступа в режиме маршрутизатора. Netgear WAC510 можно использовать как маршрутизатор, с помощью которого можно не только сформировать сеть, но и управлять ею. Однако для подключения к Интернету нужно соединение Ethernet Uplink — например, при помощи кабельного модема или LTE-модема. Устройство не способно самостоятельно установить DSL-соединение.
Богатая функциональность: Netgear WAC510
Эта точка доступа легко настраивается с приложения для смартфонов Netgear Insight. Если учесть относительно невысокую стоимость, то устройство становится привлекательным в том числе и для частного использования.
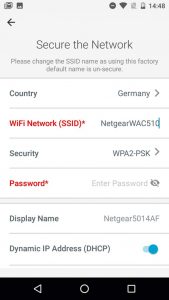
В самом простом случае процесс первого запуска проходит следующим образом. WAC510 подсоединяется по витой паре к имеющемуся маршрутизатору. На планшет или смартфон, подключенные к беспроводной сети роутера, устанавливается приложение Netgear Insight, в котором запускается окно помощника. Дальше нужно открыть меню «Access Point | … WiFi Discovery | Connect to WIFI … | Discover Device», нажать на точку доступа, выбрать страну, в которой работает устройство (это нужно для того, чтобы определить, какие каналы точка доступа может использовать), задать имя сети (SSID) и пароль WPA2-PSK — вот и все.
Веб-интерфейс с широкими возможностями
После основных настроек подключите клиентские устройства к беспроводной сети WAC510. Кабельные устройства можно подключить через его дополнительный сетевой порт. Более подробные настройки находятся в веб-интерфейсе WAC510. Чтобы их открыть, найдите IP-адрес точки доступа в веб-интерфейсе маршрутизатора. В первую очередь нужно изменить стандартные логин-пароль «admin/password» — они находятся в меню «Management | Configuration | System | Advanced | User Accounts».
Из дополнительных опций WAC510 в качестве примера можно привести настройку WDS, которая находится в разделе «Configuration». Эта технология позволяет объединить несколько точек доступа в единую беспроводную сеть с централизованным управлением — подробные указания находятся в руководстве пользователя. Настроить WAC510 для использования в качестве маршрутизатора можно через меню «Configuration | System | Basic» — там полностью сбрасываются все конфигурации, в том числе имя беспроводной сети.
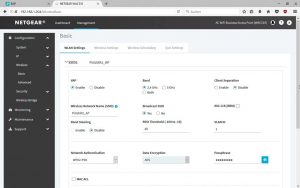
Практическое тестирование конфигурации и использования веб-интерфейса WAC510 оставило хорошие впечатления, хотя для применения изменений (прежде всего для перезапуска) устройству иногда требовалось немного больше времени, чем хотелось бы. Измерения производительности при помощи бенчмарка JPerf на планшете HP Pro X2 на чипе Intel AC 8265 Wi-Fi сначала немного разочаровали, особенно в полосе 2,4 ГГц, в которой работают старые смартфоны, телевизоры и другие клиентские устройства попроще. Наиболее высокой скорости, причем равномерно во всех направлениях, точка доступа Netgear достигала тогда, когда клиентское устройство находилось рядом и на одном уровне с ней.
То есть излучение сигнала, очевидно, оптимизировано скорее для равномерного покрытия окружающей области, чем для направленного действия в одну сторону, поэтому сеть с несколькими клиентскими устройствами будет демонстрировать хорошую производительность, если эти устройства удачно распределить в пространстве. Вместе с тем максимальная производительность Netgear значительно превосходит возможности старых слабых маршрутизаторов и репитеров. Потребляемая мощность же в режиме ожидания составляет примерно половину от мощности полноценного маршрутизатора беспроводной сети, а во время передачи данных она почти не повышается (с 4,3 до приблизительно 4,5 Вт).
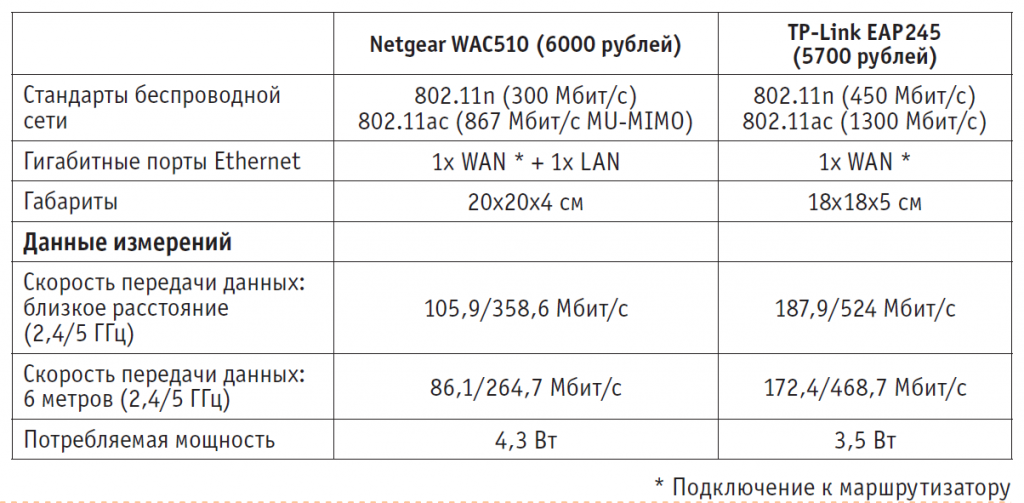
Точка доступа TP-Link обеспечивает более высокую производительность, в то время как Netgear благодаря множеству функций представляет больше вариантов использования
На высоких скоростях: TP-Link EAP245
По внешнему виду TP-Link EAP245 напоминает Netgear (и многие другие точки доступа). Но тут через витую пару можно установить только соединение Uplink с маршрутизатором (WAN), а подключить клиентское устройство невозможно. Кроме того, не предусмотрено использование устройства в качестве репитера и отсутствует конфигурирующее приложение для смартфона.

TP-Link EAP245 предлагает меньше возможностей, чем Netgear, но беспроводная сеть этого устройства более мощная, и стоит оно дешевле
Зато TP-Link стоит немного дешевле, чем Netgear, а в стандарте 802.11ac достигает скорости передачи данных не 866, а целых 1300 Мбит/с. Настройку проще всего выполнить в веб-интерфейсе. IP-адрес можно найти, как и в случае с Netgear, в веб-интерфейсе маршрутизатора. При первом запуске сначала задайте имя пользователя и надежный пароль для веб-интерфейса. Система ввода работает упорядоченно, откликается моментально, а устройство быстро применяет изменения.
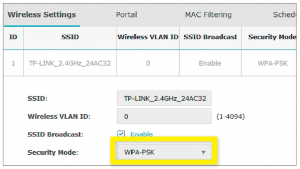
Реальный недостаток в безопасности устройства заключается в том, что оно по умолчанию создает две открытые сети (в диапазонах 2,4 и 5 ГГц), для защиты которых нужно предпринять отдельные меры. Для этого на вкладке «Wireless» и далее «SSIDs» щелкните по значку блокнота рядом с «Modify». Укажите имя беспроводной сети (SSID), для «Security Mode» выберите «WPA-PSK», для «Version» — «WPA2-PSK», введите для «Wireless Password» надежный пароль и подтвердите изменения, нажав кнопку «ОК» внизу. Затем в верхней части страницы переключитесь на сеть в диапазоне 5 ГГц и повторите то же самое.
Точки доступа: ассортимент
Из-за большой популярности точек доступа в сегменте бизнеса ассортимент этих устройств очень широк, в особенности от специализированных поставщиков сетевого оборудования, например D-Link, Lancom или Ubiquity. Такие устройства стоят больше 10 000 рублей и предлагают широкие функциональные возможности, не используемые в домашних условиях. Поэтому для тестирования мы выбрали две доступные простые модели от Netgear и TP-Link.
Высокая скорость беспроводной сети
Все остальные настройки по умолчанию EAP245 интуитивно понятны. Некоторые опции могут быть интересны для коммерческого использования устройства, например, страница-заставка с условиями использования. Практичной для домашнего использования оказывается функция Scheduler, которая включает и отключает беспроводную сеть по графику.
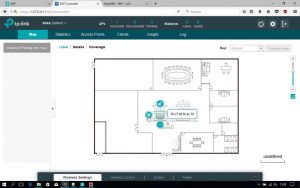
По измерению производительности точка доступа EAP245 впечатлила как результатами в сети стандарта 802.11ac 5 ГГц, так и в 802.11n 2,4 ГГц. По сравнению с Netgear мощность направляемого сигнала TP-Link больше — максимальная скорость была достигнута, когда панель с логотипом была обращена к клиентскому устройству. Но благодаря большим ресурсам скорости в сценарии использования, в котором мы проводили измерения, TP-Link оказался быстрее Netgear во всех направлениях.
В общем и целом, EAP245 производства TP-Link — это хороший выбор для тех, кому нужна чистая точка доступа с максимально возможной производительностью по невысокой цене. Покупка же Netgear WAC510 оправдает себя в тех случаях, если в первую очередь устройство должно быть простым (с управлением с приложения) или использоваться не только как точка доступа, но и как маршрутизатор или устройство WDS. Так или иначе, профессиональные устройства раз и навсегда решат почти все проблемы покрытия и скорости передачи.
Фото: компании-производители; CHIP Studios/Simon Kirsch
Слабый сигнал WiFi — актуальная проблема для жителей квартир, загородных домов и работников офисов. Мертвые зоны в сети WiFi свойственны как большим помещениям, так и малогабаритным квартирам, площадь которых теоретически способна покрыть даже бюджетная точка доступа.
Радиус действия WiFi роутера — характеристика, которую производители не могут однозначно указать на коробке: на дальность WiFi влияет множество факторов, которые зависят не только от технических спецификаций устройства.
В этом материале представлены 10 практических советов, которые помогут устранить физические причины плохого покрытия и оптимизировать радиус действия WiFi роутера, это легко сделать своими руками.
Установить антенны в вертикальное положение
Излучение точки доступа в пространстве представляет собой не сферу, а тороидальное поле, напоминающее по форме бублик. Чтобы покрытие WiFi в пределах одного этажа было оптимальным, радиоволны должны распространяться в горизонтальной плоскости — параллельно полу. Для этого предусмотрена возможность наклона антенн.
Антенна — ось «бублика». От ее наклона зависит угол распространения сигнала.
При наклонном положении антенны относительно горизонта, часть излучения направляется вне помещения: под плоскостью «бублика» образуются мертвые зоны.
Вертикально установленная антенна излучает в горизонтальной плоскости: внутри помещения достигается максимальное покрытие.
На практике: Установить антенну вертикально — простейший способ оптимизировать зону покрытия WiFi внутри помещения.
Разместить роутер ближе к центру помещения
Очередная причина возникновения мертвых зон — неудачное расположение точки доступа. Антенна излучает радиоволны во всех направлениях. При этом интенсивность излучения максимальна вблизи маршрутизатора и уменьшается с приближением к краю зоны покрытия. Если установить точку доступа в центре дома, то сигнал распределится по комнатам эффективнее.
Роутер, установленный в углу, отдает часть мощности за пределы дома, а дальние комнаты оказываются на краю зоны покрытия.
Установка в центре дома позволяет добиться равномерного распределения сигнала во всех комнатах и минимизировать мертвые зоны.
На практике : Установка точки доступа в “центре” дома далеко не всегда осуществима из-за сложной планировки, отсутствия розеток в нужном месте или необходимости прокладывать кабель.
Обеспечить прямую видимость между роутером и клиентами
Частота сигнала WiFi — 2,4 ГГц. Это дециметровые радиоволны, которые плохо огибают препятствия и имеют низкую проникающую способность. Поэтому радиус действия и стабильность сигнала напрямую зависят от количества и структуры препятствий между точкой доступа и клиентами.
Проходя через стену или перекрытие, электромагнитная волна теряет часть энергии.
Величина ослабления сигнала зависит от материала, который преодолевают радиоволны.
*Эффективное расстояние — это величина, определяющая как изменяется радиус беспроводной сети в сравнении с открытым пространством при прохождении волной препятствия.
Пример расчета : Сигнал WiFi 802.11n распространяется в условиях прямой видимости на 400 метров. После преодоления некапитальной стены между комнатами сила сигнала снижается до величины 400 м * 15% = 60 м. Вторая такая же стена сделает сигнал еще слабее: 60 м * 15% = 9 м. Третья стена делает прием сигнала практически невозможным: 9 м * 15% = 1,35 м.
Такие расчеты помогут вычислить мертвые зоны, которые возникают из-за поглощения радиоволн стенами.
Следующая проблема на пути радиоволн: зеркала и металлические конструкции. В отличие от стен они не ослабляют, а отражают сигнал, рассеивая его в произвольных направлениях.
Зеркала и металлические конструкции отражают и рассеивают сигнал, образуя за собой мертвые зоны.
Если переместить элементы интерьера, отражающие сигнал, удастся устранить мертвые зоны.
На практике : Крайне редко удается достичь идеальных условий, когда все гаджеты находятся на прямой видимости с роутером. Поэтому в условиях реального жилища над устранением каждой мертвой зоной придется работать отдельно:
- выяснить что мешает сигналу (поглощение или отражение);
- продумать куда переместить роутер (или предмет интерьера).
Разместить роутер подальше от источников помех
Диапазон 2,4 ГГц не требует лицензирования и поэтому используется для работы бытовых радиостандартов: WiFi и Bluetooth. Несмотря на малую пропускную способность, Bluetooth все же способен создать помехи маршрутизатору.
Зеленые области — поток от WiFi роутера. Красные точки — данные Bluetooth. Соседство двух радиостандартов в одном диапазоне вызывает помехи, снижающие радиус действия беспроводной сети.
В этом же частотном диапазоне излучает магнетрон микроволновой печи. Интенсивность излучения этого устройства велика настолько, что даже сквозь защитный экран печи излучение магнетрона способно “засветить” радиолуч WiFi роутера.
Излучение магнетрона СВЧ-печи вызывает интерференционные помехи почти на всех каналах WiFi.
- При использовании вблизи роутера Bluetooth-аксессуаров, включаем в настройках последних параметр AFH.
- Микроволновка — мощный источник помех, но она используется не так часто. Поэтому, если нет возможности переместить роутер, то просто во время приготовления завтрака не получится позвонить по скайпу.
Отключить поддержку режимов 802.11 B/G
В диапазоне 2,4 ГГц работают WiFi устройства трёх спецификаций: 802.11 b/g/n. N является новейшим стандартом и обеспечивает большую скорость и дальность по сравнению с B и G.
Спецификация 802.11n (2,4 ГГц) предусматривает большую дальность, чем устаревшие стандарты B и G.
Роутеры 802.11n поддерживают предыдущие стандарты WiFi, но механика обратной совместимости такова, что при появлении в зоне действия N-роутера B/G-устройства, — например, старый телефон или маршрутизатор соседа — вся сеть переводится в режим B/G. Физически происходит смена алгоритма модуляции, что приводит к падению скорости и радиуса действия роутера.
На практике : Перевод маршрутизатора в режим “чистого 802.11n” однозначно скажется положительно на качестве покрытия и пропускной способности беспроводной сети.
Однако девайсы B/G при этом не смогут подключиться по WiFi. Если это ноутбук или телевизор, их можно легко соединить с роутером через Ethernet.
Выбрать оптимальный WiFi канал в настройках
Почти в каждой квартире сегодня есть WiFi роутер, поэтому плотность сетей в городе очень велика. Сигналы соседних точек доступа накладываются друг на друга, отнимая энергию у радиотракта и сильно снижая его эффективность.
Соседние сети, работающие на одной частоте, создают взаимные интерференционные помехи, подобно кругам на воде.
Беспроводные сети работают в пределах диапазона на разных каналах. Таких каналов 13 (в России) и роутер переключается между ними автоматически.
Чтобы минимизировать интерференцию, нужно понять на каких каналах работают соседние сети и переключиться на менее загруженный.
Подробная инструкция по настройке канала представлена здесь.
Загруженность WiFi-каналов в подъезде многоэтажки.
На практике : Выбор наименее загруженного канала — эффективный способ расширить зону покрытия, актуальный для жильцов многоквартирного дома.
Но в некоторых случаях в эфире присутствует сетей настолько много, что ни один канал не даёт ощутимого прироста скорости и дальности WiFi. Тогда имеет смысл обратиться к способу № 2 и разместить роутер подальше от стен, граничащих с соседними квартирами. Если и это не принесет результата, то стоит задуматься о переходе в диапазон 5 ГГц (способ № 10).
Отрегулировать мощность передатчика роутера
Мощность передатчика определяет энергетику радиотракта и напрямую влияет на радиус действия точки доступа: чем более мощный луч, тем дальше он бьет. Но этот принцип бесполезен в случае всенаправленных антенн бытовых роутеров: в беспроводной передаче происходит двусторонний обмен данными и не только клиенты должны “услышать” роутер, но и наоборот.
Асимметрия: роутер “дотягивается” до мобильного устройства в дальней комнате, но не получает от него ответ из-за малой мощности WiFi-модуля смартфона. Соединение не устанавливается.
На практике : Рекомендуемое значение мощности передатчика — 75%. Повышать ее следует только в крайних случаях: выкрученная на 100% мощность не только не улучшает качество сигнала в дальних комнатах, но даже ухудшает стабильность приема вблизи роутера, т. к. его мощный радиопоток “забивает” слабый ответный сигнал от смартфона.
Заменить штатную антенну на более мощную
Большинство роутеров оснащены штатными антеннами с коэффициентом усиления 2 — 3 dBi. Антенна — пассивный элемент радиосистемы и не способна увеличить мощность потока. Однако повышение коэффициента усиления позволяет перефокусировать радиосигнал за счет изменения диаграммы направленности.
Коэффициент усиления антенны подобен фокусировке луча фонарика: узкий луч светит дальше, чем широкий.
Чем больше коэффициент усиления антенны, тем дальше распространяется радиосигнал. При этом более узкий поток становится похож не на “бублик”, а на плоский диск.
На рынке представлен большой выбор антенн для роутеров с универсальным коннектором SMA.
Сменная всенаправленная антенна.
Всенаправленная штыревая антенна.
Направленная антенна для помещения.
На практике : Использование антенны с большим усилением — эффективный способ расширить зону покрытия, т. к. одновременно с усилением сигнала увеличивается чувствительность антенны, а значит роутер начинает “слышать” удаленные устройства. Но вследствие сужения радиолуча от антенны, возникают мертвые зоны вблизи пола и потолка.
Использовать повторители сигнала
В помещениях со сложной планировкой и многоэтажных домах эффективно использование репитеров — устройств, повторяющих сигнал основного маршрутизатора.
Репитеры расширяют WiFi-сеть, охватывая прилегающую территорию и верхние этажи загородного дома.
Репитеры помогают развернуть беспроводную сеть в помещениях со сложной планировкой.
Простейшее решение — использовать в качестве повторителя старый роутер. Минус такой схемы — вдвое меньшая пропускная способность дочерней сети, т. к. наряду с клиентскими данными WDS-точка доступа агрегирует восходящий поток от вышестоящего маршрутизатора.
Подробная инструкция по настройке моста WDS представлена здесь.
Роутер в режиме WDS помогает расширить покрытие WiFi-сети.
Специализированные повторители лишены проблемы урезания пропускной способности и оснащены дополнительным функционалом. Например, некоторые модели репитеров Asus поддерживают функцию роуминга.
В режиме роуминга устройства автоматически подключаются к более мощной сети, а во время перехода между точками доступа соединение не разрывается.
На практике : Какой бы сложной ни была планировка — репитеры помогут развернуть WiFi сеть. Но любой повторитель — источник интерференционных помех. При свободном эфире репитеры хорошо справляются со своей задачей, но при высокой плотности соседних сетей использование ретранслирующего оборудования в диапазоне 2,4 ГГц нецелесообразно.
Использовать диапазон 5 ГГц
Бюджетные WiFi-устройства работают на частоте 2,4 ГГц, поэтому диапазон 5 ГГц относительно свободен и в нем мало помех.
5 ГГц — перспективный диапазон. Работает с гигабитными потоками и обладает повышенной емкостью по сравнению с 2,4 ГГц.
На практике : “Переезд” на новую частоту — радикальный вариант, требующий покупки дорогостоящего двухдиапазонного роутера и накладывающий ограничения на клиентские устройства: в диапазоне 5 ГГц работают только новейшие модели гаджетов.
Проблема с качеством WiFi сигнала не всегда связана с фактическим радиусом действия точки доступа, и ее решение в общих чертах сводится к двум сценариям:
- В загородном доме чаще всего требуется в условиях свободного эфира покрыть площадь, превышающую эффективный радиус действия роутера.
- Для городской квартиры дальности роутера обычно достаточно, а основная трудность состоит в устранении мертвых зон и интерференционных помех.
Представленные в этом материале способы помогут выявить причины плохого приема и оптимизировать беспроводную сеть, не прибегая к замене роутера или услугам платных специалистов.
а можно просто протянуть провод от роутера и увеличить дальность антенны или нет?
Посчитайте длину волны на такой частоте. Размер провода более длины волны только будет гасить её. Проводом можно соединять радиосистемы Длинных волн
а можно в роутер с двумя антеннами вставить одну на 3 dbi, а вторую на 5?
Не будут ли они друг другу мешать? Или другие какие нюансы?
Как регулируется радиус на роутере D-link Dir-825/AC?
Могут ли влиять на роутер стационарные телефоны?
Если в недоступную для вай-фай комнатц провести проводную антенну от роутера, но как ее подключить к роутеру, в какое гнездо, какой по составу должен дыть этот «антенный кабель. Насколько это эффкетивно?
Прошу простить опечатки. Пишу в очках почти в темноте
Дому сто-тридцать лет. Рубленый из толстых бревен. В мою комнату стабильный вай-фай сигнал теперь не проходит, с недавней поры, пока к линии ВОЛС не подключился мой сосед, которого видит мой ноутбук. Прошу Вашего совета. Не проще ли купить примитивный репитер за 1500 рублей в соседнем граде Екатеринбург, чем думать о проводном интернете из соседней комнаты с роутером ТП линк с двумя штатными антеннами. Мне, старику, прикованному к «своему месту» немаловажна ваша рекомендация.
Напрочь глушит роутер аппаратура радиоуправления для моделей, вся современная как раз на 2,4.. 🙂
Как осуществить использование роутера с wifi камерами без сигнала интернета.Спасибо.
Как увеличить радиус действия на роутере Xiaomi 3 ? Заранее спасибо.
как увеличить радиус на роутере тенда н300
Привет всем меня зовут Енакентий Пактуновский живу в городе Самаре вот хочу рассказать как можно усилить Wi-Fi роутер сигнала по помещению в самих современных роутерах имеется две отдельные антенки. Берёте два толстых проводка коротенько отмерьте и очистив их концы суйте в антенки поворачивающих соединяете два конца, а заметьте это не замыкание там внутри роутера есть защита при перемыкании этих двух концов он хуже работать не станет. Особенно соединённое можете подвесить метр пол тора в один провод будет усиление примерно на 15-20 метров больше к различным устройствам пользования. Можете ещё больше усилить производя не метр полтора в длинну напротив возьмите кабель телевизионный не тонкиий разделываете на одном конце провод слегка очистить кончики самый оплёточный подключаете к проводу единому который с двух концов взят с антенн. Антенки роутера ни обязательно снимать чтобы не попортить его внешний вид и хуже он не вещает с антенками теми не мешают маленькими вот прислоняйте два конца проводов от антенн соединённо должно стать вместе подкллюченного кабеля оплёточного. Другой край кабеля медной проволоки внутри жильного подключайте к роутеру на массу туда куда модем одевается с краёв удерживается железная наружная. Теперь сам конец кабеля должен быть несколько метров желательно чтобы была антенна наружная взята от дельты та средняя часть направления, я хочу на помнить от антенны два конца они потребуются. По направлению вперёд желательно напримую подключать от кабеля отмеренного из дому во двор на трубу стоя к верху, а конец провода вверху средний жильный медной проволоки присыединяйте направо из двух длинных трубок от антенны дельты сперва к одному. Оплёточный провод к левому направленному вперёд как бы в бока по бокам, а схемка не нужна усилителя дельты он только принимает сигналы но не вещает обратно от антенн. Из роутера происходит же приём и одновременно вещает Wi-Fi но та середина присоединяйте оплёточный тонкий провод чёрного цвета к левому называем штырю той самой антенны от дельты. Главное другой конечик среднего тонкого маленького из медной проволчке уже подключайте к правому боку из сторон вот теперь получите примерно 100 метров усиления роутера представляете как класно. Не потребуется само усиление в настройках самого роутера 2G 3G 4G, а если придётся усилить и сами настройки роутера то он будет выдавать мощный сигнал сразу до 3-4 дома вообще говоря с помощью этой дополнительной наружной антенны. Всем удачи и кому нужна ещё знать у старого производства роутеров 2G 3G антенна имеется вкручивающая та самая коротенькая как у новых роутеров с двумя они выдают отдельно сигнал входящий и исходящий Wi-Fi нового производства. Короче кому интересен спасибо вам за внимание рад помочь во благо, я к вам обратился с добрыми ппожеланиями всё прощаюсь с вами до встречи в делах!
Спасибо за желание помочь, но ты ишак по русски пиши, а то твое словоблудие не понять.
Привет! Многих наших читателей волнует размещение не домашних роутеров, а специальных уличных точек доступа Wi-Fi. Эту статью я и решил посветить обзору лучшим 5 роутеров этого года на мой взгляд, которые идеально впишутся в вашу инфраструктуру. Выбирать будет из чего – смотрите под свой бюджет и потребности, но это действительно самые популярные модели.
Если что-то изменилось, или появились новые модели – можете написать об этом в комментариях. Другим читателям это точно пригодится!
Ubiquiti UniFi AP AC Mesh PRO
Ubiquiti Rocket M5
Ubiquiti Rocket M2
Ubiquiti LiteBeam M5-23
Ubiquiti NanoStation Loco M2
Замечания и дополнения
Почему-то люди, заглядывая сюда, интересуются другими моментами:
- Одни ищут переносную точку доступа – здесь нужно упор делать на аккумулятор, а зачастую и поддержку 4G. Т.к. полноценные наружные точки все-таки направлены на создание моста из готовой сети, но базовую 4G они не поддерживают. Есть другое понятие для этой цели – портативные маршрутизаторы. Вот их и рекомендую поискать и у нас.
- Потолочная точка доступа – для этой цели подойдет самый обычный домашний роутер. Многие из них имеют привычное насаживающееся настенное крепление – при должных руках и сообразительность легко примерите и на потолок, не забывайте ведь в какой стране живем! Но снова эта статья не про вас!
- Вариант проброса моста по тарелкам оставляю в видео ниже:
Были” просмотрены и некоторые модели от MicroTik, Cisco и даже ASUS – но по привычности, бюджету, качеству да и нашей аудитории – модели от Ubiquity будут лучше. Так что примеряемся, продумываем, идем в магазин и консультируемся по всем вопросам. Надеюсь, наша обзорная статья по уличным точкам доступа Wi-Fi немного помогла сделать выбор и задала нужное направление. Действуйте!
>