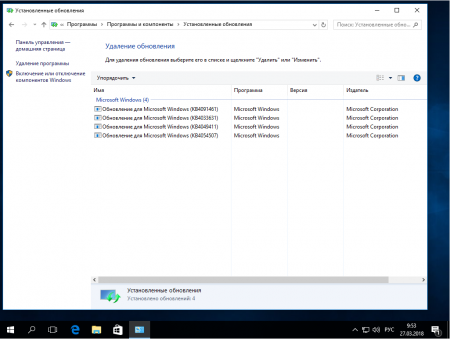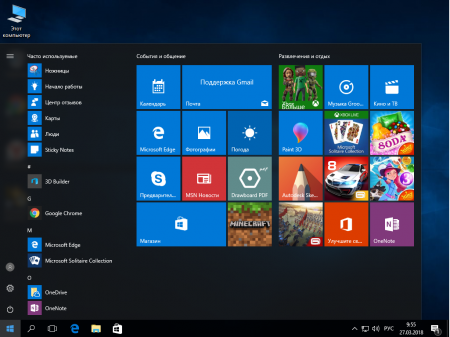Содержание
- 1 Основная причина ошибки Не найден необходимый драйвер носителя при установке Windows 7
- 2 Ошибка «Не найден необходимый драйвер для дисковода оптических дисков» при установке с DVD
- 3 Использование другого ПО для записи загрузочного USB накопителя
- 4 Проблемы с загрузочной флешкой
- 5 Дополнительная информация
- 6 Распространенные причины поломки портов
- 7 Функциональные возможности универсального драйвера

Текст сообщения об ошибке не особо понятен, особенно для начинающего пользователя, потому как не ясно, о каком именно носителе идет речь и можно предположить (неверно), что дело в SSD или новом жестком диске, на который происходит установка (об этом здесь: Не виден жесткий диск при установке Windows 7, 8 и Windows 10), однако обычно это не так и дело в другом.
Основные шаги, чтобы исправить ошибку «Не найден необходимый драйвер носителя», которые будут подробно описаны в инструкции далее:
- Если вы устанавливаете Windows 7 и делаете это с флешки (см. Установка Windows 7 с флешки), подключите USB накопитель к разъему USB 2.0.
- Если диск с дистрибутивом записан на DVD-RW, либо долго не использовался, попробуйте заново записать загрузочный диск с Windows (а лучше, возможно, попробовать установку с флешки, особенно если есть сомнения в полной работоспособности привода для чтения дисков).
- Попробуйте записать установочную флешку с помощью другой программы, см. Лучшие программы для создания загрузочной флешки. Например, сравнительно часто (по неясным причинам) ошибку «Не найден необходимый драйвер для дисковода оптических дисков» видят пользователи, записавшие USB накопитель в UltraISO.
- Используйте другой USB накопитель, удалите разделы на текущей флешке, если она содержит несколько разделов.
- Заново скачайте ISO Windows и создайте установочный накопитель (дело может быть в поврежденном образе). Как скачать оригинальные ISO образы Windows 10, 8 и Windows 7 с сайта Майкрософт.
Основная причина ошибки Не найден необходимый драйвер носителя при установке Windows 7
Ошибка «Не найден необходимый драйвер носителя» во время установки Windows 7 наиболее часто бывает вызвана (особенно в последнее время, по мере обновления компьютеров и ноутбуков у пользователей) тем, что загрузочная флешка для установки подключается к разъему USB 3.0, а официальная программа установки ОС не имеет встроенной поддержки драйверов USB 3.0.
Простое и быстрое решение проблемы — подключить флешку к порту USB 2.0. Их отличие от разъемов 3.0 — в том, что они не синего цвета. Как правило, после этого установка происходит без ошибок.
Более сложные способы решения проблемы:
- Записать на ту же флешку драйверы для USB 3.0 с официального сайта производителя ноутбука или материнской платы. При условии, что там есть эти драйверы (могут находиться в составе Chipset Drivers), а записывать их обязательно нужно в распакованном виде (т.е. не как exe, а как папку с файлами inf, sys и, возможно, другими). При установке нажать «Обзор» и указать путь к этим драйверам (если драйверов нет на официальных сайтах, можно использовать сайты Intel и AMD для поиска драйверов USB 3.0 для вашего чипсета).
- Интегрировать драйверы USB 3.0 в образ Windows 7 (здесь требуется отдельное руководство, которого у меня на данный момент нет).
Ошибка «Не найден необходимый драйвер для дисковода оптических дисков» при установке с DVD
Основная причина ошибки «Не найден необходимый драйвер для оптических дисков» при установке Windows с диска — поврежденный диск или плохо читающий диски привод DVD.
При этом, повреждений вы можете и не видеть, а на другом компьютере установка с этого же диска происходить без проблем.
В любом случае, первое, что следует попробовать в данной ситуации — либо записать новый загрузочный диск Windows, либо использовать загрузочную флешку для установки ОС. Оригинальные образы для установки доступны на официальном сайте Майкрософт (выше приводил инструкцию о том, как их скачать).
Использование другого ПО для записи загрузочного USB накопителя
Иногда случается, что сообщение об отсутствующем драйвере носителя появляется при установке Windows 10, 8 и Windows 7 с флешки, записанной какой-то определенной программой и не появляется при использовании другой.
- Если у вас мультизагрузочная флешка, записать накопитель с одним образом, например, с помощью Rufus или WinSetupFromUSB.
- Просто использовать другую программу для создания загрузочной флешки.
Проблемы с загрузочной флешкой
Если указанные в предыдущем разделе пункты не помогли, дело может быть и в самой флешке: если есть возможность, попробуйте использовать другую.
А заодно проверьте, не содержит ли ваша загрузочная флешка несколько разделов — это тоже может приводить к появлению таких ошибок при установке. Если содержит, удалите эти разделы, см. Как удалить разделы на флешке.
Дополнительная информация
В некоторых случаях, ошибка может быть вызвана и поврежденным образом ISO (попробовать загрузить заново или из другого источника) и более серьезными проблемами (например, неправильно работающая оперативная память может приводить к повреждению данных при копировании), хотя это и случается редко. Тем не менее, если есть возможность, стоит попробовать произвести загрузку ISO и создание накопителя для установки Windows на другом компьютере.
На официальном сайте Майкрософт также присутствует собственная инструкция по исправлению проблемы: https://support.microsoft.com/ru-ru/kb/2755139.
А вдруг и это будет интересно:
Почему бы не подписаться?
Рассылка новых, иногда интересных и полезных, материалов сайта remontka.pro. Никакой рекламы и бесплатная компьютерная помощь подписчикам от автора. Другие способы подписки (ВК, Одноклассники, Телеграм, Facebook, Twitter, Youtube, Яндекс.Дзен)
14.07.2019 в 20:28
Огромное спасибо.
Информация помогла сэкономить массу времени.
23.07.2019 в 05:05
переустанови в другой разьем, все равно драйвер требует. где его взять.
сразу тежело было дать ссылку.
25.07.2019 в 12:24
Сталкивался с подобным лажняком в начале установки. Находил и юзал программу для заливки на флеху драйверов USB 3.0, но процесс был очень долгий, а потом нашёл:
WindowsImageTool — быстро добавит набор дрвайверов USB 3.0 на установочную флешку. инструкция как использовать есть в архиве программы.
16.08.2019 в 13:31
Такую же проблему я наблюдал на своем компе, в итоге оказалось запись iso образа windows 10 было нарушено. пришлось по новой записывать iso образ. И проблема исчезла.
30.08.2019 в 20:29
Вообщем , ситуация такая — Я пробовал уже менять флеш — накопитель, перезаписывал ISO несколько раз, притом с официального сайта Microsoft, проблема всё та же, пишет что нужны драйвера, драйвера лежали в коробке от материнки, я пробовал и их тоже, но безуспешно, в чём может быть проблема? Я пробовал уже поставить Win PE , и запустить установку с неё, но проблему это не решило увы, что делать?
31.08.2019 в 09:52
Тут бы знать, что за материнка, какую ОС пробуете ставить, подключаете флешку к USB 3.0 или USB 2.0 — всё это может иметь значение.
Примечание: после отправки комментария он не появляется на странице сразу. Всё в порядке — ваше сообщение получено. Ответы на комментарии и их публикация выполняются ежедневно днём, иногда чаще. Возвращайтесь.
Скачать USB Драйвер бесплатно |
USB Драйвер – это проверенное решение для тех пользователей, кто испытывает серьезные проблемы с USB входами на своем компьютере или ноутбуке. Как известно, такой порт требуется для того, чтобы подключать дополнительную технику или аксессуары, вроде хабов или обыкновенных флэшек для просмотра или копирования информации. Если USB-порт в вашем ноутбуке функционирует не слишком идеально, то не стоит бежать в ремонтную мастерскую и надеяться на мастеров, которые гарантированно исправят найденную проблему. Лучше всего сначала скачать USB драйвер для Windows 10 с нашего веб-ресурса.
Распространенные причины поломки портов
- Механическое повреждение в процессе эксплуатации устройства.
- Контакты сгорели.
- Устаревшие драйвера или их полное отсутствие, например, сам пользователь или его антивирусник случайно удалил файлы с компьютера.
Функциональные возможности универсального драйвера
USB драйвер для Windows 10 способен решить распространенную проблему совершенно бесплатно и в кратчайшие сроки. Если однажды «слетели» важные системные файлы, то не нужно платить за ремонт. Универсальный драйвер решает проблему, а также может похвастаться целой массой других функциональных возможностей.
- Обеспечивает бесперебойную работу имеющихся входов, через которые можно подключить любые современные гаджеты, а также офисную технику, например, принтеры, клавиатуры, мыши для компьютеров.
- USB Driver значительно ускоряет функционирование современных портов на ПК с операционкой Windows 10.
- Способствует быстрой передачи данных во время копирования информации с одного носителя на другой.
- Поддержка AMD и Intel.
- Предусмотрена русскоязычная инсталляция.
- Можно решить проблему без необходимости подключаться к сети Интернет.
Теперь вы знаете, что нужно делать в первую очередь при возникновении подобной неисправности. Если универсальный драйвер для Windows 10 не сумел наладить работу портов, то в таком случае стоит обратиться к специалистам.
Все кто решил установить десятую Винду с флешки, на данной странице вы узнаете, как создается загрузочная флешка Windows 10 Pro x64 – полноценный установщик 64 битной Windows 10 Pro, готовое решение активации с помощью KMS Auto. Как установить Windows 10 с флешки и записать специальной программой в несколько нажатий. Кому подойдет Windows 10 64 битная Pro версия и какие требования к установке.
Описание:
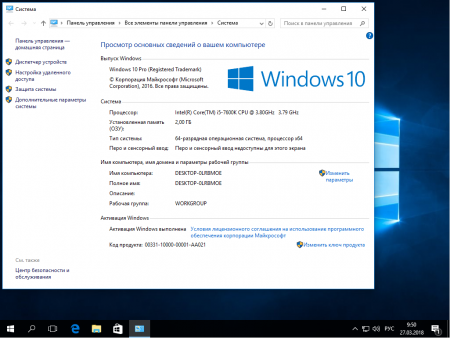
Для удобной и быстрой установки Windows зачастую используют флешку как носитель, и с помощью специальной программы UltraISO создается загрузочная флешка с Виндовс. В данной статье вы узнаете, как правильно записать Windows 10 на флешку, какие программы для этого нужны и как начать установку ОС. Сперва надо посмотреть в характеристики ПК и убедиться, что Windows 10 Pro 64 bit Rus совместима с вашим железом. Для этого в панели управления найдите значок Система, в открытом окне вы узнаете какой процессор у вас, сколько установлено оперативной памяти (ОЗУ).
Системные требования Windows 10 Pro x64 для флешки:
1. Процессор он же CPU должен быть не меньше двух ядер и больше, с тактовой частотой от 2 Гц на ядро. В современные процы интегрируют видео чип что позволяет отказаться от установки видеокарты. Но этот вариант не подойдет для геймеров, с высокими требованиями для игр.
2. ОЗУ – оперативная память, один из важных факторов, отвечающая за производительность системы, и чем больше, тем лучше. Для нормально работы Windows 10 Pro 64 bit потребуется от 4 Гб и больше, в идеале 8 Гб если планируете пользоваться несколькими браузерами.
3. Графическая карта GPU – отвечает на производительность только в играх, на скорость работы системы никак не зависит. Зачастую используют интегрированную видеокарту в процессоре для офисных и домашних ПК.
4. Свободное место под систему, очень важный фактор где будет храниться система, понятно, что на системном C диске. Объем которого рекомендуем для 64 битной Windows 10 Pro выделить не менее 50 Гб. На случай если вы планируете получать обновления и устанавливать программы для повседневной работы.
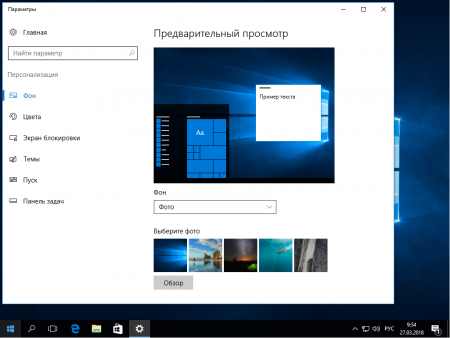
Если перечисленные требования соответствуют вашему компьютеру, переходим к записи Windows 10 Pro x64 на флешку. Понадобится флешь накопитель объемом от 4 Гб в идеале если будет с USB 3.0 (скорость копирование и установки будет намного быстрее). Для записи воспользуемся уже знакомой программой УльтраИСО, теперь более подробно.
Как записать iso образ Windows 10 на флешку (загрузочная флешка):
1. Скачать образ Windows 10 Pro x64 iso для флешки можно в начале описания бесплатно.
2. Устанавливаем УльтраИСО на компьютер и запускаем, открываем в нем наш образ и выбираем Самозагрузка – Записать образ диска – Записать, и ждем завершения в итоге получится флешка с установленной Windows 10.
3. Перезагружаем компьютер и сразу же вызываем Бут Меню с горящей клавиши это может быть (F8, F10, F11) зависит от производителя материнской платы.
4. Выбирая флешку, мы приступаем к установке Windows 10 x64 c флешки
Процесс установки понятный все на русском языке, по завершению на рабочем столе запускаем активатор для Windows 10 и ставим необходимые драйвера, если вы не знаете где их взять, рекомендую скачать Snappy Driver Installer – большой драйвер пак со всеми драйверами. Теперь вы знаете как правильно создать загрузочную флешку Windows 10 Pro 64 bit и установить на компьютер или ноутбук. Если возникли вопросы, пишите в комментариях. Скачать образ Windows 10 для флешки через торрент можно по ссылке в начале обзора бесплатно, загрузочная флешка Виндовс 10.