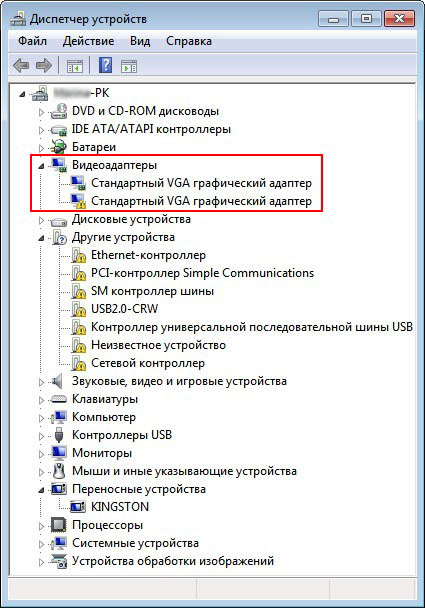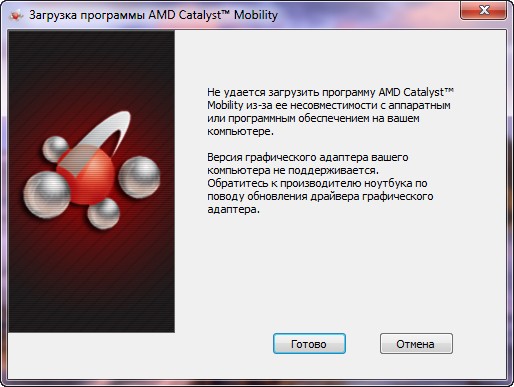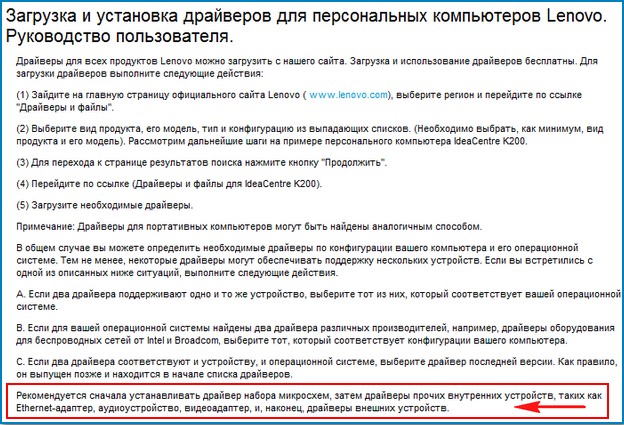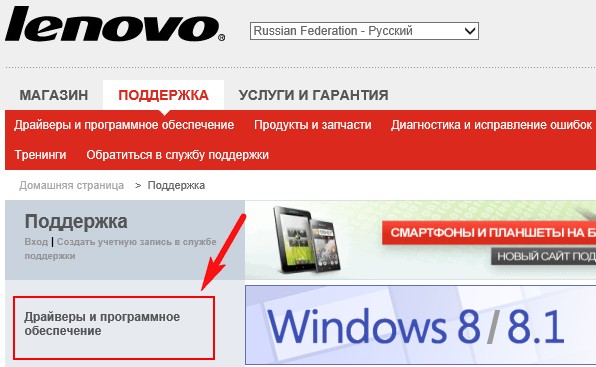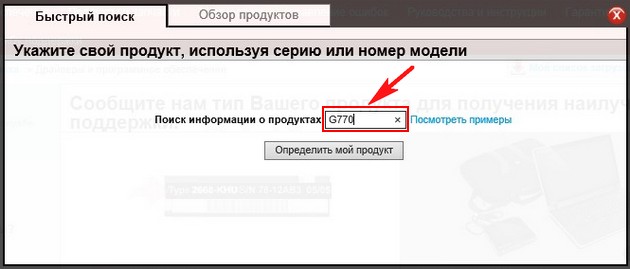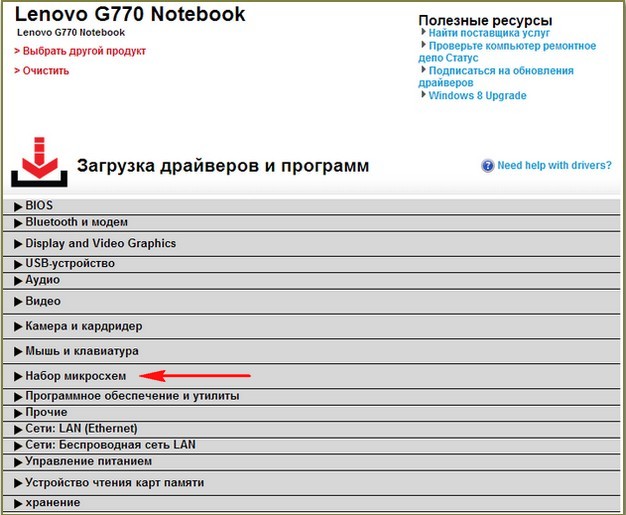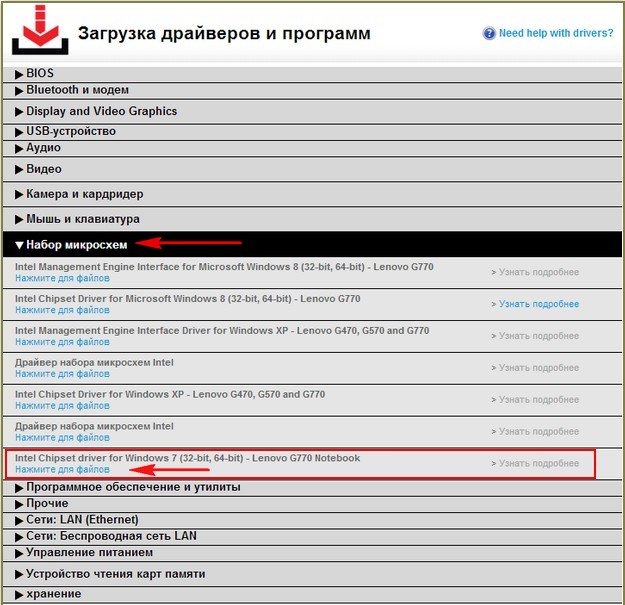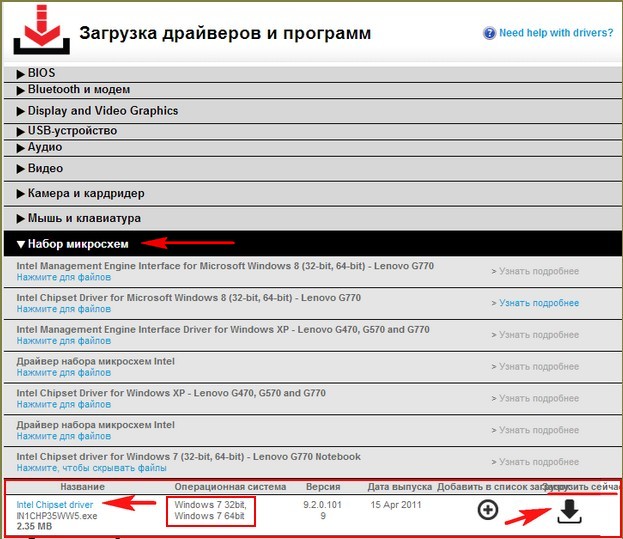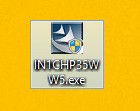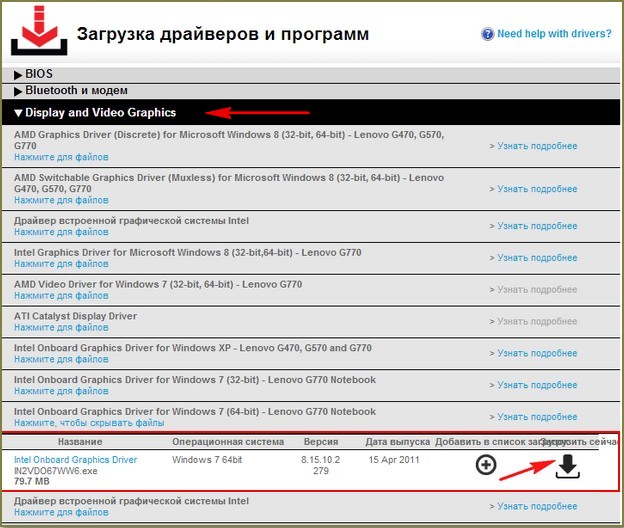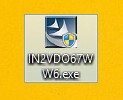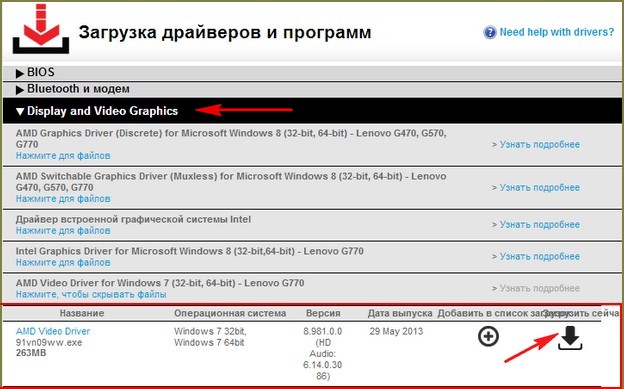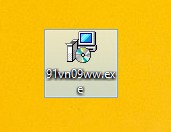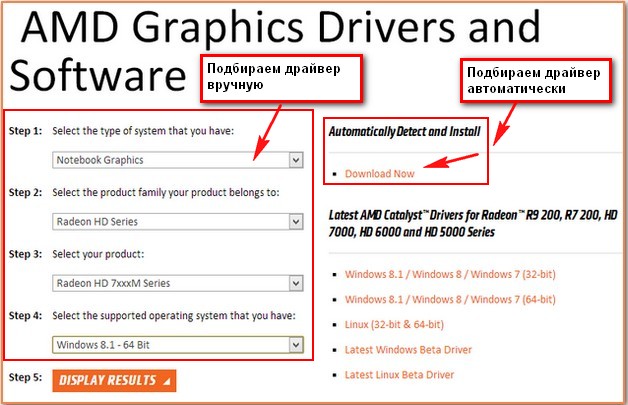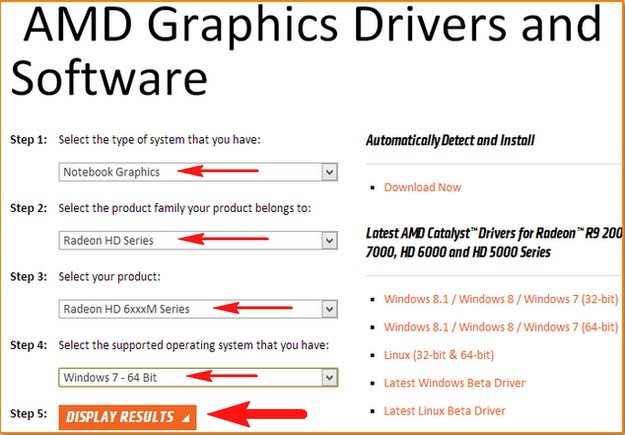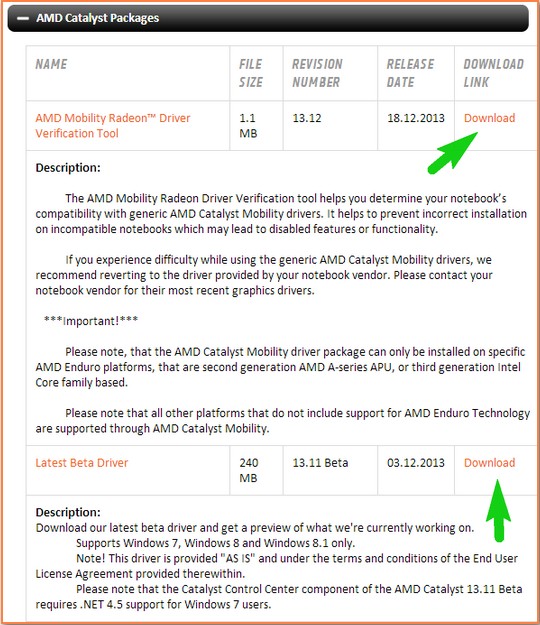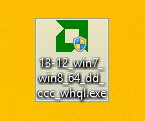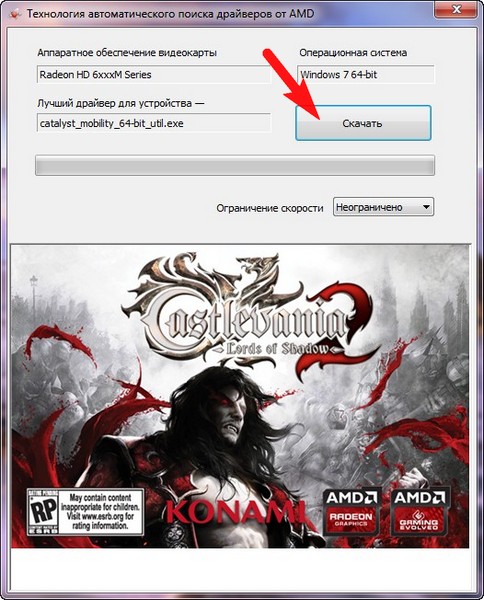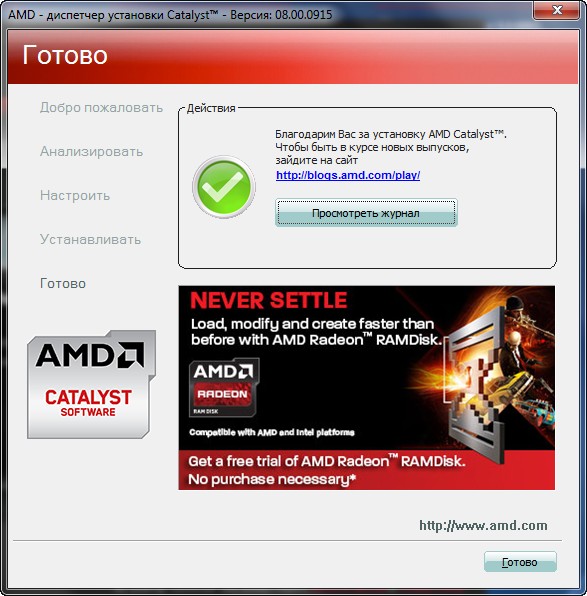Содержание
- 1 Почему не устанавливаются драйвера
- 2 Не установлен драйвер (код 28) у SafeNEt USB SuperPRO
- 3 Не установлен драйвер (код 28) у SafeNEt USB SuperPRO
- 4 Как выглядит ошибка с кодом 28
- 5 Как решается ошибка с кодом 28, для разных устройств
- 6 Алгоритм решения проблемы
- 7 Избавляемся от "Код 28" по нашему алгоритму
- 8 КОД 28 на сетевом контроллере
- 9 Не устанавливаются драйвера на видеокарту

Ситуации с невозможностью установки драйвера на видеокарту встречаются очень часто. Такие проблемы всегда требуют немедленного решения, поскольку без драйвера вместо видеокарты мы имеем просто немного весьма дорогостоящих железок.
Причин, почему программное обеспечение отказывается устанавливаться, достаточно много. Разберем основные.
Почему не устанавливаются драйвера
- Первая и самая распространенная у новичков причина – невнимательность. Это значит, что, возможно, Вы пытаетесь установить не подходящий к оборудованию или к операционной системе драйвер. ПО в таких случаях может «ругаться» на то, что система не отвечает минимальным требованиям, либо на отсутствие необходимого оборудования.
Решением проблемы может стать поиск актуального программного обеспечения вручную на сайтах производителей оборудования.
Подробнее: Узнаем, какой драйвер нужен для видеокарты
Вторая причина – неисправность видеокарты. Именно физическая поломка адаптера – это первое, на что должно пасть подозрение, поскольку в этом случае может быть потрачено большое количество времени и сил на решение проблемы, а результата не будет.
Первый признак неисправности адаптера – наличие ошибок с кодами 10 или 43 в его свойствах в «Диспетчере устройств».
Проверка на исправность происходит просто: видеокарта подключается к другому компьютеру. Если ситуация повторяется, значит налицо поломка.
Еще одна аппаратная причина – выход из строя слота PCI-E. Особенно часто такое наблюдается, если ГПУ не имеет дополнительного питания, из чего следует, что вся нагрузка ложится на слот. Проверка аналогичная: пробуем подключить карту к другому разъему (если есть), либо находим рабочее устройство и проверяем с ее помощью работоспособность PCI-E.
Одна из неочевидных причин – отсутствие или несовместимость вспомогательного ПО, такого, как .NET Framework. Это программная среда, в которой работает некоторое программное обеспечение. Например, Панель управления NVIDIA не запустится, если .NET Framework не установлен или устарел.
Решение простое: установить последнюю версию программной среды. Скачать последнюю версию пакета можно на официальном сайте Microsoft.
Подробнее: Как обновить .NET Framework
Далее идут различные «софтовые» причины. Это, в основном, оставшиеся в системе старые драйверы или их остатки, некорректные установки другого программного обеспечения для чипсета и встроенного видео (в ноутбуках).
Подробнее: Не устанавливается драйвер на видеокарту NVIDIA: причины и решение
Далее поговорим о причинах и решениях подробнее.
NVIDIA
Программное обеспечение «зеленых», при всей простоте использования («установил и пользуйся»), может быть довольно чувствительным к различным системным факторам, таким как ошибки, конфликты ПО, некорректная установка или деинсталляция предыдущих редакций или дополнительного софта.
Главная проблема при установке драйверов от «красных» — присутствие старого программного обеспечения. Именно по этой причине ПО AMD может отказаться устанавливаться в систему. Выход прост: перед инсталляцией нового софта нужно полностью удалить старый. Проще всего это сделать при помощи официальной программы AMD Clean Uninstall.
-
После запуска скачанной утилиты появится окно с предупреждением, что сейчас будут удалены все компоненты AMD.
После нажатия кнопки ОК программа будет свернута в системный трей и процесс удаления будет происходить в фоновом режиме.
Проверить, работает ли утилита, можно, наведя курсор на ее иконку в лотке.
По завершению процесса мы можем просмотреть отчет о проделанной работе, нажав на кнопку «View Report», либо завершить работу программы кнопкой «Finish».
Завершающим шагом будет перезагрузка системы, после чего можно устанавливать новые драйвера AMD.

Обратите внимание, что данное действие полностью удалит из системы компоненты AMD, то есть, не только программу для дисплея, но и другое ПО. Если Вы пользуетесь платформой от Intel, то способ Вам подходит. Если же Ваша система построена на базе AMD, то лучше воспользоваться другой программой под названием Display Driver Uninstaller. Как пользоваться этим софтом, можно прочитать в данной статье.
Intel
Проблемы с установкой драйверов на встроенную графику от Intel встречаются довольно редко и в основном носят комплексный характер, то есть, являются следствием некорректной инсталляции другого программного обеспечения, в частности, для чипсета. Такое чаще всего встречается во время обновления софта на ноутбуках, о чем мы поговорим ниже.
Ноутбуки
В данном разделе поговорим о порядке установки драйверов на ноутбук, так как именно здесь кроется «корень зла». Главной ошибкой при решении проблем с программным обеспечением ноутов является «перебирание», то есть попытки установить разное ПО, если «это не заработало». Именно такие советы можно получить на некоторых форумах: «а этот ставил?», «вот этот еще попробуй». Результатом таких действий в большинстве случаев становится потеря времени и синий экран смерти.
Разберем частный случай с лэптопом Lenovo, на котором установлена видеокарта AMD и встроенное графическое ядро Intel.
Как уже было сказано выше, необходимо соблюдать очередность инсталляции ПО.
- В первую очередь устанавливаем драйвер для набора микросхем материнской платы (чипсета).
- Затем ставим программное обеспечение для встроенной графики Intel.
- Последним устанавливается драйвер для дискретной видеокарты.
-
Переходим на официальный сайт Леново, находим ссылку «Драйверы» в меню «Поддержка и гарантия».
На следующей странице вводим модель нашего ноута и нажимаем ENTER.
Далее необходимо перейти по ссылке «Драйверы и программное обеспечение».
Прокручиваем страницу вниз и находим блок с названием «Чипсет». Открываем список и находим драйвер для нашей операционной системы.
Нажимаем на значок глаза напротив названия ПО, а затем жмем на ссылку «Скачать».
Таким же образом скачиваем программное обеспечение для встроенного видеоядра Intel. Находится оно в блоке «Дисплей и видеокарты».
Желание разработчиков Microsoft автоматизировать все и вся часто приводит к некоторым неудобствам. Например, в «десятке» предусмотрено обновление драйверов видеокарты через стандартный центр обновлений Windows. Попытки установить программное обеспечение вручную могут приводить к ошибкам, вплоть до невозможности инсталляции. Поскольку драйвер — это набор системных файлов, то ОС таким образом «ограждает» нас от неправильного с ее точки зрения софта.
Выход здесь один: вручную проверить наличие обновлений и установить драйвер.
Как видите, ничего страшного в установке драйверов нет, главное соблюдать несложные правила и систематизировать действия.
Отблагодарите автора, поделитесь статьей в социальных сетях.
Не установлен драйвер (код 28) у SafeNEt USB SuperPRO
Не установлен драйвер (код 28) у SafeNEt USB SuperPRO

Как выглядит ошибка с кодом 28
И так, давайте я для начала опишу инфраструктуру. Есть виртуальная машина на Vmware ESXI 6.5, на которой установлена операционная система Windows Server 2008 R2, вы спросите, почему не 2016, все просто, старый софт не будет работать на ней. На данном сервере установлен сервер IP телефонии, для его лицензирования используется USB ключ-защиты SafeNEt USB SuperPRO, который через технологию USB over IP, прокинут внутрь виртуальной машины. Были сетевые работы и работы по установке обновлений безопасности в системе, после чего SafeNEt USB SuperPRO стал определяться с предупреждением в утилите Remote HUB USB Viewer и в диспетчере устройств, имел статус что у него не установлен драйвер (код 28) (The drivers for this device are not installed (Code 28)).
Как видно в утилите Remote HUB USB Viewer в узле RealPort USB Host Controller устройство подключено, но имеет желтый знак предупреждения и оно не определяется как SafeNEt USB SuperPRO.
Диспетчер устройств показывает так же предупреждение пункте "Другие устройства (Other Device)", если открыть SafeNEt USB SuperPRO, то на вкладке "Общие", вы увидите, что драйвер на данное устройство, не установлен и отсутствует, о чем говорит код 28.
Как решается ошибка с кодом 28, для разных устройств
Если вы мой постоянный читатель, то помните, что нечто подобное мы уже видели, на клиентских операционных системах Windows (7 по 10), там мы с вами решали ошибку с запуском устройства и кодом 10. Где мы так же делали, танцы с бубном при установке драйверов.
Код 28 с отсутствующими драйверами, похож на другие разновидности, и требует правильную инсталляцию, нужных драйверов. ОС Windows, может такое показывать на разных девайсах:
- Принтеры и сканеры
- Различные USB устройства
- Сетевые и звуковые карты
Но нужно понимать, что алгоритм решения везде одинаковый, его отличие в том, что вам нужно будет искать драйвера на разных сайтах производителей.
Алгоритм решения проблемы
Для устройства, на которых не установлены драйверы с кодом 28, нужно выполнить следующее:
- Узнать производителя у сбойного устройства
- Выяснить разрядность и редакцию вашей операционной системы
- Скачать и установить официальный драйвер
- Установить последние обновления операционной системы
- Обновить сопутствующие программы, участвующие в работе устройства, которое получает ошибку
- Обновить по возможности все драйвера на оборудование
Избавляемся от "Код 28" по нашему алгоритму
- Первым делом я вам советую установить все последние обновления, которые доступны вашей операционной системе. Думаю не стоит напоминать, что компания Microsoft, хоть и делает самую популярную десктопную ОС в мире, но не делает ее идеальной, так как оборудование и драйвера для них, это зона ответственности производителей железа. Поэтому, чтобы попытаться исправить ошибку в функционировании железа, Microsoft и вендоры, клепают обновления доступные, через "Центр обновления Windows", да и я уверен, что обновления безопасности, вам так же будут на пользу, когда вы их еще раз поставите :), зная любовь народа к апдейтам.
- Если код ошибки 28 у вас остался после установки обновлений Windows и устройство, до сих пор не работает, то пробуем установить, официальные драйвера вендора, который не удосужился предоставить их Microsoft, для центра обновлений. Видимо он считает, что искать их по сайтам, для пользователей приятное удовольствие.
Перед загрузкой вам необходимо установить название вендора, в моем примере у меня был SafeNEt USB SuperPRO, об этом писал диспетчер устройств, в скриншоте выше, но может получиться так, что устройство будет неизвестным, в таком случае вендора можно узнать, по "Соответствующему ИД устройства"
Посмотреть "Соответствующему ИД устройства" можно в диспетчере устройств, щелкнув правым кликом по нужному и перейдя в его свойства, там на вкладке "Сведения", выберите в свойствах "Соответствующее ИД устройства", это будет код похожий на PCIVEN_1106&CC_0C0010. Вбиваете его в поисковую систему и получаете понимание того, что это за вендор.
Далее идете н официальный сайт. В моем примере это ключи-защиты SafeNEt USB SuperPRO.
Скачать драйвера исправляющие код 28 у SafeNEt USB SuperPRO, можно в самом низу. На текущий момент это версия 7.6.5 (Sentinel System Driver installer)
Далее производим установку драйверов, ОБЯЗАТЕЛЬНО ОТСОЕДИНИТЕ ТОКЕН . Я буду устанавливать для USB-токена, вы для своего устройства, думаю это не должно у вас вызвать сложностей. Чаще всего, это простой мастер инсталляции, с нажатием нескольких кнопок далее.
Установка драйверов Sentinel System Driver installer 7.6.5
Пробуем исправить код ошибки 28 в Windows, путем установки свежей версии драйверов. Запускаем установщик. На первом окне, он предлагает мне произвести Update, соглашаемся.
Далее следует принять лицензионное соглашение.
Далее в мастере установки Sentinel Protection нажимаем кнопку "Next"
Оставляем "Complete" установку.
Для завершения установки нажмите "install"
Будут внесены настройки в брандмауэр Windows.
Все драйвера установлены, теперь, чтобы проверить, что ушла ошибка,что для устройства не установлены драйверы (код 28), выполните перезагрузку и не забудьте воткнуть ваш USB-токен.
После перезагрузки, переходим в диспетчер устройств и проверяем статус вашего устройства, как видите мой SafeNEt USB SuperPRO, теперь не имеет предупреждений и кода 28, говорящего, что не установлены драйвера на устройство.
Утилита Remote USB Hub Viewer, так же определило правильно USB-токен.
КОД 28 на сетевом контроллере
Вот так вот выглядит, отсутствие драйверов и нерабочее состояние сетевого контроллера, если он у вас один в компьютере, то это плохо, так как драйвера вы с него не закачаете. В данном случае, вам придется попросить кого-то скачать драйвера, для вашего сетевого адаптера на сайте производителя. Вы узнаете модель материнской платы или же ИД оборудования и скачиваете драйвера.
Бывают случаи, что драйвер все же приходится искать по ИД оборудования. Найти его можно в свойства устройства.
На вкладке "Сведения", выберите свойство "ИД оборудования". Их может быть несколько, так, что по очереди придется их поискать. Чтобы их скопировать щелкните по ним правым кликом.
Для поиска я использую сайт https://devid.info/, сайт проверен, но его следует использовать, только тогда когда на официальном сайте вы не нашли драйвер, актуально для всяких шняжных VAIO.
В поисковой строке, вбиваем ваш ID оборудования, если в базе его нет, то берем следующий.
В итоге, я получаю список и вижу, что это Realtek PCIe, смотрим дату выпуска драйвера стараемся взять последнюю. Скачиваем их.
Далее нужно распаковать архив, через Winrar или Zip. В итоге вы получите папку с драйверами, их установка должна вернуть сетевой контроллер в рабочее состояние и исправить ошибку с кодом 28, проверим.
Щелкаем правым кликом, по сбойному устройству и выбираем пункт "Обновить драйверы"
Выбираем пункт "Выполнить поиск драйверов на этом компьютере"
Теперь указываем путь до вашей папки с драйверами, через кнопку "Обзор"
Начнется установка драйверов для оборудования. После ее окончания, вы не должны увидеть код ошибки 28 в диспетчере устройств.
Надеюсь я смог подробно вам рассказать, как исправляется "Код ошибки 28 диспетчера устройств" и вы смогли запустить свое устройство в нормальное состояние, если у вас будут вопросы, то пишите их в комментариях в статье, я обязательно на них отвечу.
- Просмотров: 516 907
- Автор: admin
- Дата: 16-01-2014
- Привет remontcompa! Вопрос такой. Ноутбук Lenovo G770, переустановил операционную систему Windows 7, установка прошла удачно, после вошёл в Диспетчер устройств и понял, что придётся повозиться с драйверами. Все драйвера скачал на официальном сайте http://www.lenovo.com/ru/ru/ , драйвера успешно установились кроме драйвера на видеокарту. Как видно на скришноте у меня на ноутбуке две видеокарты,
это так называемая переключаемая графика Intel + ATI, то есть встроенная видеокарта от Intel (Intel HD Graphics) и дискретная AMD Radeon HD 6700M.
Другими словами, мой ноутбук, поддерживает функцию переключения видеокарт. С приложениями не требующими большой мощности работает энергосберегающий графический процессор Intel, а с играми и другим энергозатратными программами работает высокопроизводительный графический процессор AMD Radeon HD 6700M.
Устанавливаю драйвер по вашей статье Как установить драйвер видеокарты ATI, скачиваю утилиту автоматической установки драйверов AMD Driver Autodetect, но в самом начале инсталляции драйвера выходит вот эта ошибка.
Не удается загрузить программу AMD Catalyst Mobility из-за ее несовместимости с аппаратным или программным обеспечением на вашем компьютере.
Версия графического адаптера вашего компьютера не поддерживается. Обратитесь к производителю ноутбука по поводу обновления драйвера графического адаптера .
По вашей статье скачал драйвер на видеокарту вручную, но при его установке тоже выходит эта ошибка.
Не устанавливаются драйвера на видеокарту
Вот и весь секрет. Некоторые читатели могут спросить – А что это за такие "Наборы микросхем?" Это друзья, не что иное как драйвера на чипсет материнской платы, а это базовый драйвер, если его не установить в первую очередь, драйвера на другие комплектующие ноутбука могут просто не установиться (как в нашем случае) или установятся, но устройства эти будут работать не всегда хорошо и надёжно, например, периодически будет пропадать звук или он будет тихим, а устройства подключенные к USB-портам не всегда будут определятся и так далее.
- Примечание: самый свежий драйвер на чипсет материнской платы можно найти на официальном сайте производителя чипсета материнской платы, в нашем случае Intel. Ещё Вам могут пригодится наши статьи по этой теме.
- Как установить драйвера на чипсет ноутбука, если на официальном сайте они отсутствуют.
- Как установить все драйвера на ноутбук с помощью сборки DriverPack Solution
Драйверы и программное обеспечение,
вводим G770 и жмём на клавиатуре Enter,
открывается страница с драйверами. В первую очередь нажимаем левой мышью на пункте Набор микросхем
и раскрываем его. Intel Chipset driver for Windows 7 (32-bit, 64-bit) – Lenovo G770 это и есть драйвер на чипсет нашей материнской платы. Нажмите для файлов.
Загрузить сейчас. Скачиваем драйвер и запускаем установку.
Загрузить сейчас. Устанавливаем драйвер на встроенную графику.
AMD V >
Скачиваем и устанавливаем драйвер на нашу видеокарту AMD Radeon HD 6700M. Никаких ошибок. Драйвер установлен.
Во вторых, можно будет сходить на сайт нашей видеокарты ATI:
http://support.amd.com/ru-ru/download и скачать автоматический установщик драйвера AMD Driver Autodetect. Технология автоматического поиска драйверов от AMD определяет Вашу видеокарту и операционную систему и при наличии нового драйвера нужно нажать всего одну кнопку AMD Driver Autodetect и сразу начнётся загрузка драйвера и процесс его установки.
Но часто с его помощью не удаётся установить самый новый драйвер на вашу видеокарту и мы получим ошибку "Не удается загрузить программу AMD Catalyst Mobility" Почему? Друзья, я много раз пытался в этом разобраться, но потом заметил, что на одних и тех же ноутбуках этот AMD Driver Autodetect то запускается то нет, скорее всего ошибка кроется в нём самом.
Ну вот друзья, мы и разобрали вопрос, почему не устанавливаются драйвера на видеокарту современного ноутбука с переключаемым видео.
Если вам попал в руки ноутбук Lenovo, то вы можете, точно таким же образом установить на него все остальные драйвера: звук, вэб-камеру, картридер, TouchPad, сетевой драйвер, WI-FI и так далее.