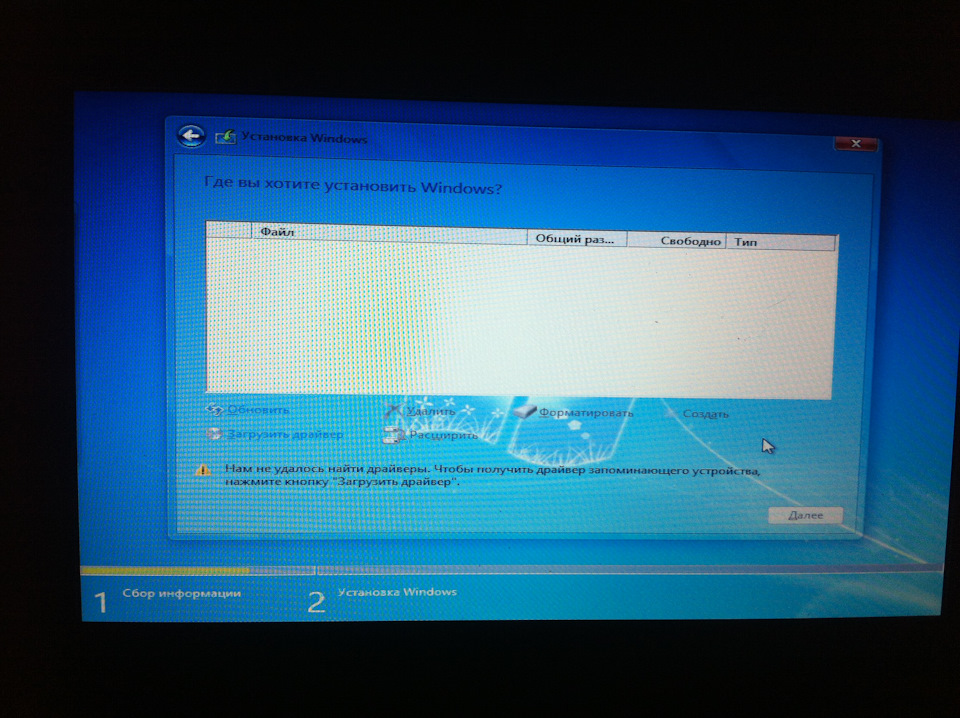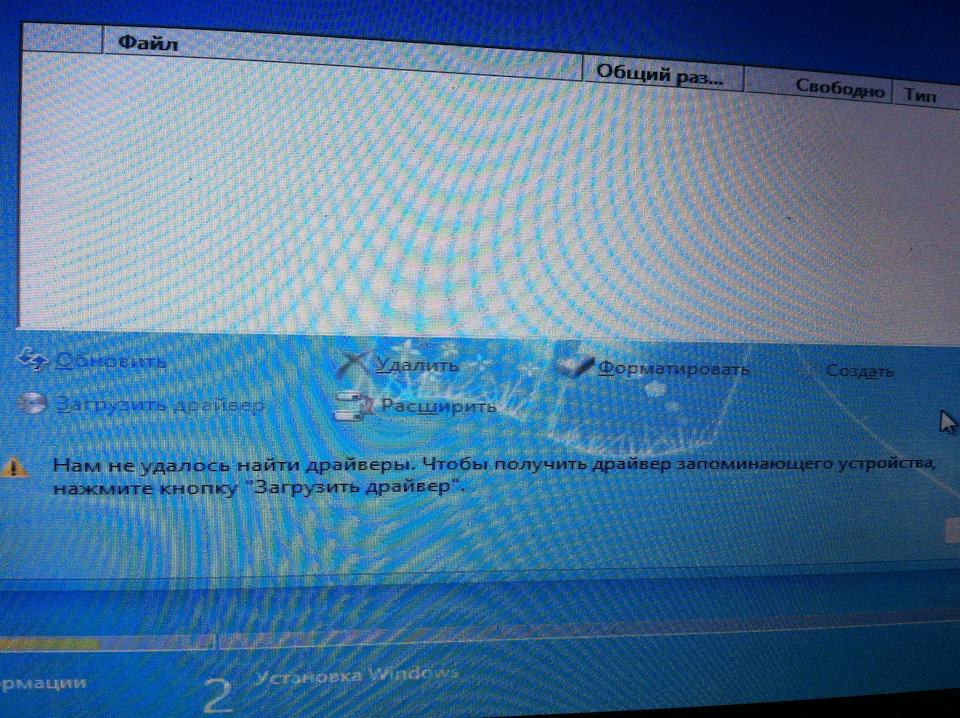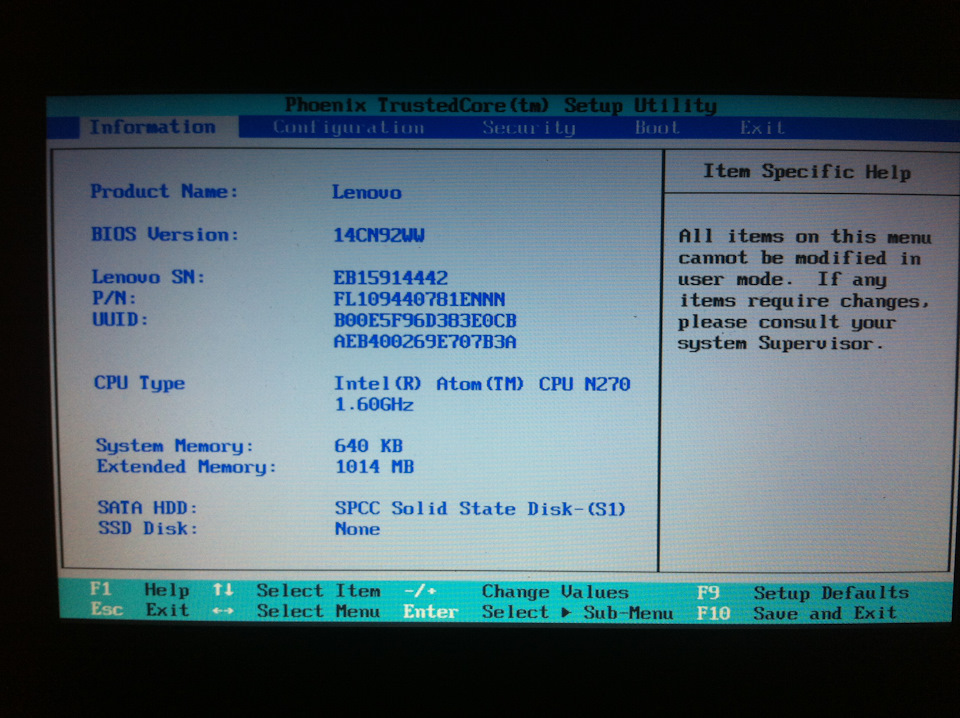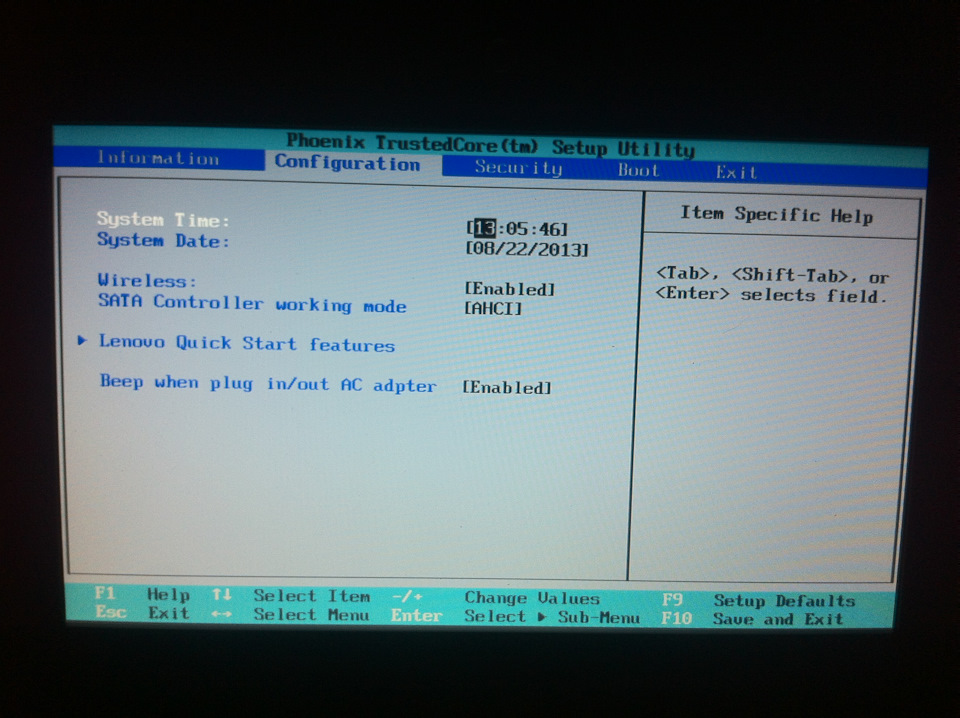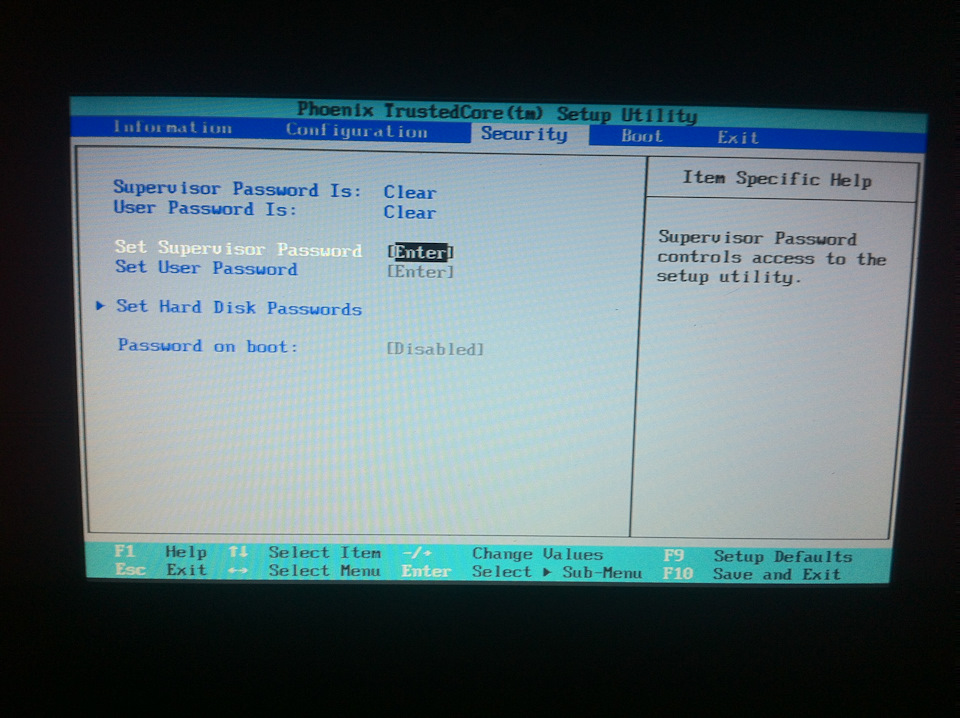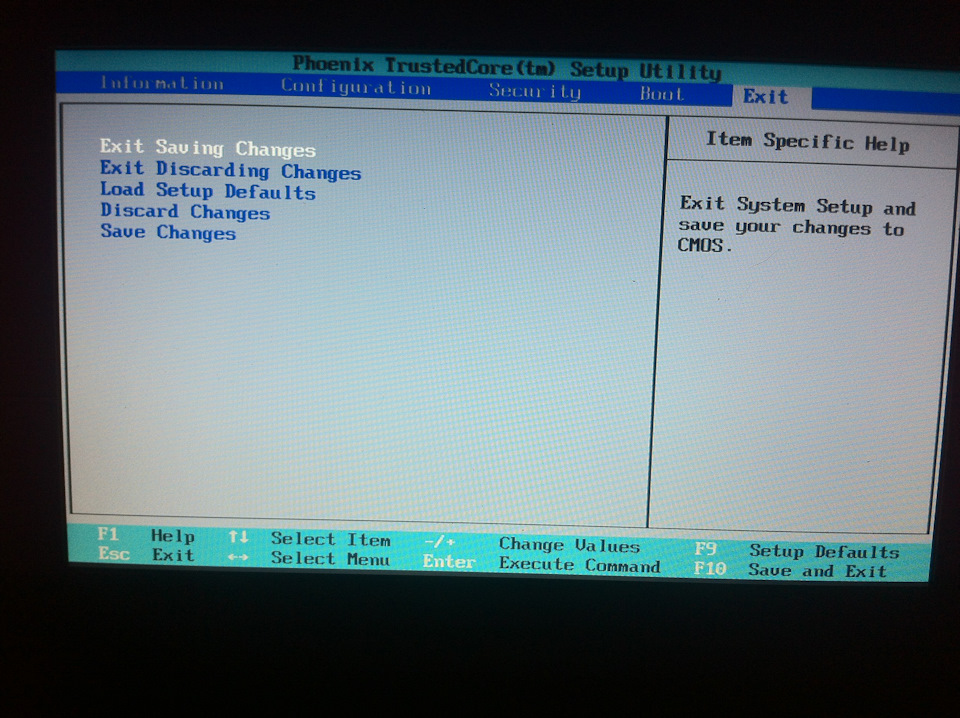Привет всем, вот уж 2 день пошел как вышла Windows 10… Но у Майкрософта гладко ничего не проходит… Вначале не приходили обновления для windows 10, я их заставил приходить…
И пока скачивал все обновления в нетбуке закончилась память, соответственно я её и не смог туда поставить. Но я никогда не сдаюсь! Скачал образ oem, начал устанавливать… И при установке встретил ошибку «Драйверы устройства не найдены«, тут моё терпение лопнуло, я эту ошибку видел уже несколько раз, решил раз и навсегда с ней разобраться!
6 Способов решить ошибку «Драйверы устройства не найдены»
1. Способ:
Всегда вставляйте флешку в usb 2.0. Внешнее отличие usb 2.0 от usb 3.0, это цвет. Usb 2.0 черный, а usb 3.0 синий. Вставьте в usb 2.0 и попробуйте заново поставить на установку.
2. Способ:
Так же бывает глюк. Если вы вставили в 2.0, просто вставьте в другое usb 2.0 (если у вас их несколько)
3. Способ:
Попробуйте записать образ Windows на другую флешку, мне этот способ очень помог, я даже записал на usb 3.0 (но вставил в 2.0), я предполагаю, что флешка на которую я записал, была более современная.
4. Способ:
Попробуйте записать Windows на диск и загрузить с DVD-Rom’a.
5. Способ:
Этот способ завершающий, установка из под Винды.
Сначала качаем официальные драйвера на чипсет вашей материнки или вашего ноутбука с официального сайта. Далее записываем на флешку и когда появляется ошибка нажимаем обзор.
Выбираем флешку, на которую вы записали скачанные драйвера. И ищем следующий путь: driversWIN7 (у меня он выглядит так Chipset_Intel_9.4.4.1006_W81x64driversWIN7)
После поиска (он может идти и 10 минут)
Появится список драйверов:
Пробуем по очереди каждый. Должны подойти. У меня получается через раз. Так что может и не получится. Но одно скажу точно у меня этим способом получалось.
6. Способ:
Так же можно не записывать на флешку, а просто запустить дистрибутив из Windows.
Заходи в мой компьютер
Далее на флешку или диск, куда у вас записана ОС
Далее выбираем установку.
Приветствую всех посетителей моего портала!
Драйвера запоминающего устройства для установки – стандартное ПО, в использовании которого редко возникает необходимость. «Драйвер запоминающего устройства для установки Windows не найден» — именно с такой безысходностью можно столкнуться во время установки операционной системы. Соответственно, установка винды мгновенно прекращается, поскольку пользователь не может указать системный диск, куда должны копироваться файлы.
Прежде ,чем скачать драйвер запоминающего устройства для установки windows 7, юзеру необходимое кое-что знать. Неважно, какой способ установки вы выбрали – флешка, диск или же внешний жесткий диск, проблема с драйверами запоминающего устройства может всплыть внезапно. Чаще всего с такой бедой знакомятся пользователи ноутбуков, на которых производитель не ставит операционку, то есть, аппарат продается без системного ПО. Естественно, эта обязанность ложится на пользователя. Тут то и возникают самые разнообразные проблемы. Сегодня мы поговорим об отсутствии драйверов на жесткий диск и о том, как устранить эту помеху.
Подключен ли жесткий диск?
При возникновении такой проблемы, рекомендую начать действовать по старинке. Прежде, чем искать драйвер запоминающего устройства для установки, вооружитесь отверткой и разберите системный блок. Необходимо найти жесткий диск, вытащить и подключить обратно интерфейсы, соединяющие его с материнской платой. Проблемы подобного рода случаются из за плохого контакта, поэтому мы начинаем именно с «механического» подхода.
В худшем случае, мы можем столкнуться с полным выходом из строя запоминающего устройства. Хорошо, если на вашей машине работает пара жестких дисков, тогда вы быстрой поймете в чем проблема. Настоятельно рекомендую зайти в БИОС (клавиша DEL или F2 при включении ПК), затем найти там список подключенных устройств. Если жесткого диска здесь не окажется, значит в его работоспособности можно усомниться. Потребуется восстановление или замена.
Конфликт с оборудованием
Начнем разбор полетов с самого простого, что можно сделать с жестким диском. Устаревшие операционные системы, к примеру, бессмертная Windows XP, работают с винчестером в AHCI-режиме. Если ваша машина пашет именно по такому принципу, то проблему будем искать в настройках BIOS. Соответственно, решение этой проблемы лежит на том же уровне.
Кстати, сейчас нам не потребуется драйвер запоминающего устройства для установки Windows, поэтому смело перезагружаем компьютер и заходим в БИОС (как это описано выше). Все, что потребуется – переключить режим работы запоминающего устройства на любой доступный, кроме AHCI и попробовать поставить систему заново.
Обычно, нужный раздел связан с названием SATA, как показано на скриншоте выше. Меняем заданный параметр, затем выходим из БИОСа, сохраняемся (нажатием F10) и ждем, пока машина перезагрузится. После того, снова запускаем установку Windows 7 или любой другой версии.
Материнская плата
Нередко причиной конфликта в оборудовании, а следовательно, и в нежелании машины ставить новую Windows, является материнская плата. Решается это довольно просто, нам потребуется скачать драйвер SATA или RAID для материнки. Чтобы узнать модель своей материнской платы, можно вскрыть корпус, а можно использовать сторонние приложения, я рекомендую простенькую программку EVEREST. Помимо полной информации, сей утилита позволяет тестировать железо на максимальную производительность. Но это так, на будущее.
На всякие пожарные, привожу скриншот рабочего окна EVEREST. Находим в списке оборудования материнку, записываем ее маркировку, после чего приступаем к следующему этапу.
Как уже было сказано, скачать драйвер запоминающего устройства для установки Windows 7 можно и нужно на официальном портале производителя. Скачиваем дрова для SATA/RAID-контроллеров, после чего готовим дискету, конечно, если вы желаете поучиться истории компьютерной техники. Для более современных юзеров подойдут любые носители, главное, чтобы они были рабочими. Сами драйвера имеют малый размер, поэтому их можно скинуть на ту же флешку, на которой хранится образ виндовс. Запускаем установку Windows, в обычном режиме, через BIOS, естественно! Как только дело дойдет до выбора винчестера, где мы увидим пустой список, клацаем по надписи «Загрузить драйверы».
Указываем путь к драйверу, затем ждем, пока система сделает «свои дела», затем мы увидим, как программа инсталляции определит подключенный жесткий диск. Вот и все, смело продолжаем установку, как обычно.
Кстати, можно воспользоваться альтернативным способом. Записываем драйвер на отдельный носитель, вставляем его в соответствующий привод (флешку в USB, диск в привод). Во время установки операционки щелкаем по клавише F6. Если юзер все делает правильно, то Windows самостоятельно увидит и определит жесткий диск. Соответственно, копирование файлов и прочие «стандартные» процедуры пойдут своим ходом.
Неофициальные сборки Windows
На крайний случай, можно использовать старые и проверенные временем пиратские сборки Windows. Таких сборок в сети пруд пруди, вам нужно только скачать понравившуюся и записать на запоминающее устройство. В большинстве перепакованных образов уже имеются интегрированные драйвера для жестких дисков, а так же системное ПО для материнской платы, о котором мы говорили чуть выше. Все они пускаются в ход во время непосредственной установки Windows, при этом, юзеру не нужно шевелить мозгами, тем более пальцами!
Что немаловажно, в содержимое описываемых образов Windows входит и дополнительный софт для тестирования железа, например, уже названный ранее EVEREST. Если вы хотите поставить виндовс XP, то рекомендую искать сборки с наименованием ZVER. Отличные образы винды, проверенные мною лично!
Заключение
«Драйвер запоминающего устройства для установки скачать» — простейший поисковый запрос, который выдаст вам много данных по описанной теме. Я же описал простые решения этой проблемы, проверенные мною лично. Главное, используйте образы Windows с интегрированными дровами, а так же заведите сменную флешку с SATA/RAID-дровишками под материнку. Удачной работы!
Помогите разобраться как установить винду на нетбук, я не особо разбираюсь. Дело в том, что еще на начальном этапе установки появляется сообщение "Нам не удалось найти драйверы.Чтобы получить драйвер запоминающего устройства, нажмите кнопку "Загрузить драйвер". Устанавливал с проверенного диска и с флешки, ISO скачивал с разных сайтов, результат один и тот же. Менял установки в Biose, сбрасывал на заводские, ничего не меняется, доходит до этого места и все… USB 3.0 нет, SD карту не видит. Что делать дальше?
Нетбук Lenovo ideapad S9.
Смотрите также
Комментарии 78
Диск мелковат…
Для меня кроме самсунга — других ссд вообще не существует. Кингстон — не о чем, не смотря на то, что им я тоже пользуюсь.
Ну в общем все стало ясно, неисправен жесткий диск. Я подсунул в Леново жесткий диск с исправного ноута и винда установилась без проблем с флешки. Вставил старый жесткий диск в Леново и попытался установить винду с этой же флешки, опять все остановилось на этапе выбора места установки ОС, диск не появился на экране. Надо ехать к продавану с претензией.
Всем спасибо за помощь.
Пару лет назад не мог также на леново поставить.
поиск нашел вот такой комментарий в отзывах.
делал по нему. помогло
напиши потом помогло ли тебе
я просто скопирую его сюда.
Комментарий
Заходим в BIOS:
1. OS Optimized Defaults выбираем Win7 OS
2. Load Default Settings выбираем Yes
3. USB Mode выбираем USB 2.0 4. Exit Saving Changes сохраняем, перезагружаем!
Как появится логотип Lenovo нажимаем Fn+F12.
Появится Boot Optiuon Menu выбираем Legacy CD ROM.
Windows 7 установится без проблем! Сам лично столкнулся с такой проблемой) Ссылка на англ. инструкцию с офф. сайта с картинками: download.lenovo.com/consu…_g50_30_bsod_solution.pdf
К сожалению в Биосе Леново нет 1 и 3 пунктов.
А если установить винду на тот SSD на своем ноуте, а затем переставить SSD в нетбук, он (нетбук) запустится?
так делать нельзя, комплектующие разные, даже если система запустится работать будет ооочень нестабильно, нужно будет подгонять…это как одеть кузов от внедорожника на какой нибудь Матиз и подгонять его 🙂
Ясно. Значит обмануть не получится.
Проверь работу диска на другом устройстве (под установленной системой). Возможно проблема с mbr.
Ну видимо так и придется сделать, вставлю в свой ноут. Что именно нужно сделать для проверки, пытаться установить винду? На ноуте ничего не удалится?
ничего устанавливать не нужно, ваша задача убедиться в том, что комп другой определит новый SSD, то есть подключаете новый SSD как второй диск, включаете комп, далее правой кнопкой мыши жмем на значке "Мой компьютер", из выпадающего меню выбираем строку "Управление", в открывшемся окне слева в колонке выбираем строку "Управление дисками" и смотрите определился ли новый ssd диск помимо системного, если определился то можете его форматнуть, не помешает. Затем отключаете комп, ставите ssd в нетбук и пробуете снова установить систему.
Главное образ винды использовать оригинальный, чтобы исключить криворукость сборщиков сборок 🙂
Спасибо за подробную инструкцию.
ничего устанавливать не нужно, ваша задача убедиться в том, что комп другой определит новый SSD, то есть подключаете новый SSD как второй диск, включаете комп, далее правой кнопкой мыши жмем на значке "Мой компьютер", из выпадающего меню выбираем строку "Управление", в открывшемся окне слева в колонке выбираем строку "Управление дисками" и смотрите определился ли новый ssd диск помимо системного, если определился то можете его форматнуть, не помешает. Затем отключаете комп, ставите ssd в нетбук и пробуете снова установить систему.
Главное образ винды использовать оригинальный, чтобы исключить криворукость сборщиков сборок 🙂
Нашел у дочки неиспользуемый ей ноут Emashines, достал из него жесткий диск и переставил в Леново, он его сразу увидел в биосе, начал чего-то ругаться про 64 систему, типа не подходит. Диск с Леново переставил в Ёмобиль, но в нем батарея совсем разряжена, а ЗУ не известно где, так что проверить пока не получилось. Будем искать дальше, уже появился спортивный азарт)))