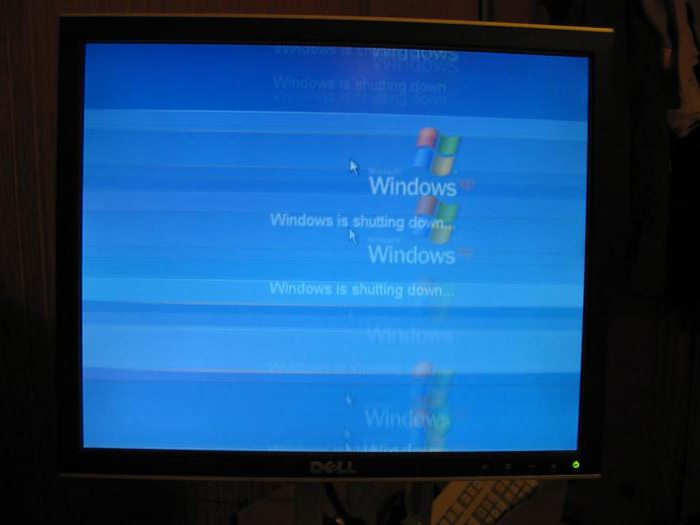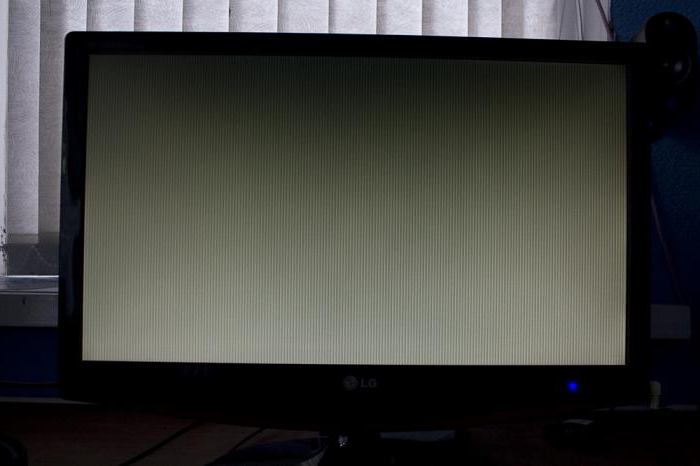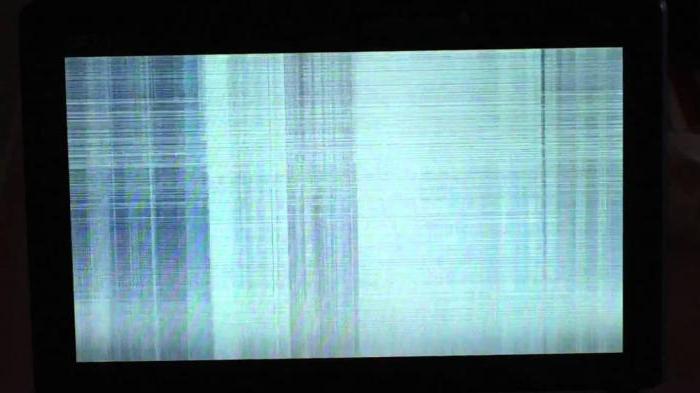Содержание
- 1 Программные неполадки
- 2 Аппаратные неполадки
- 3 Источник
- 4 Причины
- 5 Внимательный осмотр
- 6 Чистота
- 7 Шлейфы
- 8 Видеокарта
- 9 Неисправен монитор
- 10 Устройство и ремонт монитора
- 11 Исследуйте сам монитор
- 12 «Битый» пиксель
- 13 Настраиваем технику
- 14 Выводы
- 15 Почему возникают полосы
- 16 Монитор
- 17 Видеокарта
- 18 Шлейфы
- 19 Проверка матрицы монитора
- 20 Настройка
Как правило, внезапно появившиеся вертикальные полосы на экране компьютеров пользователей возникают по двум группам причин: программным и аппаратным. В первом случае виной всему стало программное обеспечение, установленное на компьютере, а во втором – неполадки с самим монитором или его подключением к системному блоку.
Программные неполадки
Причина 1: отсутствие драйверов видеокарты
В том случае, если вы только переустановили Windows или обновили драйвера видеокарты, но после столкнулись с тем, что на экране монитора присутствуют вертикальные полосы, можно предположить именно неполадки с драйверами.
Для решения этой проблемы вам потребуется установить свежие драйвера видеокарты. Прежде всего, откройте меню «Панель управления» и пройдите к разделу «Система».
В левой области окна кликните по пункту «Диспетчер устройств».
Разверните вкладку «Видеоадаптеры». Если около нее значится наименование «VGA-адаптер» или наименование вашей видеокарты, но с желтым восклицательным знаком, это говорит о неработоспособности драйверов. Если драйвера были установлены, щелкните по графическому адаптеру правой кнопкой мыши и в отобразившемся контекстном меню выберите пункт «Удалить».
На экране отобразится окно подтверждения, где вам потребуется поставить галочку около пункта «Удалить программы драйверов для этого устройства».
Как только удаление будет успешно завершено, вам потребуется выполнить перезагрузку компьютера. С этого момента можно приступать к загрузке и установке свежей версии драйверов видеокарты (если вы и вовсе после установки Windows не работали с драйверами видеокарты, вам сразу потребуется перейти к их загрузке, без предварительной процедуры удаления, описанной выше).
Загрузить драйвера видеокарты вы можете с официального сайта производителя вашего графического адаптера (именно для вашей модели). Если же вы обладатель ноутбука, тогда загрузка графических драйверов будет выполняться с сайта производителя ноутбука.
Загрузив нужный дистрибутив драйверов, вам потребуется его запустить, выполнив инсталляцию, как и любой другой программы, а затем обязательно перезапустить компьютер.
Причина 2: неверные настройка разрешения
Проблема с вертикальными полосами может возникнуть оттого, что в настройках компьютера выставлено неправильное разрешение.
Чтобы проверить это, щелкните по любой свободной области рабочего стола правой кнопкой мыши и в отобразившемся контекстном меню выберите пункт «Параметры экрана».
В отобразившемся окне настроек щелкните по кнопке «Дополнительные параметры экрана».
В поле «Разрешение» установите рекомендованный параметр для вашего компьютера, а затем сохраните изменения.
Аппаратные неполадки
Причина 3: выход из строя видеокарты
Если есть возможность, подключите свой монитор к любому другому компьютеру. Если вертикальные полосы исчезли, но вы не подозреваете программные проблемы, можно предположить, что проблема кроется в видеокарте, которая могла выйти из строя.
Следом вам потребуется отключить видеокарту от своего компьютера, а затем вставить ее в другой компьютер, в работоспособности которого вы полностью уверены. Если ситуация с монитором наблюдается аналогичная – вы лишний раз подтвердили догадку.
В этом случае вам потребуется попробовать визуально осмотреть видеокарту: не забыта ли она пылью, а также не загрязнены ли контакты. Если дело в контактах – прочистите их стирательной резинкой, а также избавьтесь от всех видимых загрязнений. После этого видеокарта не заработала? Тогда вы не сможете ей ничем помочь: либо обратитесь в сервисный центр для ее ремонта, либо произведите замену видеокарты.
Причина 4: неправильное подключение монитора
Проверьте, правильно ли ваш монитор подключен к компьютеру: кабель, соединяющий монитор, должен быть обязательно полностью воткнут и с одной, и с другой стороны. Рекомендуем дополнительно использовать другую розетку для монитора – вполне возможно, что ему просто не хватает питания.
Если на подключаемом кабеле имеются любые типы повреждений, кабель необходимо обязательно заменить.
Причина 5: неисправность материнской платы
Внезапный скачок напряжения, сильный перегрев или элментарно заводской брак может стать причиной выхода из строя материнской платы.
В этом случае, конечно, если подключить монитор к другому компьютеру, он будет работать нормально. Исключая неполадки в работе видеокарты, стоит заподозрить материнскую плату – а здесь уже все печально, и самостоятельно ей вы уже не сможете помочь, потребуется обязательно обращаться в сервисный центр (и чем быстрее, тем лучше).
Причина 6: неисправность монитора
В том случае, если на других компьютерах монитор выдает все ту же реакцию с вертикальными полосами, можно предположить, что проблема кроется в самом мониторе.
Как вариант, попробуйте надавить на верхнюю часть монитора пальцем – если полосы пропали, это может говорить о том, что в мониторе отходит шлейф от корпуса матрицы (но этот шаг может и не подействовать).
В данном случае, вам потребуется отнести непосредственно сам монитор в сервисный центр, где смогут более точно диагностировать и решить причину проблемы, либо попробовать разобрать его самостоятельно (естественно, при наличии хотя бы некоторого количества опыта). Если проблема заключается в недостаточном контакте шлейфа с корпусом матрицы, вам потребуется чем-либо уплотнить прокладку в месте отхода.
Как правило, это основные варианты причин появления вертикальных полос на мониторе.
Современные устройства с каждым годом становятся все более комфортными в работе. Согласитесь, приятно сесть работать за компьютер с монитором, имеющим идеальное изображение и качественную цветопередачу. Но как быть, если появилась полоса на мониторе? А если их несколько? Прежде чем действовать, нужно найти проблему, из-за которой эта полоса или полосы появились.
Источник
Если быть откровенными, то ни один вирус мира, сбой программного обеспечения и даже отсутствие некоторых драйверов никогда не были и не будут причиной появления полос на экране компьютера или ноутбука. Полосы на мониторе – это результат отрицательного влияния некоторых элементов компьютера или даже неправильного их взаимодействия между собой.
Характер их на самом деле тоже многое означает. В некоторых случаях по ним можно определить, находится ли поломка в самом мониторе и его следует заменить, или в чем-то другом.
Причины
Проблемы с монитором – это отличный повод проверить и почистить оборудование. Профессионалы настоятельно рекомендуют отбросить всякую мысль о том, что проблема в драйверах или некорректной работе каких-то программ. Это только технический вопрос. Почему на этом так акцентируется внимание? Потому что после появления полос многие отключают компьютер и думают, что его нельзя включать. Так как проблема в железе, машина продолжает быть рабочей. Она просто ждет, когда ее полностью продиагностируют.
Горизонтальные или вертикальные полосы на мониторе могут появиться из-за перегрева оборудования или и вовсе его поломки.
Внимательный осмотр
Монитор и компьютер соединены одним коварным кабелем – это VGA. Во многих устройствах по бокам от разъёма имеются отверстия для того, чтобы можно было плотно прикрутить этот кабель, но не всегда. Именно поэтому многие предлагают начать поиск причины полосы на мониторе именно с проверки его подключения. Кабель должен «сидеть» твердо и ровно, никаких шатаний и так далее. Кроме того, на его поверхности должны отсутствовать любые повреждения. Если вы видите, что кабель передавлен или надорван, то можете смело его менять – дальнейшее использование может быть связано с появлением дефектов на изображении.
Чистота
Если вы столкнулись с описываемой проблемой, спросите себя, как давно проводилась чистка компьютера или ноутбука. И речь идет не только о том, чтобы провести по устройству пылесосом. Важно регулярно осуществлять полную чистку компьютера или ноутбука при помощи кисточки и пылесоса, или же хорошего компрессора, с полной заменой термопасты в необходимых местах.
Это даст возможность оборудованию не нагреваться и работать максимально плавно. Но как быть, если полосы на мониторе даже после чистки не проходят?
Шлейфы
Что это? Это небольшие кабеля, которые соединяют разные части компьютера между собой. Вертикальные или горизонтальные полосы на мониторе могут быть следствием неправильно или некачественно подключённых шлейфов, а иногда и полной их поломки.
Для начала проверьте каждый миллиметр на наличие физических повреждений. Причин их возникновения довольно много, поэтому на этом мы сосредотачиваться не станем. Если обнаружен надрыв, черная точка, подозрительный изгиб или еще что-то, что вызывает сомнения, проверьте кабель на другом устройстве и в случае подтверждения своей догадки замените его на новый.
Убедитесь, что каждый шлейф не только на своем месте (перепутать их может даже опытный мастер), но и правильно вставлены. Это довольно кропотливая работа, но в некоторых случаях именно она помогает избавиться от проблемы.
Причиной некорректной работы может стать окисление контактной поверхности шлейфа. Чтобы его устранить, извлеките шлейф из разъема и протрите контакты обычным ластиком.
Видеокарта
Видеокарта – это центр обработки всех изображений. Именно сбои в работе этой небольшой части устройства чаще всего вызывают различные полосы на мониторе. Для того чтобы исключить из причин возникновения ряби видеокарту, нужно проверить, корректно ли она работает.
В проверку входит:
- очистка платы от пыли при помощи ватных палочек;
- извлечение и возврат на место платы и всех соединительных шлейфов;
- проверка всех проводов, которые должны быть целыми, без различных заломов и так далее;
- работа с кулером, в котором не должно быть пыли и посторонних предметов.
Если после всех вышеописанных манипуляций кажется, что карта исправна, попробуйте ее подключить к другому компьютеру, например, к устройству вашего друга или родственника. Если при подключении вашей платы на другом компьютере появятся такие же полосы – вы нашли причину возникновения описываемой проблемы. Что делать? Нести компьютер в сервис или самому купить и установить новую видеокарту, подходящую под параметры вашего компьютера.
Тем не менее полосы – это не всегда проблемы с видеокартой. Иногда дело в самом мониторе.
Неисправен монитор
Горизонтальные полосы на мониторе могут быть вызваны самим отображающим устройством. В некоторых случаях этот неприятный узор появляется из-за физических повреждений. О чем идет речь? Это падения самого монитора, удар какой-либо его части чем-то или обо что-то и так далее. Полосы, которые возникают из-за этого, зачастую цветные.
Помимо прямого физического воздействия в виде ударов, негативное влияние на монитор оказывают прямые солнечные лучи, высокая влажность или температура. Любое нарушение правил эксплуатации тоже может стать причиной возникновения полос.
Как определить, что вертикальная полоса на мониторе – это проблема в самом экране? Как говорил один известный герой: «Элементарно, Ватсон!» Нужно просто подключить монитор к другому компьютеру. Для этого не нужно никаких умений или талантов!
Чтобы понять, как «лечить» устройство, нужно узнать, как оно работает.
Устройство и ремонт монитора
Как известно, само изображение – это множество цветных точек. Для того чтобы точно отображать их на экране, в монитор встроены специальные микросхемы, которые отдают команды пикселям и те включаются или, наоборот, отключаются. Эти «драйвера» находятся на матрице дисплея и каждый из них отвечает за свою зону.
Шлейф матрицы, по которому и передается сигнал о воспроизведении картинки, прикреплен специальным веществом – это своего рода клей с токопроводящим эффектом. Именно эта часть устройства является слабым звеном, которое чаще всего выходит из строя. Как только дорожки отслаиваются от драйвера на шлейфе, на мониторе появляются тонкие вертикальные линии.
В некоторых случаях помогает настройка яркости монитора или небольшой ремонт. Последний включает в себя подклеивание, а точнее, прижимание верхней части монитора (шлейфа к корпусу матрицы при помощи, например, распорки). Но это лишь кратковременное решение проблемы.
К сожалению, ремонт поломанного монитора – это недешево. Почему? Тонкие вертикальные полосы на мониторе говорят о скорой замене матрицы, стоимость которой составляет 80% от общей цены на устройство. Некоторые считают более целесообразным просто приобрести новый монитор.
Исследуйте сам монитор
Хотя в начале статьи и говорилось, что полосы – это физическая проблема, но есть случай, когда дело в самом мониторе. О чем речь? Черная полоса на мониторе с любой его стороны – это неверная настройка агрегата. Такая проблема частенько случается и не несет в себе никакой опасности.
Чтобы вылечить монитор от этого «недуга», можно воспользоваться самым простым советом. Каким? Используйте кнопки монитора. На любом аппарате есть кнопка автоматической настройки, которая в считаные мгновения решит эту проблему. Чтобы наверняка нажать нужную клавишу, исследуйте инструкцию к вашему аппарату. Это позволит определить, с каким разрешением должен работать именно ваш монитор. Если в системе установлено несоответствующее разрешение или соотношение сторон, полосы устраняются просто правильной настройкой параметров выдаваемого видеокартой изображения.
Кстати, при помощи некоторых других кнопок можно настроить и оптимальную для глаз яркость монитора.
«Битый» пиксель
Помимо неприятных вертикальных или горизонтальных полос на мониторе, многих здорово выводят из себя так называемые битые пиксели. В наше время создан ряд методов, которые в некоторых случаях могут спасти ситуацию.
- «Массаж». Услышав предложение сделать поврежденному пикселю массаж, многие приподнимут одну бровь и начнут вызывать врача для того, кто это предложил. Тем не менее на различных форумах нередко можно встретить предложение от пользователей аккуратно потереть пиксель ватной палочкой 10-15 минут. Про то, работает ли этот способ, в интернете практически ничего нет. Зачастую он не может помочь, но попытаться, не прикладывая чрезмерных усилий, все же стоит.
- Программа для настройки монитора и устранения «битых» пикселей. Этот вариант более профессиональный, хоть и не всегда решает поставленные перед ним задачи. Принцип работы программ для устранения битого элемента – заполнение его пикселями различных цветов и оттенков. По утверждениям разработчиков, проблема должна покинуть монитор уже после получаса работы программы. Постоянные смены параметров выводимого на пиксель сигнала должны сработать в качестве «клина», выбив его в нормальный режим работы.
- Совмещение обоих методов.
Если ничто из этого не работает, остается два варианта – смириться или купить новый монитор.
Настраиваем технику
На самом деле не только черная полоса на мониторе может мешать комфортной работе за компьютером. Если ваше устройство некорректно отображает цвета, могут возникнуть некоторые неприятности. Например, если ваша работа связана с фотографией, то те цвета, которые показывает неточный монитор, при выводе картинки на нормальный экран могут испортить вашу репутацию как специалиста. А если вы используете компьютер для развлечений, то ваши глаза будут уставать в разы быстрее. Так что же предпринять?
Многие профессионалы рекомендуют поставить себе программу для настройки монитора. Есть несколько интересных вариантов.
- Adobe Gamma. Эта программа ранее была частью «Фотошопа». Почему сейчас это не так, отчасти понятно из ее дизайна, ведь он так и навевает теплые чувства ностальгии за ЭЛТ- мониторами. Для них она и была написана. Тем не менее некоторые считают эту программу прекрасной и пригодной для использования с современными системами отображения информации, и спорить с ними никто не собирается.
- Atrise lutcurve. Недорогая программка на русском языке, которая понятна благодаря многочисленным подсказкам автора.
- PowerStrip. Достоинством этой программы принято считать возможность работы с самыми разными видеокартами с доступом к более чем пяти сотням параметрам этой части компьютера. С ней можно откорректировать не только цветопередачу, но и тактовую частоту и производительность работы монитора.
Это лишь несколько вариантов, которые могут улучшить вашу жизнь. Кстати, в некоторых случаях они также могут устранить полосы на мониторе.
Выводы
Как ни крути, а комфорт использования не только монитора, но и всего компьютера в целом – это работа пользователя. В этой статье отчетливо показана взаимосвязь регулярного обслуживания компьютера с годами его работы, ведь при чистом радиаторе процессора или видеоадаптера вероятность перегрева оборудования значительно уменьшается.
Помимо того, очень важно следить, чтобы сам монитор не подвергался никаким испытаниям в виде воздействия на него прямого солнечного света, обогревательной техники, высокой влажности и так далее.
Если уж так вышло, что на вашем мониторе появились полосы, вы вынули все кабели, поставили их на места, но ситуация не изменилась, а вы не имеете понятия, что и как устроено в компьютере, настоятельно рекомендуем обратиться в сервисный центр. Этот вариант заметно упростит вам жизнь.
Доброго времени суток, уважаемые читатели и подписчики моего блога! Компьютер – это сложное устройство, где все элементы тонко связаны между собой. Не качественная работа одного из узлов может привести к дефектам оборудования. Чтобы техника служила долго за ней нужно не только ухаживать, но и проводить диагностику. Это позволит своевременно выявить неисправность. Не каждый пользователь самостоятельно сможет это сделать. Сегодня я расскажу, что делать, если на экране монитора появились горизонтальные полосы, как убрать будет описано ниже. Не редко проблема вызвана технической поломкой, но это радует тот факт, что ничего критичного в этом обычно нет, а значит справиться своими силами вполне реально.
Почему возникают полосы
Монитор является средством для вывода изображения на дисплей. Он тесно связан с разными комплектующими компьютера. Порой разноцветные полоски – это следствие неправильной работы драйвера или сбой из-за вируса. Но программные проблемы редко являются основной причиной. Чаще причина заключается в неверном подключении узлов ПК или негативного влияния одного из них на другой.
Прежде чем начинать диагностику стоит проверить какого рода дефекты на экране. Если картинка просто деформируется или инвертируются цвета, то вероятная причина в драйвере. Его обновление простая задача. Лучше всего качать последнюю версию с сайта производителя. В случае, когда экран делится на полоски или распадается на пиксели, то причина явно в оборудовании, а не в программном обеспечении. Что делать в таком случае знают не все пользователи. Многие винят видеокарту, но вопрос может заключаться не в этом. Отошедшие провода, перегрев, пыль – все это возможные источники появления полос. Поэтому в первую очередь я рекомендую отключить компьютер от сети и начать последовательную диагностику каждого элемента.
Монитор
Почему может испортиться монитор? Чаще это физическое воздействие – удар, повышенная влага, попадание солнечных лучей на матрицу. Иногда испортить устройство может скачок напряжения или помехи в сети. Всем пользователям я рекомендую подключать монитор к электрической сети через сетевой фильтр. Это хороший способ защиты. Здесь есть свой нюанс. Иногда вместо сетевого фильтра используется удлинитель. При подключении в него разных устройств могут возникать шумы, которые и вызывают искажение изображения. В таком случае проверяем монитор путем отдельного подключения его к сети. Если это не помогло, то относим его к другу. Это самый простой способ исключить поломку монитора и начать проверять остальные составляющие компьютера.
Видеокарта
Второй узел, который отвечает за вывод изображения на экран – видеокарта. Она обрабатывает поступающие данные и формирует картинку. Как и любое устройство она может сгореть или испортиться. Помимо этого, она подвержена нагреву, засорению и другим неприятным явлениям. Диагностика видеокарты заключается в том, чтобы почистить ее от пыли, проверить работу кулера, при необходимости его смазать. Так же важно проверить целостность проводов подключения. Часто причина кроется в них. Случайно задетый ногой системный блок, отошедшие провода из разъема – вот и искажение изображения.
Если это не помогло, все провода целые, карта не греется и не грязная, то повторяем предыдущий пункт. Снимает видеокарту и снова идем в гости к другу. Видеокарта работает. Значит ищем проблему дальше.
Шлейфы
Сотрудники сервисов часто рассказывают о том, что большая часть поломок решается проверкой или заменой проводов подключения. Выше было сказано, что нужно проверить как подключена видеокарта. Однако, не помешает рассмотреть шлейфы, которые соединяют другие комплектующие. В чем заключается проверка? Устраняем пыль, проверяем надежность и правильно подключения, осматриваем провода на черные точки, изгибы и переломы. Многие пользователи за долгие годы пользования техникой не заглядывают внутрь своего системного блока и не подозревают какая там царит анархия. Множество проводов, перепутанных друг с другом, покрытие пылью, а порой и паутиной. Все это естественно повлияет на работу. Чтобы облегчить себе работу в будущем я рекомендую после покупки осмотреть системный блок, коммутировать провода и постараться уложить их максимально ровно. В последующем это позволит избежать поломок.
Во время коммутации проводов и проверки соединения не будет лишним осмотреть материнскую плату. На ней множество элементов и неподготовленный пользователь едва ли сам найдет проблему. Но мелкие дефекты заметить вполне реально. Речь идет о сгоревших резисторах. Это маленькие выступающие детали. Чаще всего имеют форму цилиндра, могут быть самых разных цветов – черный, зеленый, красный. Сгоревший транзистор будет черного цвета и со следами нагара. Второй признак его выхода из строя – вздутие. Менять самостоятельно их не стоит, но это звоночек к тому, что пора нести ПК в сервисный центр.
Проверка матрицы монитора
Выше я упоминал о том, что появление полос часто является следствием аппаратной поломки. Но иногда нюансы заключаются в настройке. Для начала следует попробовать сбросить установки монитора до заводских параметров. Сделать это очень просто. На корпусе устройства есть кнопки, которые позволяют поменять гамму, яркость, контрастность. Среди них всегда найдется кнопка сброса до заводских параметров. С ее помощью монитор возвращается к заводским настройкам.
Чтобы понять корректность работы самого монитора не будет лишним провести проверку на целостность матрицы и наличие скрытых заводских дефектов. Такой хитростью часто пользуются продавцы, чтобы продать клиентам услуги. Звучит все хитро и сложно, но фактически делается это легко.
Существует несколько способов:
- использование специальной программы;
- запуск видео;
- средства Microsoft.
Вариант 1 – скачать специальный софт на флешку и запустить его на ПК. Программ масса, они занимают мало место, а пользоваться ими достаточно легко.
Среди популярных утилит:
- nokia monitor test;
- eizo monitortest;
- passmark monitortest .
Эти улитилиты позволят не только выявить битый пиксель, но проверить матрицу на переход цветов, контрастность. В целом проверка заключается в том, чтобы прогнать устройство на заполнение одним цветом. Битый пиксель будет подсвечен другим цветом. Специальные изображения с градацией помогут определить правильно ли выводятся цвета.
Вариант 2 – заходим на youtube и вводим в поиск запрос «тест матрицы». Принцип аналогичный, только не потребуется ничего скачивать. Просто запускаем видео, расширяем на весь экран, убираем все лишние элементы и внимательно смотрим.
Вариант 3 – в настройках ОС есть специальные пункты, которые позволяют настроить под себя рабочий стол. Среди прочего здесь можно выбрать фон. Процесс проверки сводится к тому, чтобы убрать все элементы с рабочего стола, панель задач и последовательно заливать его одним цветом. Иными словами, это вариация первого варианта, только придется немного покопаться в настройках. Я не рекомендую пользоваться таким методом, ведь он самый длительный. Подходит в том случае, если нет интернета и специальных утилит.
Тем, кто все решит обратиться к этому способу, ниже последовательность действий:
- Персонализация – Параметры.
- Фон – Сплошной цвет – Дополнительный цвет.
- Выбрать нужно поочередно белый, серый, черный, зеленый, красный, синий цвета. Именно на них пиксели заметны.
- Возвращаемся к меню Персонализация и заходим в Панель задач.
- Выбираем «Автоматически скрывать панель на рабочем столе». Теперь она самостоятельно будет прятаться за пределы экрана. Чтобы вернуть ее на место достаточно сместить курсор вниз.
- Последний пункт. Кликаем на столе ПКМ и заходим в пункт «Вид». Внизу отмечаем «отображать значки рабочего стола».
- После выполнения этих действий на рабочем столе ничего не останется, кроме выбранного цвета. Действие нужно повторить для каждого из вышеперечисленных цветов.
Стоит понимать, что перечисленный выше софт и способы – это способ найти дефект матрицы. Ремонт в данном случае сводится к замене матрицы. Это дорогое удовольствие и провести его могут в сервисном центре. Рекомендую провести подобную проверку для нового девайса. Сделать это следует в магазине, так как при обнаружении пикселей дома или полос монитор будет сложно поменять быстро. Потребуется проверка качества, а это занимает 21 день. Неприятно купить новый монитор и 3 недели ждать пока его поменяют.
Настройка
Если полосы на экране видно слабо, и они скорее напоминают некорректное отображение цветов, то можно попытаться исправить это путем настройки. Есть ряд специальных программ, которые позволяют добиться максимально точного отображения цветов.
- Adobe Gamma . Из названия видно, что это детище известной компании, подарившей миру Photoshop. Некогда утилита входила в состав основного софта, но позже была незаслуженно убрана, так как создавали ее для ЭЛТ мониторов. Люди, которые работают с фотографией и вообще изображениями считают, что она вполне применима и для современных устройств. Более того является одной из лучших.
- Power Strip . Утилита хороша тем, что работает с целым списком видеокарт и открывает доступ ко многим настройкам. В ней можно настраивать не только цвет, но тактовую частоту монитора и другие важные параметры.
Появление полос на экране – это не причина для покупки нового монитора, видеокарты или системного блока. Часто дефект можно устранить самостоятельно, и я надеюсь, что эта статья поможет вам сделать это.
Если хотите быть в курсе, я есть в instagram , где выставляю новые статьи, которые появляются на сайте. А также там мой личный блог.
Спасибо за внимание! До новых встреч на моём блоге! С уважением, Ростислав Кузьмин.