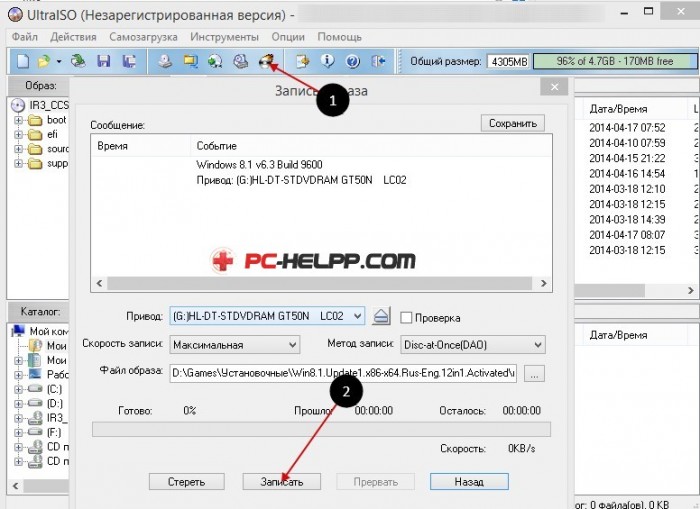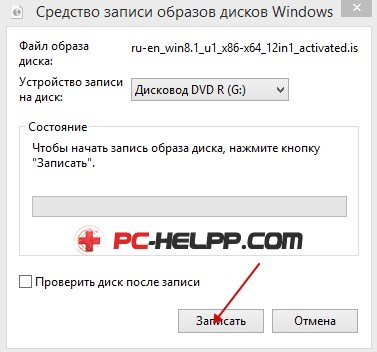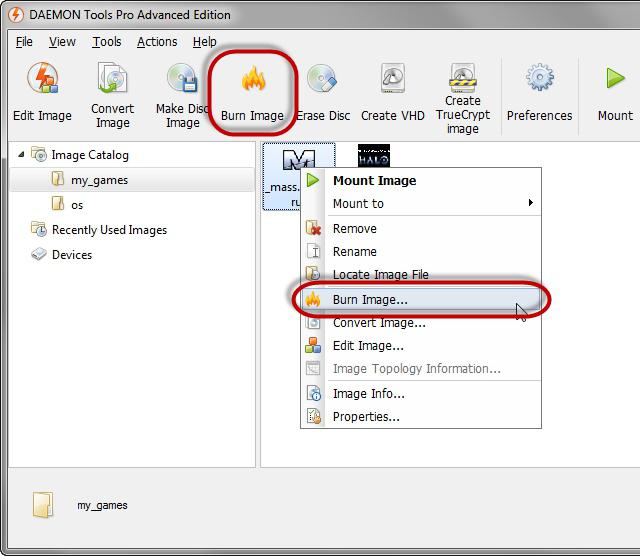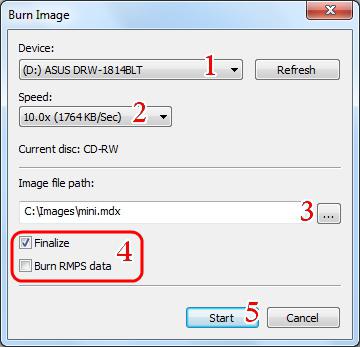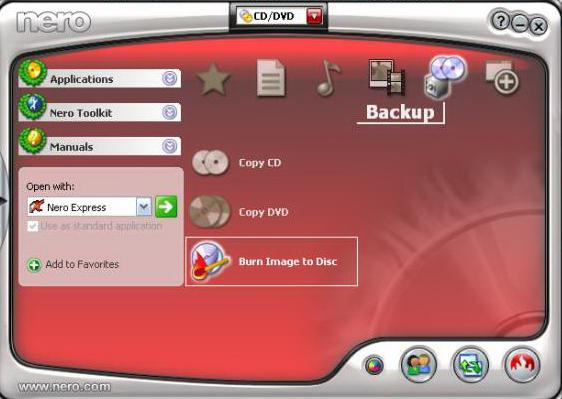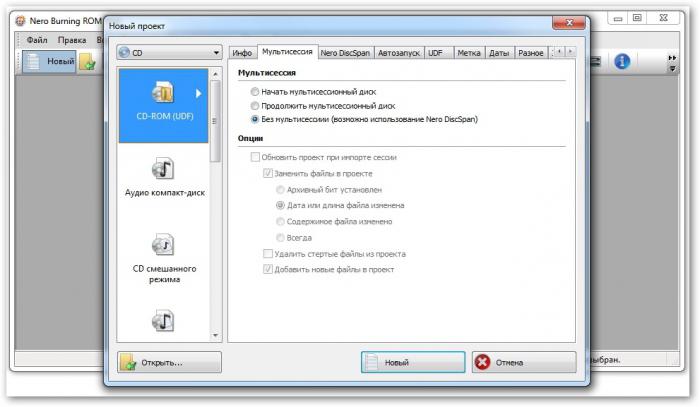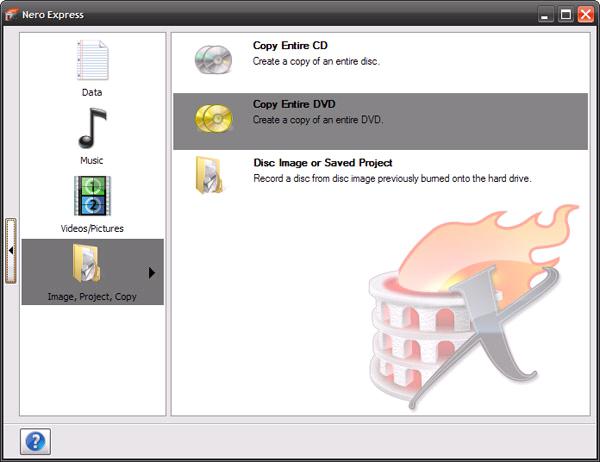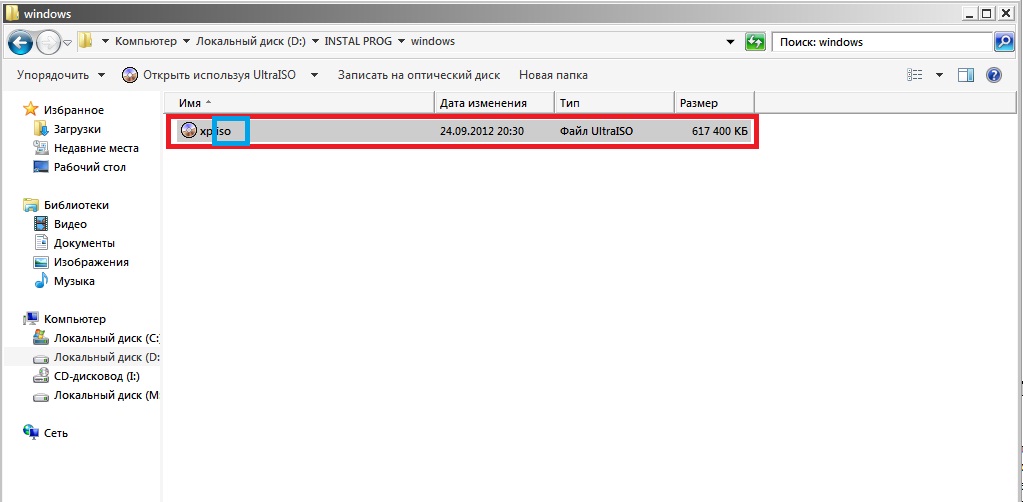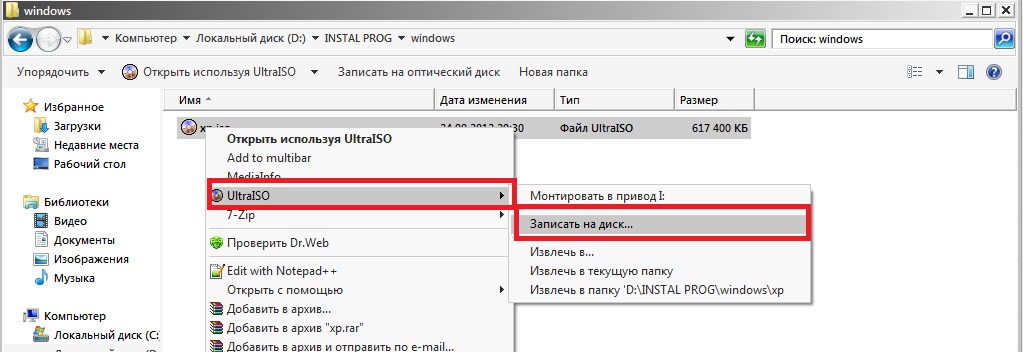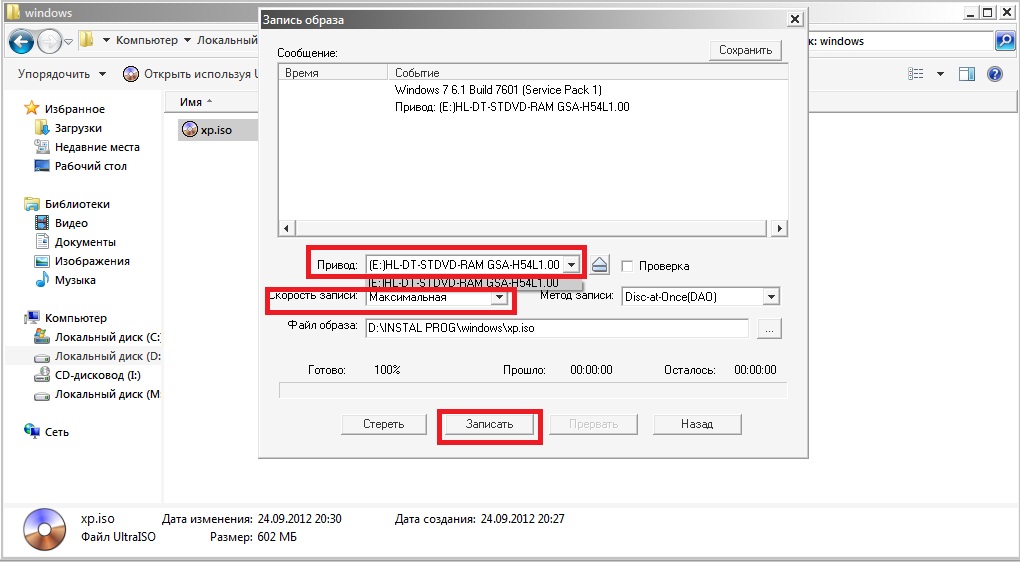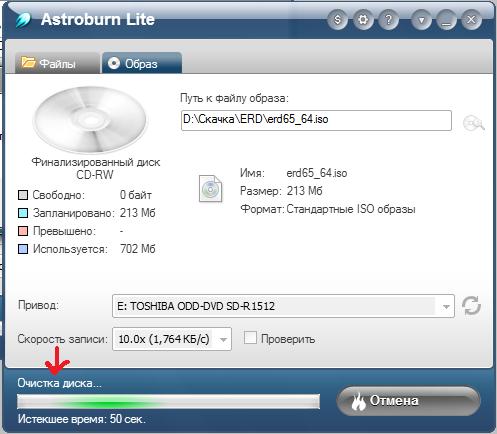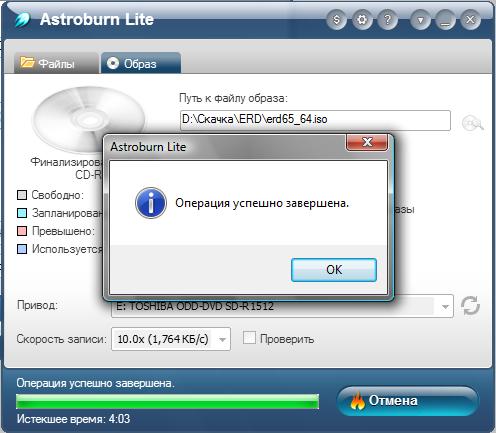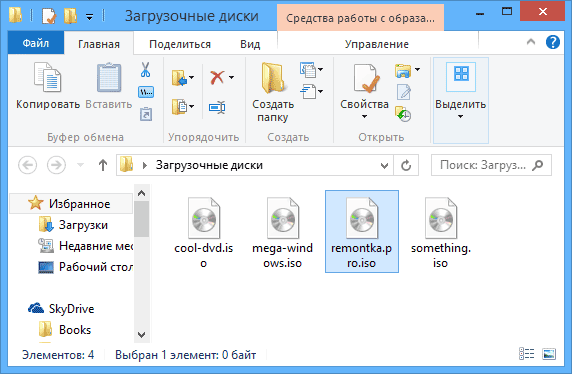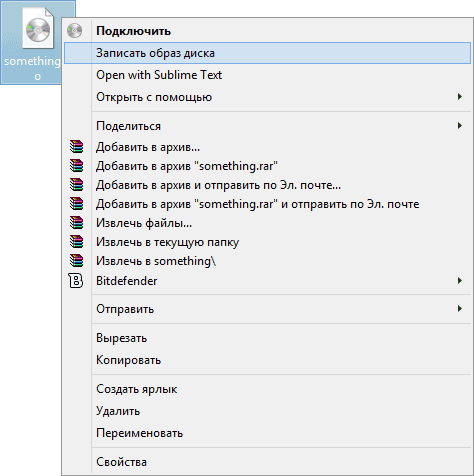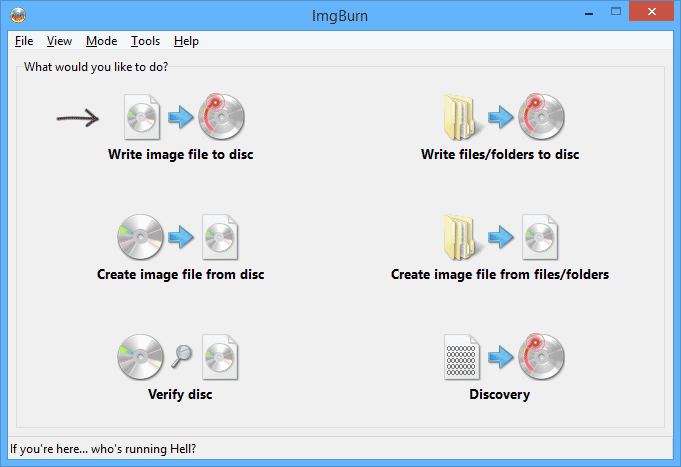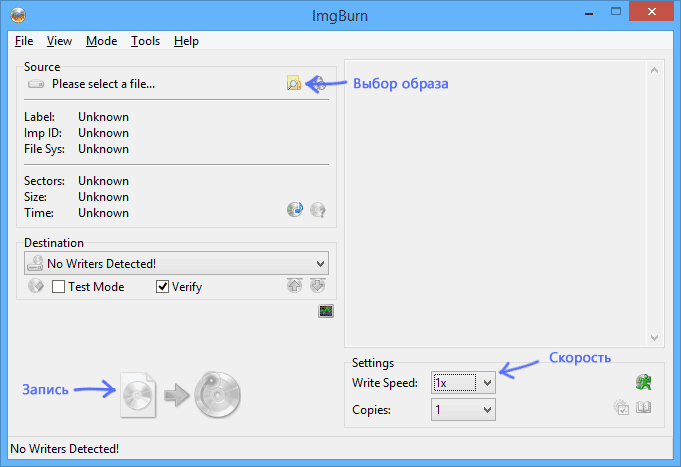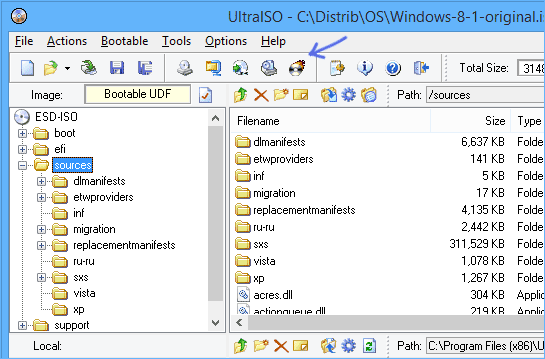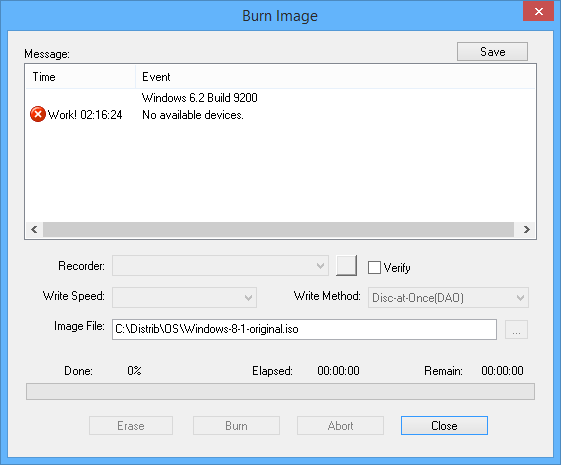Содержание
- 1 Запись iso-образа Windows на DVD-диск, используя программу UltraISO
- 2 Запись установочного диска стандартным средством Windows
- 3 Оптический носитель информации: преимущества консервативного выбора
- 4 Надежный метод прожига: выбор программного обеспечения
- 5 Daemon Tool — виртуальный посредник и эффективный «переводчик» образов
- 6 Как записать «винду» на диск через DAEMON?
- 7 Способ № 1: Как записать «винду» на диск через «Неро»
- 8 Способ № 2: Без виртуального вмешательства
- 9 Шаг № 1: Запускаем Nero Burning Rom
- 10 Шаг № 2: Анализируем размер проекта
- 11 Шаг № 3: Drug-and-Drop и запись
- 12 Заключительная часть: все новое — хорошо забытое старое!
- 13 Как сделать загрузочный диск или мультизагрузочный диск?
- 14 Что нужно для создания загрузочного диска
- 15 Как записать загрузочный диск в Windows 8 (8.1) и Windows 7
- 16 Запись загрузочного диска в бесплатной программе ImgBurn
- 17 Как сделать загрузочный диск с помощью UltraISO
Здравствуйте читатели блога moikomputer.ru!
Сегодня покажу как создать загрузочный диск из образа ISO который потребуется для установки или восстановления системы Windows.
Не буду вдаваться в подробности для чего загрузочный диск, где скачать образ iso, а перейду сразу к самой сути статьи.
Для работы нам потребуется небольшая бесплатная утилита, имеющая название cdburnerxp на момент написания статьи, имеет версию 4.5.7 которую возможно скачать по этой ссылке на официальный сайт разработчика.
На главной странице сайта можно увидеть помимо большой зеленой кнопки «Скачать бесплатно» еще немало полезных вещей.
Краткая информация о программе «Основные возможности», есть форум, помощь и многое другое.
Хочу заострить ваше внимание на том, что программка постоянно обновляется, а это несомненно является плюсом и говорит о том, проект живой и развивается.
Единственный минус вся предоставленная информация рассчитана на англоязычную аудиторию, но с S3. Google переводчиком можно неплохо неплохо справиться с этой проблемой.
Однако спешу заметить все же сам интерфейс утилиты при ее установке можно выставить на Русский язык, а также на многие другие.
Итак, после того как будет скачан установочный файл CDburnerXP запускаете его в появившемся приветственном окне жмете Далее.
Принимаете условия лицензионного соглашения, Далее.

Здесь можете предпочесть свой путь установки, cdburnerxp или оставить стандартный нажав сразу Далее.
Отказываемся от полной установки.

Выберите Русский язык с остальных снимите галки за ненадобностью. Далее.
Добавим дополнительные задачи:
Есть возможность приобщить значок на рабочий стол, причем как для одной учетной записи Windows, так и для всех если у вас их несколько, а также в Панели быстрого доступа или в меню Отправить или совсем от него отказаться.
Последние два пункта означают, что указанные в них типы файлов iso, dxp и axp будет открывать только CDBurnerXP и никакая схожая программа это уже сделать не сможет. В принципе все можно оставить как есть по умолчанию.

На этом шаге установка окончена если не убрать галочку Запустить CDBurnerXP, то после нажатия кнопки «Завершить» немедленно произойдет запуск утилиты и сразу можно приступить к действиям чтобы создать загрузочный диск Windows.
Не забудьте предварительно вставить в дисковод диск выберите пункт Запись ISO-образа после ОК.
При помощи кнопки Browse… найдите свой образ iso на компьютере нажмите Записать.
Начнется процесс записи, который продлиться около 10-15минут.
Когда все будет готово появиться маленькое диалоговое окошко с оповещением, что Процесс записи успешно завершен, а значит у вас теперь есть «новоиспеченный» загрузочный диск из образа iso.

Если зайти в Устройства и диски, то можно будет сразу увидеть на месте обычного настоящий загрузочный диск Windows 7.
Вот так будет выглядеть для Windows 10.
На этом у меня все, о чем хотел вам рассказать в рамках данной статьи.
Рекомендую прочесть аналоговую статью о том как записать ISO образ Windows на флешку.
Эта статья будет наполнена полезной информацией, касающейся того, как записать образ любой операционной системы Windows на диск. Подобное возможно многими способами, но я предпочитаю делать это с помощью специальной программы UltraISO . Мой выбор не случаен, так как это простая и удобная программа, позволяющая записывать диски с любой информацией. Если нет желание засорять память компьютера различными программами, то записать образ Windows помогут стандартные средства Windows 7-8 (в версии Windows Vista тоже есть такая функция).
При создании диска-образа важно помнить, что данный процесс немного отличается от обычной записи диска с информацией (музыкой, фильмами, текстовыми файлами). Ведь нужно создать специальный загрузочный диск, который будет распознаваться компьютером во время запуска.
При скачивании из интернета операционной системы Windows, Windows Vista или любой другой, он выглядит как обычный файл, имеющий расширение iso . Многие пользователи записывали этот готовый файл на диск, но замечали, что загрузка с установочного диска при запуске компьютера не начинается. Это связано с тем, что в
Далее я расскажу, как произвести запись образа операционной системы с расширением iso на диск, чтобы при запуске компьютера началась установка с диска. Далее с такого установочного диска можно переустанавливать систему на любом компьютере.
Перед непосредственным созданием образа для записи следует упомянуть о размере будущего образа Windows. Если для старых версий Windows (XP и ниже) достаточно было обычного чистого CD или CD-RW, так как образ занимал не более 700 мегабайт, то для версии Windows 7, 8, Windows Vista потребуется DVD-диск. Хотя и для некоторых версий Windows XP не всегда достаточно 700 мегабайт, так как существуют разные варианты сборки с различными дополнительными программами, полезными утилитами и т. д. Образ более новых систем (Windows 7, Vista или Windows восьмерки) занимает не менее трёх гигабайт.
Запись iso-образа Windows на DVD-диск, используя программу UltraISO
Чтобы начать запись диска с образом выбранной операционной системы, следует открыть образ щелчком мыши. На экране это выглядит вот так:
Произойдёт запуск программы UltraISO, где будет готов к записи самозагружаемый диск. Достаточно вставить пустой диск в пишущий DVD-привод, нажать кнопку записи и подтвердить её простым нажатием кнопки "Записать". Нужно только подождать, пока программа UltraISO запишет диск, а далее его можно смело использовать для установки Windows.
Лучше всего произвести запись диска на небольшой скорости. Качество записи будет заметно лучше. При высокой скорости записи возможны ошибки при попытках установки операционной системы.
Запись установочного диска стандартным средством Windows
Дождавшись окончания процесса записи, можно смело переходить к установке записанной на диск операционной системы.
Многие из начинающих пользователей в какой-то момент все же решаются: «Я сам(а) переустановлю операционную систему!» Желая освободиться от своеобразной зависимости от специалистов, устав от попечений знающих, как это сделать, друга или подруги и, наконец, бросая вызов собственному бессилию, юзер обращается к помощи некоторых специализированных информационных ресурсов (благо сегодня недостатка во всевозможных порталах соответствующей тематики – пруд пруди) и все-таки находит ответ на вопрос, как записать «винду» на диск. Вы не поверите, уважаемый читатель, но именно правильно созданный загрузочный диск с Windows-дистрибутивом — это 99,9 % успешности предприятия под названием «Новая ОС»! Всем тем, для кого воплощение поговорки «первый блин комом» является непозволительной тратой времени, посвящается!
Оптический носитель информации: преимущества консервативного выбора
Возможно, вам знакомо значение слова «болванка». Совсем недавно чистый диск для записи являлся самым комфортным техническим решением задач, связанных с оперативностью переноса и хранения той или иной информации. Время стремительно бежит вперед. Былая слава оптических носителей померкла в лучах Flash-технологий. Однако давайте вернемся к «хорошим привычкам». Тем более что решение вопроса, как записать «винду» на диск, кроме ностальгической востребованности, имеет и ряд неопровержимых преимуществ:
- Дешевизна CD/DVD-болванок вне конкуренции (Flash-накопители стоят намного дороже).
- Вопрос долговечности часто решается в пользу оптических носителей.
- Скорость и качество записи — это неотъемлемые плюсы при использовании болванок.
Последним аргументом в пользу дисков можно считать техническую неприхотливость в плане использования такого рода хранителя информации. Банальная вставка в привод – и процесс считывания пошел! Тогда как информация, хранящаяся на флешке, находится в некой зависимости от рабочего состояния встроенного контроллера. Простота и эффективность — вот что в конечном итоге должно быть отражено в решении вопроса, как записать «винду» на диск.
Надежный метод прожига: выбор программного обеспечения
Создать рабочий дистрибутив операционной системы Windows с помощью стандартных средств одноименной ОС – несколько проблематичная задача. Поэтому обратимся к опыту профессионалов и заручимся практической ценностью двух отдельно представленных программных средств. В результате вы непременно добьетесь высокого качества и максимального результата в плане читабельности конечного продукта — записанного дистрибутива Windows-системы.
Daemon Tool — виртуальный посредник и эффективный «переводчик» образов
Как правило, скачиваемый загрузочный диск ОС — а именно таковыми свойствами должен обладать оптический носитель (болванка) — имеет формат с расширением ISO. В редких случаях можно встретить в названии файла концовку в виде image-обозначения. Упомянутые расширения являются своеобразными маркерами образов. Такой файл-копия загружается в виртуальный привод для последующего использования либо создания полноценного загрузочного диска.
Как записать «винду» на диск через DAEMON?
После того как вы установите данную программу на ваш компьютер, запустите ее.
- Активируйте раздел «Записать образ».
- В открывшемся окне приложения укажите путь к дистрибутиву.
- Вставьте чистый диск в CD/DVD-привод.
- Задайте параметры скорости.
- Отметьте галочкой пункт «Финализировать».
- Нажмите «Старт» и наслаждайтесь чашечкой кофе, следя за процессом записи.
Способ № 1: Как записать «винду» на диск через «Неро»
Все достаточно просто. После того как вам удастся установить и запустить программу, в левой области начального окна запустите приложение Nero Express.
- Выберите раздел «Образ, проект, копировать», перейдите по пункту «Создать копию всего диска».
- В качестве привода источника укажите виртуальное устройство (смонтированный в Daemon Tolls образ).
- Рекордером назначьте физический девайс для прожига.
- При вставленном диске укажите скорость записи (среднее значение).
- Вопрос, как записать «винду» на диск, по сути, требует качественного решения. Поэтому нелишним будет активировать чек-бокс «Проверить данные после…».
- И в заключение убедитесь, что все настройки произведены правильно, и только потом можете смело жать на кнопку «Копирование» либо «Запись» (в старых версиях программы).
Способ № 2: Без виртуального вмешательства
Возможно, вы не так часто используете образы дисков в работе. Вместе с тем условно бесплатная программа Daemon Tools через 60 дней использования вообще перестанет функционировать… Есть смысл рассмотреть вариант решения вопроса, как записать «винду» на диск через Nero, но без обязательного применения виртуального привода.
Шаг № 1: Запускаем Nero Burning Rom
Данное приложение, входящее в состав «Неро»-агрегатора, «заточено» конкретно под прожиг дисков-образов. То есть программа самостоятельно распаковывает ISO-контейнер и, путем записи на физический носитель информации, создает полноценную копию загрузочного диска. Пользователю необходимо лишь указать директорию, в которой сохранена копия ОС, а также произвести некоторые настройки.
Шаг № 2: Анализируем размер проекта
Дистрибутив Windows XP может вмещаться и на CD-диск. Однако образ седьмой версии майкрософтовского продукта предусматривает использование исключительно DVD-диска. Тем не менее, если файл-копия объемом до 2 Гб, то следует выбрать тип проекта DVD-ROM (UDF) – колонка слева. В обратном случае — DVD-ROM (ISO). Для каждого отдельно задействованного сценария записи использование кнопки «Новый» обязательно.
Шаг № 3: Drug-and-Drop и запись
В правой части открывшегося окна найдите хранящийся на жестком диске файл образа системы. Зажав левую кнопку мыши на выбранном объекте, перетащите упакованный дистрибутив в левую область программы.
Финальным действием является активация кнопки «Прожиг сейчас». Через несколько минут, по окончании процесса записи, лоток привода выдвинется самостоятельно. Диск с дистрибутивом Windows готов к использованию!
Заключительная часть: все новое — хорошо забытое старое!
Стоит отметить, что, ввиду многообразия «Неро»-продуктов (различность в версиях), навигация и функционал программ часто становятся неким испытанием для пользователя. Сменяя устаревшую шестерку на новый релиз программы, юзер может столкнуться с некоторыми «интерфейс-затруднениями», и популярный вопрос: «Как записать "винду" на диск через "Неро 7"?» — отличный тому пример. Однако если бы пользователь более внимательно все разглядел, понажимал и ознакомился с изменениями в разделе «Справка», то все стало бы на свои места. Ведь все новое требует изучения, а зная старые «привычки» программы, вам не трудно будет разобраться в ее «наворотах» и «фишках». Удачных знакомств вам и качественных копий!
В данной статье хочу рассказать вам, как же записать диск Windows XP, Windows 7 что бы с него было возможно установить операционную систему на Ваш компьютер. Записуется он с образа скачанного с Интернета или созданому самому.
Образ это такой файл, в данном случае, на которому собранный дистрибутив операционной системы. Такие файлы в большинстве случаев находятся в формате *ISO.
Этот образ содержит папочки с инсталляционными файлами Windows. Будет не правильно если Вы просто запишете этот файл на диск.
И так записуем образ на диск, я буду пользоваться программой UltraISO, и ещё для примера покажу как это делается c помощью программы Alcohol 120%.
Записать диск Windows с помощью UltraISO.
Находим наш заранее подготовленный образ дистрибутива Windows. Нажемаем на него правой кнопкой мыши, выберем пункт UltraISO, запись на диск. В открывшемся окне можем выбрать CDDVD –RW, собственно устройство которое будет записывать диск, скорость записи и собственно кнопку для начала записи.
В открывшемся окне можем выбрать CDDVD –RW, собственно устройство которое будет записывать диск, скорость записи и собственно кнопку для начала записи.
После записи диск будет полностью готов к установке Windows .
Записать диск Windows с помощью Alcohol 120%
И так отрываем заранее подготовленный образ с помощью Alcohol 120%.
В одной из своих давних статей, я рассказывал, как сделать мультизагрузочную флешку. И хотя эта статья о том, как восстановить забытый пароль для входа в windows (статью можете почитать ), у многих вызвало интерес лишь одно действие – «мультизагрузочность». Что же это за такое?
– это автоматическая загрузка программы, находящейся на внешнем носителе, флешке или диске, во время «вставлянии» её в USB-порт и дисковод соответственно. Объясню на простом примере – установочный диск Windows. Когда вы его вставляете в дисковод, вам не нужно ничего запускать, на экран сразу выскакивает какое-нибудь красивое окно, где написано что-то типа, «Приступить к установке Windows». Я думаю, вы с этим должны были сталкиваться, поэтому особо заостряться не буду.
Ну как делать загрузочную флешку, я уже рассказывал, ссылка на ту статью в начале. А как же сделать загрузочный диск ?
Перед тем как я начну описывать сам процесс, хочу вас уведомить. Я буду делать загрузочный диск из iso файла . Это образ. Наличие образа избавляет нас от различных заморочек. Каких? Ну, например, самой проблематичной – где найти файл, который и будет делать диск загрузочным, или как сделать его. Если у вас нет iso файла той программы, с которой вы хотите сделать диск загрузочным , то найдите его. Благо сейчас этого добра полно в интернете. На сайте есть два урока, в которых рассказывается о сервисах, по поиску и скачке файлов, вот ссылки на них – и .
Ну а для тех, у кого есть образ и для пришедших со статьи об ERD, начнем процесс.
Как сделать загрузочный диск или мультизагрузочный диск?
Делать загрузочный диск мы будем с помощь одной замечательной, бесплатной и очень простой в обращении программы – Astroburn Lite. Скачать её вы можете . Просто нажмите на большой зеленой кнопке, в правой колонке, «Загрузить».
После того как скачаете и установите её можно приступать.
Для начала вставьте чистый диск . Ну, можете вставить и «грязный», все равно он будет очищен перед записью(если CD-RW или DVD-RW, то можете вставлять «грязные», а CD-R или DVD-R, только чистые). Если образ весит меньше 700 мегабайт, используйте CD-диски, а если больше тогда DVD.
Перед вами откроется такое окно.
Для начала перейдите во вкладку «Образ», подчеркнута красным . Потом выберите файл с образом iso, чтобы открылось окно выбора, нажмите на кнопку, подчеркнутую синим . После чего, если у вас несколько дисководов, убедитесь в том, что у вас выбран именно тот, в котором находиться диск для записи, кнопка для выбора выделена зеленым . После чего нажмите «Начать запись». У вас на экране вылетит такое окошко.
После чего вы увидите процесс очистки диска, а после и записи.
По окончании выдастся такое окно.
Проверить можно очень просто. После записи, вытащите и сразу же вставьте диск обратно в дисковод. И если он у вас запустится автоматически или выдастся окошко типа «Выполнить автозапуск». Значит вы все сделали правильно. Пробовал на двух разных программах и у меня все получилось.
P.S. Кстати, для читателей пришедших со статьи по восстановлению пароля . Проверял, СПЕЦИАЛЬНО , все то, что описал выше, на том же образе – все работает.
Загрузочный диск DVD или CD может потребоваться для того, чтобы установить Windows или Linux, проверить компьютер на вирусы, удалить баннер с рабочего стола, выполнить восстановление системы – в общем, для самых различных целей. Создание такого диска в большинстве случаев не представляет собой особой сложности, тем не менее, может вызвать вопросы у начинающего пользователя.
В этой инструкции постараюсь подробно и по шагам объяснить, как именно можно записать загрузочный диск в Windows 8, 7 или Windows XP, что именно для этого потребуется и какие инструменты и программы можно использовать.
Обновление 2015: дополнительные актуальные материалы на схожую тему: ,
Что нужно для создания загрузочного диска
Как правило, единственная необходимая вещь – это образ загрузочного диска и в большинстве случаев, он представляет собой файл с расширением.iso, который вы скачали из Интернета.
Так выглядит образ загрузочного диска
Почти всегда, скачивая Windows, диск восстановления, LiveCD или какой-либо Rescue Disk с антивирусом, вы получаете именно образ загрузочного диска ISO и все, что предстоит сделать, чтобы получить нужный носитель – записать этот образ на диск.
Как записать загрузочный диск в Windows 8 (8.1) и Windows 7
Записать загрузочный диск из образа в последних версиях операционной системы Windows можно без помощи каких-либо дополнительных программ (однако, это может быть не самым лучшим способом, о чем пойдет речь чуть ниже). Вот как это сделать:
Главное достоинство этого способа в том, что он прост и понятен, а также не требует установки программ. Главный недостаток – в том, что нет различных опций записи. Дело в том, что при создании загрузочного диска рекомендуется устанавливать минимальную скорость записи (а при использовании описанного способа, он будет записан на максимальной) с тем, чтобы обеспечить надежное чтение диска на большинстве приводов DVD без загрузки дополнительных драйверов. Это особенно важно, если вы собираетесь установить операционную систему с этого диска.
Следующий способ – использование специальных программ для записи дисков является оптимальным для целей создания загрузочных дисков и подойдет не только для Windows 8 и 7, но и для XP.
Запись загрузочного диска в бесплатной программе ImgBurn
Существует множество программ для записи дисков, среди которых, кажется, наиболее известен продукт Nero (который, между прочим, платный). Однако, начнем мы с полностью бесплатной и при этом отличной программы ImgBurn.
Скачать программу для записи дисков ImgBurn можно с официального сайта http://www.imgburn.com/index.php?act=download (обратите внимание, что для загрузки следует использовать ссылки вида Mirror – Provided by , а не большую зеленую кнопку Download). Также на сайте можно скачать русский язык для ImgBurn.
Установите программу, при этом, во время установки, откажитесь от двух дополнительных программ, которые попробуют установиться (нужно будет быть внимательным и убрать отметки).
После запуска ImgBurn вы увидите простое главное окно, в котором нас интересует пункт Write image file to disk (записать образ на диск).
После выбора данного пункта, в поле Source (источник) следует указать путь к образу загрузочного диска, в поле Destination (цель) выбрать устройство для записи, а справа указать скорость записи и лучше всего, если вы выберите наименьшую возможную.
Затем нажмите кнопку для начала записи и дождитесь окончания процесса.
Как сделать загрузочный диск с помощью UltraISO
Еще одна популярная программа для создания загрузочных накопителей – UltraISO и создание загрузочного диска в этой программе – это очень просто.
Запустите UltraISO, в меню выберите «Файл» – «Открыть» и укажите путь к образу диска. После этого нажмите кнопку с изображением горящего диска «Burn CD DVD Image» (записать образ диска).
Выберите устройство записи, скорость (Write Speed), и метод записи (Write Method) – лучше оставить по умолчанию. После этого нажмите кнопку Burn (Записать), немного подождите и загрузочный диск готов!
| Статьи по теме: | |