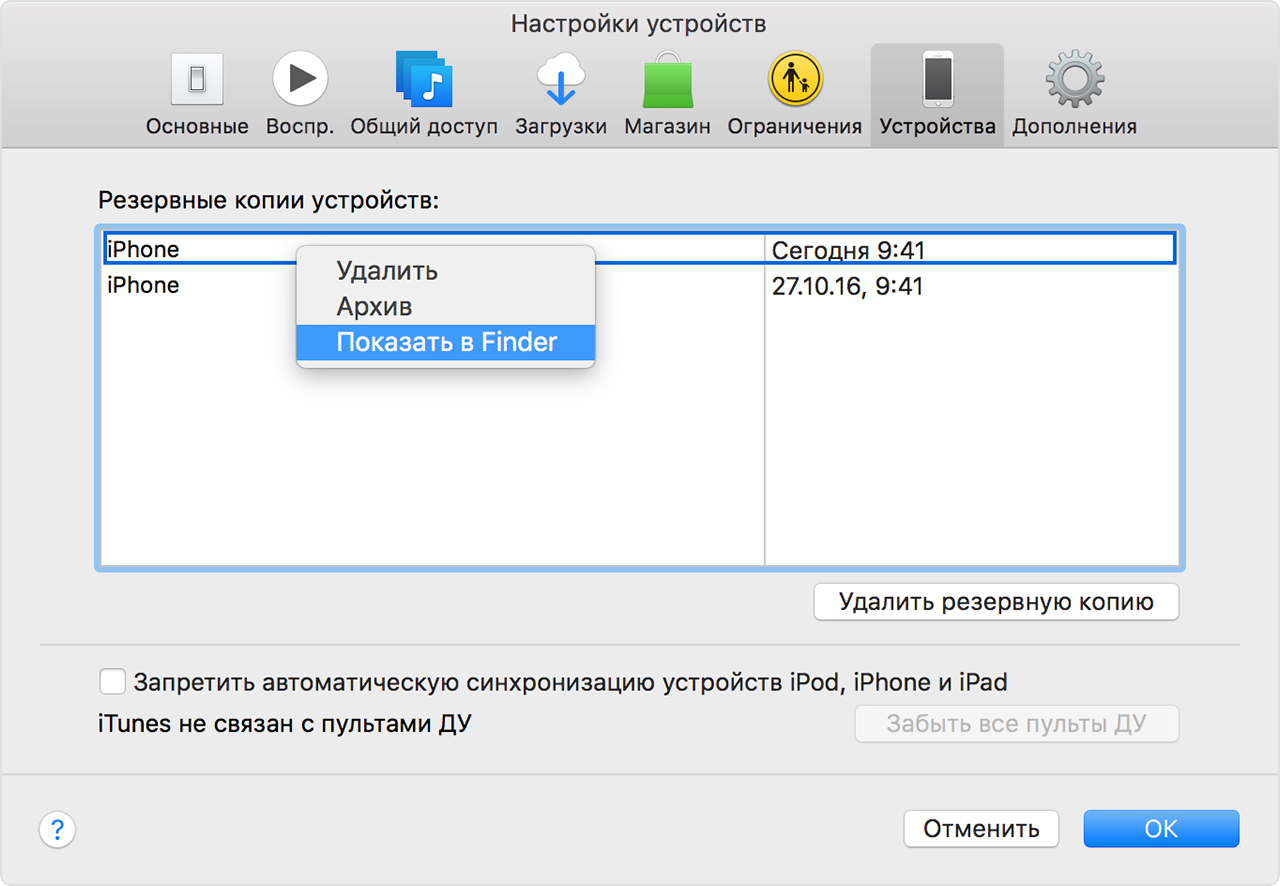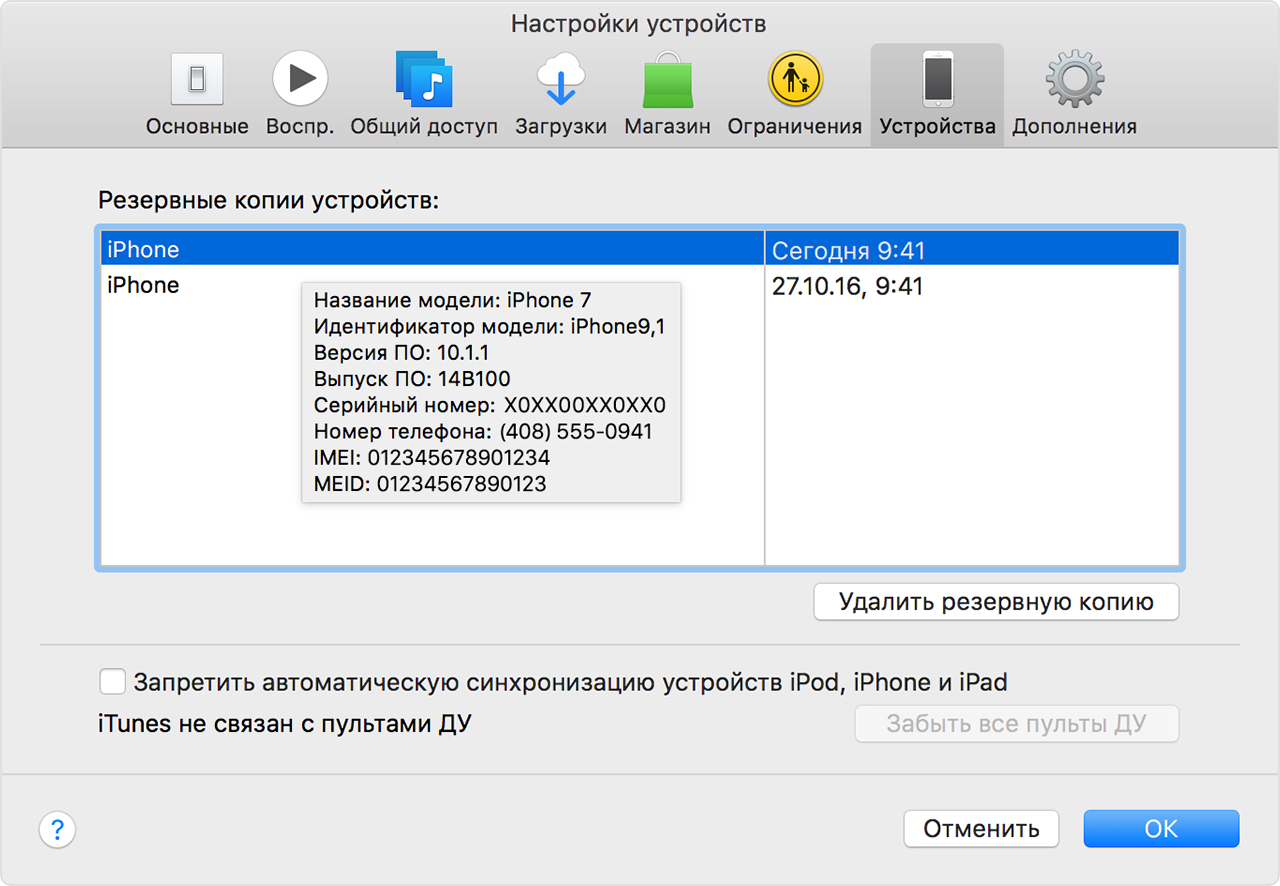Содержание
- 1 Поиск резервных копий iOS, сохраненных на компьютере Mac или PC
- 2 Удаление и копирование резервных копий iOS на компьютере Mac или PC
- 3 Поиск резервных копий iOS и управление ими в iCloud
- 4 Как найти резервную копию на компьютере Mac
- 5 Как найти резервную копию на Windows-ПК
- 6 Как найти резервную копию в iCloud
- 7 Где хранится резервная копия iPhone на Mac OS X
- 8 Где хранится резервная копия iPhone в Windows XP
- 9 Где хранится резервная копия iPhone в Windows 7/Windows 8/Windows 10
- 10 Как быстро обнаружить файлы резервной копии iPhone в Windows 7/8/10
Найдите список резервных копий iOS на компьютере Mac, PC или устройстве iOS. Узнайте, как удалять резервные копии, копировать их и выполнять другие действия.
Поиск резервных копий iOS, сохраненных на компьютере Mac или PC
Чтобы предотвратить повреждение файлов резервных копий, необходимо соблюдать следующие рекомендации.
- iTunes сохраняет резервные копии в папке Backup, расположенной в папке «Пользователи». Расположение папки резервного копирования зависит от операционной системы. Несмотря на то что можно скопировать папку резервного копирования, не следует перемещать ее в другую папку, на внешний или сетевой диск.
- Запрещается редактировать, переносить, переименовывать или извлекать содержимое файлов резервного копирования, так как указанные действия могут привести к повреждению файлов. Например, чтобы восстановить данные из перемещенного файла резервного копирования, необходимо вернуть его на прежнее место, иначе файл не будет работать. Резервные копии выступают в качестве надежного хранилища всей информации устройства. Даже если просмотр или доступ к содержимому файла резервного копирования будет возможен, такое содержимое, как правило, не хранится в формате, пригодном для чтения.
Поиск резервных копий iOS на компьютере Mac
Чтобы найти список резервных копий, выполните следующие действия:
- Щелкните в строке меню.
- Введите или скопируйте и вставьте следующий текст:
/Library/Application Support/MobileSync/Backup/
Чтобы найти конкретную резервную копию, выполните следующие действия.
- Откройте программу iTunes. В строке меню щелкните iTunes и выберите «Настройки».
- Выберите «Устройства».
- Удерживая нажатой клавишу Control, щелкните требуемую резервную копию и выберите «Показать в Finder».
Поиск резервных копий iOS в ОС Windows 7, 8 и 10
Чтобы найти список резервных копий, последовательно выберите Пользователи(имя_пользователя)AppDataRoamingApple ComputerMobileSyncBackup
Можно также выполнить следующие действия.
- Найдите строку поиска:
- В ОС Windows 7 нажмите кнопку «Пуск».
- В ОС Windows 8 щелкните значок лупы в правом верхнем углу экрана.
- В ОС Windows 10 перейдите в строку поиска рядом с кнопкой «Пуск».
- В строке поиска введите %appdata% или %USERPROFILE% (если вы загрузили iTunes из магазина Microsoft Store).
- Нажмите клавишу «Ввод».
- Дважды щелкните эти папки: Apple или Apple Computer > MobileSync > Backup.
Удаление и копирование резервных копий iOS на компьютере Mac или PC
Запрещается редактировать, переносить, переименовывать или извлекать содержимое файлов резервного копирования, так как указанные действия могут привести к повреждению файлов. Чтобы дублировать резервные копии или удалить те из них, которые больше не требуются, см. следующие разделы.
Копирование резервных копий iOS в другое расположение
Если необходимы дубликаты резервных копий, можно найти папку резервного копирования и скопировать ее целиком (а не отдельную ее часть) в другое место, например на внешний диск или в каталог сетевого хранилища.
При использовании программы Time Machine папка резервного копирования автоматически копируется во время резервного копирования папки пользователя на компьютере Mac.
Удаление резервных копий iOS
- Mac: выберите меню iTunes > «Настройки».
Windows: выберите меню «Правка» > «Настройки». Узнайте, как включить строку меню в iTunes для Windows 7 и 8. - Выберите «Устройства».
- Выберите резервную копию, которую требуется удалить. Если имеется несколько устройств или резервных копий, наведите указатель мыши на резервную копию для просмотра дополнительных сведений.
- Нажмите «Удалить резервную копию», затем подтвердите операцию.
Поиск резервных копий iOS и управление ими в iCloud
Если используется резервное копирование в iCloud, список резервных копий не будет доступен по адресу iCloud.com. Чтобы найти резервные копии iCloud на устройстве iOS, компьютере Mac или PC, следуйте приведенным ниже инструкциям.
На устройстве iPhone, iPad или iPod touch:
- В iOS 11 выберите «Настройки» > [ваше имя] > iCloud > «Управлять хранилищем» > «Резервное копирование».
- В iOS 10.3 выберите «Настройки» > [ваше имя] > iCloud. Нажмите диаграмму использования хранилища iCloud, а затем нажмите «Управление хранилищем».
- В iOS 10.2 или более ранней версии выберите «Настройки» > iCloud > «Хранилище» > «Управлять хранилищем».
Нажмите резервную копию, чтобы просмотреть подробную информацию о ней; выберите, какую информацию нужно включить в резервную копию, или удалите резервную копию.
Выбрать содержимое для включения в резервную копию можно только в меню «Настройки» того устройства, на котором хранится соответствующее содержимое. Например, несмотря на то что можно просмотреть резервную копию данных iPad на устройстве iPhone, выбрать содержимое iPad для резервного копирования можно только в меню «Настройки» iPad.
На компьютере Mac:
- Перейдите в меню Apple () > «Системные настройки».
- Щелкните iCloud.
- Щелкните «Управление».
- Выберите пункт «Резервные копии».
На компьютере PC:
- Откройте программу iCloud для Windows
- Выберите пункт «Хранилище».
- Выберите «Резервная копия».
Очень часто бывает необходимо найти файл резервной копии iPhone на компьютере или в облаке для быстрого восстановления или переноса в другое место. Иногда на поиск данных приходится потратить множество времени.
📍 Спасибо re:Store за полезную информацию. 👌
Сейчас напомним, как добраться до бэкапов iPhone и iPad из разных операционных систем.
Как найти резервную копию на компьютере Mac
В старых версиях macOS (Mojave и более ранние) за создание и восстановление резервных копий iOS-устройств отвечало приложение iTunes.
Так для доступа к бекапу можно открыть настройки iTunes и в разделе Устройства увидеть все имеющиеся копии мобильных девайсов на компьютере. Для быстрого перехода к конкретной копии нужно вызывать контекстное меню и выбрать пункт Показать в Finder.
С выходом macOS Catalina разработчики отказались от iTunes и часть приложения, которое отвечало за взаимодействие с подключенными смартфонами и планшетами, перенесли в Finder.
Блока с настройками и перечнем бэкапов здесь нет. Искать данные придется прямо в файловом менеджере.
Для этого нужно нажать сочетание клавиш Command + Shift + G или выбрать меню Переход – Переход к папке… и перейти по адресу:
Именно здесь и будут находиться сохраненные копии устройств.
Как найти резервную копию на Windows-ПК
В операционной системе Window за создание бекапов по-прежнему отвечает приложение iTunes. Резервные копии по умолчанию хранятся по пути:
Для перехода можно использовать программу Проводник или в глобальном поиске по системе ввести %appdata% или %USERPROFILE%.
Это перенаправит вас к папке Apple Computer, останется перейти по пути Apple Computer – MobileSync – Backup.
Как найти резервную копию в iCloud
Если для создания бэкапов вы используете облако Apple, то доступ к резервным копиям iPhone и iPad можно получить прямо с мобильного устройства.
Для поиска нужной копии делайте следующее:
1. Перейдите по пути Настройки – Имя пользователя – iCloud – Управлять хранилищем.
2. Откройте раздел Резервное копирование.
3. Выберите нужный бекап для управления.
Если выбрана копия текущего устройства, то можно изменить набор данных, который будет помещен в бекап. Так включая или удаляя из копии данные определенных приложений получится скорректировать ее размер.
Если выбрать копию другого устройства, то можно только удалить ее из iCloud.
Для просмотра бэкапов в облаке на Mac нужно сделать следующее:
1. Перейдите в Системные настройки – iCloud и выберите iCloud в боковом меню.
2. Нажмите кнопку Управлять.
3. Выберите раздел Резервные копии.
Здесь можно увидеть название устройства, копия которого сохранена, дату и удалить бекап при помощи кнопки “-“.
На компьютере под управлением операционной системы Windows тоже можно управлять резервными копиями в облаке Apple. Для этого потребуется программа iCloud.
Нужно запустить приложение и в разделе Хранилище выбрать пункт Резервная копия.
Здесь, как и в случае с macOS, получится только просмотреть перечень сохраненных в iCloud бэкапов удалить ненужный.



В резервной копии, которую делает iTunes хранится множество данных: от контактного листа до закладок браузера Safari. Потерять такие важные данные не хочется никому, поэтому сейчас мы посмотрим где обнаружить файлы резервной копии на различных операционных системах.
Где хранится резервная копия iPhone на Mac OS X
Чтобы обнаружить и скопировать файлы резервных копий ваших устройств на Mac OS X перейдите в
Где хранится резервная копия iPhone в Windows XP
Чтобы обнаружить и скопировать файлы резервных копий ваших устройств в Windows XP перейдите в Documents and Settings(имя_пользователя)Application DataApple ComputerMobileSyncBackup
Где хранится резервная копия iPhone в Windows 7/Windows 8/Windows 10

Чтобы обнаружить и скопировать файлы резервных копий ваших устройств в Windows 7/Windows 8/Windows 10 перейдите в папку Пользователи(имя_пользователя)AppDataRoamingApple ComputerMobileSyncBackup
Примечание: если папка не отображается, перейдите в Панель управления → Параметры папок → Вид и активируйте параметр Показывать скрытые файлы, папки и диски. Для Windows 7 и Windows 8 Панель управления для удобства нужно перевести в классический вид, нажав Просмотр → Мелкие значки. В Windows 10 к параметрам папок доступ легче всего получить выполнив поиск по системе с запросом «Изменение параметров поиска для файлов и папок».
Как быстро обнаружить файлы резервной копии iPhone в Windows 7/8/10
Шаг 1. Перейдите к строке поиска. В Windows 7: щелкните на меню «Пуск»; в Windows 8: щелкните по значку лупы в верхнем правом углу; в Windows 10: щелкните на строку поиска рядом с меню «Пуск»
Шаг 2. Введите в строке поиска следующую команду:
Шаг 3. Нажмите клавишу «Ввод»

Помните, что для каждого устройства доступна лишь одна резервная копия и если вы попытаетесь создать еще одну, то она заменит предыдущую. Все данные, естественно, будут утеряны. Старайтесь не терять файлы своих резервных копий, копируя их при переустановки операционной системы на сменный носитель или облачный сервис, например, Dropbox.
Если резервная копия была сделана вами еще на старой версии iOS, то перенести данные на устройство под управлением новых версий мобильной операционной системы Apple не получится. Однако есть простое решение данной проблемы — программа iBackup Viewer позволяет управлять старыми резервными копиями, а также извлекать или просматривать все сохраненные данные.
Просмотреть информацию о резервных копиях можно прямо из iTunes, для этого перейдите в Правка → Настройки → Устройства. Здесь можно посмотреть дату последней синхронизации, запретить автоматическую синхронизацию и удалить существующие резервные копии.
О том как работать с резервными копиями ваших iPhone, iPad или iPod Touch мы уже писали на сайте в этой статье.
Для владельцев iOS-девайсов:
Поставьте 5 звезд внизу статьи, если нравится эта тема. Подписывайтесь на нас ВКонтакте , Instagram , Facebook , Twitter , Viber .