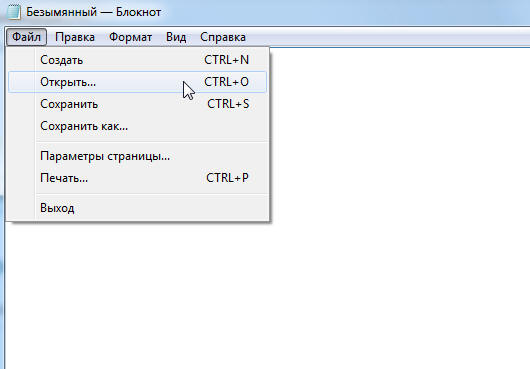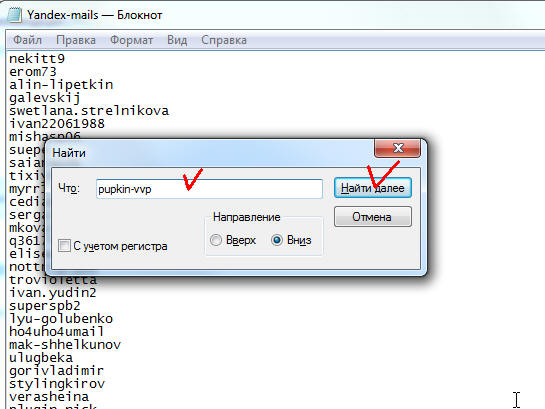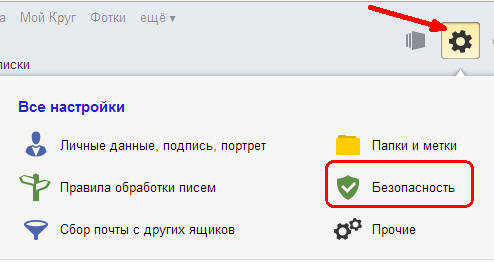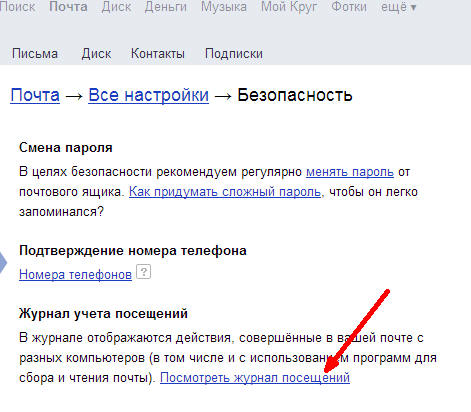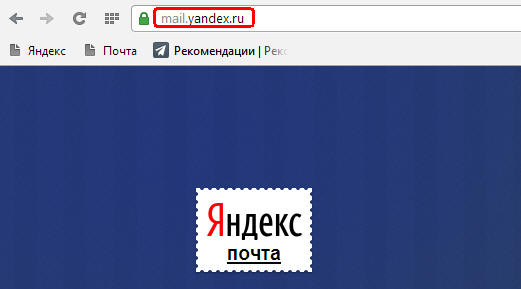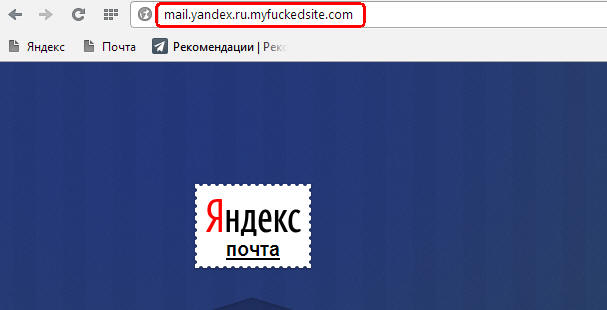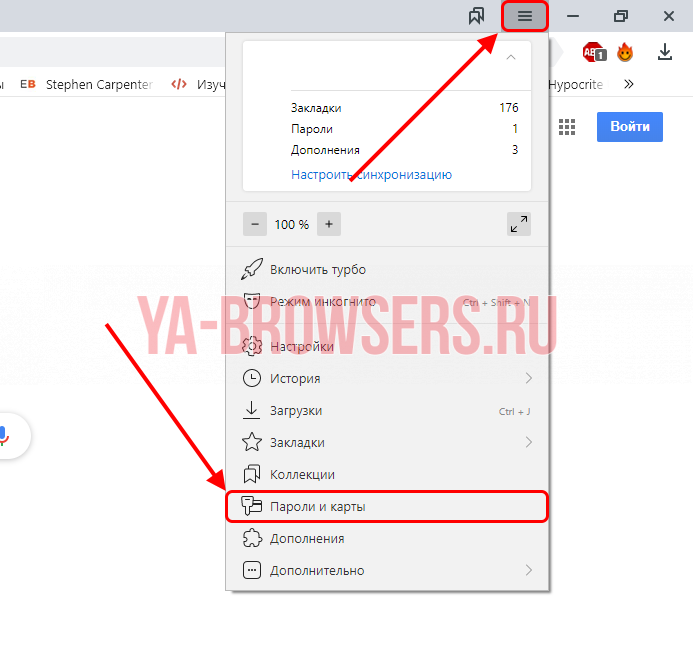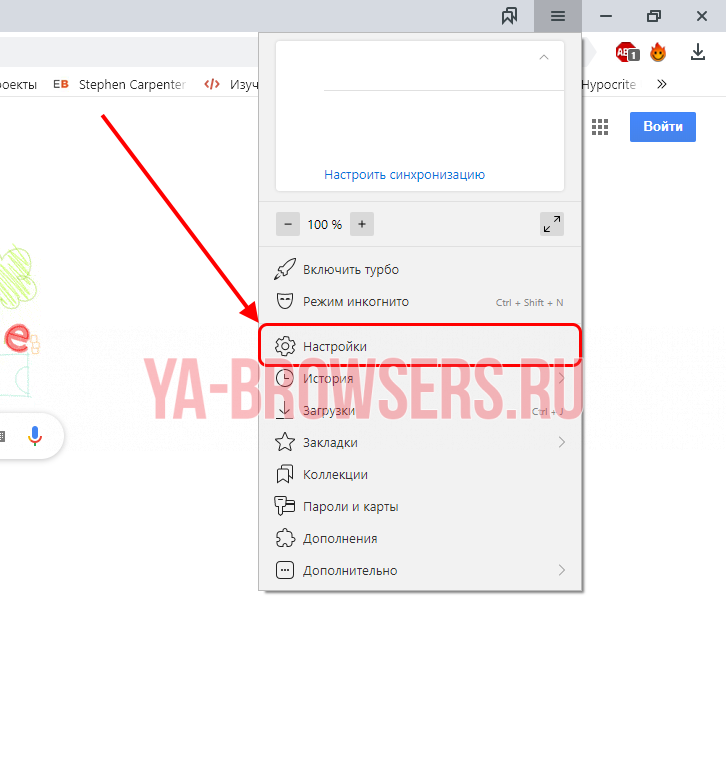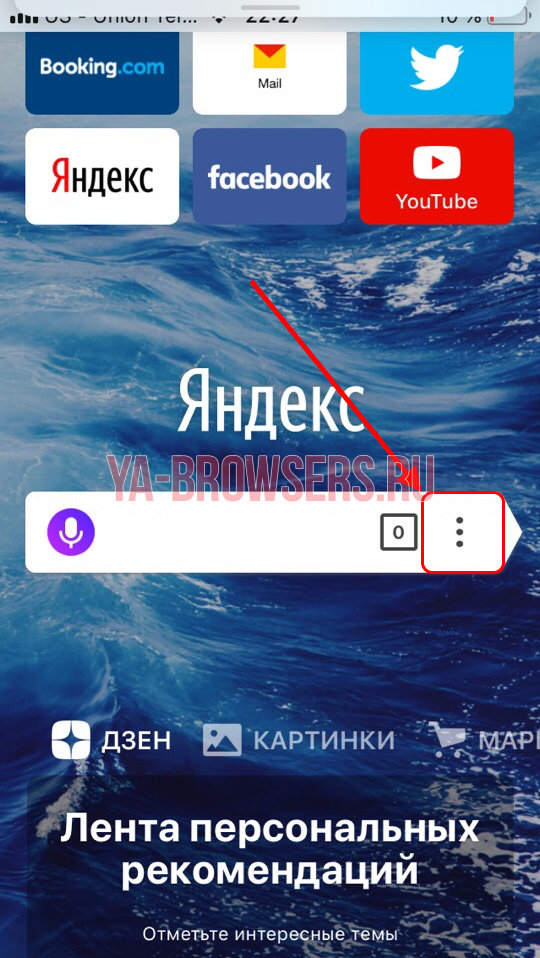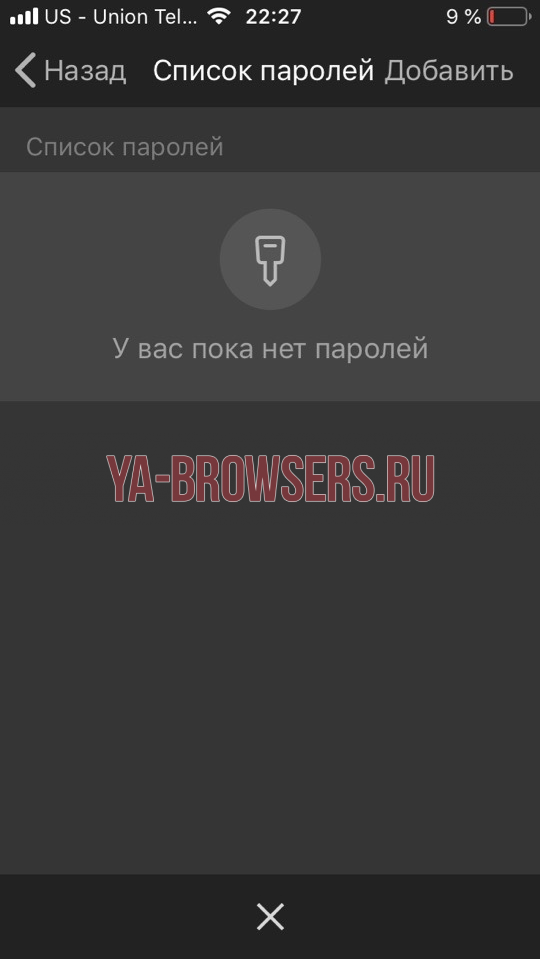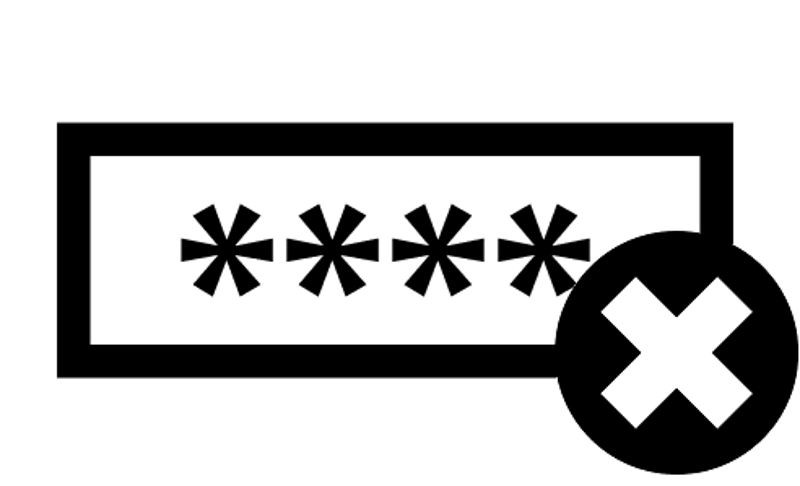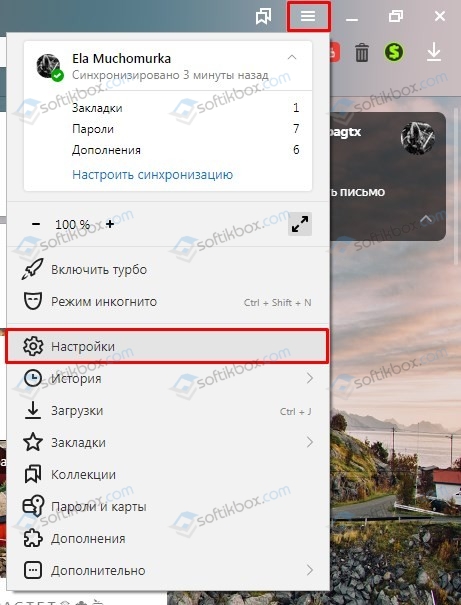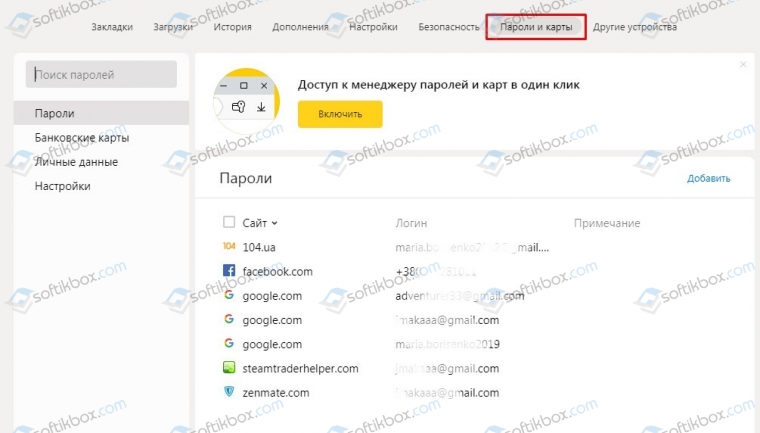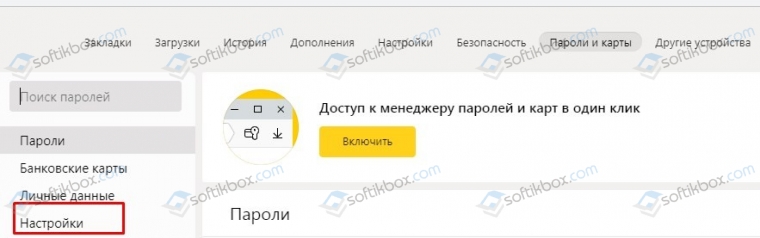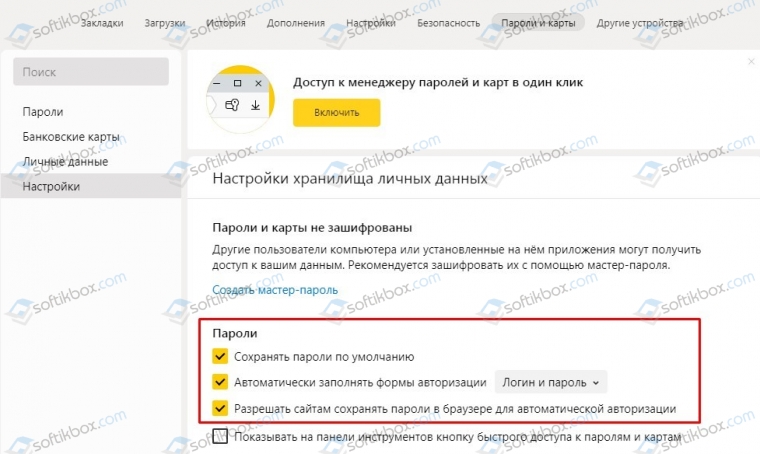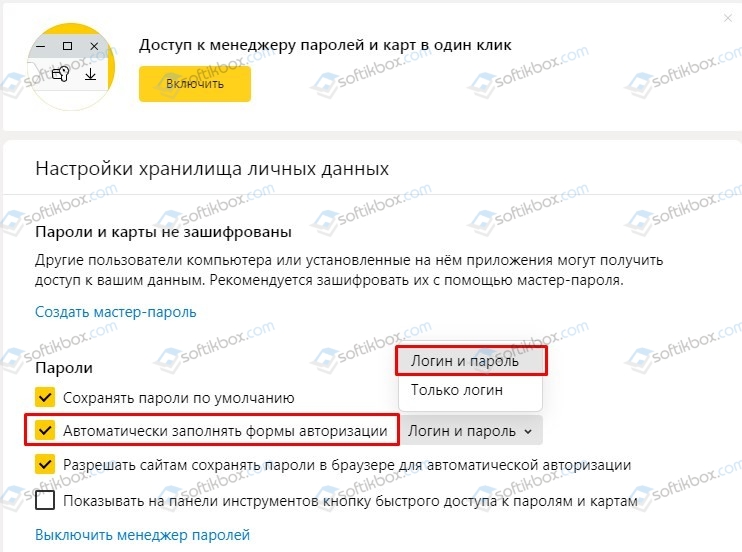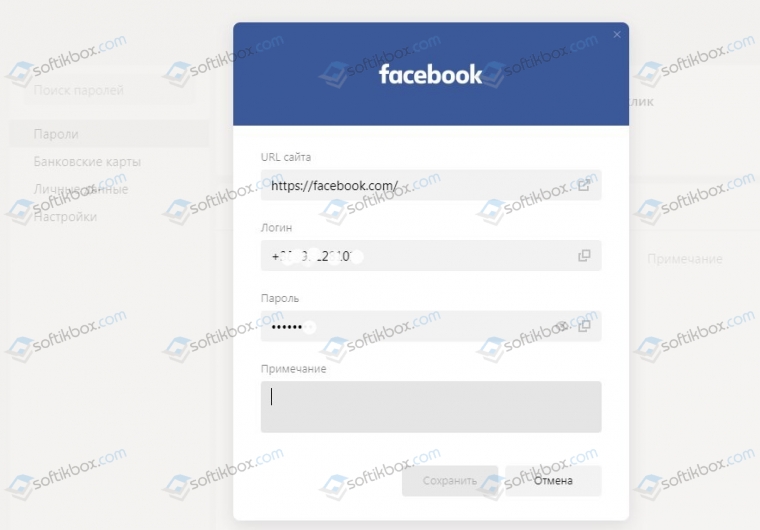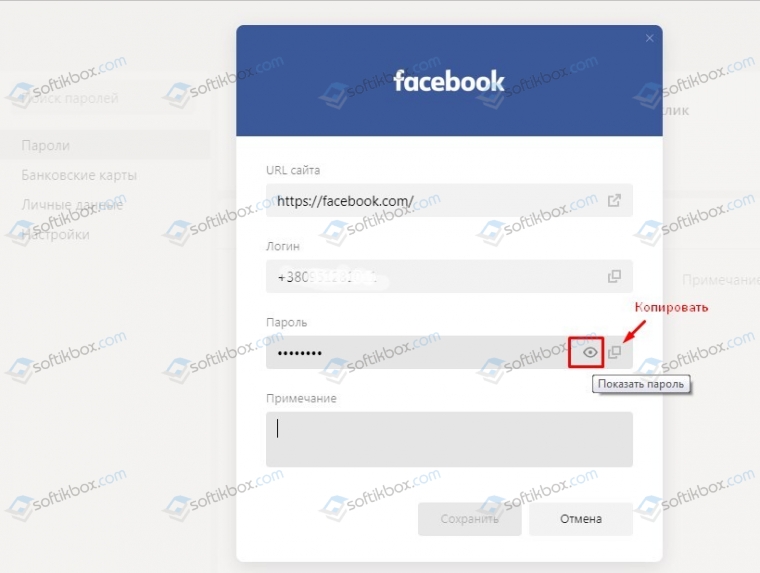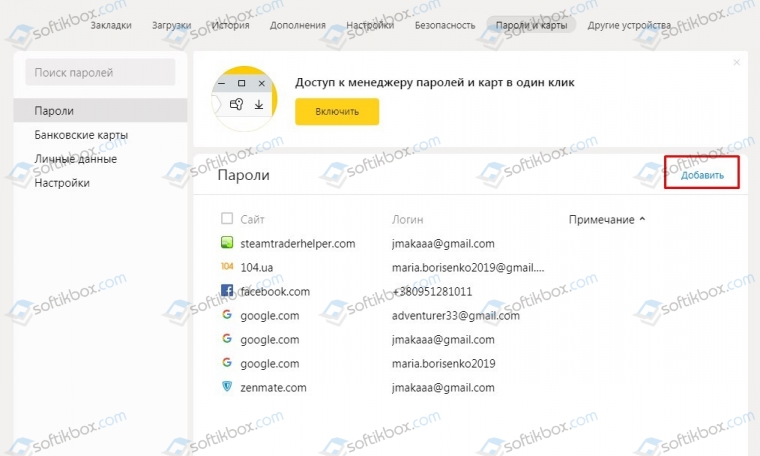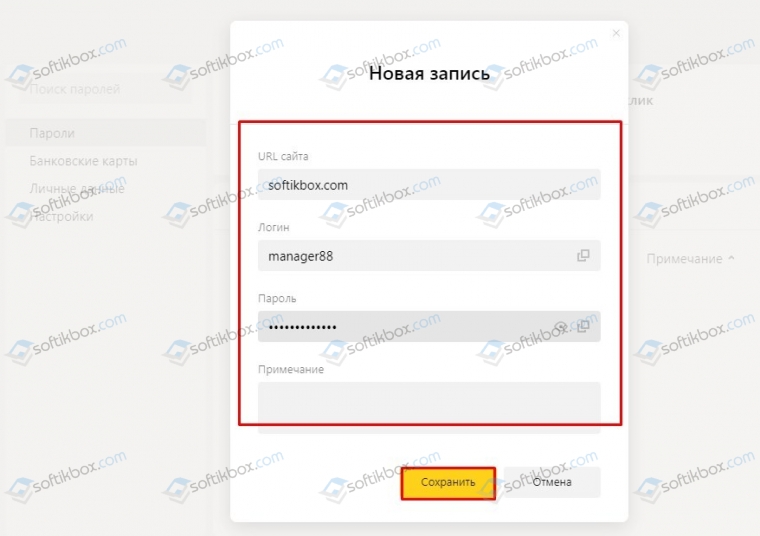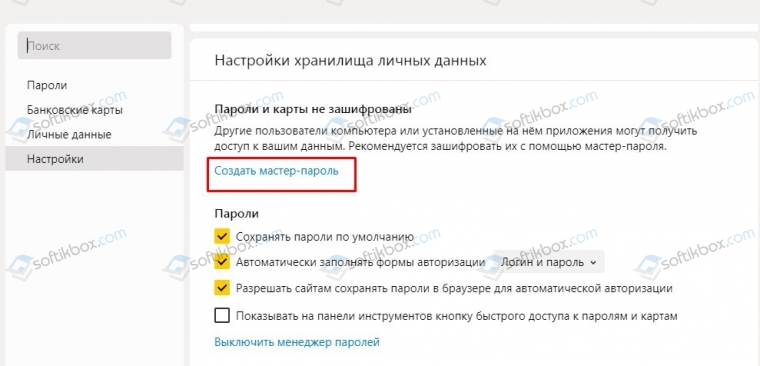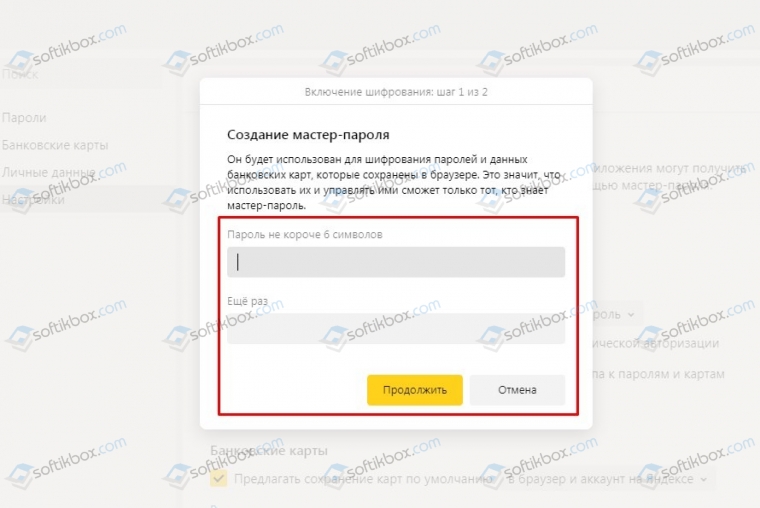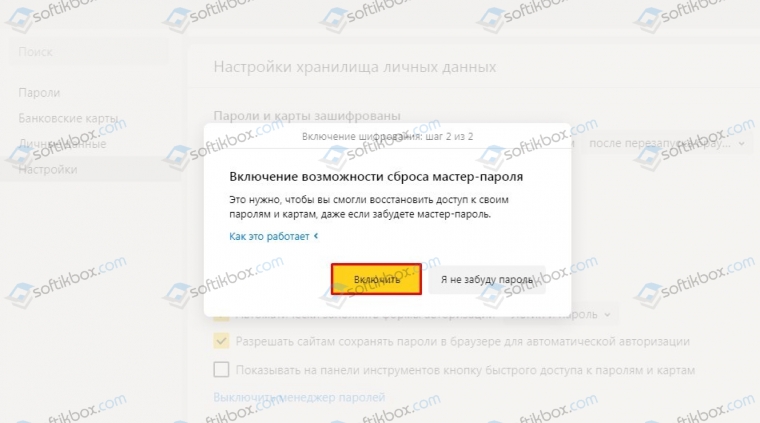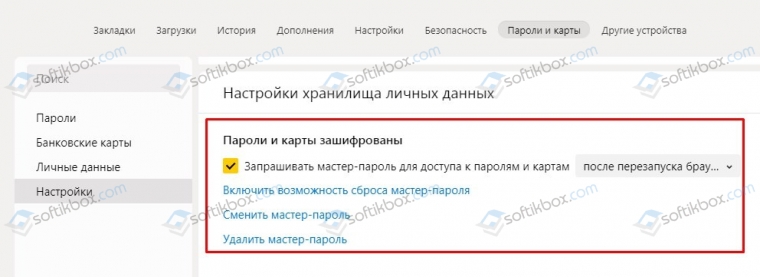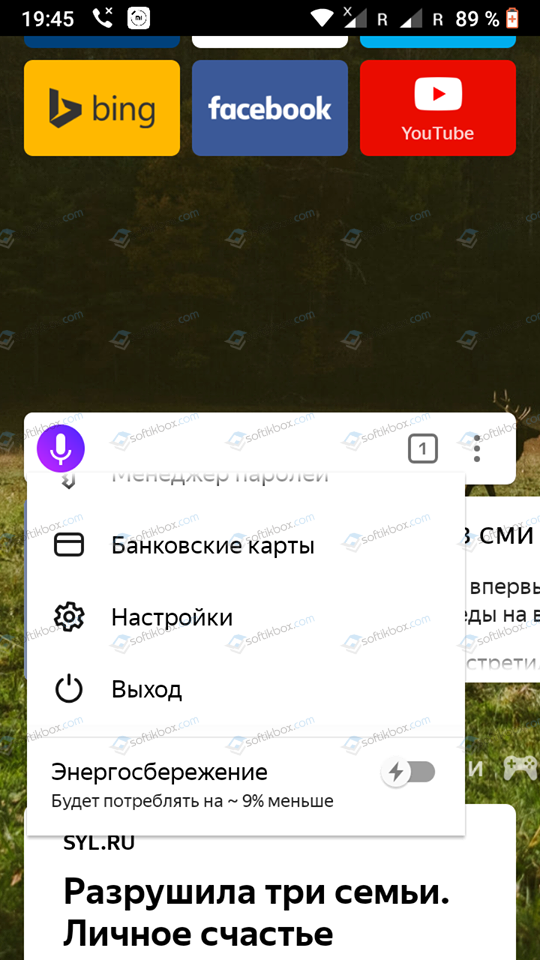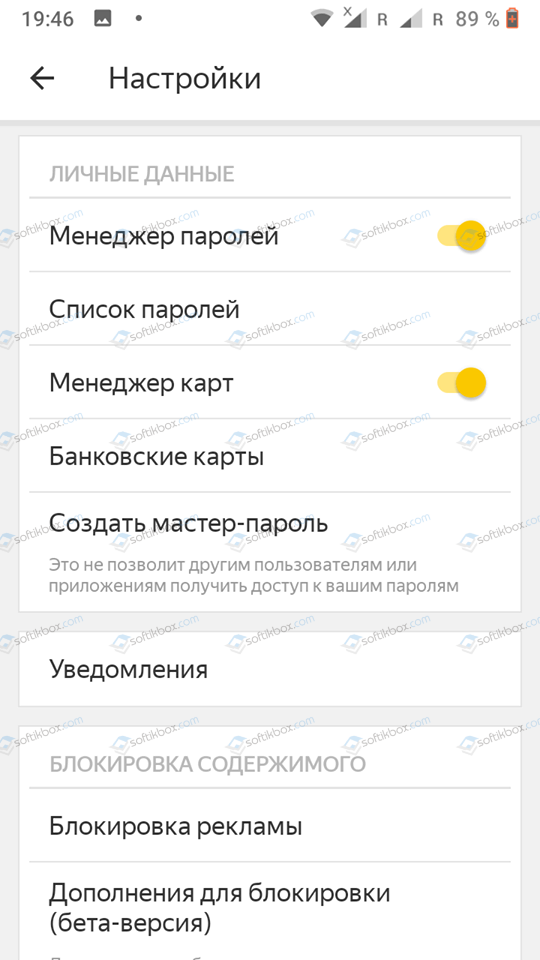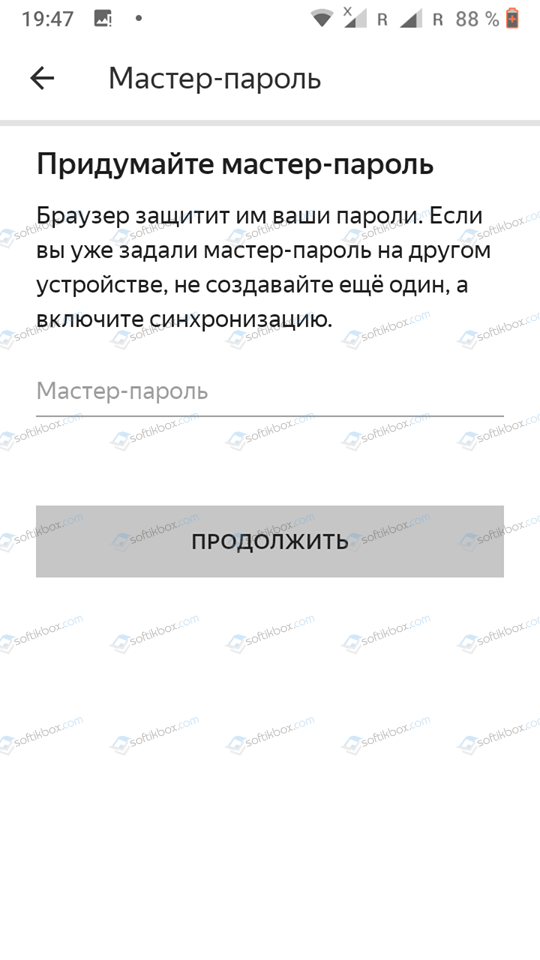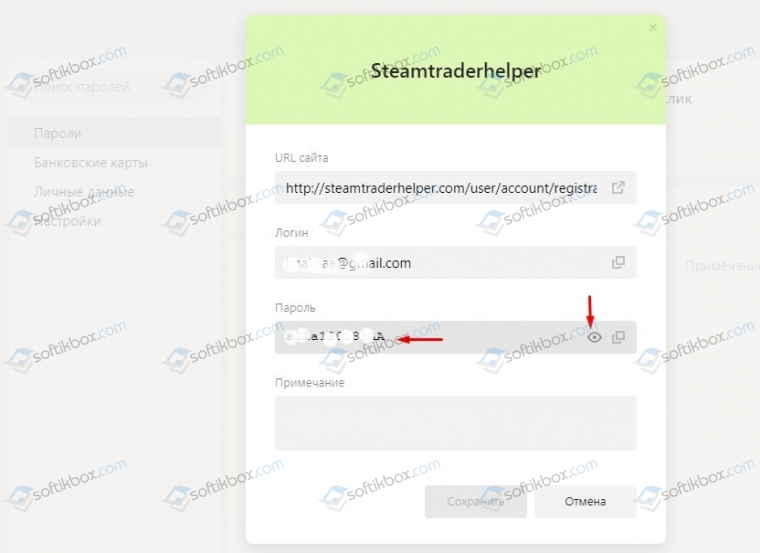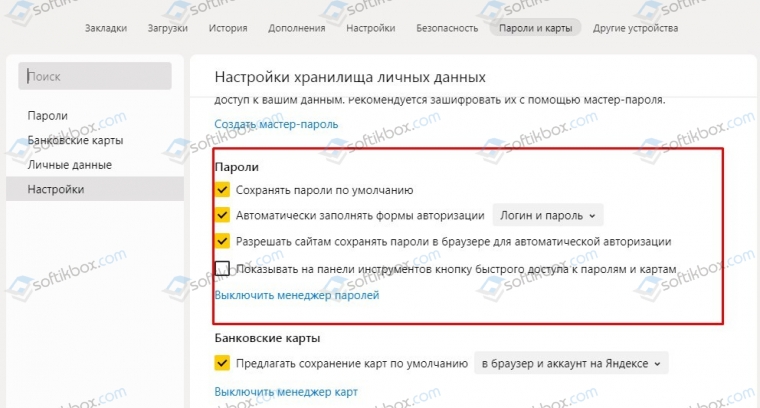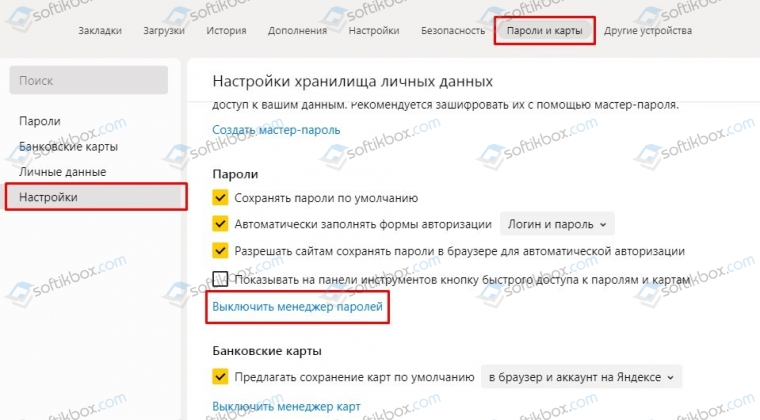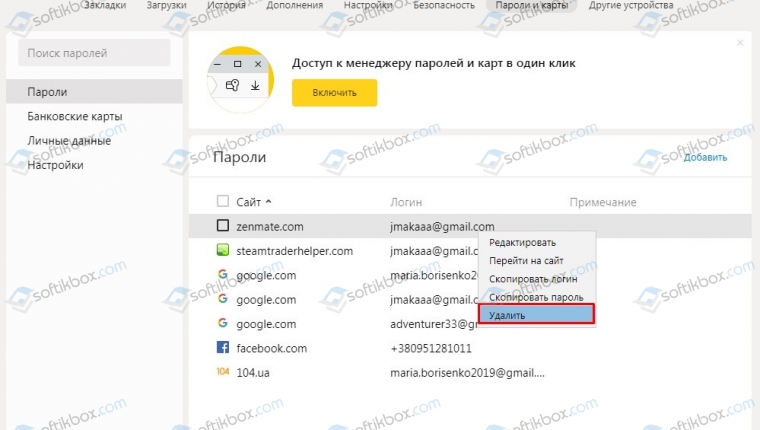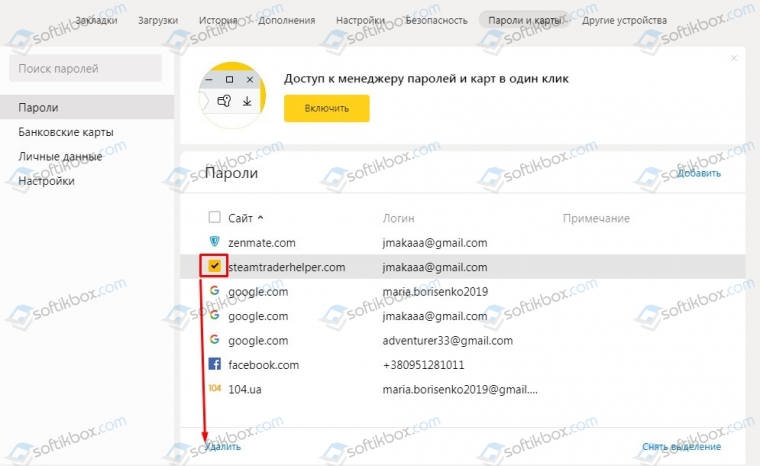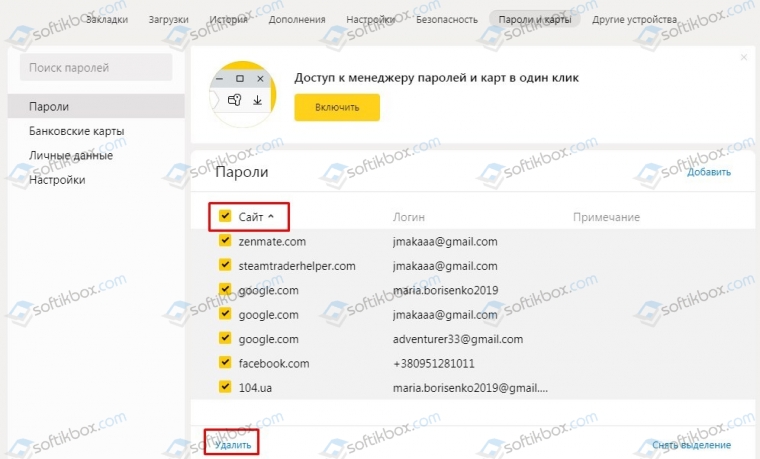Содержание
- 1 Как найти забытый пароль в браузере?
- 2 Как узнать пароль своей электронной почты, если забыл?
- 3 Пароли в Яндекс браузере — посмотреть сохранённые пароли
- 4 Как посмотреть сохраненные пароли в Яндекс.Браузере: подробная инструкция
- 5 Смотрим сохранённые пароли в Яндекс браузере
- 6 Управление сохраненными паролями
- 7 Пароли в Яндекс браузере — посмотреть сохранённые пароли
- 8 Смотрим сохранённые пароли в Яндекс браузере
- 9 Как посмотреть пароли в Яндекс.Браузере?
- 10 Управление сохраненными паролями
- 11 Пароли в Яндекс браузере — посмотреть сохранённые пароли
- 12 Смотрим сохранённые пароли в Яндекс браузере
- 13 Пароли в Яндекс браузере — посмотреть сохранённые пароли
- 14 Управление сохраненными паролями
- 15 Как узнать пароль на яндексе
- 16 Восстановление доступа
- 17 Секретный вопрос
- 18 Дополнительный E-mail
- 19 Пароли пользователей Яндекс, Mail.ru в свободном доступе. Фишинг и как от него защититься
- 20 Восстановления пароля от почты через логин
- 21 Как узнать выложен ли пароль от вашего Яндекс Mail.ru-аккаунта?
- 22 Как защитить Яндекс/Mail.ru -почту от взлома. Фишинг.
- 23 На компьютере
- 24 На телефоне
Все мы пассажиры одного корабля по имени Земля
Как найти забытый пароль в браузере?
Где хранятся пароли в Mozila Firefox?
Где хранятся пароли в Opera?
Где хранятся пароли в Google Chrome?
Большинство пользователей компьютера не сильно заботятся о безопасности и хранят пароли в браузере, то есть ставят галочку запомнить пароль для данного сайта. Проходит какое-то время, иногда несколько лет. По каким-либо причинам пароль сбрасывается. И надо сново ввести пароль, а нет! Не помним! Сначало пытаемся ввести какие-то фразы, слова и… ничего.
Как узнать пароль своей электронной почты, если забыл?
Потом начинается тихая паника. 
Если Вы используете для просмотра интернет Mozila Firefox:
Заходим в настройки Mozila Firefox.
Далее переходим на вкладку "Защита". Здесь, если стоит галочка "Запоминать пароли для сайтов", нажимаем "Сохранённые пароли".
Находим в списке интересующий нас сайт, напротив видим "Имя пользователя", чтобы увидеть сохранённые пароли нажимаем "Отобразить пароли".
Видим вопрос, действительно ли мы этого хотим отобразить наши пароли.
Ну и наслаждаемся находкой пропажи.
Если Вы используете для просмотра интернета Opera:
Для начала нужно зайти на сайт поддержки Opera WiKi. Находим там кнопку Wand+capture+report, на рисунки внизу она выделена красным,и перетаскиваем с помощью мыши на панель управления Opera.Там появится ключик, на рисунке я его выделил красным кружком.
Теперь мы можем узнать пароль от интересуещего нас сайта, который мы сохранили ранее в браузере. Я открыл mail.yandex.ru, там у меня почта. Когда страница откроется, жмём на ключик и у нас появляется окно с паролем. Быстренько записываем пароль на всякий случай в блокнот и храним его как следует.
После нажатия на кнопку ОК, произойдёт авторизация.
Если Вы используете для просмотра интернета Google Chrome:
Для того чтобы найти пароли в Google Crome напрягаться сильно не придётся, просто так же как и Mozila Firefox.
1. Заходим в Настройки Google Crome, как показано на рисунке ниже.
2. В настройках нас интересует вкладка Персональное:
3. Нажимаем на название интересующего нас сайта, появляется кнопочка Показать, ну а далее всё предельно просто. Незабываем записать пароль в блокнот!
Удачи вам друзья!
Пароли в Яндекс браузере — посмотреть сохранённые пароли
Категория: Яндекс Браузер
Тэги: Яндекс Браузер, Пароль, Фишка
Расскажу вам о том, как посмотреть сохранённые пароли в Яндекс браузере, когда в этом возникает необходимость.
Наверное, вы неоднократно замечали, что при входе на какой-то сайт в первый раз, Яндекс браузер предлагает вам сохранить пароль. Практически все современные браузеры по-умолчанию услужливо предлагают такую функцию. С одной стороны, это очень удобно — можно в дальнейшем не тратить время на ввод паролей при каждом входе — это будет сделано автоматически. С другой стороны, пользоваться этой возможностью на важных для вас сайтах категорически не рекомендуется, т.к. это небезопасно. И вот почему:
- Пароли в Яндекс браузере, которые сохраняются пользователем (да и в любом другом браузере) можно довольно легко посмотреть, сев за ваш компьютер. Далее я расскажу, как это сделать.
- Зная, что неопытные пользователи могут по неосторожности сохранить важные данные в браузерах, многие вирусные программы пытаются извлечь эти данные и передать злоумышленнику. При условии, что даже коммерческие самые дорогие антивирусные программы не дают стопроцентной гарантии от всех вирусов, нужно понимать, что важную информацию желательно хранить в надежно зашифрованном виде с доступом по сложному паролю. А важные пароли по возможности желательно как можно чаще менять.
Как посмотреть сохраненные пароли в Яндекс.Браузере: подробная инструкция
Вы на 100% уверенны, что ваш компьютер не заражен?
Смотрим сохранённые пароли в Яндекс браузере
Для этого идем в Настройки браузера Yandex. Щелкаем пункт «Настройки» идем в самый низ и жмем «Показать дополнительные настройки».
Ищем блок «Пароли и автозаполнение» — в нем жмем кнопку «Управление паролями». Появляется окно «Пароли» со списком сохраненных паролей для всех сайтов, которые вы успели сохранить. Все данные окна отображаются в три столбца: сам сайт, логин для входа и пароль. Пароли скрыты за звездочками. Но если щелкнуть по любому полю со звездочками, то в этом поле появится кнопка «Показать» — щелкайте по ней!
Согласитесь — все довольно легко! Помните, что это может сделать любой, кто сядет за ваш компьютер. И впредь задумайтесь, все ли данные для входа на сайты стоит сохранять в используемом браузере.
Управление сохраненными паролями
Через выше описанное окно вы можете управлять всеми сохраненными паролями. А именно, вы можете либо изменить сохраненный пароль, либо можете удалить полностью запись с сохраненными данными для выбранного сайта. Редактировать логин Яндекс браузер не позволяет.
Видео на тему — просмотр паролей в любом браузере под звездочками
Пароли в Яндекс браузере — посмотреть сохранённые пароли
Категория: Яндекс Браузер
Тэги: Яндекс Браузер, Пароль, Фишка
Расскажу вам о том, как посмотреть сохранённые пароли в Яндекс браузере, когда в этом возникает необходимость.
Наверное, вы неоднократно замечали, что при входе на какой-то сайт в первый раз, Яндекс браузер предлагает вам сохранить пароль. Практически все современные браузеры по-умолчанию услужливо предлагают такую функцию. С одной стороны, это очень удобно — можно в дальнейшем не тратить время на ввод паролей при каждом входе — это будет сделано автоматически. С другой стороны, пользоваться этой возможностью на важных для вас сайтах категорически не рекомендуется, т.к. это небезопасно. И вот почему:
- Пароли в Яндекс браузере, которые сохраняются пользователем (да и в любом другом браузере) можно довольно легко посмотреть, сев за ваш компьютер. Далее я расскажу, как это сделать.
- Зная, что неопытные пользователи могут по неосторожности сохранить важные данные в браузерах, многие вирусные программы пытаются извлечь эти данные и передать злоумышленнику. При условии, что даже коммерческие самые дорогие антивирусные программы не дают стопроцентной гарантии от всех вирусов, нужно понимать, что важную информацию желательно хранить в надежно зашифрованном виде с доступом по сложному паролю. А важные пароли по возможности желательно как можно чаще менять. Вы на 100% уверенны, что ваш компьютер не заражен?
Смотрим сохранённые пароли в Яндекс браузере
Для этого идем в Настройки браузера Yandex. Щелкаем пункт «Настройки» идем в самый низ и жмем «Показать дополнительные настройки».
Ищем блок «Пароли и автозаполнение» — в нем жмем кнопку «Управление паролями».
Как посмотреть пароли в Яндекс.Браузере?
Появляется окно «Пароли» со списком сохраненных паролей для всех сайтов, которые вы успели сохранить. Все данные окна отображаются в три столбца: сам сайт, логин для входа и пароль. Пароли скрыты за звездочками. Но если щелкнуть по любому полю со звездочками, то в этом поле появится кнопка «Показать» — щелкайте по ней!
Согласитесь — все довольно легко! Помните, что это может сделать любой, кто сядет за ваш компьютер. И впредь задумайтесь, все ли данные для входа на сайты стоит сохранять в используемом браузере.
Управление сохраненными паролями
Через выше описанное окно вы можете управлять всеми сохраненными паролями. А именно, вы можете либо изменить сохраненный пароль, либо можете удалить полностью запись с сохраненными данными для выбранного сайта. Редактировать логин Яндекс браузер не позволяет.
Видео на тему — просмотр паролей в любом браузере под звездочками
Пароли в Яндекс браузере — посмотреть сохранённые пароли
Категория: Яндекс Браузер
Тэги: Яндекс Браузер, Пароль, Фишка
Расскажу вам о том, как посмотреть сохранённые пароли в Яндекс браузере, когда в этом возникает необходимость.
Наверное, вы неоднократно замечали, что при входе на какой-то сайт в первый раз, Яндекс браузер предлагает вам сохранить пароль. Практически все современные браузеры по-умолчанию услужливо предлагают такую функцию. С одной стороны, это очень удобно — можно в дальнейшем не тратить время на ввод паролей при каждом входе — это будет сделано автоматически. С другой стороны, пользоваться этой возможностью на важных для вас сайтах категорически не рекомендуется, т.к. это небезопасно. И вот почему:
- Пароли в Яндекс браузере, которые сохраняются пользователем (да и в любом другом браузере) можно довольно легко посмотреть, сев за ваш компьютер. Далее я расскажу, как это сделать.
- Зная, что неопытные пользователи могут по неосторожности сохранить важные данные в браузерах, многие вирусные программы пытаются извлечь эти данные и передать злоумышленнику. При условии, что даже коммерческие самые дорогие антивирусные программы не дают стопроцентной гарантии от всех вирусов, нужно понимать, что важную информацию желательно хранить в надежно зашифрованном виде с доступом по сложному паролю. А важные пароли по возможности желательно как можно чаще менять. Вы на 100% уверенны, что ваш компьютер не заражен?
Смотрим сохранённые пароли в Яндекс браузере
Для этого идем в Настройки браузера Yandex. Щелкаем пункт «Настройки» идем в самый низ и жмем «Показать дополнительные настройки».
Ищем блок «Пароли и автозаполнение» — в нем жмем кнопку «Управление паролями». Появляется окно «Пароли» со списком сохраненных паролей для всех сайтов, которые вы успели сохранить. Все данные окна отображаются в три столбца: сам сайт, логин для входа и пароль. Пароли скрыты за звездочками. Но если щелкнуть по любому полю со звездочками, то в этом поле появится кнопка «Показать» — щелкайте по ней!
Согласитесь — все довольно легко! Помните, что это может сделать любой, кто сядет за ваш компьютер.
Пароли в Яндекс браузере — посмотреть сохранённые пароли
И впредь задумайтесь, все ли данные для входа на сайты стоит сохранять в используемом браузере.
Управление сохраненными паролями
Через выше описанное окно вы можете управлять всеми сохраненными паролями. А именно, вы можете либо изменить сохраненный пароль, либо можете удалить полностью запись с сохраненными данными для выбранного сайта. Редактировать логин Яндекс браузер не позволяет.
Видео на тему — просмотр паролей в любом браузере под звездочками
Почтовый сервис от Яндекса очень популярен среди пользователей интернета. Кроме поиска информации, просмотра новостей, афиш и погоды, у каждого пользователя для личных целей или деловой переписки есть один или несколько почтовых ящиков.
Как узнать пароль на яндексе
В некоторых случаях (переустановка операционной системы, потеря пароля и т.д.) требуется восстановить доступ к почтовому аккаунту. Для этого можно воспользоваться несколькими способами: ответить на секретный вопрос, получить SMS с кодом доступа, или воспользоваться дополнительной электронной почтой.
Быстрая навигация по статье
Восстановление доступа
Для того чтобы восстановить пароль к почте Яндекс, необходимо:
- Перейти на сайт Яндекса (yandex.ru);
- Найти форму для входа в почту, расположенную в правом верхнем углу;
- Кликнуть по ссылке «Вспомнить пароль», после чего откроется страница восстановления доступа.
Секретный вопрос
Секретный вопрос, указанный при регистрации почтового ящика, поможет восстановить доступ к нему. Для этого нужно:
- Ввести логии или E-mail и секретный код с картинки в открывшемся окне восстановления доступа;
- Нажать на кнопку «Дальше»;
- Выбрать способ восстановления «Ответ на секретный вопрос»;
- Ввести ответ в соответствующее поле;
- Кликнуть мышкой по кнопке «Дальше»;
- Указать новый пароль;
- Подтвердить новый пароль повторным вводом;
- Щелкнуть по кнопке «Готово».
Восстановить пароль можно с помощью мобильного телефона, привязанного к почтовому аккаунту при регистрации. Для этого необходимо:
- Указать логин и E-mail в окне восстановления доступа;
- Ввести символы с картинки;
- Кликнуть по кнопке «Дальше»;
- Выбрать способ восстановления «Восстановление доступа с помощью SMS»;
- В соответствующем поле указать номер телефона в формате +7 ххх ххх хх хх;
- Нажать кнопку «Отправить». На телефон придет SMS с кодом;
- Ввести код из SMS;
- Назначить новый пароль;
- Для подтверждения пароля ввести его повторно;
- Щелкнуть по кнопке «Готово».
Дополнительный E-mail
Восстановление пароля доступно через дополнительный адрес почтового ящика, указанный при регистрации. Для этого необходимо:
- Выбрать способ восстановления «Восстановление с помощью запасной электронной почты»;
- Ввести E-mail в соответствующие поле. На указанный адрес почты придет письмо;
- Перейти по ссылке в письме;
- Ввести новый пароль;
- Подтвердить новый пароль;
- Нажать кнопку «Готово».
Поделитесь этой статьёй с друзьями в соц. сетях:
Пароли пользователей Яндекс, Mail.ru в свободном доступе. Фишинг и как от него защититься
Сегодня (8.09.2014г) стало известно, что в интернете в свободном доступе выложили пароли более чем 1 млн. пользователей Яндекса и 4.5 млн. пользователей Mail.ru.
Как вы знаете, пароль у Яндекса единый. А это значит, что если у хакеров есть пароль, то они имеют доступ не только к вашей почте, но и к другим сервисам Яндекса, в том числе к Яндекс-Деньги. И если в Яндекс-Деньги у вас не настроена дополнительная защита через СМС-подтверждение, то есть вероятность кражи денег из Яндекс-денег.
Восстановления пароля от почты через логин
Как узнать выложен ли пароль от вашего Яндекс Mail.ru-аккаунта?
Для этого скачайте файлы
Аккаунты Яндекса (15мб) здесь http://file.sampo.ru/3gjz8n/
Аккаунты Мейл.ру (30мб) здесь http://file.sampo.ru/2rttrw/
и откройте его любым текстовым редактором (Notepad, Блокнот, WordPad, AkelPad и т.д.), кликнув по файлу через "Проводник Windows" или запустив текстовый редактор выбрать в меню "Файл — Открыть", а далее выбрать папку куда вы сохранили файл и собственно файл.
Т.к. размер файла большой — возможно некоторое подвисание вашего компьютера.
После этого, находясь в программе, нажмите на клавиатуре кнопки CTRL и F, для того, чтобы вызвать окно поиска, или выберите соответствующую команду в меню программы (например Правка-Найти) и введите логин вашего аккаунта.
Т.е. если у вас емейл адрес pupkin-vvp@yandex.ru, то надо вводить pupkin-vvp
Если вдруг вы оказались в списке — тогда срочно измените пароль.
Если не оказались в списке — то все равно на всякий случай зайдите через браузер в почту Яндекса, затем нажмите на "шестеренку" (Настройки) и далее выберите "Безопасность".
И далее зайдите в "Посмотреть журнал посещений".
Посмотрите, нет ли в журнале посещений IP-адресов, не принадлежащие вашему провайдеру?
Узнать свой текущий IP можно здесь http://2ip.ru
Если в журнале посещений есть IP-адреса, у которых отличается первая или вторая группа цифр (различие третьей и четвертой группы допустимо, если у вашего интернет-провайдера динамический IP) — значит в ваш аккаунт заходили с чужого компьютера. Срочно меняйте пароль.
Как защитить Яндекс/Mail.ru -почту от взлома. Фишинг.
Со слов работников Яндекса — утечка паролей произошла не из-за взлома Яндекс-серверов, а путем так называемого "фишинга", рассчитанного как правило на не опытных пользователей. Делается это следующим образом, и не только для Яндекса, но и для "сбора" паролей от Mail.ru и прочих интернет-сервисов..
Вам может прийти какое-нибудь письмо с ссылкой, где вас попросят ввести логин и пароль под каким-либо предлогом — прочитать новое письмо, "разблокировать" якобы заблокированный ваш аккаунт и т.д.
При этом дизайн страницы делается точь в точь как у настоящего сайта. Т.е. зайдя по ссылке из письма вы увидите например дизайн Яндекса.
Не опытные интернет-пользователи могут "клюнуть" и ввести свой логин и пароль. После чего он становится достоянием хакеров.
А нужно сначала посмотреть на адресную строку в вашем браузере. Действительно ли там Яндекс?
Должно быть так
Если в адресной строке что-то типа такого
то это НЕ сайт Яндекса! Вводить логин и пароль нельзя! Вы зашли на фишинговый сайт, созданный для сбора паролей.
Также следует регулярно проверять свой компьютер на наличие вирусов.
Если вам понравилась статья, нажмите пожалуйста на кнопки!
Это будет лучшее спасибо.
Также можете добавить комментарий (СПАМ ЗАПРЕЩЕН! Даже не пытайтесь. + пожизненный бан):
Яндекс браузер хранит в себе все пароли, которые пользователь вводит на различных веб-страницах. Функцию можно легко отключить, но если она включена, то все пароли попадают в файл Passman logs, хранящийся на локальном диске компьютера.
Чтобы не прибегать к его просмотру, в браузере встроена специальная функция, позволяющая просматривать список сохраненных паролей. Если вы не знаете как ей воспользоваться, то читайте далее. Мы поговорим подробно о том, как посмотреть сохраненные пароли в Яндекс браузере, а также найдем папку, в которой хранится файл с паролями.
На компьютере
Воспользуйтесь одной из нижеприведенных инструкций, чтобы посмотреть список всех сохраненных паролей.
Способ 1
- В браузере Яндекс переходим в раздел «Пароли и карты» через выпадающее меню.
- В появившейся вкладке мы сразу попадаем в нужный раздел. В правой части экрана вы можете посмотреть все свои сохраненные пароли. Чтобы открыть один из них, кликните по необходимой ссылке левой кнопкой мыши.
- Для просмотра пароля вы попадете в новое окно. В нем нажмите на иконку в виде глаза, чтобы посмотреть сохраненный пароль.
Способ 2
Данный способ также открывает меню «Пароли и карты», но уже через раздел «Настройки». Рассмотрим далее, как это сделать.
- Открываем настройки в Яндекс браузере через выпадающее меню.
- В правой части экрана нажимаем на кнопку «Пароли и карты».
Далее используем все рекомендации из первого способа.
В каком файле хранятся пароли
Как мы уже говорили ранее, все пароли хранятся в файле Passman logs. Чтобы его найти, воспользуемся инструкцией:
- Перед тем, как открыть папку с файлом, необходимо ее отобразиться, так как она является скрытой. Для этого в любой папке нажимаем «Вид» и отмечаем пункт «Скрытые элементы». Если вы пользователь Windows 7, то придется открыть свойство папок в той же директории и отметить там тот же пункт.
- Далее вводим в строку запроса следующий путь: C:UsersИмя пользователяAppDataLocalYandexYandexBrowserUser DataDefault.
- Находим файл Passman logs, в котором хранятся все сохраненные пароли.
На телефоне
Весь список сохраненных паролей на Android и iPhone устройствах находится в разделе «Личные данные». Далее мы разберемся как его открыть.
Android
- Запускаем уже установленное приложение Яндекс браузер и нажимаем на три точки, справа от поисковика.
- В появившемся блоке нажимаем на кнопку «Настройки».
- Осталось перейти в раздел «Список паролей».
Таким способом вы можете посмотреть все свои пароли на телефоне. Чтобы их отобразить, воспользуйтесь специальной кнопкой в виде глаза, которая показывает скрытые пароли.
iPhone
Пароли на айфоне хранятся в раздел «Пароли и карты», который мы успешно открыли на компьютере. Теперь посмотрим, как его открыть на устройстве iPhone.
- Открываем Яндекс браузер и нажимаем на кнопку с тремя точками.
- Далее открываем настройки браузера.
- Находим меню «Пароли и карты» и открываем в нем список сохраненных паролей.
- Готово! Мы попали в меню с паролями. На моем устройстве их нет, но если у вас они есть то вы сможете их найти в данном разделе.
На этом у меня всё. Надеюсь, что у вас больше не будет вопрос и вы знаете как посмотреть сохраненные пароли в Яндекс браузере. Напомню, что их легко найти во вкладке «Пароли и карты», либо в настройках приложения.
Когда мы через Yandex браузер регистрируемся на каком-то сайте или социальной сети, обозреватель выдает запрос на сохранение заданного пароля. У нас есть право, сохранить свой секретный код или отказаться от данного предложения. В первом случае мы получим доступ к паролям, когда их забудем или появится необходимость их восстановить, во-втором – такой возможности не будет. Поэтому предлагаем рассмотреть тему, как сохранить пароль в Яндекс Браузере на компьютере или смартфоне с Android.
Для того, чтобы посмотреть сохраненные пароли в Яндекс Браузере, стоит выполнить несколько несложных действий.
- Запускаем браузер. Нажимаем на кнопку «Меню» и выбираем «Настройки».
- Вверху выбираем «Пароли и карты».
ВАЖНО! В старых версиях браузера Яндекс, чтобы открыть раздел с сохраненными паролями, нужно перейти по адресу «Настройки», «Показать дополнительные настройки», «Пароли и формы», «Управление паролями»
- В данном разделе вы увидите все сохраненные пароли (если данная функция была включена).
- Если паролей нет, то нужно в меню слева выбрать «Настройки».
- Далее проставляем все отметки, как на снимку. Если вы хотите, чтобы вход, к примеру, в ВК был автоматический и, вам не нужно было каждый раз вручную вводить логин и пароль, то обязательно стоит отметить пункт «Автоматически заполнять формы авторизации» и из всплывающего меню выбрать «Логин и пароль».
- Настройки сохраняем. Перезагружать браузер не обязательно.
О том, как узнать, где хранятся пароли различных сайтов на Яндексе, мы раскрыли в первом пункте. Однако полезно было бы узнать, как управлять этими паролями.
Для начала отметим некоторые нюансы. Чтобы увидеть, какой пароли имеет определенный сайт из списка, нужно нажать на нем левой кнопкой мыши. Откроется новое окно с несколькими полями: название сайта, логин, пароль.
Для того, чтобы смотреть пароль, предусмотрена кнопка рядом. Возле неё есть кнопка «Скопировать».
Также в разделе «Пароли» можно добавить новый сайт, а также логин и пароль к нему.
Для того, чтобы это сделать, следуем инструкции. Появится новое окно. Вводим ссылку на сайт, придумываем логин и секретный код. Нажимаем на кнопку «Сохранить». Все данные сохраняться. Сайт появится в списке с остальными ресурсами.
Если же перейти в раздел «Настройки» (тот, что слева), то здесь можно создать Мастер пароль. Для чего он нужен? Если ваш компьютер, Айфон, телефон или планшет с Андроид используют другие юзеры, то они могут войти Вконтакт или на другой сайт с вашего аккаунта, посмотреть ранее сохраненные пароли в настройках. Если создать Мастер-паролей, то можно задать секретный код, зная который, только вы получите доступ к сохраненным данным.
ВАЖНО! Не стоит путать Мастер-паролей с Менеджером паролей. Первый позволяет защитить уже сохраненную информацию, второй – управлять данными: редактировать, копировать, сохранять. Менеджер не защищает данные от взлома
Для того, чтобы создать Мастер паролей, нужно нажать на соответствующую кнопку и ввести новый надежный пароль не короче 6 символов. Повторить его. Нажать «Продолжить».
Если вы подозреваете, что можете забыть пароль, то стоит оставить включенной функцию по сбросу Мастера паролей.
Мастер создан. В настройках можно удалить Мастер паролей, изменить его или отключить.
К примеру, на вашем гаджете есть две и более учетных записей от одного сайта (например, к Facebook). В данном случае, если вы ввели логин и пароль от первой учетной записи, сохранили данные в Яндексе, однако вышли из этой учетной записи, то при попытке войти на другой профиль Facebook, браузер предложит сделать выбор. Нужно ввести логин от второй учетной записи Яндекс, а та, в свою очередь, автоматически проставит нужные данные при входе на второй аккаунт. Поэтому сохранить два пароля для одного сайта можно.
При регистрации на любом сайте с мобильного телефона через Яндекс Браузер все пароли также сохраняются. Найти сохраненные данные можно следующим способом:
- Запускаем мобильный браузер. В конце поисковой строки нажимаем на троеточие. Из всплывающего меню выбираем «Настройки».
- Откроется новая вкладка. Находим раздел «Личные данные». Смотрим, чтобы ползунок «Менеджер паролей» был перетянут в положение «Включено».
- Чтобы посмотреть пароли, нужно твикнуть на пункте «Список паролей». Все пароли будут идентичны тем, что на десктопной версии, если у вас включена синхронизация.
- Также в этом разделе есть пункт «Мастер-пароль». Настройка и использование идентичные тем, что и в версии для ПК (придумываем код и повторяем его).
- Во всем остальном настройка паролей на мобильной версии браузера похожа к той, что для ПК.
Браузер может хранить не все пароли. Почему так? Дело в том, что некоторые сайты (интернет-банкинг и т д) не позволяют сохранять личные данные о пользователе в обозревателе с целью уберечь их от кражи. Кроме этого фактора пароли невозможно посмотреть в браузере если:
- Пользователь доверяет функцию сохранения паролей стороннему приложению.
- Профиль пользователя был разблокирован, но кодовая фраза введена неправильна.
- Пользовательский профиль операционной системы Windows заблокирован. Технология Protect в Яндексе не позволит открыть файл, где хранятся пароли от сайтов и социальных сетей.
Также пароли невозможно посмотреть, если включен Мастер-паролей и вы не знаете от него код.
Для того, чтобы изменить пароль в Яндексе, достаточно открыть «Настройки», «Пароли и карты». Далее выбираем нужный сайт, пароль к которому хотим изменить. Нажимаем на кнопку «Посмотреть» в поле «Пароль» или «Логин». Вносим изменения.
Сохраняем изменения и перезагружаем браузер, чтобы изменения вступили в силу.
Для того, чтобы отказаться от сохранения паролей в Яндекс Браузере, нужно перейти в «Настройки», «Пароли и формы», в меню слева вновь в «Настройки» и снять все отметки в разделе «Пароли».
Пароли сохраняться не будут, данные на сайтах также автоматически вводиться не будут.
Для того, чтобы выключить Менеджер паролей в данном обозревателе, стоит перейти в «Настройки», «Пароли и формы», «Настройки» и в разделе «Пароли» нажать на ссылке «Выключить менеджер паролей».
Удалить один пароль в Яндексе можно двумя способами. Нажимаем правой кнопкой мыши на сайте с данными и выбираем «Удалить».
Или же ставим отметку возле сайта и внизу нажимаем на ссылку «Удалить».
Удалить все пароли можно тем же способом. Выделяем все ссылки и нажимаем «Удалить».
Если при открытии раздела с паролями вы не обнаружили данных, то, вероятнее всего, данные аутентификации просто не были сохранены. Для решения проблемы стоит включить синхронизацию данных, а затем переустановить браузер. Возможно, произошел сбой в работе программы.