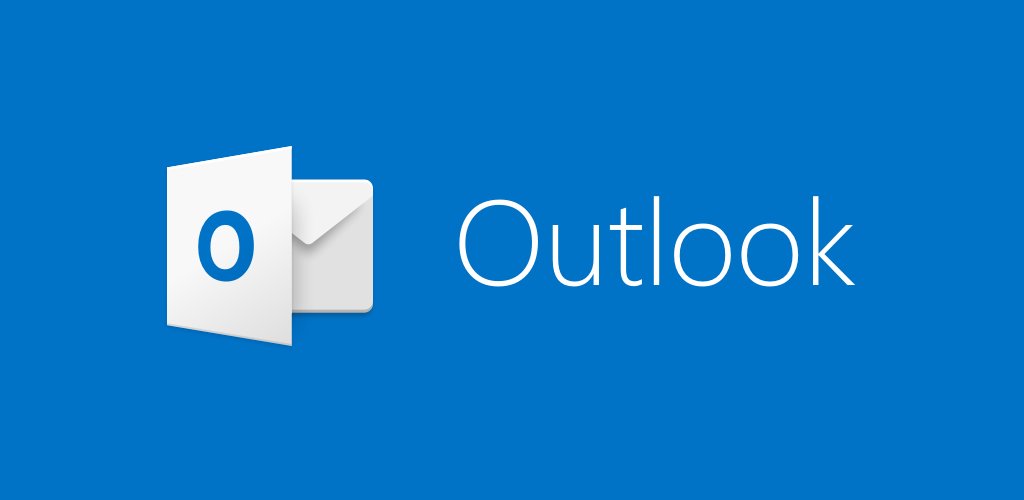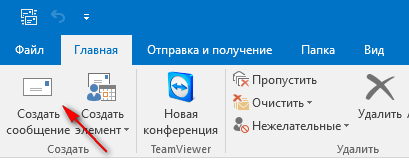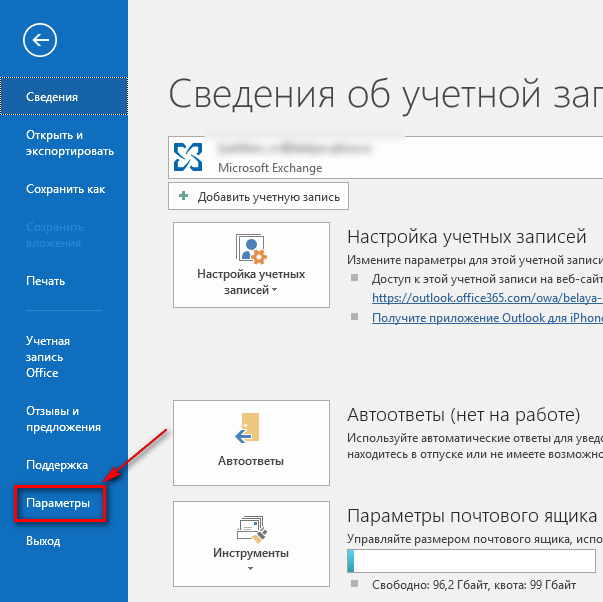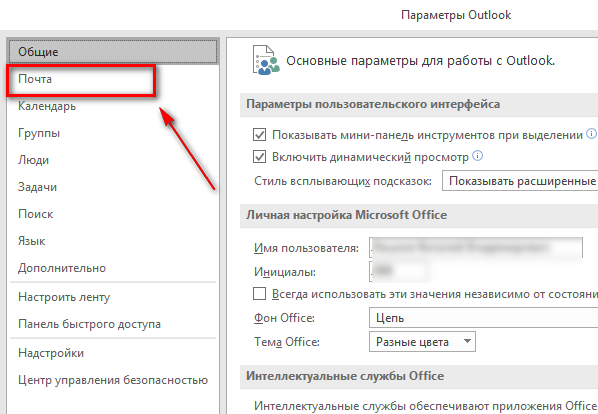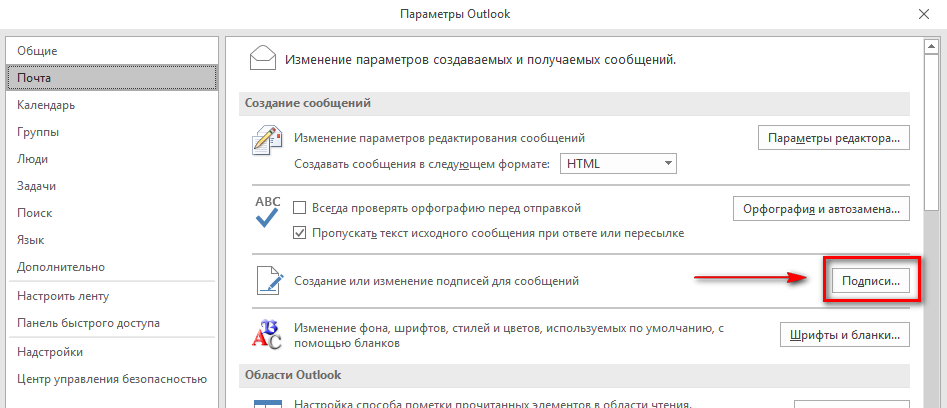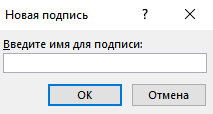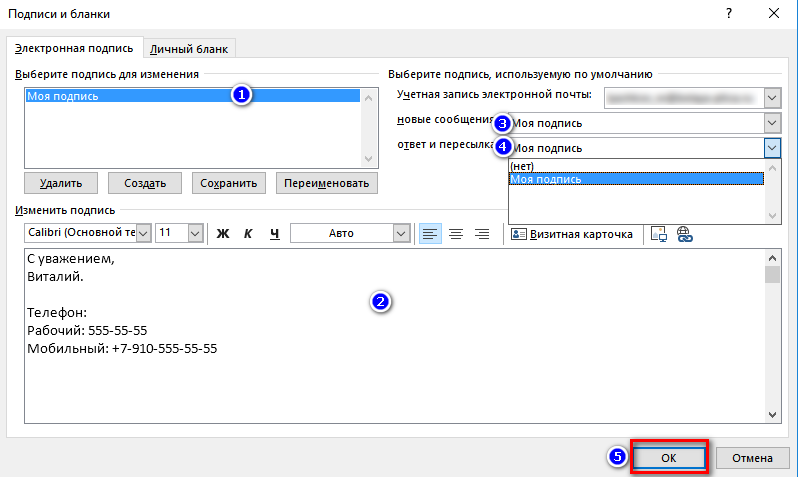Содержание
Если пользователь перед отправкой столкнулся с надобностью сделать подпись к электронному письму в Outlook, а каждый раз вводить ее нет возможности, то Аутлук, точно так же, как и другие почтовые клиенты позволяет сделать свое «шаблонное» письмо, которое будет нести информацию об авторе и использоваться при отправке автоматически.
Как изменить подпись Outlook
Чтобы произвести редактирование, необходимо выполнить следующие действия:
- перейти ко вкладке «Файл», далее «Параметры»;
- найти раздел «Почта»;
- щелкнуть по соответствующей кнопке, перейти тем самым к режиму редактирования;
- слева будут отображены существующие записи, которые можно редактировать или удалять. Для редактирования нужно щелкнуть левой кнопкой мыши (ЛКМ) по записи и исправить ее в поле для ввода текста;
- после того, как редактирование завершено, щелкнуть на «ОК» для сохранения.
Способ для Microsoft Outlook 2003
В Аутлук 2003 нужно:
- Зайти в программу. Выбрать пункт «Сервис» вверху рабочего пространства и в списке найти «Параметры».
- Откроется окно, перейти ко вкладке «Сообщение», найти пункт «Выбор подписей для учетной записи:», после чего указать учетную запись под которой она будет создана и нажать на соответствующую кнопку.
- Кликнуть по «Создать…».
- Указать имя для новой записи и кликнуть по «Далее».
- Указать текст с использованием встроенных возможностей форматирования (шрифт, цвет, размер и тип выравнивания).
- Для сохранения изменений кликнуть на «ОК», после «Применить» и «ОК» в последнем открытом окне.
- Чтобы проверить, успешно ли она создана нужно запустить создание нового письма.
Outlook Express
В Outlook Express следует:
- на панели вкладок зайти по пути «Сервис» – «Параметры»;
- кликнуть по вкладке с соответствующим названием;
- активировать пункт «Добавлять подписи ко всем исходящим сообщениям», далее нажать «Создать». Появится новая запись, кликнуть по ней, внизу указать текст или же прикрепить файл;
- следом за этим нажать на «Дополнительно» и отметить домены нужных почтовых ящиков в которых она должна отображаться;
Если все сделано правильно она добавится автоматически при создании нового письма.
Outlook 2007
Инструкция для электронной почты Outlook 2007:
- запустить программу и нажать на «Создать», либо комбинацию клавиш CTRL+N на клавиатуре;
- щелчком мыши открыть меню «Подпись» и далее выбрать соответствующий пункт;
- на следующем шаге нажать «Создать»;
- присвоить имя для новой записи и «ОК» для подтверждения;
- ввести текст. Можно использовать изображения и гиперссылки;
- Сохранить с помощью «ОК» и запустить создание нового почтового сообщения.
Microsoft Outlook 2010
Для настройки подписи в Outlook 2010 процедура следующая:
- открыть приложение и нажать на кнопку для создания нового письма;
- найти группу функций «Включить» и в ней найти нужную кнопку;
- щелкнуть по «Создать»;
- присвоить название и подтвердить с помощью «ОК»;
- настроить и оформить внешний вид;
- установить ее в качестве используемой по умолчанию для новых и ответных писем.
Создания в Outlook 2013
В Outlook 2013 процедура идентична:
- в открытой программе кликнуть по «Создать сообщение»;
- перейти к пункту «Подпись», затем в контекстном меню щелкнуть по кнопке с таким же названием;
- щелкнуть по «Создать»;
- указать новое имя и щелкнуть «ОК»;
- ввести текст и сохранить, кликнув по «ОК».
Outlook 2016
Инструкция по настройке подписи Outlook 2016:
- нажать «Создать сообщение» — «Сообщение» — «Подпись». В появившемся списке выбрать «Подписи и бланки»;
- ввести нужные данные и кликнуть по «OK» для сохранения.
Как вставить картинку
Чтобы установить картинку, нужно:
- кликнуть по кнопке «Вставить изображение»;
- указать путь до нужного места на диске и щелкнуть «Вставить»;
- результат.
При возникновении проблем
Отсутствие той или иной функции устраняется с помощью переустановки программы. Если это не помогло, следует сделать так:
- используя комбинацию Win+R вызвать программу «Выполнить» и ввести в строку — «regedit»;
- можно нажать Ctrl+F и вбить в поле — «LocalServer32»;
- если не вышло, открыть «HKEY_LOCAL_MACHINE»;
- перейти к «SOFTWARE», затем « />
Добавление электронной подписи
Чтобы добавить электронную подпись нужно:
- открыть меню «Файл», пункт «Параметры». Перейти к закладке «Центр управления безопасностью»к пункту «Параметры Центра управления безопасностью»;
- выбрать «Защита электронной почты»;
- указать личные сертификаты;
- окно выбора;
- ввести имя конфигурации, если оно не будет введено – появится ошибка;
- в окне настроек активировать галочками все пункты, связанные с шифрованием электронной почты.
Утилита MS Outlook – почтовый клиент, работающий не только с электронной почтой, но и предоставляющий пользователю широчайший функционал. Этот мессенджер открывает доступ к контактам, календарю, планировщикам и многим другим продуктам Виндовс. В этой публикации поговорим о том, как настроить в Outlook подпись.
Полезная информация
У электронной переписки в этом сервисе имеются некоторые особенности, к примеру, разработана специальная опция, без которой в некоторых случаях просто не обойтись. В ней чаще всего содержатся сведения о полном имени юзера, отправившего почту, должности, организации, в которой он трудится. Так удостоверяется личность человека, чтобы максимально исключить возможность встречи с мошенниками. Кроме того, в ней могут быть:
- логотип;
- рисунок;
- аналог визитки;
- роспись от руки.
С помощью приложения от Майкрософт можно один раз настроить опцию, к примеру, «С уважением», чтобы в дальнейшем она прикреплялась к исходящей корреспонденции в автоматическом режиме. Возникают ситуации, когда требуется эти данные поменять. Что нужно сделать в этом случае, мы рассмотрим ниже.
Как настроить подпись в Outlook?
Если вы решили поменять одну или сразу несколько подписей, то используйте такую инструкцию:
- во-первых, в программе Аутлук ищите раздел «Файл»;
- во-вторых, находите «Параметры» и заходите в них;
- в-третьих, вам будет нужен подраздел «Почта»;
- наконец, кликаете соответствующую кнопку для перехода в редакционный режим.
В специальном окне «Выберите для изменения» находятся все созданные ранее подписи, им легко менять имена, удалять. Это окно также помогает настроить новую информацию. Для перехода к настройкам, тапаете по выбранной записи, чтобы открылись все данные.
В окошке ниже появится поле для изменения параметров. В нем можно менять или переписывать все сведения, исходя из целей создания подписи.
Также в этой панели имеются специализированные опции: добавление визитки, фото или рисунка и ссылки на сайт вашей фирмы.
В заключительном подразделе находятся автонастройки. Если вы создали не одну подпись, то нужно обозначить ту, которая часто используется, чтобы она прикреплялась самостоятельно. В данном разделе еще можно выбирать подписи исключительно для новых исходящих.
После завершения всей процедуры, следует сохранить изменения и нажать «Ок». Помимо традиционного метода, позволяющего настроить свои данные, имеется еще ручной вариант настройки. Вы просто во время написания нового письма ищите на панельке сверху среди инструментов ярлычок, который обозначает нужный нам элемент, нажимаете на него и выбираете подходящий вариант.
Подводим итоги
Процесс редактирования данного элемента аналогичен в программе Outlook 2013 и 2016 годов выпуска, так что можете использовать вышеописанную инструкцию для любых версий. Если же у вас нет созданной подписи, то можете зайти в соответствующий раздел и нажать кнопочку «Создать». Далее вписываете информацию во все поля, дописываете email. Не забывайте сохранять результат работы.
Как настроить в Outlook подпись свою индивидуальную ? Эта процедура проста и не отнимает много времени.
Добрый день. Частенько обращаются люди с просьбой помочь изменить подпись в Outlook. Разберемся сегодня, как это сделать самостоятельно.
Хоть это делается и не сложно, но, как Вы поняли, этот вопрос возникает очень часто, в связи с чем я и решил сделать данную мини-инструкцию по созданию и изменению подписи в почтовой программе MS Outlook.
Как создать или изменить подпись в Outlook
Давайте приступим. После того, как вы открыли программу Outlook, то вверху слева находим надпись «Файл» и нажимаем на нее:
Далее ищем «Параметры» и снова нажимаем на нее:
Далее у нас открывается окно с параметрами. Тут нас в данный момент интересует вкладка «Почта«. Нажимаем на нее:
Далее справа видим кнопочку «Подписи…«. Нам туда.
В открывшемся окне мы видим уже имеющиеся подписи и есть возможность создать новую. Если у Вас так же пусто, то нажимаем кнопочку «Создать»
В появившемся окошке пишем имя для вашей подписи. Я назвал ее «Моя подпись».
Теперь нажимаем на подпись (1), пишем саму подпись в окне ниже (или редактируем старую подпись) (2), далее выбираем, в каких случаях будет прикрепляться наша подпись. Выбираем автоматически использовать данную подпись для новых сообщений (3) и при ответе или пересылке писем (4).
Все, нажимаем кнопку «ОК«. На этом создание или редактирование подписи закончено. Можно пробовать создавать новое сообщение и проверять подпись.
Таким образом можно создать несколько подписей, и использовать 1 для ответов, другую для новых писем (непонятно зачем конечно, но все же).
Вот и все. Как видите — это совсем не сложно. Надеюсь Вам пригодилась данная статья.