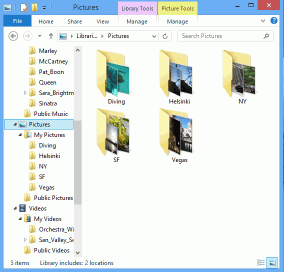Содержание
- 1 Шаг 1. Установка софта
- 2 Шаг 2. Выберите диск
- 3 Шаг 3. Настройте опции для сканирования
- 4 Шаг 4. Выберите данные для восстановления
- 5 Шаг 5. Возвращаем информацию
- 6 Обновление Windows или его установка?
- 7 Как восстановить данные после переустановки Windows
- 8 Выбор инструмента для восстановления данных
- 9 Особый случай: SSD-накопители
Пропали важные файлы? Верните их с помощью ФЕНИКСА!
- 100%
безопасно - Поддержка всех
версий Windows - Более 10 млн.
восстановленных файлов
В ходе переустановки Windows форматируется диск (С:) – полностью удаляются все файлы. Поэтому важнейшая задача при подготовке к данной процедуре – сохранить нужные документы на надёжный носитель. Но что делать, если забыли важную папку, а операционная система уже переустановлена? Не спешите паниковать и прощаться с ценными данными. Программа для восстановления файлов «ФЕНИКС» исправит ситуацию. Читайте, как восстановить файлы после переустановки Виндовс.
Шаг 1. Установка софта
Скачайте «ФЕНИКС» с нашего сайта. Найдите загруженный дистрибутив, дважды щёлкните по нему, чтобы установить софт на компьютер. Готово? Запустите программу и приступим к работе.
Шаг 2. Выберите диск
В стартовом окошке программы расположены иконки устройств. ФЕНИКС способен восстановить данные с телефона Samsung и других марок, возвратить стёртую информацию с флэш накопителя, видеокамеры или фотоаппарата. Нам потребуется реанимация файлов с жесткого диска. Выберите левую иконку с изображением дискеты. Появится перечень устройств, следует указать диск (С:). Туда по умолчанию устанавливается Windows. Нажмите «Далее» для перехода к восстановлению файлов после переустановки Windows 7, 10 и других версий.
Шаг 3. Настройте опции для сканирования
Определимся с расширением файлов, которые следует восстановить. На основном диске, где установлена операционка, находится огромное количество папок с самыми разными данными. Они удаляются во время переустановки Виндовс. Если программа начнёт искать все, это займёт слишком много времени, а вам придётся отбирать нужный из сотни файлов.
Чтобы облегчить задачу себе и ФЕНИКСУ, оставьте галочки только на подходящих форматах. Стёрли вордовский файл – отметьте DOC, DOCX, удалили фотографию – выделите пункты из категории «Изображения».
Примерно помните, сколько весил утерянный файл? Выберите соответствующий диапазон из выпадающего списка. Не подходят предложенные? Выставьте значения вручную. Переходим к сканированию.
Шаг 4. Выберите данные для восстановления
Дождитесь, пока ФЕНИКС просканирует жесткий диск. Если вы переживали, можно ли восстановить файлы после переустановки Windows 7 или 10, теперь самое время убедиться – можно! Программа найдёт все документы, соответствующие параметрам, заданным в предыдущем пункте. Можно выбрать вид отображения и порядок сортировки, одним кликом снять выделение со всех файлов, полностью сбросить настройки фильтрации.
В программе ФЕНИКС предусмотрена удобная функция «Просмотр». Воспользутесь ей, чтобы не восстанавливать лишнее. Она позволяет до реанимирования файла убедиться, что найден именно тот, что был нужен.
Отметьте галочкой файлы, которые следует вернуть, а с ненужных уберите отметки. Кликните «Восстановить».
Шаг 5. Возвращаем информацию
ФЕНИКС предложит выбрать место сохранения восстановленных данных. Доступно три варианта на выбор:
- Папка на компьютере,
- Диск (DVD, CD),
- Сервер FTP.
Определитесь, какой метод подходит, кликните по соответствующей кнопке. Укажите путь сохранения. Готово, осталось дождаться завершения работы программы по восстановлению и убедиться, что потерянные данные снова с вами.
Больше не нужно переживать о восстановлении удаленных файлов после переустановки Windows. Эта и другие проблемы легко решаются с помощью нашего софта. Его по праву можно причислить к лучшим программам для восстановления данных. Используйте ФЕНИКС – верните всё до последнего байта!
Читайте что делать, если после переустановки системы необходимо восстановить данные. Как их восстановить и какие инструменты для этого использовать. Проработав много лет в сфере восстановления данных, мы привыкли видеть такие электронные сообщения как это:
«Мой компьютер начал тормозить, и я решил переустановить Windows. Чтобы быть уверенным, что все глюки пройдут, я решил переустановить всё с нуля на новом разделе. После переустановки Windows пропали все мои файлы. Я знаю, что у вас ребята, есть много инструментов для восстановления данных. Есть ли у вас программа, которая поможет мне? Я попробовал вашу программу для восстановления удалённых файлов, но она ничего не нашла. Поможете?»
И действительно, с помощью простой программы для восстановления удалённых документов вы не всегда сможете добиться нужного результата, особенно если вы установили его на тот же диск, с которого планируете восстановить данные. Но для начала давайте рассмотрим, что происходит, когда вы переустанавливаете Windows.
Обновление Windows или его установка?
Существует несколько способов установить Windows поверх уже существующей установки. Вы можете обновить (восстановить) существующую ОС, что, как правило, не есть деструктивным процессом и не должно повлиять на ваши файлы. Но этот метод действует в тех случаях, когда вы обновляете или восстанавливаете такую же версию Windows, которая у вас установлена. Под такой же версией, я подразумеваю, что если у вас 32-битная версия Windows 7, вы никак не сможете обновить её 64-битной версией того же Windows 7. Они должны быть идентичны.
В некоторых случаях, вы можете обновить ваш Windows до нового уровня, и даже новой ОС. К примеру, Windows 7, Windows 8 и 8.1 выходили в 32-битных и 64-битных версиях и многочисленных изданиях (Домашняя версия, Профессиональная, Полная и многие другие). Но есть ряд сложных правил, которые влияют на то, обновляема ли ваша система. Например, вы не можете обновить 32-битную версию ОС до 64-битной. Если вы установите 64-битную версию поверх 32-битной Windows, она будет или запускаться параллельно, или выполнит новую установку, уничтожив все ваши данные.
И хотя Microsoft будет много раз предупреждать пользователя, прежде чем окончательно удалить раздел или переформатировать существующий, скорее всего такие предупреждения благополучно будут проигнорированы, так же как и многостраничные лицензионные соглашения. Это потеря данных!
Как восстановить данные после переустановки Windows
Если уже так сложились обстоятельства, что у вас свеженькая копия Windows, но нет ни одного документа, фото и других файлов на жестком диске, нужно быть очень аккуратным чтобы не ухудшить ситуацию.
Первое и самое важное, выключите компьютер и вытащите диск. Вам не нужно запускать Windows на том же диске, с которого необходимо восстановить файлы. Этот диск необходимо подключить к другому компьютеру, как дополнительный. Нет ещё одного компьютера? Хотите попробовать восстановить ваши данные с помощью свежеустановленной ОС Windows? Тогда, скорее всего у вас нет ничего важного или стоящего восстановления или вы вообще не беспокоитесь о ваших данных. Если есть, то вам необходимо извлечь диск из вашего компьютера и подключить его к другому (можно так же запустить Windows с внешнего жесткого диска или другого носителя). Только убедитесь, что на данном устройстве установлен инструмент для восстановления данных.
Выбор инструмента для восстановления данных
Если вы собираетесь восстанавливать файлы, которые утеряны после переустановки операционной системы, простого инструмента для восстановления удалённых файлов может быть не достаточно. Дело в том, что большинство утилит для восстановления удалённых файлов будут искать записи в файловой системе, искать следы файлов и папок, которые помечены как удаленные. Но, после переустановки Windows (особенно если это сопровождалось переделом и/или форматированием диска), изначальная файловая система была изменена. И обычному инструменту по восстановлению удалённых файлов негде их искать.
Вам нужен универсальный инструмент, который используют специалисты по восстановлению данных, такой как Hetman Partition Recovery. Этот инструмент анализирует жесткий диск на предмет наличия частей файловой системы, которая использовалась ранее. Если такие кусочки будут обнаружены, они будут добавлены в список томов доступных для восстановления.
Но что делать, если следы старых разделов или файловых систем не могут быть обнаружены? Даже в таком случае, много информации все ещё можно восстановить. Это документы (DOC/DOCX, XLS/XLSX, а так же другие форматы), изображения, видео, базы данных, электронные сообщения, сжатые архивы, и множество другой информации.
Особый случай: SSD-накопители
Вся информация выше относится только к традиционным жестким магнитным дискам (HDD). Если вы переустановили систему на Windows 7, Windows 8, 8.1 или Windows 10, операционная система сотрёт все следы информации, которые существовали на SSD-диске перед новой ОС. Не факт, что ваша информация будет в таком случае восстановима.
Иногда это происходит. Таинственным образом Windows оказывается установленной совсем на другом диске чем предполагалось. Более того, именно на этом диске были очень важные файлы, к которым теперь нет доступа. Теперь вернуть эти файлы обратно становится самой насущей задачей. Да, эту задачу можно решить используя такие программы восстановления данных как R-Studio. И эта статья подробно объяснит как это сделать.
Предварительная информация
Начнем мы с краткой информации о том, как Windows хранит файлы на диске и что происходит после полной переустановки Windows на этот диск. (Если вам нужна более подробная информация об этом, обращайтесь к нашей статье Принципы Восстановления Данных, где об этом рассказано более подробно.) Понадобится нам эта информация для того, чтобы оценить что именно можно восстановить и как это сделать.
Практически все современные операционные системы (ОС), включая Windows, MacOS и Linux, хранят информацию о папках и файлах (такую как имена, размеры, временные отметки и точное физическое расположение данных файла на диске), отдельно от самих данных. Современные ОС семейства Windows, такие как Windows XP, 7, 8/8.1, 10, используют диски с файловой системой NTFS, где такая информация хранится в Master File Table (MFT).
Когда ОС производит операции с файлами, она обычно делает изменения в информации о файлах и оставляет данные файла неизменными до тех пор, пока ей не понадобится для чего-нибудь это дисковое пространство, например, для хранения данных нового файла. Таким образом, даже если информация о файле пропадает, есть шансы, что сами данные файла все еще остаются на диске. Но если данные на диске перезаписаны, то они пропадают навсегда. Ни одна из программ или коммерчески доступный метод восстановления данных не в состоянии их восстановить.
Существуют два метода, которые используют все программы по восстановлению файлов:
1. Анализ файловой информации на диске. Довольно часто можно найти некоторые остатки информации о старых файлах (обычно копию старой MFT) и восстановить их со всей информацией, такой как имена файлов, временных отметок, или даже всю полную структуру файлов и папок.
2. Поиск "файловых сигнатур" по данным на диске. Файловые сигнгатуры – это одинаковые последовательности данных которые обозначают начало и конец файла. Практически каждый тип файлов имеет как минимум одну файловую сигнатуру. Такой метод способен восстанавливать данные еще более успешно, чем первый, но он не способен воссоздать оригинальные имена файлов, временные метки, не говоря уже о структуре файлов и папок на диске. И есть еще один недостаток этого метода – он может восстанавливать только нефрагментированные файлы.
А теперь мы посмотрим на то, что происходит при полной переустановке Windows и на перспективы восстановления файлов.
Важное замечание: Даже если кажется, что эти перспективы не очень хорошие, все равно имеет смысл постараться восстановить файлы, учитывая, что R-Studio при работе в Демо-режиме (тоесть, без покупки программы) дает возможность выполнять все задачи по восстановлению файлов, за исключением сохранения восстановленных файлов. В этом режиме вы сможете оценить что можно восстановить и насколько результат соответствует деньгам, которые вы затратите. Иногда результаты восстановления файлов оказываются намного лучше ожидаемых.
Случай 1. Новая Windows была установлена на уже существующий единственный раздел: 
Рис.1. Новая Windows была установлена на уже существующий единственный раздел
Для увеличения изображения кликните по нему
Такая установка заменяет старые системные файлы Windows на новые и удаляет старые пользовательские файлы. Что еще хуже, она полностью перезаписывает старую MFT на новую, полностью уничтожая всю информацию о файлах. Также данные некоторых пользовательских файлов оказываются перезаписанными новыми системными файлами Windows, но обычно таких перезаписанных файлов немного, при условии, что новых пользовательских файлов записано не было.
Таким образом, можно ожидать, что большинство восстанавливаемых файлов будут восстановлены при помощи поиска файлов по их сигнатурам. Т.е., только нефрагментированные и без их имен и другой информации. При удачи могут найтись остатки предыдущей информации о файлах, разбросанные по диску, которую можно использовать для восстановления некоторых файлов с их именами и другой информацией. Наверняка будет невозможно восстановить полностью старую структуру файлов и папок.
Случай 2: Диск был разделен на два новых раздела, и новая Windows была установлена на одной из них: 
Рис.2. Диск был переразбит: два новых раздела вместо одного старого. Новая Windows была установлена на новом Разделе 1.
Для увеличения изображения кликните по нему
Можно ожидать результаты восстановления файлов аналогичными Случаю 1, принимая во внимание то, что появилась еще одна, обычно маленькая, область на диске с перезаписанными данными:
Большинство восстанавливаемых файлов будут восстановлены при помощи поиска файлов по их сигнатурам. Т.е., только нефрагментированные и без их имен и другой информации. При удачи могут найтись остатки предыдущей информации о файлах, разбросанные по диску, которую можно использовать для восстановления некоторых файлов с их именами и другой информацией. Наверняка будет невозможно восстановить полностью старую структуру файлов и папок.
Случай 3: Диск был переразбит: один новый раздел вместо двух старых. На нем была установлена новая Windows: 
Рис.3. Диск был переразбит: один новый раздел вместо двух старых. Новая Windows была установлена на новом Разделе 1.
Для увеличения изображения кликните по нему
Можно ожидать результаты восстановления файлов аналогичными Случаю 1 для старого Раздела 1:
Большинство восстанавливаемых файлов будут восстановлены при помощи поиска файлов по их сигнатурам. Т.е., только нефрагментированные и без их имен и другой информации. При удачи могут найтись остатки предыдущей информации о файлах, разбросанные по диску, которую можно использовать для восстановления некоторых файлов с их именами и другой информацией. Наверняка будет невозможно восстановить полностью старую структуру файлов и папок.
Ситуация, однако, совершенно другая для старого Раздела 2: скорее всего будет возможно найти старую информацию о файлах, и все файлы могут быть восстановлены с их именами и другой информацией. Более того, будет возможным успешно восстановить старую структуру файлов и папок.
Случай 4. Новая Windows была установлена на одном из разделов диска с двумя разделами: 
Рис.4. Новая Windows была установлена нв новом Разделе 1. Для увеличения изображения кликните по нему
Можно ожидать результаты восстановления файлов аналогичными Случаю 1 для старого Раздела 1:
Большинство восстанавливаемых файлов будут восстановлены при помощи поиска файлов по их сигнатурам. Т.е., только нефрагментированные и без их имен и другой информации. При удачи могут найтись остатки предыдущей информации о файлах, разбросанные по диску, которую можно использовать для восстановления некоторых файлов с их именами и другой информацией. Наверняка будет невозможно восстановить полностью старую структуру файлов и папок.
Старый Раздел 2 появится в новой Windows как новый Раздел 2 со всей действующей файловой системой. Восстановление файлов не требуется, потому что все старые файлы со всей структурой файлов и папок будет полностью доступны в новой Windows.
Пример восстановления файлов
В качестве примера рассмотрим восстановление пользовательских файлов для Случая 3, т.к. это соответствует и случаям 1 и 4.
Был компьютер под Windows 8 с жестким диском, разделенным на 2 раздела, пользовательские файлы хранились на обоих. Файлы были типа JPG, MP3 и видео.
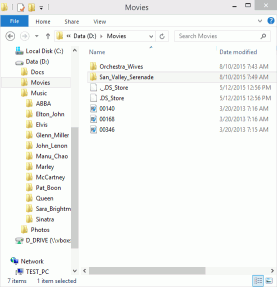
Рис.5. Пользовательские файлы на Windows 8.
Для увеличения изображения кликните по нему
Во время ошибочной полной установки Windows 10 диск был переразбит с двух разделов на один, и Windows 10 была установлена на новый и единственный раздел. Задача заключается в восстановлении пользовательских файлов с обоих старых разделов.
До начала восстановления надо проделать некоторую предварительную работу
1. Для восстановления файлов будем использовать загрузочный диск с R-Studio Emergency для того, чтобы избежать установки программ (и соответствующей перезаписи старых файлов) на компьютер, с которого мы собираемся восстанавливать файлы. Если это устройство достаточно емкое, мы также будем использовать его для сохранения восстановленных файлов.
2. Если устройство с R-Studio не достаточно емкое, надо приготовить место для сохранения восстановленных файлов. В зависимости от их предполагаемого объема, это может быть другая USB-флэшка, внешний USB-диск, или даже сетевое устройство хранения данных.
3. Скачайте и установите R-Studio Emergency Startup Media Creator. Использовать для этого надо другой компьютер чтобы не записывать новые данные на компьютер с новой Windows. Запустите Creator и создайте загрузочное USB-устройство. Когда программа попросит вас зарегистрироваться, можно пропустить этот шаг и работать в Демо-режиме.
Теперь все готово для начала восстановления данных.
Восстановление файлов
1. Запустите компьютер с Windows при помощи загрузочного диска с R-Studio Emergency. 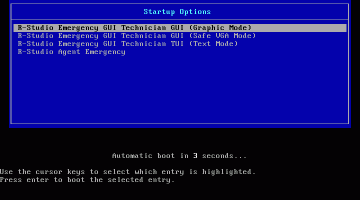
Рис.6. Загрузка R-Studio Emergency
Для увеличения изображения кликните по нему
Выберите R-Studio Emergency GUI (Graphic Mode) и нажмите клавишу Enter на клавиатуре.
После окончания загрузки R-Studio Emergency покажет диски на компьютере.
2. Просмотрите найденные диски и разделы. 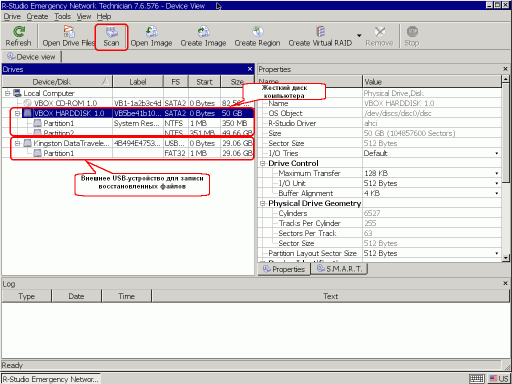
Рис.7. Компьютерные диски в R-Studio Emergency
Для увеличения изображения кликните по нему
3. Выберите жесткий диск с новой Windows и кликните по кнопке Scan. 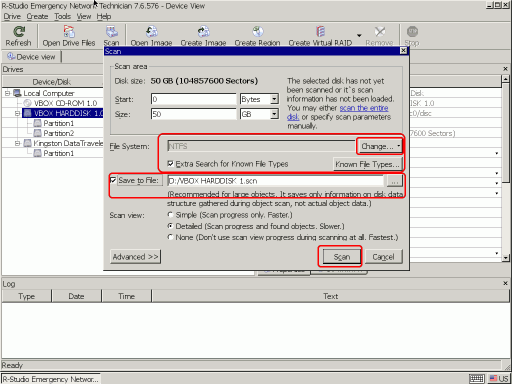
Рис.8. Параметры сканирования диска
Для увеличения изображения кликните по нему
Кликните по кнопке Change и оставьте выбранной только NTFS. Убедитесь что также выбрана опция Extra Search for Known File Types. Отметьте Save to File и укажите внешний USB-диск как место для сохранения информации о скане. Может оказаться нужным загрузить ее позже если придется прервать процесс восстановления файла.
Моожно прочитать больше про параметры сканирования в сетевой справке по R-Studio: Сканирование Диска.
Затем кликните по кнопке Scan.
R-Studio начнет сканирование показывая его прогресс. 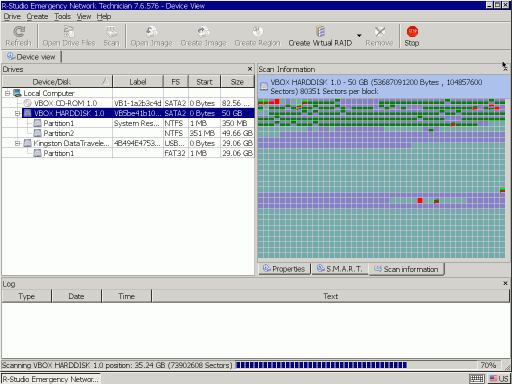
Рис.9. Сканирование диска
Для увеличения изображения кликните по нему
После окончания сканирования R-Studio покажет найденные диски и разделы. 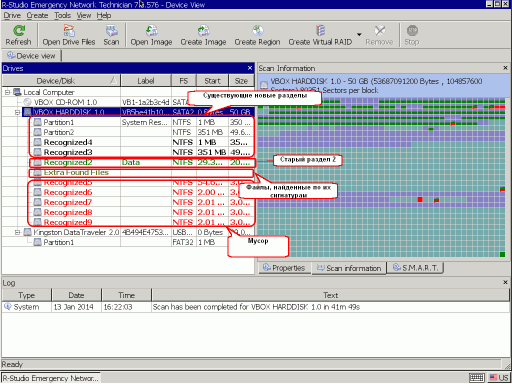
Рис.10. Результаты сканирования диска
Для увеличения изображения кликните по нему
Как и ожидалось, R-Studio нашла всю информацию по старому Разделу 2 и ничего по старому Разделу 1. Начнем восстановление файлов со старого Раздела 2, так там как их будет легко найти.
4. Кликните дважды по разделу и R-Studio составит список файлов на ней и покажет структуру файлов и папок. 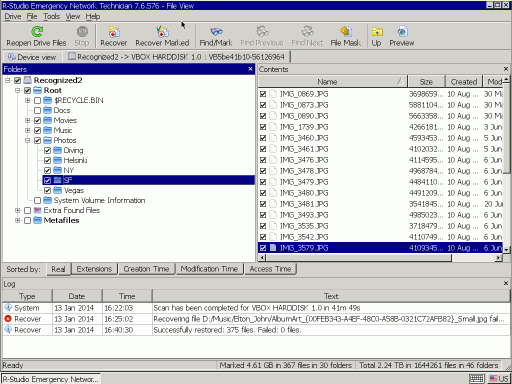
Рис.11. Файлы, найденные на старом Разделе 2
Для увеличения изображения кликните по нему
Теперь надо решить сможет ли R-Studio Emergency восстановить файлы с этого раздела, и, таким образом, стоит ли нам покупать ее и регистрировать.
Перейдите в папку Photos и дважды кликните по файлу чтобы его посмотреть. 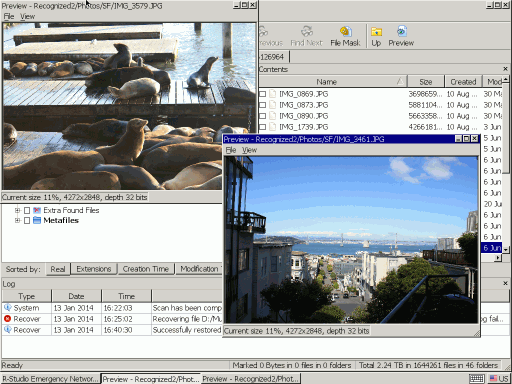
Рис.12. Просмотр файлов
Для увеличения изображения кликните по нему
Если такой просмотр был успешным для нескольких файлов, можно покупать R-Studio и регистрировать ее чтобы начать сохранение восстановленных файлов.
5. Выберите файлы, которые вы хотите восстановить, и кликните по кнопке Recover Marked. 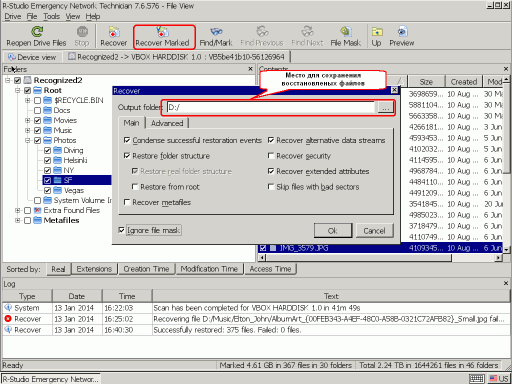
Рис.13. Параметры восстановления файлов
Для увеличения изображения кликните по нему
О параметрах восстановления файлов можно узнать больше в сетевой справке по R-Studio.
Задайте место для сохранения восстановленных файлов и, при необходимостит, другие параметры и кликните по кнопке OK.
R-Studio начнет восстановление файлов, показывая его прогресс. 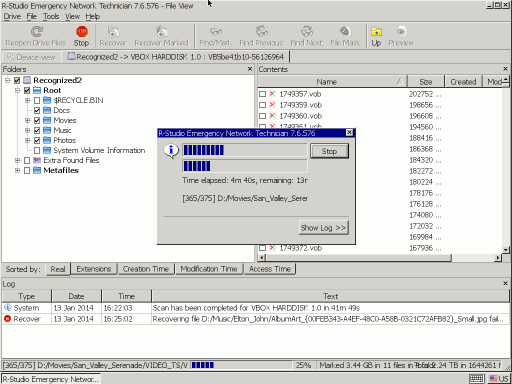
Рис.14. Прогресс восстановления файлов
Для увеличения изображения кликните по нему
После завершения этого процесса восстановления файлов можно начинать восстановление файлов со старого Раздела 1. Тут ситуация гораздо более сложная, так как R-Studio не смогла найти следов от старого Раздела 1, и нам придется полагаться только на восстановление файлов по файловым сигнатурам.
1. Вернитесь на закладку Device tab и дважды кликните по Extra Found Files. R-Studio покажет найденные файлы, отсортированные по их типам. 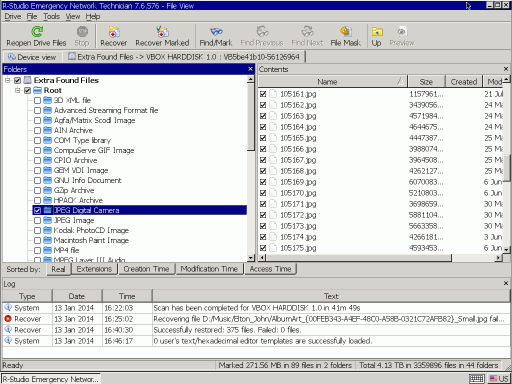
Рис.15. Файлы со старого Раздела 1, найденные по их сигнатурам
Для увеличения изображения кликните по нему
2. Перейдите в папку JPEG Digital Camera и дважды кликните по несколькоим файлам чтобы убедиться что их можно восстановить. 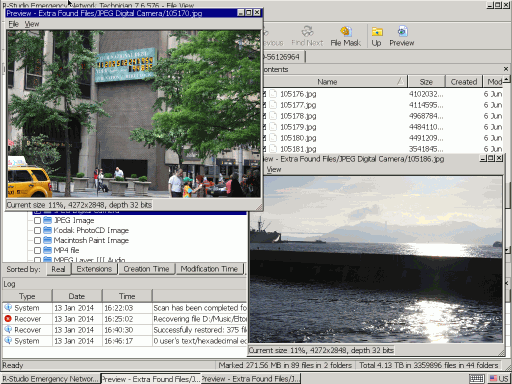
Рис.16. Просмотр файлов
Для увеличения изображения кликните по нему
Так как файлов для восстановления много, и у них нет оригинальных имен, то было бы трудно выбирать их для восстановления по одиночке. Мы восстановим все необходимые папки сразу и отсортируем восстановленные файлы потом.
3. Отметьте нужные папки для восстановления и кликните по кнопке Recover Marked. 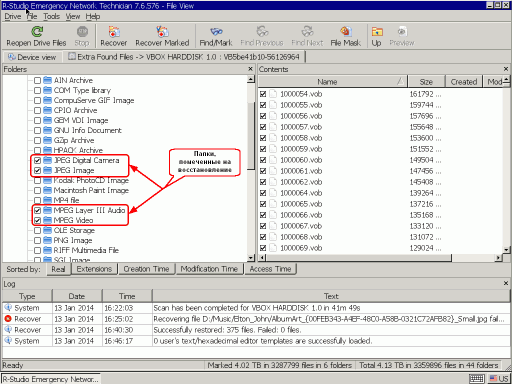
Рис.17 Папка, отмеченная на восстановление
Для увеличения изображения кликните по нему
4. Задайте место для сохранения восстановленных файлов и другие параметры так же, как мы сделали для восстановления файлов со старого Раздела 2, кликните по кнопке OK и ждите результатов восстановления. После этого можно просто выключить компьютер и посмотреть что восстановилось.
Результаты восстановления файлов
Теперь можно перейти к диску с восстановленными файлами и проверить результаты нашей работы. 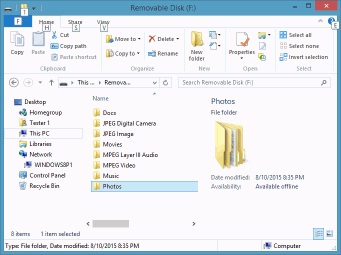
Рис.18 Диск с восстановленными файлами
Для увеличения изображения кликните по нему
Как и ожидалось, мы восстановили все файлы со старого Раздела 2. Однако ситуация для старого Раздела 1 не так хороша. Мы смогли восстановить практически все файлы jpg, большинство файлов mp3, и ни одного видео файла.