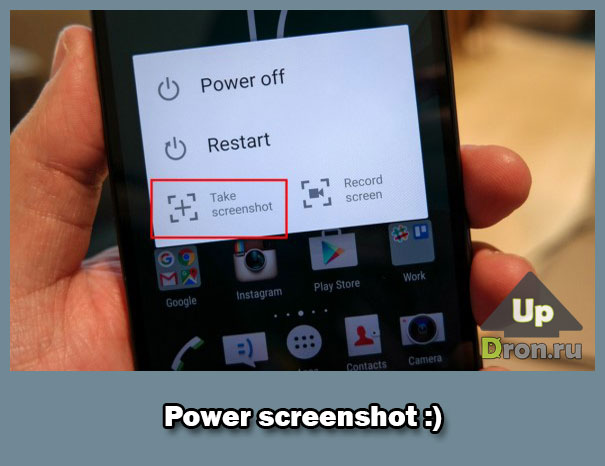Содержание
- 1 Быстрые клавиши
- 2 Особые настройки
- 3 Приложения
- 4 Через компьютер на Windows
- 5 Где сохраняются скриншоты
- 6 Как сделать скриншот на Самсунг. Как снять снимок экрана Samsung Galaxy и на других андроидах Самсунг. Screenshots Samsung.
- 7 Как сделать скриншот на Android 2.3 и ниже
- 8 Скриншот на Android 4.0+
- 9 Скачать Скриншот Легкий для Android:
- 10 Скриншот экрана на устройствах Samsung Galaxy
- 11 Для версий Android 4 и выше
- 12 Для старых версий (программный)
- 13 Как сделать скриншот на Android-смартфоне?
- 14 Делаем скриншот на смартфоне при помощи программ
- 15 Где хранятся скриншоты на смартфоне?
- 16 Как сделать скриншот на iPhone?
Пользователи ОС Android отмечают, что когда они делают скриншот, появляется уведомление, предоставляющее ссылку, при переходе по которой можно открыть данное изображение. Если же не сделать этого сразу, то в приложении Фото будут отображаться только те снимки, которые сделаны посредством камеры девайса. Как делать скриншоты на различных устройствах и в разных версиях операционной системы и, самое главное, где их потом искать? Ведь порой всего один скриншот способен многое сказать о преимуществах операционной системы.
Ответ на этот вопрос, возможно, и очевиден для опытных пользователей смартфонов и планшетов, но будет весьма интересен новичкам. Он раскрывается в опубликованной ресурсом The New York Times заметке «Searching for Android Screen Shots».
Расположение снимков экрана вашего девайса зависит не только от версии Android, но и от устройства. Если вы не видите папки «Скриншоты» (Screenshots) в приложении Google Фото (Google Photos) на своем телефоне или планшете под управлением Android 5.1, коснитесь значка Меню (с тремя линиями), располагающегося в верхнем левом углу экрана, и откройте папки устройства (Device Folders). Обновлением до этой версии операционной системы в минувшем августе порадовала обладателей своих устройств компания Sony.
В разделе скриншотов вы увидите превью тех снимков экрана, которые были ранее вами сделаны. Раздел Device Folders отображает также изображения, созданные посредством других приложений. Речь идет в том числе о фотографиях, которые были загружены из Twitter, или тех картинках, которые вы редактировали в Adobe Photoshop Express.
Если девайс работает под управлением предшествующих версий Android, например Kit Kat (версия 4.4), то просто откройте приложение Галерея (Gallery), выберите альбомное отображение (Album view) и затем найдите папку «Скриншоты» (Screenshots). Если ее там нет, то это особенности программной оболочки, предоставленной вендором вашего телефона. Следует отметить, что по ряду причин некоторые пользователи не желают обновляться до Lollipop с этой версии Android.
Способ, при помощи которого можно сделать снимок экрана, варьируется в зависимости от устройства, но обычно эта задача решается удержанием одновременно кнопок питания (Power) и уменьшения громкости (Volume Down). Этот способ работает на многих смартфонах и планшетах, в числе которых — Droid Turbo, Moto X и Google Nexus.
Некоторые вендоры смартфонов, например Samsung, в своих телефонах (Galaxy S5 и Galaxy S6, вытесняющем другие смартфоны на базе Android) позволяют пользователю делать снимок экрана касанием телефонного дисплея ребром ладони и последующим свайпом слева направо. При этом сочетание кнопок питания и уменьшения громкости тоже работает. Чтобы посмотреть коллекцию скриншотов на устройстве Samsung, откройте приложение Галерея, перейдите в альбомное отображение (Album view) и коснитесь раздела «Скриншоты» (Screenshots).
Насколько полезной функцией Android является возможность делать скриншоты?
Всем читателям доброго времени суток! Много ли способов сделать принтскрин на Андроиде вы знаете?
Сегодня мы покажем вам несколько удобных и быстрых способов сделать снимок экрана на любой модели смартфона, а также рассмотрим популярные и функциональные приложения для этой цели.
Быстрые клавиши
Как и на большинстве других устройств, будь то ПК или iPhone, на Android-смартфоне можно сделать скриншот, зажав определенные клавиши. На разных моделях смартфонов эти комбинации будут отличаться; мы же перечислим здесь самые часто используемые:
- В смартфонах от Samsung применяются сочетания «Домой» и «Назад», «Домой» и «Вкл», «Вкл» и уменьшение громкости.
- Одновременное нажатие кнопки уменьшения громкости и «Вкл» позволяет сделать скриншот не только на самсунге, но и на смартфонах марок Nexus, Motorola, Xiaomi, Lenovo, Sony.
- На LG сделать снимок экрана можно, зажимая и удерживая в течение пары секунд кнопку питания и кнопку уменьшения громкости. Большинство современных моделей LG также имеют встроенный редактор Capture+ и вы можете сразу отредактировать полученное изображение, например, сделать заметки на нем, обрезать или кадрировать снимок.
- На Asus скриншот делается аналогично – зажимаем кнопку питания и уменьшения громкости и держим одну секунду. Снимок сохранится во внутреннем хранилище (/Internal storage/ Screenshots).
Особые настройки
Некоторые модели, например, Asus ZenFone, поддерживают вариативную настройку клавиш. Это значит, что вы можете в настройках смартфона назначить команду «Сделать снимок экрана» на другую кнопку или жест. Ниже пара примеров:
- Asus ZenFone. Чтобы настроить скриншот на иконку многозадачности (правая нижняя кнопка), зайдите в настройки, выберите пункт «Asus настройки», далее перейдите в «Ключевые настройки». Там вы увидите «Нажать и удерживать для получения скриншота» — поставьте галочку напротив этого пункта. Теперь можно снимать экран, зажимая правую нижнюю кнопку.
- Новые Samsung. Практически во всех моделях смартфонов и планшетов от Samsung, выпущенных после 2015 года, есть функция управления жестами. Чтобы настроить принтскрин на жест, найдите в настройках меню «Управление», в нем «Управление ладонью», выберите «Снимок экрана». Теперь можно делать снимок, просто проведя ребром ладони поперек дисплея.
- Довольно часто производители добавляют возможность снять экран через дополнительное меню, которое можно вызвать, зажав кнопку питания.
Приложения
Несмотря на то, что ОС Android выше 2.3 позволяет делать принтскрин быстрыми клавишами, некоторым пользователям удобнее обращаться к специальным приложениям.
В Google Play по запросу «Скриншот» можно найти сотни подобных программ: «Легкий скриншот», «Screenshot Easy», «Screenshot Ultimate» и многие другие. Функционал большинства ограничивается созданием снимка, заметок на нем (как рукописных, так и печатных), обрезкой кадра.
Некоторые приложения, например, «QuipShot», позволяют также добавить уже готовые картинки-стикеры на полученное изображение. Нужен ли такой дополнительный функционал – решать уже вам.
Через компьютер на Windows
Нижеприведенный метод подойдет только владельцам смартфонов с версией ОС Android 4.0 или позднее (4.х, 5.0, 5.х, 6.0).
Скачайте на компьютер программу Adb Run. Подключите смартфон через USB к вашему ПК, включив режим «Отладка по USB». Когда смартфон подключится, откройте программу Adb и вводите в командную строку следующее:
adb shell screencap -p /sdcard/screenshot.png
Эта команда позволяет сделать принтскрин экрана смартфона и сохранить его на внешнюю карту памяти. Картинка будет называться «screenshot.png”. Если вы хотите изменить путь сохранения, пропишите нужный вам вместо «/sdcard/». Если вы хотите сохранить файл под другим именем, введите его вместо «screenshot”.
Вы можете перенести скриншот со смартфона на компьютер вручную, через режим хранилища, либо через Adb Run, введя команду:
adb pull /sdcard/screenshot.png %USERPROFILE%Desktop
Так снимок скопируется на рабочий стол ПК. Обратите внимание – если вы изменяли команду, приведенную выше, чтобы назвать файл по-другому или сохранить его в другой директории, для копирования скриншота необходимо указывать именно измененную команду вместо «/sdcard/screenshot.png”.
Где сохраняются скриншоты
Все снимки экрана, которые вы делаете на Android, автоматически сохраняются в корневой директории в папке /Pictures/Screenshots или /ScreenCapture (в зависимости от производителя).
Надеемся, что сегодня вы узнали для себя пару новых способов, как сделать принтскрин на разных смартфонах на ОС Android.
Чтобы получать новости о гаджетах, раньше всех читать новые статьи и обзоры, подпишитесь на нас Вконтакте , Facebook , Twitter ; подписывайтесь на наш канал на Youtube и делитесь статьями и видео с друзьями. До новых встреч!
Только что сделанный снимок экрана будет находится в галерее в папке «Screenshots». Найти сделанный скриншот можно в Галерее. В версии Android 4.0 Ice Cream Sandwich функция снятия скриншотов присутствует изначально. Если нужно сделать качественный скриншот с мобильного устройства под операционной системой Android, то без этого приложения Вам не обойтись.
Появится специальный значок в левом верхнем углу экрана. Если не получилось сделать скриншот, попробуйте дольше удерживать кнопки. Смартфон или планшет сделал другой производитель. Чтобы делать скриншоты, обратитесь в сервисный центр Samsung для смены прошивки. И, если на iOS они делаются двумя нажатиями, то на Android не всегда всё просто. Представляем вам способ снятия скриншотов с помощью SDK, который гарантированно сработает и для этого не нужны Root-права.
Всё дело в том, что в некоторых смартфонах «из коробки» реализована функция снятия скриншотов. Android 3.2 и позднее – долгое нажатие на кнопку «Недавние программы». Cмартфоны с Android продаются без Root-прав, то есть, у вас нет доступа к некоторым скрытым функциям в вашем телефоне.
Мы расскажем об этом в дальнейшем. Так вот, если вы уже сделали Root, то вам достаточно скачать одно из многочисленных приложений для снятия скриншотов в Google Play и всё будет хорошо. Один раз у меня получилось сделать скриншот с её помощью, но пару раз нет, так что, не всегда срабатывает.
Ну и, наконец, способ, который позволит сделать скриншот на любом устройстве с ОС Android. 1. Подключаем свой телефон к компьютеру с помощью USB-кабеля и устанавливаем нужные драйверы, если они ещё не установлены в системе.
3. Теперь, из папки C:SDKsdkplatform-tools (или оттуда, где вы создали папку на 1 шаге) надо скопировать файлы «adb.exe», «AdbWinApi.dll» и «fastboot.exe» в WindowsSystem32. Ну и, наконец, набираем «cd platform-tools» и попадаем в каталог назначения. Если вы скопировали SDK не в C:SDK, то команды у вас будут другие, по аналогии не трудно догадаться, что надо написать. 6. Итак, в командной строке у нас написано «C:SDKsdkplatform-tools>_».
7. Приступим непосредственно к снятию скриншота. Заходим в папку tools (у меня она расположена по адресу C:SDKsdk ools) и находим там файл ddms.bat, запускаем его. Откроется программа «Davlik Debug Monitor». Слева в списке будут видны все устройства Android, подключенные в данный момент к компьютеру. Здесь можно сделать скриншот, повернуть его, скопировать в буфер обмена или сохранить. Создание скриншота на смартфоне Android имеет свои особенности.
Счастливые владельцы смартфона или планшета с Android четвёртой версии могут сделать скриншот простым одновременным нажатием кнопок питания и понижения громкости. Удерживаем эту комбинацию долю секунды, после чего наблюдаем характерную картинку на экране. На версии 4 и выше, если есть только программные кнопки громкости, то как собственно снимать?
Как сделать скриншот на Самсунг. Как снять снимок экрана Samsung Galaxy и на других андроидах Самсунг. Screenshots Samsung.
И в этой статье мы рассмотрим все возможные варианты. Также в статус баре вы увидите уведомление, что скриншот сохранен. Затем выбирайте нужные скриншоты и перемещайте их на компьютер. Возможен и другой вариант – при долгом нажатии на кнопку питания, на экране появится меню с некоторыми действиями.
К сожалению, в версии Android 2.3 и ниже Google еще не продумали такую функцию, как скриншот, но многие производители самостоятельно выкручивались из ситуации и реализовывали эту возможность. Так, например, на старых устройствах от Самсунг для создания скриншота нужно одновременно нажать клавиши «Домой»и «Назад». Поэтому вы можете ввести в поисковике запрос «Как сделать скриншот + модель устройства».
Подробнее об этом читайте в нашей статье. Об успешно сделанном скриншоте можно будет узнать по анимации и звуку щелчка затвора, само изображение при этом сохранится в альбом “Фотоплёнка”, доступный в приложении “Фото”. Давайте посмотрим как сделать скриншот на Самсунг.
Как сделать скриншот на Android 2.3 и ниже
Есть три варианта которые позволяют сохранить снимок экрана на Самсунгах, ниже вы можете посмотреть все три способа и попробовать какой способ подойдет для снятия скрина на вашем андроиде Samsung. Первый способ, чтоб сделать скриншот на Самсунг нажмите кнопку «Домой» которая находится внизу экрана по центру и кнопку «Питание» (блокировка) одновременно на пару секунд. Сделанный Screenshots Samsung можно посмотреть в галерее или открыть паку Pictures/ScreenCapture или папку Pictures/Screenshots и в нем найти снимок экрана.
Как и в первом варианте сделанный скриншот на Самсунг Галакси можно увидеть в галерее или открыть паку Pictures/ScreenCapture или папку Pictures/Screenshots. Надеюсь, вам помогла данная статья и вы смогли сделать Screenshots Samsung Galaxy и других андроидах Самсунг.
Скриншот на Android 4.0+
В смартфонах Samsung серии Galaxy сделать скриншот рабочего стола несложно. Для этого просто зажми клавишу «назад» и одновременно с этим сделай тап на «Домой». Похожий сценарий снятия скриншотов и на Samsung Galaxy SII. Зажимаешь клавишу «Домой» и одновременно с этим жмешь клавишу выключения (блокировки).
Скачать Скриншот Легкий для Android:
В отдельных моделях HTC сделать скриншот рабочего стола можно посредством нажатия кнопки включения смартфона и короткого нажатия клавиши «Домой». Откройте в браузере ту страницу, изображение которой необходимо получить. Эта кнопка расположена чаще всего в правом верхнем углу клавиатуры в одном ряду с клавишами F1-F12.
Скриншот экрана на устройствах Samsung Galaxy
Вы также можете использовать сочетание Command + Shift + 4, чтобы бырать и сохранить определенную область экрана. Дождитесь щелчка и вспыхивания экрана. Изображение экрана автоматически сохранится в папке «Фотопленка» вместе с остальными фотографиями. Пользователи ОС Android отмечают, что когда они делают скриншот, появляется уведомление, предоставляющее ссылку, при переходе по которой можно открыть данное изображение.
Также в строке состояния на экране появится уведомление о том, что снимок экрана выполнен. Также появится уведомление, в котором говорится, что вы сделали скриншот. Не рутованый Андроид не даст вам делать снимки экрана программно, т.к. это нарушение безопасности – мало ли, злоумышленник написал программу, которая скриншоты ваших смс посылает ему на сервер.
Предлагаю также ознакомиться:
Наверняка все знают, как можно сделать скриншот на компьютере или ноутбуке, но согласитесь, что бывают ситуации, когда надо сделать это на телефоне или планшете. Бывает, что мы хотим сохранить нашу переписку с кем-нибудь или похвастаться достижениями в игре. А бывают случаи, когда скриншот необходимо отправить разработчикам приложения, в котором произошла ошибка, чтобы они смогли устранить эту неисправность. В этой статье мы рассмотрим, как сделать скриншот экрана на Андроиде, но если вам надо будет сделать фотографию экрана под управлением Windows, то эту информацию вы можете получить в статье: « ».
Для версий Android 4 и выше
На мобильных телефонах с установленной операционной системой Android четвертой версии существуют два метода получения снимков экрана :
1. Нажмите одновременно кнопку понижения громкости в устройстве и кнопку выключения/блокировки телефона и держите в течение секунды. Вы услышите соответствующий звук и сообщение о том, что скриншот сохранен. Этот способ является стандартным, поэтому у вас не должно возникнуть проблем.
2. Зажмите кнопку выключения телефона. Через несколько секунд появится диалоговое окно, в котором есть несколько пунктов. Это могут быть «Выключение», «Режим полета», «Перезагрузка» и «Скриншот». В таком случае, выбираете последний из них и снимок экрана сохранится.
3. Возможно, на вашем устройстве есть отдельная сенсорная кнопка для производства скриншотов. Например, такая кнопка есть на планшетах Samsung Galaxy Tab 7.0.
Итак, скриншот мы сделали. Куда же он сохранился? Чаще всего скриншоты по умолчанию сохраняются в папку: «Память телефона/Pictures/Screenshots». Но иногда они сохраняются и на карту памяти в аналогичную папку. Конечно же, все зависит от конкретной модели устройства, но в чистом Android устройстве адрес скриншотов именно такой.
Если выше описанные способы не помогли разобраться, как сделать скриншот на Андроиде, то можете ознакомиться со списком ниже. В нем я собрал популярные модели телефонов и кнопки, которые надо нажимать для создания скриншотов.
- HTC – нажмите кнопку Включения и зажмите кнопку Домой. Скриншоты сохраняются в папку с фотографиями;
- Samsung – как и в телефонах HTC вам надо нажать Включение + кнопку Домой;
- Sony Xperia – нажмите кнопку уменьшения громкости + кнопку Включение телефона.
- Huawei – фотографии в эти телефонах сохраняются в папку /Pictures/ScreenShots/. Чтобы сделать скриншот, зажмите кнопку Включения и кнопку уменьшения громкости (удерживать 2-3 секунды).
- PHILIPS – используется стандартный способ, а именно кнопка Включения и нажатие кнопки для уменьшения громкости.
Список телефонов можно продолжать до бесконечности, так как их большое множество, но надеюсь, что стандартный способ и перечисленные модели помогли сделать скриншот на вашем телефоне. Также не забывайте, что есть форумы мобильных устройств, где данный вопрос, скорее всего, уже задавался и в нем вы можете узнать нужные кнопки для создания скриншотов.
Кстати, если вы разобрались, как сделать скриншот на своем телефоне, то можете написать необходимые кнопки в комментариях, чтобы сэкономить время другим пользователям, которые ищут эту информацию.
Для старых версий (программный)
Если же на вашем мобильном устройстве установлен Android версии ниже четвертой, то методика производства скриншотов будет индивидуальной для каждого телефона. Причина кроется в том, что система Android тех версий, не поддерживала функцию скриншотов. Эту функцию добавляли сами производители телефонов, поэтому вам будет удобнее почитать инструкцию на официальном сайте изготовителя или руководство, которое давали при покупке телефона.
Существуют специальные программы, которые позволяют сделать скриншоты. Их применение зависит от того, есть ли у вас root-права на телефон. В этой статье вы можете узнать, как получить root права на телефон: « ». Если такие права получены, то перед вами открывается довольно широкий выбор программ, например «Screenshot», «Скриншот Легкий», «Скриншот» и другие. Но перед тем, как вы решите сделать root права на своем телефоне, попробуйте найти те заветные клавиши, которые создают скриншот.
Пользователи ОС Android отмечают, что когда они делают скриншот, появляется уведомление, предоставляющее ссылку, при переходе по которой можно открыть данное изображение. Если же не сделать этого сразу, то в приложении Фото будут отображаться только те снимки, которые сделаны посредством камеры девайса. Как делать скриншоты на различных устройствах и в разных версиях операционной системы и, самое главное, где их потом искать? Ведь порой .
Ответ на этот вопрос, возможно, и очевиден для опытных пользователей смартфонов и планшетов, но будет весьма интересен новичкам. Он раскрывается в опубликованной ресурсом The New York Times заметке «Searching for Android Screen Shots».
Расположение снимков экрана вашего девайса зависит не только от версии Android, но и от устройства. Если вы не видите папки «Скриншоты» (Screenshots) в приложении Google Фото (Google Photos) на своем телефоне или планшете под управлением Android 5.1, коснитесь значка Меню (с тремя линиями), располагающегося в верхнем левом углу экрана, и откройте папки устройства (Device Folders). Обновлением до этой версии операционной системы компания Sony.
В разделе скриншотов вы увидите превью тех снимков экрана, которые были ранее вами сделаны. Раздел Device Folders отображает также изображения, созданные посредством других приложений. Речь идет в том числе о фотографиях, которые были загружены из Twitter, или тех картинках, которые вы редактировали в Adobe Photoshop Express.
Если девайс работает под управлением предшествующих версий Android, например Kit Kat (версия 4.4), то просто откройте приложение Галерея (Gallery), выберите альбомное отображение (Album view) и затем найдите папку «Скриншоты» (Screenshots). Если ее там нет, то это особенности программной оболочки, предоставленной вендором вашего телефона. Следует отметить, что некоторые пользователи не желают обновляться до с этой версии Android.
Способ, при помощи которого можно сделать снимок экрана, варьируется в зависимости от устройства, но обычно эта задача решается удержанием одновременно кнопок питания (Power) и уменьшения громкости (Volume Down). Этот способ работает на многих смартфонах и планшетах, в числе которых — Droid Turbo, Moto X и Google Nexus.
Некоторые вендоры смартфонов, например Samsung, в своих телефонах (Galaxy S5 и Galaxy S6, на базе Android) позволяют пользователю делать снимок экрана касанием телефонного дисплея ребром ладони и последующим свайпом слева направо. При этом сочетание кнопок питания и уменьшения громкости тоже работает. Чтобы посмотреть коллекцию скриншотов на устройстве Samsung, откройте приложение Галерея, перейдите в альбомное отображение (Album view) и коснитесь раздела «Скриншоты» (Screenshots).
Насколько полезной функцией Android является возможность делать скриншоты?
Сегодня мы постараемся рассказать вам, как сделать скриншот на любом смартфоне. С каждым годом количество мобильных устройств растет. Без этих электронных помощников представить жизнь современного человека уже невозможно. Смартфоны завоевывают сердца покупателей благодаря тому, что обладают большим арсеналом возможностей. Они способны делать фотографии, работать в качестве навигатора, предоставлять доступ в интернет, воспроизводить музыку и прочее.
Однако имеются в современных телефонах и менее заметные функции, но от того не менее важные. Одной из них является возможность при необходимости делать на смартфоне скриншот, чтобы сохранить в памяти девайса. Но способы осуществлять подобную операцию на разных смартфонах могут отличаться. Это зависит от многих факторов, типа операционной системы и ее версии, а также модели телефона. Помимо стандартных методов, есть и специальные приложения.
Как сделать скриншот на Android-смартфоне?
Мобильная платформа от Google, начиная с четвертой версии, умеет сама без каких-либо вспомогательных средств делать скриншоты экрана на смартфоне. Разработчиками «зеленого робота» предусмотрено 2 метода достичь желаемого:
- Следует в течение одной секунды удерживать одновременно кнопку, отвечающую за включение и блокировку, а также качель регулировки уровня громкости в нижней ее части, то есть в позиции уменьшения. После этих действий появится характерный звук и будет показано уведомление, оповещающее владельца смартфона о том, что сохранение скриншота выполнено. Такой возможностью снабжаются все смартфоны на Android.
- Нужно зажать на 2-3 секунды кнопку питания на устройстве, после чего на дисплее должно отобразиться специальное меню, предлагающее отключить питание, совершить перезагрузку телефона, включить режим полета или создать скриншот. Нажав на самый нижний пункт, вы сохраните свежий снимок в память.
Отдельные модели смартфонов оснащаются выделенной наэкранной клавишей, дабы без особых усилий быстро сделать скриншот. Она находится рядом с виртуальными элементами управления, ее можно включить или отключить в настройках гаджета. Как пример, можно привести планшет Samsung Galaxy Tab 7.0. На телефонах от Samsung и HTC скриншот делается путем одновременного нажатия на кнопку «Домой» и клавишу включения.
Тем, у кого на руках до сих пор имеются смартфоны со старыми версиями Android, перечисленный выше метод не пригодится. Дело в том, что до выхода «операционки» под номером 4.0, создание скриншотов не входило в функциональный набор стоковой системы. Производителям устройств приходилось самим добавлять эту возможность, поэтому и способы на таких устройствах различаются. Информацию можно взять из инструкции к конкретному аппарату. Как раз в этом случае стоит прибегнуть к помощи приложений из магазина Google Play с поддержкой старых версий Андроида.
Делаем скриншот на смартфоне при помощи программ
Можно обратиться и к сторонним эффективным программам для того, чтобы сделать скриншот на телефоне, но в ряде случаев придется обзавестись root-правами, что многие пользователи самостоятельно совершить не смогут. К тому же, неверные действия могут навредить вашему устройству. Мы порекомендуем вам две популярных приложения, которые помогут вам быстро делать скриншоты на ваших смартфонах.
Первой является программа «Скриншот Легкий». С ее помощью можно без труда сделать скриншот на любом Android-телефоне. Приложение предлагает широкий набор функций – просмотр и редактирование сохраненных файлов, возможность ими напрямую делиться и управление встряхиванием. Пользоваться им можно бесплатно, хотя есть и Pro-версия.
Где хранятся скриншоты на смартфоне?
Теперь надо найти место хранения, куда устройство кинуло сделанный снимок. Как правило, скриншоты попадают в папку Screenshots, которую сразу не так просто отыскать. Она расположена в другой папке под названием Pictures, помещенной во внутреннюю память. Но в определенных случаях система бросает снимки в папку с идентичным названием, но на карту памяти. Многое зависит от модели смартфона или планшета, в основном же имеет место вариант, упомянутый первым.
Как сделать скриншот на iPhone?
На смартфонах от Apple для того, чтобы сделать скриншот экрана применяется один из двух методов:
- Нужно надавить сразу на две кнопки, клавишу блокировки и Home, после чего прозвучит щелчок. Чтобы был необходимый вам результат, следует сразу же эти клавиши отпустить, иначе получите вместо скриншота «жесткую» перезагрузку устройства. Изображения сохраняются в формате png, находятся они в приложении «Фото». Этот способ сделать скриншот подходит для всех моделей iPhone, кроме первого поколения, и для планшетов iPad.
- Если нет желания задействовать в процессе кнопки, можно активировать опцию Assistive Touch, о которой не многие догадываются. Данный способ становится актуальным, когда одна из физических клавиш выходит из строя или барахлит. Функция находится по пути: Настройки – Основные – Универсальный доступ, здесь в блоке под названием «Физиология и моторика» и прячется пункт Assistive Touch. После включения на дисплее появляется прозрачная кнопочка, с ее помощью и делается скриншот на iPhone и iPad.
Люди, которым стандартных возможностей iOS недостаточно, всегда могут воспользоваться более функциональными приложениями для создания скриншотов. На фоне множества программных продуктов выделяется приложение Screenshots. Оно способно значительно расширить возможности мобильного устройства. В его арсенал входят сортировка снимков по датам, разделение по категориям, удаление ненужных картинок, умение вынимать из них текст, но только если он на английском языке. Программа проверяет скриншоты, чтобы упорядочить их по приложениям. Разработчики не требуют за нее деньги, и это большой плюс. Недостатком можно назвать лишь невозможность выделить сразу все файлы для удаления, нужно отмечать все отдельно.
Мы ждем вас на нашем канале в Яндекс.Дзен , где вы найдете еще больше свежих новостей, интересных подборок и полезных советов.