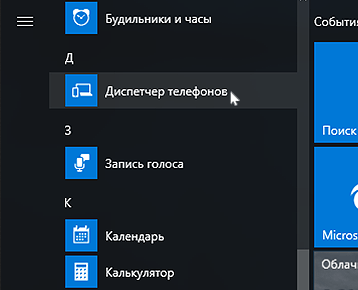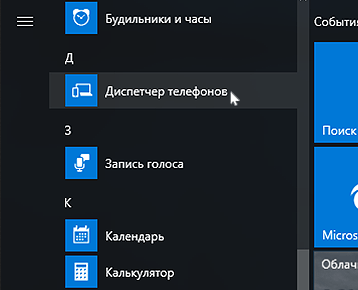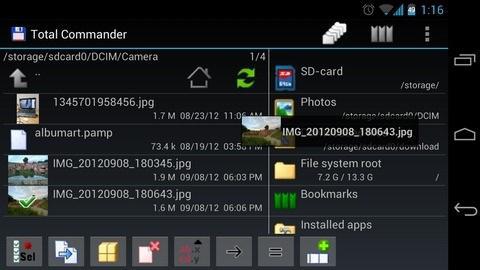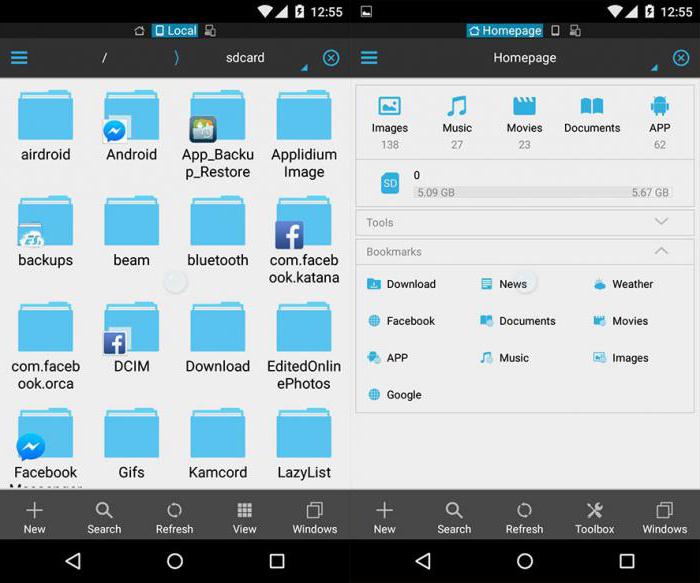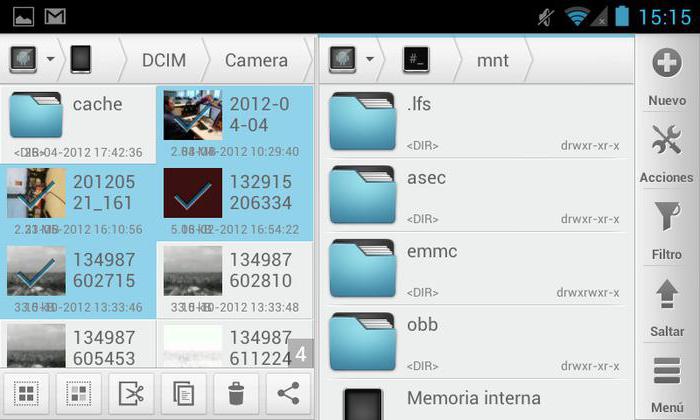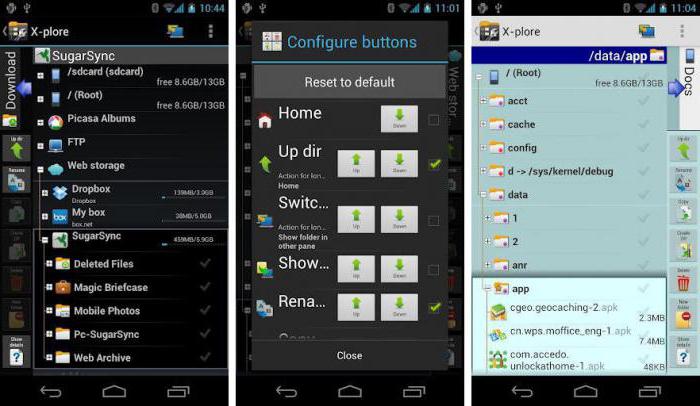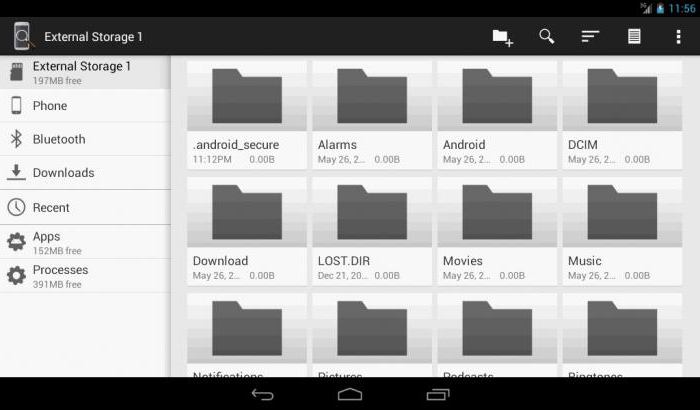Содержание
- 1 Другие версии Windows
- 2 Переместить несколько файлов
- 3 Что такое диспетчер файлов в общем понимании?
- 4 Стандартная программа Windows
- 5 Диспетчер файлов для «Андроид»: самые популярные приложения
- 6 Total Commander
- 7 ES Проводник
- 8 Solid Explorer
- 9 X-plore File Manager
- 10 AnExplorer
- 11 Открываем «Диспетчер устройств» в Windows XP
- 12 Как открыть «Диспетчер устройств» в Windows 7
- 13 Открываем «Диспетчер устройств» в Windows 10
Если на компьютере работает операционная система Windows 10, диспетчер телефонов поможет Вам настроить автоматическую синхронизацию информации на устройстве с ос Windows 10 Mobile – без каких-либо кабелей!
Кроме того, вы узнаете, как синхронизировать файлы с устройствами под управлением операционных систем Android и iOS.
Приложение «Диспетчер телефонов» предоставляется бесплатно. Вот как его скачать:
- Войдите в систему на компьютере.
- В поле поиска на панели задач введите запрос диспетчер телефонов. Выберите соответствующий результат, чтобы открыть Магазин Windows. Или перейдите на страницу https://aka.ms/getphonecompanion на компьютере.
- Скачайте и установите приложение «Диспетчер телефонов».
Чтобы открыть приложение «Диспетчер телефонов» на компьютере, нажмите кнопку Пуск и выберите пункт Диспетчер телефонов , или найдите эту программу, введя в строку Диспетчер телефонов в поле поиска на панели задач.
Другие версии Windows
Вы можете скачать программы для синхронизации телефона и компьютера для версии Windows, отличной от Windows 10.
Если у вас компьютер под управлением Windows 8 или Windows 8.1, и вы хотите использовать современные приложения, скачайте приложение «Диспетчер телефонов» из Магазина Windows.
- Войдите в систему на компьютере.
- В поле поиска на панели задач введите текст Магазин Windows.
- В Магазине Windows выполните поиск приложения «Диспетчер телефонов», затем скачайте и установить его.
Если у вас компьютер с Windows 7, Windows 8 или Windows 8.1, и вы хотите использовать классическое приложение, скачайте приложение системы Windows Phone для вашего компьютера.
- Войдите в систему на компьютере.
- Чтобы скачать приложение, используйте эту ссылку: https://aka.ms/windowsphoneappdesktop
- После загрузки файла выберите пункт Выполнить , чтобы установить приложение.
Переместить несколько файлов
Если у вас компьютер с Windows, подключите телефон к компьютеру и откройте Проводник. Затем перетащите файлы с компьютера на телефон или наоборот. Это хороший метод передать несколько файлов.
Для удобства управления пользовательскими файлами в любой операционной системе (хоть стационарной, хоть мобильной) иногда не приходится полагаться на встроенные средства. Поэтому многие предпочитают использовать так называемый диспетчер файлов, который в достаточно высокой степени облегчает работу. Рассмотрим само понятие диспетчера файлов и несколько наиболее популярных приложений.
Что такое диспетчер файлов в общем понимании?
Говоря простым языком, любой диспетчер, в более общем понимании называемый файловым менеджером, представляет собой специальную программу, которая способна отображать файловую структуру в любой операционной системе и выполнять с файлами и папками определенные действия.
В большинстве случаев сегодня практически любая программа «Диспетчер файлов» представляет всю файловую систему по типу древовидной структуры. Это очень удобно при поиске определенных объектов, которые рассортированы по папкам (каталогам, директориям) именно в приложении, хотя их реальное местонахождение на определенном носителе информации на самом деле отличается от того, что видит пользователь на экране монитора или мобильного девайса.
Стандартная программа Windows
Чтобы было понятнее, рассмотрим стандартный диспетчер файлов Windows, обычно называемый «Проводником». Эта программа входит в состав любой версии Windows, а на основе применяемой в ней древовидной структуры создано множество сторонних приложений.
Некоторые пользователи, правда, именно этот диспетчер файлов недолюбливают, предпочитая сторонние программные продукты (например, Total Commander или Windows Commander, созданные по образу и подобию «дедушки» Нортона, который в свое время применялся в DOS-системах). Кстати сказать, некоторые Windows-приложения стали настолько популярными, что перекочевали и в мобильные системы.
Диспетчер файлов для «Андроид»: самые популярные приложения
Рассмотрение мобильных файловых менеджеров стоит осуществить на основе ОС Android. В принципе, кардинальных отличий между программными апплетами, созданными для других систем, нет. В большинстве своем и интерфейс, и основные возможности совпадают целиком и полностью.
Самыми многофункциональными и наиболее популярными программами можно назвать следующие:
- Total Commander;
- ES Проводник;
- Solid Explorer;
- X-plore File Manager;
- AnExplorer.
Остановимся кратко на каждой утилите. Описать все их возможности, конечно же, не получится. Но вот выделить наиболее интересные аспекты их работы и использования можно.
Total Commander
Данный диспетчер файлов для «Андроид» представляет собой практически полную копию стационарного двухпанельного файлового менеджера, ставшего популярным в применении на Windows-системах (от «Нортона» он отличается усовершенствованной графической оболочкой и более широким функционалом).
Версия для мобильных устройств имеет встроенный инструмент для работы с архивами форматов RAR и ZIP, оснащена собственным текстовым редактором, аудио- и видеоплеерами, средством просмотра графики и поддерживает «облачные» сервисы вроде DropBox (не говоря уже стандартных операциях с файлами и папками).
ES Проводник
Этот диспетчер файлов, по мнению многих, является одним из самых мощных в своей области. Кроме того что приложение предлагает не обремененный лишними элементами интерфейс, в нем имеется весьма интересный инструмент просмотра каталогов и файлов с возможностью архивирования или воспроизведения содержимого мультимедиа.
Одним из самых интересных новшеств (что по достоинству было оценено многими пользователями) является возможность отправки файлов в большинство известных социальных сетей непосредственно из оболочки самой программы. Также приложение может использоваться и как инструмент с предоставленными root-правами, что еще больше увеличивает ее функциональные возможности.
Solid Explorer
Данная утилита представляет собой простой и удобный менеджер, который с легкостью освоит любой пользователь.
Кроме самых необходимых инструментов, приложение имеет встроенную поддержку архивных данных, а также обладает возможностью подключения «облачных» хранилищ и сервисов.
X-plore File Manager
Перед нами еще один весьма интересный диспетчер файлов. Правда, назвать это приложение исключительно файловым менеджером нельзя.
В программе есть инструментарий для работы с архивами, встроенные средства просмотра графики и видео, а также собственный аудиоплеер. Однако апплет имеет и свои особенности. Например, он позволяет просматривать документы, созданные в Microsoft Word без обязательной установки мобильного «Офиса». Вдобавок ко всему, в приложении можно использовать так называемые «горячие» кнопки, назначенные на выполнение той или иной операции.
AnExplorer
Наконец, этот диспетчер, оптимизированный больше под планшетные ПК, хоть и является достаточно простым, тем не менее много чего умеет.
Самыми главными достоинствами программы можно назвать наличие встроенного текстового редактора и поддержку изменяемых тем оформления. В использовании апплет так же прост, как и остальные программы, упомянутые выше.
Диспетчер устройств — это полезнейшее приложение, которое обязательно установлено во все современные компьютеры с ОС Windows. Открыв его, вы найдете список комплектующих, которые находятся в данный момент, а компьютере или подключены к нему.
Куда полезнее и интереснее смотреть в диспетчере на состояние устройств. Если вы почувствуете, что компьютер или его конкретное устройство работает нестабильно, то отправляйтесь именно туда.
Неработающие элементы будут иметь особый знак. Кроме того, здесь можно посмотреть важную информацию о драйверах устройства. Если с комплектующими компьютера что-то не так, то возле них будет расположен жёлтый треугольник с восклицательным знаком.
Но как попасть в это замечательное приложение и начать им пользоваться в полной мере. Мы рассмотрим эти вопросы на примере всех популярных операционных систем.
Открываем «Диспетчер устройств» в Windows XP
Начнем, пожалуй, с самой старой и постепенно умирающей ОС — Windows XP. Сейчас ей пользуются все реже, но все же ещё есть тысячи пользователей, которым интересно, как использовать диспетчер устройств именно на этой системе.
Как открыть «Диспетчер устройств» через «Мой компьютер»
Как попасть в «Диспетчер устройств»:
-
Нам нужно на рабочем столе найти ярлык «Мой компьютер». Необходимо кликнуть правой клавишей мышки по нему и щелкнуть по пункту «Свойства».
Альтернативный метод подключения через «Панель управления»
Он немного длиннее, но возможно будет так удобнее.
-
Заходим в «Панель управления» через меню «Пуск», которое можно использовать и в прошлом способе, чтобы найти «Компьютер».
Несколько быстрых способов
Есть и очень короткие, но не для всех лёгкие способы:
-
в строке поиска «Пуск» пишем: «devmgmt.msc». Открываем появившейся инструмент.
Примечание! Эти способы одинакового хорошо работают на всех версиях Windows.
Какой бы способ вы ни выбрали — вы окажитесь в самом «Диспетчере устройств». Это такое окно, в котором видны, отображаются все типы устройств. Нажав на которые, открывается уже список с конкретными элементами ПК.
Кликнув два раза по элементу — вы увидите информацию о нем, в том числе информацию о драйверах.
Как открыть «Диспетчер устройств» в Windows 7
Следующей действительно популярной системой стала Windows 7. Диспетчер к счастью, из нее никуда не делся. Обращаем ваше внимание на то, что диспетчер в этой версии визуально изменился. Он всё ещё крайне полезен для работы с оборудованием и с его драйверами.
В него можно попасть, следуя немного отличающейся от аналогичной в XP инструкции.
Способ 1
Один из самых удобных способов — использовать поисковую строку меню «Пуск». Делается это следующим образом:
-
Щёлкните на логотип Windows в левом углу экрана, тем самым запустите меню «Пуск». Внизу меню вы увидите небольшую строку поиска, в которую и нужно написать «Диспетчер устройств».
Вот и все, это действительно простой и удобный способ. Вообще, в операционной системе Windows 7 и последующих, очень хорошо реализован механизм поиска. Искать черед него файлы и программы очень легко. Диспетчер устройств не стал исключением.
Примечание! Аналогично можно открыть нужную программу, вставив в строку поиска или в приложение «Выполнить» строку «devmgmt.msc».
Способ 2
Вообще способов достижения нашей цели в Win 7 довольно много. Давайте разберём ещё один:
-
Кликаем правой клавишей на знак «Мой компьютер», он находится на рабочем столе. Во всплывшем списке выбираем «Управление».
Способ 3
Еще один способ:
- Используйте сочетание клавиш «Win+Pause Break». Найти их совсем не сложно. Всем известная «Win» имеет на себе логотип операционной системы. На второй, нужной нам кнопке, так и написано: «Pause Break» и находится она в верхней части клавиатуры.
- Использовав эту комбинацию, вы попадете в окно просмотра основных сведений. Диспетчер будет находиться в списке слева.
Способ 4
Открываем «Диспетчер устройств» через «Панель управления».
-
Щелкните по логотипу Windows, в контекстном меню «Пуск» кликните по пункту «Панель управления».
Открываем «Диспетчер устройств» в Windows 10
Дальше мы рассмотрим процесс запуска диспетчера на более современной и прогрессивной ОС Windows 10. Появилась она сравнительно недавно и пользователей все ещё интересует вопрос, касательно открытия старого доброго «Диспетчера устройств».
Прежде всего, воспользуйтесь значком поиска. Это по-прежнему один из самых быстрых и удобных способов попасть в диспетчер. Визуально меню «Пуск» и строка поиска получили серьезные изменения, но механизм их использования остался такой же, как в Виндовс 7.
По-другому открыть «Диспетчер устройств» можно, нажав правой кнопкой на значок «Пуск».
-
В Windows 10 реализована функция, которой не было в предыдущих версия системы – это контекстное меню, которое появляется при правом клике мыши на кнопку «Пуск». Делаем это.
Открыть очень удобный «Диспетчер устройств» можно на любой операционной системе, причем сделать это довольно просто.
Видео — Как открыть «Диспетчер устройств» в Windows 7/8/8.1/10
Понравилась статья?
Сохраните, чтобы не потерять!