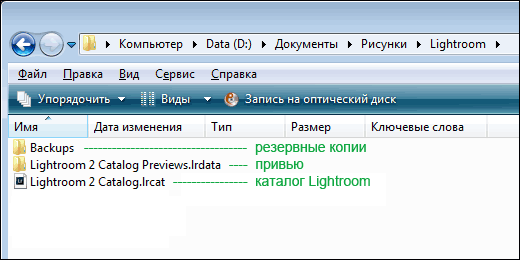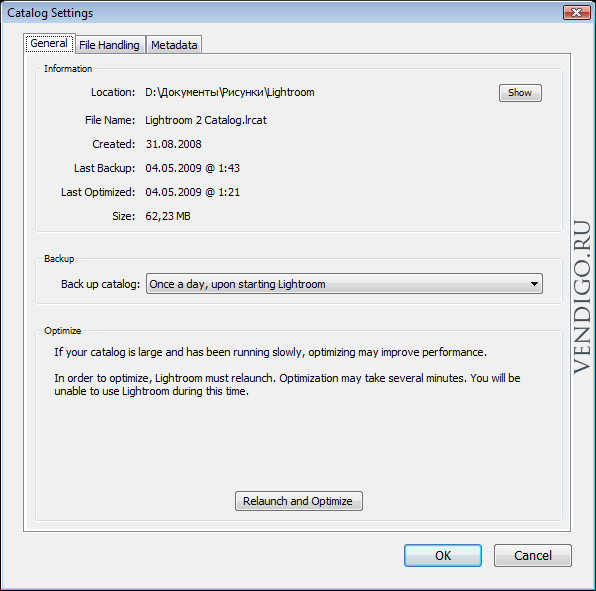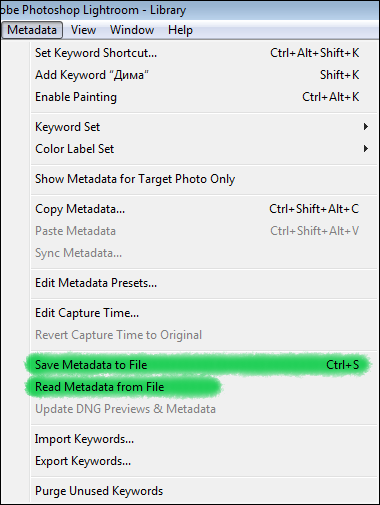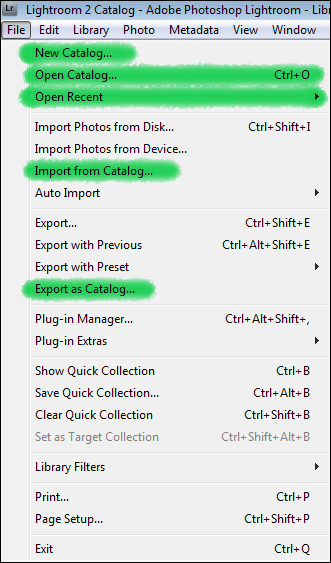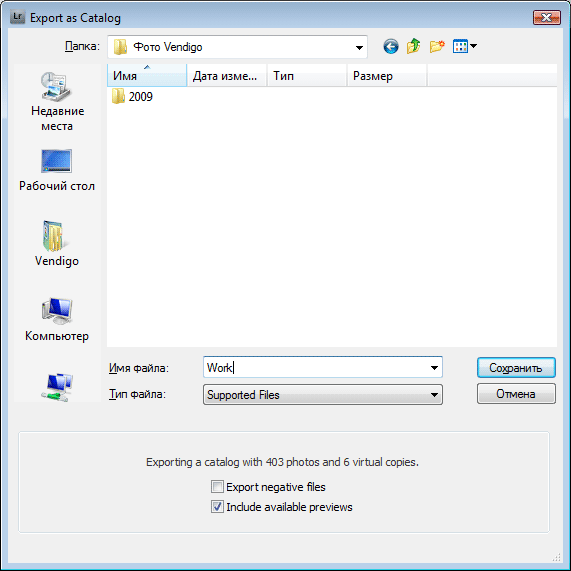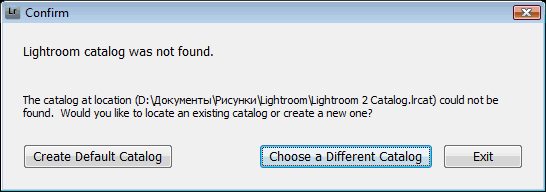Содержание
- 1 Как сделать новый каталог в Lightroom.
- 2 Импорт фото из каталога.
- 3 Экспорт фотографий в новый каталог.
- 4 Настройки каталога
- 5 Какие возможности эти XMP файлы дают:
- 6 Работа с каталогом
- 7 Разбиение каталога Lightroom
- 8 Перенос каталога Lightroom
- 9 Подведем итоги
- 10 Формат DNG
- 11 Каталог в Lightroom – это очень важно!
- 12 Бекапы каталогов – залог вашего душевного спокойствия!
- 13 Интерфейс
- 14 Итого
В этой статье я расскажу о такой функции Lightroom, как каталоги. Что такое каталоги и как с ними работать.
Каталог – это база данных Lightroom, которая содержит всю информацию о фотографиях и работе проведенной над ними. По аналогии с пленкой – каждый каталог это ваша отдельная фотолаборатория, которая никак не связана с другими.
Когда имеет смысл делать несколько каталогов?
Используйте несколько каталогов – это очень удобно!
Как сделать новый каталог в Lightroom.
Вот мой лайтрум в котором уже очень много фотографий и всех меток, рейтингов и цветов мне не хватает для такой массы фото. Пришло время создать новый каталог.
Заходим в меню File – New Catalog…
Пишем имя каталога и выбираем его расположение.
Жмите Create и лайтрум создаст папку с названием нового каталога в том месте, которое вы выбрали. Как только каталог создан лайтрум автоматом переключается в новый каталог. В шапке программы вы увидите название каталога с которым работаете.
Осталось управляться с каталогами. Чтобы переключиться на предыдущий каталог зайдите File – Open Recent.. и вы увидеть последние каталоги с которыми работали.
Каталоги не замкнуты сами на себе. Один каталог может импортировать фото из другого. Или же сделать экспорт выделенных фотографий в новый каталог.
Импорт фото из каталога.
File – Import from Catalog…
Находите каталог с интересующими вас фото, жмете ок.
И дальше стандартное окно импорта c вопросом нужно ли
Экспорт фотографий в новый каталог.
Экспорт фотографий в новый каталог работает со всеми фото который на данный момент отображаются в Library. Соответственно это могут быть все файлы или файлы отсортированные по любому признаку. В том числе файлы из смарт-папок. Так же вы можете выбрать фото вручную.
Делаете выборку нужных фото, например по рейтингу и заходите в меню File – Export as Catalog…
Далее окно экспорта, где вы пишете имя нового каталога, либо выбираете уже существующий и заменяете его. Внизу так же видно сколько файлов в итоге будет экспортировано и с какими настройками.
Export selected photos only – позволяет экспортировать выбранные фотографии.
Export negative files – экспортировать RAW-файлы в папку с каталогом. Если файлов много эта процедура (копирования raw) займет очень много времени!
Include available previews – включить в экспорт имеющиеся превью.
Сейчас, я разделяю базу лайтрума на 3 каталога – личный, рабочий и для уроков Lightroom.
Смотри в корень!
Козьма Прутков
Работая в Lightroom со временем начинаешь задавать себе вопросы. А где хранится вся информация? Куда сохраняется моя работа? Ведь, как многие уже наверное заметили, в Lightroom нет команды сохранить. Работая в Lightroom просто не приходится этого делать, что вызывает смутное чувство беспокойства. Что то здесь не так… Если у вас появились подобные вопросы, то ниже вы найдете ответы на них.
Рассмотрим какую информацию и где хранит Lightroom. Как уже не раз отмечалось Lightroom не изменяет оригинальные RAW файлы. Вся информация, как метаданные так и обработка RAW-ов хранится во внутреннем каталоге Lightroom, в его базе данных. Каталог который создан по умолчанию называется Lightroom 2 Catalog.lrcat. Находится он обычно в папке: Мои ДокументыРисункиLightroom.
Вся, база Lightroom (каталог) это один единственный файл с расширением lrcat. В нем хранятся сведения об обработке снимков, их описание (ключевые слова, рейтинги, метки, виртуальные копии) и структура коллекций.
Рядом с ним лежат две папки Backups и Lightroom 2 Catalog Previews.lrdata. Как понятно из их названий в папке Lightroom 2 Catalog Previews.lrdata находятся сохраненные привью наших фотографий. Этот кэш позволяет быстрее просматривать снимки, не нагружая каждый раз компьютер просчетом изображения из исходного RAW-а.
В папке Backups лежат копии базы данных Lightroom. Резервные копии каталога, но не фотографий! Берегите свои снимки, и позаботьтесь о их резервных копиях самостоятельно.
Сам каталог Lightroom, весит сравнительно мало, сотни мегабайт. Гораздо больше занимают привью, и папка Backups. Периодически очищайте папку Backups от старых копий, я удаляю все файлы кроме последнего.
Настройки каталога
Заглянем в меню Edit и выберем пункт Catalog Settings… (Ctrl+Alt+,) откроется окно настроек текущего каталога.
Оно содержит три вкладки, на первой – General, мы видим путь к файлу каталога, кнопка Show открывает эту папку.
Ниже характеристики каталога: имя файла, дата создания и т.д.
Далее в поле Backup можно выбрать, как часто должен Lightroom осуществлять резервное копирование каталога.
Последнее поле Optimize, сообщает следующее:
Если ваш каталог большой, и работает медленно, оптимизация может улучшить производительность. В целях оптимизации Lightroom необходимо перезапустить. Оптимизация может занять несколько минут. Вы не сможете использовать Lightroom в это время.
И содержит кнопку Relaunch and Optimize – Перезапуск и Оптимизация.
Периодически запускайте оптимизацию, что бы производительность не падала больше обычного. Но если вы очень много фотографируете то каталог Lightroom все равно может стать задумчивым.
В целях оптимизации при очень большом объеме (десятки тысяч) фотографий в архиве, рекомендуется разбивать его на несколько каталогов. Например можно разделить все фотографии на личные и рабочие. Или вообще под каждый крупный проект создавать свой каталог. Ниже я расскажу как это сделать.
Вторая вкладка – File Handing
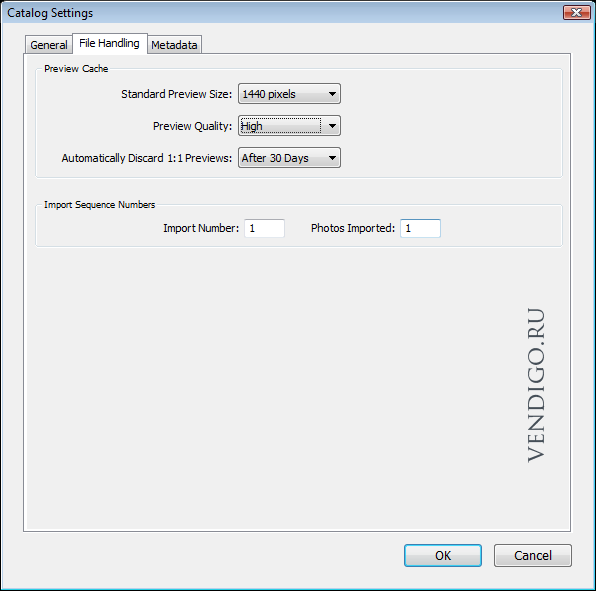
Содержит поле Preview Cache от настроек в котором во многом зависит скорость отображения фотографий на экране и место которое будут занимать превью на жестком диске.
Standard Preview Size: выберите значение максимально близкое к ширине вашего экрана.
Preview Quality: High – без вариантов!
Automatically Discard 1:1 Preview: укажите через сколько дней должны удаляться полноразмерные превью.
Import Sequence Numbers тут можно указать с какого номера должны нумероваться фотографии. Не очень понимаю к чему это. На всякий случай не трогайте.
Вкладка Metadata
Наконец мы подошли к самому интересному.
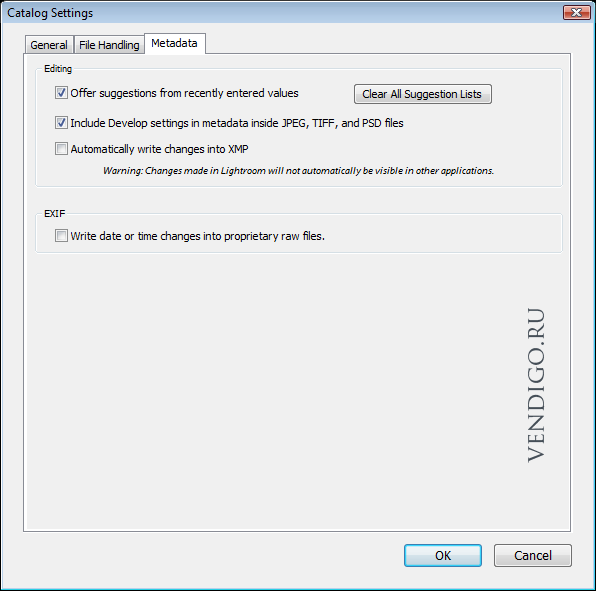
Опция Offer suggestions from recently entered values, включает подсказки при вводе метаданных, в основном это касается ключевых слов. Есть мнение что немного замедляет работу Lightroom. Кнопка Clear All Suggestion List очищает список запомненных значений.
Опция Include Develop settings in metadata inside JPEG, TIFF, and PSD files означает что обработка файлов (JPEG, TIFF, PSD) в модуле Develop будет записана в метаданные этих файлов. Таким образом она будет доступна в других программах. Например можно обработать в Lightroom JPEG а затем открыть его в Photoshop, и увидеть результаты вашей работы, и это без изменений оригинала! Дело в том что файл откроется через модуль Adobe Camera Raw, где можно будет принять или отклонить привнесенные изменения. Как видите, концепция сохранения оригиналов работает и с этими форматами. Отдельно хранится картинка, отдельно в метаданных ее обработка. Благо, все эти типы файлов содержат поля для таких записей.
Следующая опция Automatically write changes into XMP. Касается того же самого, но только для RAW файлов. Поскольку RAW`ы это закрытые форматы, то писать в них чужим приложениям ничего нельзя. Поэтому, Lightroom предлагает создавать дополнительный XMP файл к каждому RAW`у и в этом файле хранить все данные о работе с RAW-ом в Lightroom.
Какие возможности эти XMP файлы дают:
Во первых переносимость. Если вы работаете с фотографиями на разных компьютерах то легко сможете переносить свою работу в Lightroom просто копируя RAW`ы и одноименные XMP файлы. Так же например, вы можете переслать RAW+XMP по интернету, что бы показать как вы обработали фотографию в Lightroom.
Во вторых резервное копирование. Достаточно скопировать пары RAW+XMP что бы обеспечить сохранность как исходных данных так и работы с ними.
Итак если вы включите эту опцию Lightroom будет создавать рядом с RAW файлом (в той же папке) одноименный XMP файл, в котором будет записана вся информация добавленная к фотографии в Lightroom. Все ключевые слова, метки, и конечно же обработка.
Информация в XMP файлах дублируется из базы данных (каталога или каталогов) Lightroom. Если XMP файлы потом удалить, ничего в Lightroom не пропадет. В XMP файлах не хранится история обработки, только результат. Так же не хранятся данные о флагах Pick и Reject. Есть мнение, что при включении автоматической записи XMP файлов Lightroom начинает больше тормозить, например при массовом назначении параметра. Возможно, поэтому эта опция отключена по умолчанию.
В любом случае вы всегда можете записать метаданные в файл через меню модуля Library Metadata – Save Metadata to File (Ctrl+S). И считать эти данные из файла через команду Metadata – Read Metadata from File.
Таким образом, не критично, сразу у вас была включена эта опция, или вы решили задействовать ее только сейчас. Вы в любой момент можете насоздавать XMP файлы к вашим RAW, или поудалять их. Lightroom все равно будет бережно хранить вашу работу в своей базе, у него все ходы записаны!
Последняя опция Write date or time changes into proprietary raw files – записывать дату или время изменения в свойствах raw файла.
У меня выключена, пусть у RAW файла в свойствах будет дата его создания.
Работа с каталогом
Lightroom работает с каталогом как с файлом. Через меню File можно создать новый Каталог, открыть Каталог, открыть из недавно использованных (Open Recent)
А так же импортировать из Каталога (Import from Catalog) – операция слияния двух Каталогов, новый добавится к текущему. И экспортировать выделенные снимки как каталог – Export as Catalog. Эти фотографии будут прописаны в новом каталоге и останутся в текущем.
Разбиение каталога Lightroom
Рассмотрим задачу разбиения базы фотографий на два каталога. Сначала, нужно выбрать те фотографии, которые мы переместим в новый каталог. Тут можно воспользоваться любыми возможностями по каталогизации Lightroom. Выбрать нужные папки или коллекции, применить фильтр, или поиск по ключевому слову.
Когда в центральном окне (режим Grid) вы увидите все ваши фотографии в виде миниатюр, выполните команду File — Export as Catalog… Перед вами откроется окно сохранения файла.
Укажите папку где будет создан новый каталог, впишите его имя. Снимите галочку Export negative files если вы не хотите, что бы все фотографии были скопированы в эту папку при создании каталога. Галочка Include available previews отвечает за перенос существующих привью к этим фотографиям.
Таким образом если поставить обе эти галочки, будет создан новый каталог, в эту же папку будут перемещены все фотографии (с сохранением структуры папок в библиотеке). Так же будут скопированы все просчитанные к этим файлам привью. Получится независимая копия ваших фотографий которую можно записать на второй диск.
Нажмите сохранить. После непродолжительного жужжания, в этой папке появится файл каталога (один или с папкой привью и папками фотографий).
Через меню File – Open Recent можете тут же открыть этот каталог. После того как вы убедились что все нужные фотографии находятся в этом каталоге, через это же меню откройте старый каталог, и с помощью команды Remove удалите из него эти снимки (клавиша Delete или Backspace). В противном случае ваши фотографии будут присутствовать в обоих каталогах.
Вот и вся не хитрая процедура по разбиению базы фотографий на два каталога.
Если же вам периодически нужно переносить фотографии из каталога A в каталог B, то можно поступить следующим образом. Найдите фотографии которые нужно перенести, экспортируйте их как каталог C. Затем откройте каталог B и импортируйте в него каталог C. После чего C можно удалить.
Перенос каталога Lightroom
Когда вы работаете с Lightroom ваш каталог постепенно растет. И в один, не самый прекрасный момент вы можете обнаружить, что он весит десятки гигабайт. Занимая почти все свободное место на диске. Что делать? Как работать дальше?
Проблема легко поправима. Во первых, сам каталог Lightroom не может столько весить. В основном место занимают привью и копии в папке Backups. Откройте папку с каталогом, и очистите подпапку Backups. На привью так же можно сэкономить, в настройках каталога вы можете указать хранить полноразмерные привью не месяц, а допустим неделю.
Но радикально задача решается переносом каталога, на свободный диск. Например рядом с вашими фотографиями. Делается это не просто а очень просто. Закрываете Lightroom. Берете папку с вашим каталогом (обычно она называется Lightroom и находится в Мои Документы/Мои рисунки/ ) и перемещаете ее на новое место. После чего запускаете Lightroom и указываете ему новое местоположение каталога.
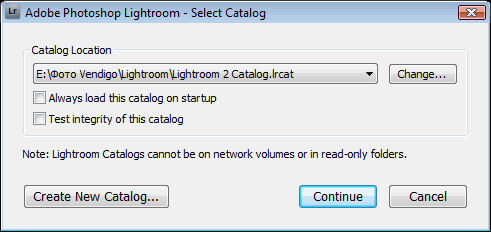
Довольно просто.
Подведем итоги
1. База Lightroom это один файл с расширением .lrcat
2. В нем хранится все, что знает Lightroom о ваших фотографиях.
3. Он весит сравнительно немного. В основном место занимают копии каталога в папке Backups и привью.
4. Lightroom работает со своим каталогом (базой данных) как с файлом. Через команды меню File его можно создать, открыть, открыть последние, экспортировать фотографии как каталог.
5. Каталог можно свободно перемещать и копировать как обычный файл.
6. Крайне желательно делать резервные копии каталога Lightroom на отдельных дисках. Например вместе с резервными копиями ваших фотографий.
Формат DNG
Выше я рассказывал о файлах XMP которые позволяют хранить обработку RAW-ов рядом с ними. Adobe создала свой собственный открытый формат RAW – DNG (Digital Negative) который может с успехом заменить RAW+XMP совмещая исходные данные и обработку в одном файле.
Несмотря на привлекательность DNG (и вообще любого стандартного RAW-a) для пользователей, многие крупнейшие производители фотоаппаратов его игнорируют. Подробно о плюсах и минусах DNG можно прочитать в статье Два пути в никуда.
Привет! Сегодня предлагаю немного осмотреться в Lightroom. Посмотрите для затравки на фото. Такие изменения в Lightroom достигаются очень просто.

Первый раз открывая программу, вы можете перепугаться перегруженного интерфейса. На самом деле, все довольно просто и, поработав недолгое время, легко привыкнуть к расположению инструментов и интуитивно находить их, не задумываясь.
Итак, вы впервые открыли Lightroom и увидели примерно следующую картину (может незначительно отличаться в зависимости от версии):
Каталог в Lightroom – это очень важно!
При первом запуске программы вам будет предложено создать новый каталог. Каталог – это файл базы данных, в которой хранится информация обо всех изменениях, которые проводятся с файлами.
Основной принцип Lightroom – недеструктивная обработка фотографий. Сами файлы фотографий не изменяются, а записывается лишь информация об изменениях, которые применяются к ним.
Например, вы открыли файл (немного неправильная формулировка, использую для упрощения, на самом деле в Lightroom есть процесс импорта, а открыть фотографию нельзя), исправили экспозицию, наложили градиент, повысили резкость. В базу данных, т.е. в каталог будет записана информация об этих изменениях, но сами файлы затронуты не будут.
Lightroom не изменяет ваши фотографии! После редактирования исходники останутся в таком же состоянии, как и до начала.
Такой подход очень удобен, потому что сохраняется понятная структура обработки и хранения фотографий и вы можете получить удобный доступ к нужным вам фотографиям. Огромное удобство лично для меня – возможность оперативно получать доступ ко всем вашим фотографиям и тут же их редактировать. Это как диспетчерский пульт – все, что нужно, у вас как на ладони, и тут же можно приступить к обработке. В этом и прелесть программы – можно управлять всем из одного места.
Вернемся к каталогу. Из программы создать его элементарно – это первый пункт меню File – New Catalog:
В выпадающем меню вводите его название, выбирайте место, где планируете его хранить и нажимайте Create. Тут интересный момент. Должны соблюдаться 2 основных требования:
- Быстрота доступа. К каталогу выполняется множество обращений – операций чтения/записи.
- Безопасность. Так как каталог – это файл, в котором хранится вся ваша обработка, он чрезвычайно важен.
Сегодня в качестве накопителей используются твердотельные SSD и традиционные жесткие диски HDD. Первые очень хороши в скорости, поэтому каталог предпочтительно держать именно на SSD. Важно минимальное время доступа (время, которое пройдет от запроса на запись/чтение из каталога и самой операцией). По этому параметру SSD быстрее на пару порядков. Однако, в плане надежности к ним больше вопросов, чем к HDD. Жесткие диски, как правило, «умирают» медленно, заранее демонстрируя сбои, и вы понимаете, что происходит. У SSD часто это происходит мгновенно, и, главное, восстановить информацию с них намного дороже либо вообще не представляется возможным.
Фотографии лучше хранить на другом накопителе, это может быть обычный жесткий диск, так как время доступа и скорость/записи чтения файлов здесь не является бутылочным горлышком. Если у вас один жесткий диск, то размещайте каталог и фотографии в разных разделах.
Важно! Делайте бекапы папки с вашими фотографиями. Есть 2 безумно важные вещи, за сохранностью которых нужно следить: общая папка с вашими фотографиями и каталог. Потеря всего остального совершенно не критична.
Бекапы каталогов – залог вашего душевного спокойствия!
В любом случае, где бы вы ни хранили каталог, необходимо обязательно делать его архив. Ligthroom и в этом плане удобен. Чтобы не забывать, можно настроить напоминания. Создали каталог? Тогда заходите прямо сейчас в меню Edit – Catalog Settings. Появится такое окно:
Здесь можно настроить, по наступлению какого события предлагать делать бекап каталога. Возможные варианты:
- Никогда.
- Раз в месяц, при выходе из Lightroom.
- Раз в неделю, при выходе из Lightroom.
- Раз в день, при выходе из Lightroom.
- При каждом запуске Lightroom.
- При следующем закрытии Lightroom.
У меня выбран пункт «раз в неделю». Считаю его оптимальным сроком для резервирования. Тут важно понять, какой период работы вы можете позволить себе потерять и определить оптимальный срок именно для себя. Если происходит плотная работа на ежедневной основе, то и архивы делать лучше ежедневно.
Когда будете выходить из Lightroom, и придет время создания бекапа исходя из установленных параметров, которые описывал выше, появится окно, где можно указать настройки бекапа:
В первом пункте Back up Catalog можно изменить периодичность создания бекапов. Это тоже самое, что мы обсуждали раньше. В пункте Backup Folder можно выбрать папку, где будут храниться бекапы. Желательно, чтобы это был другой накопитель. К примеру, в системе у вас установлены SSD и HDD. Каталог хранится на SSD. Тогда бекапы складывайте на HDD.
Если стоит галочка напротив Test integrity before backing up, то перед созданием бекапа будет проводиться проверка на целостность каталога. Галочка напротив Optimize catalog after backing up отвечает за наведение порядка в нем. Adobe по этому поводу пишет, что за счет этого работа с каталогом будет вестись быстрее. У меня данных по этому поводу нет. Но в любом случае, рекомендую эти настройки оставить активными, как есть по умолчанию.
Если вы нажмете Skip this time, то программа закроется, бекап сделан не будет. Но в следующий раз при выходе Lightroom снова запросит согласие на создание бекапа (это же окошко). Если вы не хотите таких расспросов, то нажмите Skip until next week, и до следующего периода (следующего дня/недели/месяца) вас беспокоить не будут, даже если вы не создали бекап. Либо нажмите Back up и спите спокойно))
Если ваш каталог большой и содержит тысячи, десятки тысяч фотографий, то процесс может растянуться на несколько минут. В результате в указанной папке будут созданы папки в удобном формате «год-месяц-число», и в каждой папке архив с одним единственным файлом – вашим каталогом, актуальным на указанное число. На самом деле, при создании каталога появляются вспомогательные файлы, но единственно важную роль играет файл с расширением .lrcat. Именно его нужно беречь. Кстати, со временем папка с вашими бекапами начнет разрастаться, и неактуальные данные можно удалять.
Итак, с каталогом немного разобрались. Идем дальше.
Интерфейс
Показываю, как выглядит интерфейс Lightroom на примере моего рабочего каталога. Сейчас мы рассмотрим общую структуру, не углубляясь в детали.
В верхнем левом углу, возле самой пиктограммы, указано название каталога, который сейчас открыт. В моем случае это «Lightroom 2017». Для себя выработал структуру, в которой для каждого года создается свой каталог.
Стрелочкой 1 обозначил стандартные пункты меню: File, Edit, Library… В них вам не придется особо вникать. По сути, там представлен почти весь функционал, что есть в программе. Но большинство из нужного дублируется в виде кнопок и доступно в контекстном меню, также хорошо помогают горячие клавиши. В общем, заходить в это меню вам придется, но нечасто.
Модули в Lightroom
Lightroom имеет модульную структуру. Под цифрой 2 можно видеть панель, на которую выведен список модулей:
- Library
- Develop
- Map
- Book
- Slideshow
- Web
Модуль – это вкладка, которая определяет доступный функционал для решения конкретных задач. Поясню. Допустим, у нас стоит задача каталогизации – нужно отсортировать фотографии, проставить метки, посмотреть, в каких папках какие фотографии находятся и т.п. Для этого есть модуль Library, Библиотека, и в нем доступен необходимый для этого функционал. Мы сейчас в нем находимся (подсвечен белым).
Чтобы перейти к серьезной обработке, нужны другие инструменты. Переходим в модуль Develop, и получаем к ним доступ. Здесь мы будем проводить основное время за обработкой своих любимых работ.
Отключаем лишние модули
Library и Develop – самые главные модули, в которых вы будете проводить 95-100% времени, не зря выделил их жирным в списке. Остальные отвечают за проставление геометок, подготовку фотокниг, слайдшоу, печать и создания галерей. Я ими не пользуюсь, и склонен к минималистичному виду интерфейсов, чтобы ничего не отвлекало от главного. Поэтому отключил отображение ненужных мне модулей. Рекомендую вам сделать тоже самое.
Для этого вызовите контекстное меню любого из модулей (правый клик мышью) и снимите галочки напротив всего, кроме Library и Develop. Вызывать контекстное меню придется несколько раз. В результате получится чистая панелька, где ничто не будет отвлекать.
Develop – обрабатываем фотографии. Library – каталогизируем, вся остальная работа по организации вашего каталога.
Центральная часть окна отведена под основной контент – ваши фотографии. Это может быть одна, две фотографии или их множество в зависимости от настроек.
Панели в Lightroom
Это еще одна важная часть интерфейса. Если про модули мы говорили, что для каждого выводится свой набор инструментов, то панели – это места, где выводятся эти инструменты. А выводятся они справа, слева, сверху и снизу от основного содержимого – фотографий (вернитесь к скриншоту с зелеными стрелками выше).
Первую панель мы разобрали – на ней выводится пиктограмма Лайтрума и перечень модулей в правой части этой панели (см. предыдущий скриншот). Эта верхняя панель одинакова для всех модулей.
Обратите внимание на маленькие стрелки по краям всех панелей (на первом скриншоте, когда начали разбирать интерфейс, отметил их зелеными кружками). Нажимая на стрелки, можно скрывать панели. Так интерфейс становится чище и отводится больше места под вашу фотографию. Так как большинство мониторов сейчас широкоформатные, ценно место по вертикали. Поэтому верхнюю панель с перечнем модулей я всегда держу скрытой. Между модулями можно переключаться сочетаниями клавиш либо навести на стрелочку и выбрать нужный модуль.
На левой панели 3 собраны инструменты каталогизации либо вспомогательные инструменты, например, пресеты для быстрого редактирования. Они также сгруппированы в панельки, которые можно сворачивать/разворачивать и убирать вывод ненужных по аналогии с выводом модулей.
На правой панели 4 находятся инструменты, имеющие отношение к выбранной фотографии (которая выбрана на нижней панели). Например, в модуле Library отображается гистограмма, инструменты быстрого редактирования, чтобы посмотреть, что вообще можно вытянуть из фотографии, инструменты для добавления ключевых слов, метаданные. В модуле Develop в правой панели выведена гистограмма и группы инструментов для редактирования.
На нижней панели 5 выводится лента фотографий из выбранной папки или коллекции (выбирается в левой панели). Здесь можно выбирать фотографии, над которыми будет вестись работа. Основное предназначение нижней панели – работа по каталогизации, связанная с конкретной папкой/коллекцией. Здесь можно проставлять фотографиям флажки, звездочки, фильтровать их, получать доступ к расширенным функциям для конкретной фотографии (в контекстном меню) и многое другое. Наведите на верхний край черной строки над нижней панелью, и сможете изменять ее размер. Кстати, также изменяется и размер остальных панелей.
Итого
Думаю, общее понимание на уровне «какие полочки есть в этом шкафу, и как этот шкаф вообще открывается» у вас уже сложилось. На текущем этапе важно понять, что такое модули и 4 основные панели. Что можно модифицировать рабочее пространство под себя, скрывая те или иные панели или изменяя их размеры. Пощелкайте по элементам, освойтесь на новом месте. Очень скоро первое ощущение новизны и связанной с этим скованности пройдет, и вы почувствуете, что все интуитивно понятно и удобно.
Напоследок еще одно сравнение до/после обработки. Настроение снимка можно изменить буквально в несколько кликов!

А в следующей беседе мы приступим к импорту фотографий и добавим ваши работы в каталог. До встречи.