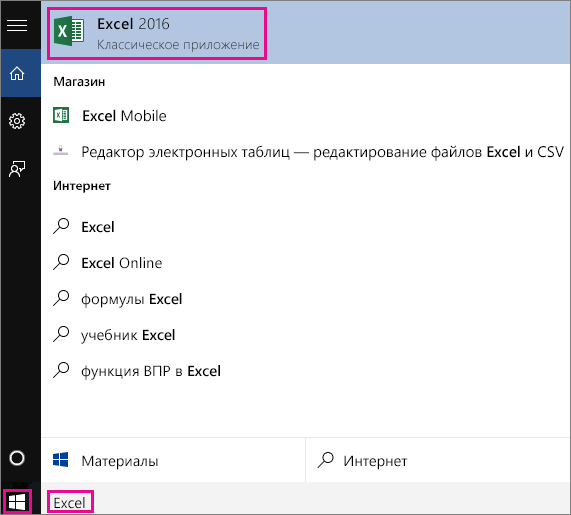Содержание
- 1 Бесплатный офис для Windows 10
- 2 Программы, которые входящие в основной пакет
- 3 Подробное описание основных программ пакета
- 4 Подробное описание Microsoft Office 2010
- 5 Преимущества программы
- 6 Как скачать на компьютер бесплатно?
- 7 Что нового
- 8 Как установить пакет программ бесплатно
- 9 Создаем ярлыки для веб-приложений Word, Exel, PowerPoint.
- 10 Настроим облачное хранилище OneDrive.
- 11 Создание и редактирование документов.
- 12 Как открыть или редактировать ранее сохраненные документы в MS Office онлайн.
Примечание: Мы стараемся как можно оперативнее обеспечивать вас актуальными справочными материалами на вашем языке. Эта страница переведена автоматически, поэтому ее текст может содержать неточности и грамматические ошибки. Для нас важно, чтобы эта статья была вам полезна. Просим вас уделить пару секунд и сообщить, помогла ли она вам, с помощью кнопок внизу страницы. Для удобства также приводим ссылку на оригинал (на английском языке).
Вот как можно найти и открыть приложения Office на начальном экране и панели задач в Windows 10, Windows 8.1, Windows 8 или Windows 7.
У вас есть Mac? Если вы ищете, как закрепить приложения Office для Mac , см. раздел Добавление значка приложения Office для Mac на панель Dock.
Если в Windows 10 установлено больше 512 приложений, они могут не отображаться в разделе Все приложения, в меню Пуск или при поиске.
Эта ошибка была исправлена в ноябрьском обновлении Windows 10, которое скачивается и устанавливается автоматически. Если вы еще не получили это обновление, можете проверить его наличие вручную, как описано на странице Вопросы и ответы.
Если не удается установить ноябрьское обновление Windows 10, вы можете найти нужное приложение следующим образом (этот способ также можно использовать во время установки обновления): Приложения Office отсутствуют в разделе "Все приложения" в Windows 10.
Посмотрите этот видеоролик или выполните указанные ниже действия, чтобы узнать, как найти приложения Office в Windows 10.
Нажмите кнопку Пуск и начните вводить имя приложения, например Word или Excel. По мере ввода автоматически будет выполняться поиск. В результатах поиска щелкните приложение, чтобы запустить его.
Для Office 365, Office 2019 или Office 2016 нажмите кнопку начать и прокрутите список до имени приложения Office, например Excel.
Для Office 2013 нажмите кнопку Пуск и прокрутите список до группы Microsoft Office 2013.
Совет: Чтобы открывать приложения Office быстрее, закрепите их на начальном экране или на панели задач на рабочем столе. Для этого щелкните имя приложения правой кнопкой мыши и выберите команду Закрепить на начальном экране или Закрепить на панели задач.
Если вы по-прежнему не можете найти ярлыки приложений Office, выполните восстановление Office по сети. См. статью Восстановление приложения Office.
Посмотрите этот видеоролик или выполните указанные ниже действия, чтобы узнать, как найти приложения Office в Windows 8.
На начальном экране начните вводить имя приложения, например Word или Excel. По мере ввода автоматически будет выполняться поиск. В результатах поиска щелкните приложение, чтобы запустить его.
Важно: Найти приложения Office по слову "Office" невозможно, поэтому нужно ввести имя конкретного приложения.
Проведите пальцем вверх или щелкните стрелку (или коснитесь ее) в нижней части начального экрана, чтобы просмотреть список приложений.
Чтобы увидеть группу Microsoft Office, вам, возможно, потребуется прокрутить экран влево или вправо.
Чтобы открывать приложения Office быстрее, закрепите их на начальном экране или на панели задач на рабочем столе. Для этого щелкните имя приложения правой кнопкой мыши и выберите команду Закрепить на начальном экране или Закрепить на панели задач.
Чтобы быстро закрепить приложения Office на панели задач, вы также можете воспользоваться этим средством. Просто перейдите по предоставленной ссылке, нажмите кнопку Открыть и следуйте инструкциям средства.
Если вы по-прежнему не можете найти ярлыки приложений Office, выполните восстановление Office по сети, как описано в статье Восстановление приложения Office.
Если вам не удается найти набор Office после восстановления Windows 8 или Windows 8.1, возможно, он удален.
Выберите версию Office, которую вы хотите переустановить, и выполните указанные ниже действия.
Нажмите кнопку Пуск, введите имя приложения, например, Word или Excel, в поле Найти программы и файлы. В результатах поиска щелкните приложение, чтобы запустить его.
Выберите команды Пуск > Все программы, чтобы просмотреть список всех приложений.
Чтобы увидеть группу Microsoft Office, вам, возможно, потребуется прокрутить список вниз.
Совет: Чтобы открывать приложения Office быстрее, закрепите их в меню "Пуск" или на панели задач на рабочем столе. Для этого щелкните имя приложения правой кнопкой мыши и выберите команду Закрепить в меню "Пуск" или Закрепить на панели задач.
Если вы по-прежнему не можете найти ярлыки приложений Office, выполните восстановление Office по сети, как описано в статье Восстановление приложения Office.
Обычному пользователю MS Office приобретать, конечно, дороговато, особенно если он использует в работе исключительно Word и Excel. Бесплатный офис для Windows 10 , а если быть точнее, его аналоги , — это лучшая альтернатива, и оных, прошу заметить не мало! Так что, как говорится, есть, где юзеру разгуляться.
В статье я предоставлю вашему вниманию несколько свободных программных обеспечений. Быть может, некоторые вы уже слышали и даже знаете, а вероятно, что будете и удивлены.
Бесплатный офис для Windows 10
OpenOffice
Пожалуй, данный продукт самый известный аналог офиса . Сам им постоянно пользуюсь и рекомендую другим. Работает во всех операционных системах Windows, а также Android, MAC, Linux и т.д. OpenOffice работает как с текстовыми форматами документов (docx), так и с таблицами (xlsx), презентациями (pptx), базами данных, математическими формулами. Возможно создавать рисунки, поддерживает Import и Export PDF файлов и многое другое.
Не менее известный продукт. Мне он нравится намного меньше вышеописанного. Даже не могу сказать, по какой именно причине. Хотя многим, и я знаю таких, он нравится больше. Да, он более быстр и прогрессивнее… Шутка ли, — он разрабатывается около 500 программистами!
В работе он практически идентичен предыдущему. И если вам нужны стандартные функции от Microsoft Office, то будьте уверены, — в этих двух программах вы их найдете.
SoftMaker FreeOffice
На вид кажется, что приложение многофункционально, но это обманчивое предположение. Здесь опций более чем достаточно. Таблицы, презентации, базы данных и т.д и т.п. В общем все, что может пригодиться пользователю.
После того, как программа будет загружена, запустите ее и во время установки введите свой реальный e-mail , поскольку на него придет серийный номер для активации.
Polaris Office
Единственный бесплатный офис в этом списке, который не русифицирован, по крайне мере, на момент написания данной статьи. Если русский язык уже добавлен в утилиту, прошу отписать это в комментарии. Заранее спасибо!
Многие знают данный продукт в виде мобильного приложения. Андройд всячески раскручивает его и постоянно его можно заметить в смартфонах, — именно здесь состоялось мое первое знакомство с ним.
Для Windows приложение вышло относительно недавно и уже собрало достаточное количество своих поклонников.
Здесь для последующего использования надо пройти регистрацию на сайте. Из минусов в бесплатной версии стоит выделить то, что будут недоступны опции пера и импорта PDF. А в остальном, опции все есть.
На момент написания статьи продукт можно было вот в этой группе на Одноклассниках.
Это хороший вариант. Удобен в использовании, гармоничен, поддерживает все форматы файлов своего дорогого аналога. Также можно работать с таблицами, презентациями и т.д. Предлагает облачные решения для фирм, компаний и организаций. Поддерживает все виды ОС, в том числе и мобильные.
WPS Office
Офисный пакет от китайских разработчиков, ранее известен, как Kingsoft Office. Русскоязычный, работает, как в Windows, так и Android и Linux. На момент работы с ним, мной недостатков не выявлено. Кроме того факта, что при печати текстовых и PDF документов выводит свои водяные знаки. А по существу, — поддерживает все необходимые функции, быстр в использовании. Очень много заготовленных шаблонов для графиков, презентаций, документов, таблиц. Это хотелось выделить отдельно!
Заключение
При всем изобилии бесплатных офисных программ, которые были мной здесь описаны и коих еще превеликое множество, не стоит забывать и о Google Docs . Всегда, как говорится под рукой, ничего не нужно устанавливать, доступ с любого места и гаджета. В последнее врем лично я обхожусь именно им, мне так удобнее. Ну а если вы не привыкли к облачным технологиям и вам сподручнее работать, установив продукт себе на компьютер, то любой из вышеописанных утилит вам подойдет. Конечно каждый выберет что-то отдельное для себя. И я бы в свою очередь хотел вас попросить отписать в комментарии, какая из программ вам больше подошла. и почему. Спасибо!
Офис 2010 – представляет собой удивительный программный продукт, включающий в себя все основные программы, требуемые для офиса. Используя данный пакет Вы закроете все потребности по офисным программам. Будь это работа с таблицами, текстами, разнообразными базами данных, разработка презентационных материалов и многое другое. Скачать офис 2010 вы можете с этого сайта прямо сейчас.
Программы, которые входящие в основной пакет
- Access 2010 – работа с базами данных;
- Excel 2010 – работа с таблицами;
- Word 2010 – работа с текстом;
- PowerPoint 2010 – разработка презентаций;
- SharePoint Workspace 2010 – сервис хранения документов на удаленном интернет сервере;
- OneNote 2010 – создание пометок и записей;
- Outlook 2010 – почтовая программа;
- InfoPath 2010 – программа для работы с данными XML;
- Publisher 2010 – работа со страничной разметкой;
- Visio 2010 – векторный графический редактор, блок-схем и диаграмм;
- Project 2010 – программа для менеджмента ресурсов и проектов с составлением графиков и диаграмм.
Не все программы из этого списка стоит ставить обычному пользователю. Некоторые из них специфичны и требуются только узкоспециализированным специалистам. Но основные программы должен знать каждый компьютерный пользователь. Понять, какие программы Вам подойдут, поможет русская версия программы. К тому же есть возможность установки этого пакета на стабильную операционную систему Виндовс 10.
У данного пакета офисных программ имеется множество версий, и если ранее их совместимость с системой не вызывала никаких трудностей, то сегодня рекомендуется устанавливать в самой актуальной версии. Это даст возможно использовать весь функционал приложения на десятой ОС от Microsoft, включая работу с облачным сервисом OneDrive и коллективное редактирование документов через интернет.
Используя данные программы Вам, скорее всего потребуется установщик с ключом. Поэтому рекомендуется ознакомиться с данным вариантом установки. Это поможет Вам оценить возможности данного продукта.
Подробное описание основных программ пакета
- Word – данная программа для работы с текстом, наверное, является единственной из всего списка, которую надо построить рядовому пользователю. В основном, многие так и считают, что Ворд и Офис — это одно и то же. Данная программа поможет Вам при работе с текстом. Вы сможете аккуратно отформатировать текст, создать заголовки, списки, вставить рисунки, номера страниц и многое другое
- Excel – программа для работы с таблицами. Она позволит Вам вести свой семейный бюджет, организовать базу данных небольшого интернет — магазина, решать сложные технические расчеты с применением циклов и итераций. Желательно уметь пользоваться данной программой.
- PowerPoint – позволяет создать свою презентацию или слайдшоу. В основном подойдет фирмам или частным предпринимателям, которым надо красиво сделать презентацию о фирме или событии. Для учащихся она будет полезна, если Вы планируете выступление перед аудиторией и требуется показать наглядно графики, тезисы и т.п.
- Outlook – почтовая программа, которой может пользоваться кто угодно. Можно поставить дома и всегда иметь под рукой письма с требуемой сортировкой и даже без захода в интернет и запуска браузера. Для фирм это будет удобная программ для настройки как внешней, так и внутренней корпоративной почты.
Остальные программы пакета узкоспециализированные и про них Вы можете узнать самостоятельно, если потребуется работать с ними. На текущий момент самый лучший вариант установки данного пакета программ является Windows 10, которая улучшит взаимодействие между продуктами от компании Майкрософт.
В итоге, при установке данного пакета программ, Вы получаете непревзойденную функциональность и удобство работы. Стабильность и универсальность целого программного комплекса. Чтобы получить и попробовать этот пакет, Вам потребуется просто скачать бесплатно Офис 2010 с этого сайта.
Microsoft Office 2010 – это самый распространенный пакет офисных приложений и утилит. В настоящее время именно эта версия является массовой, поскольку в её качестве и достоинствах успели убедиться миллионы пользователей по всему миру. Пакет офисных программ MS Office востребован не только на Windows, но и на MacOS, а также на мобильных платформах: Android, Windows Mobile/Phone, iOS и многих других системах.
Без Microsoft Office 2010 невозможно обойтись всем: школьникам, студентам, офисным работникам, гос. служащим, различным коммерческим и некоммерческим организациям. Ведь огромный набор программ, их качество, надежность и функционал не имеют достойных альтернатив на сегодняшний день.
Подробное описание Microsoft Office 2010
Microsoft Office 2010 – это целый сборник офисных приложений на все случаи жизни. Он включает в себя:
- Word – известный и многофункциональный текстовый процессор, позволяющий редактировать и создавать тестовые документы. Богатый выбор шрифтов, работа с изображениями, иллюстрациями и графиками, а также обратная совместимость (с форматами ранних версий) и улучшенный алгоритм навигации, – характеризует данную версию программы.
- Excel – незаменимая программа для систематизации данных, составления таблиц и формул. Её широкие возможности позволяют создавать отчеты, эффективно вести производственную и домашнюю бухгалтерию. Программа проста в освоении и крайне эффективна в работе.
- Outlook – один из лучших почтовых клиентов, который позволяет систематизировать работу с электронной почтой, собрав все ящики в одном месте. Интеграция с социальными сетями, возможность массовой рассылки и многое другое позволит в значительной степени сэкономить драгоценное время.
- PowerPoint – это лучший инструмент для создания информативных, стильных и эффектных презентаций. Программа дает на выбор множество разнообразных шаблонов и шрифтов, а также позволяет без труда вставить изображение или график.
- Access является отличным инструментов для создания защищенных баз данных web-ресурсов. Доступно более двадцати пяти разнообразных шаблонов, а также улучшена программная логика. Высокая интеграция с BDC и BDS упрощает работу.
- OneNote – незаменимый помощник для работы с заметками. В этой версии улучшился интерфейс, который стал «ленточным», а также появилось множество новых возможностей.
Преимущества программы
MS Office 2010 – это самое выгодное решение, которое имеет ряд преимуществ и возможностей:
- программы, удовлетворяющие большинство потребностей современного пользователя (Word, Excel, PP, Outlook и другие);
- низкие системные требования;
- стильный и удобный интерфейс на русском языке;
- поддержка версий 32 bit и 64 bit;
- отличная совместимость и корректное отображение документов;
- высокий функционал;
- и многое другое.
Как скачать на компьютер бесплатно?
На нашем сайте можно без регистрации (без смс и без вирусов) скачать самую актуальную рабочую версию MS Office 2010 для Windows 7, Windows 8, Windows 8.1 и, конечно же, Windows 10! Прямая ссылка доступна ниже.
Не очень подходит, мы рекомендуем скачать Microsoft Office 2016 для Windows 10. Это последняя и самая свежая версия офисного пакета. Набор программ классический, однако все программы были доработаны. И можно совершенно точно сказать, что для Windows 10 не существует лучшей версии Офиса, нежели версия 2016. Именно для десятки разрабатывался этот пакет, так что можно смело обходить стороной.
Что нового
Наравне с этим, можем порекомендовать скачать Office 2016 и для бизнеса. Так как пакет программ включает в себя всё необходимое для работы. Установив Офис 2016, вы вряд ли захотите вернуться к версиям , или устаревшему . Тем не менее, некоторые пользователи испытывают проблемы с новым пакетом. Например, жалуются, что программа не устанавливается, или не имеет русского языка. На нашем сайте вы можете скачать Офис на русском языке без ключа. Проблемы с установкой, чаще всего вызваны неверной версий. Существует Windows 10 32-bit и Windows 10 64-bit, и для каждой версии ОС существует своя версия Офиса. Поэтому нужно быть предельно внимательными, скачивая дистрибутивы на свой компьютер, ноутбук или планшет, выбирать подходящую версию.
Десятый офис сегодня является одной из самых популярных версий стандартного набора программ для ведения документооборота. К сожалению, полная профессиональная версия данного программного продукта является платной(узнать цены и купить ее вы можете ), однако есть сборники, которые и сегодня можно установить на свой компьютер абсолютно бесплатно.
Конечно, функционал будет несколько ограничен, не будет полного набора шрифтов, дизайнов, формул и анимаций. Но основные свойства будут сохранены в полном объеме.
Как установить пакет программ бесплатно
Самым лучшим вариантом будет скачать пробную версию на официальном сайте разработчика. Среди прочих программ можно выбрать не только офис данного варианта, но и огромное количество других программ, которые находятся в бесплатном доступе. Вам будет необходимо:
Чем отличается бесплатный вариант от платного
Как понятно из описания, вы получите ознакомительный вариант офиса, в котором есть некоторые ограничения работы. Но в целом, данный пакет прекрасно подходит для ведения документооборота.
Использовать его можно в течение одного года, после чего вам будет необходимо либо приобрести платную лицензию, либо провести данную процедуру установки бесплатной версии повторно. В процессе использования у вас будет отображаться запись, что вы используете ознакомительную версию. Но не стоит переживать, все файлы могут использоваться и на стандартных лицензионных вариантах данной программы. Не возникает проблем с пересохранением и дальнейшим использованием файлов. После окончания ознакомительного периода файлы не будет необходимости заново пересохранять и ограничений на их использование не будет.
Законность данного метода использования бесплатного ПО
Подобным способом пользуются многие люди и небольшие компании, желая сэкономить определенные средства на приобретении лицензионного ПО, которое может стоить достаточно дорого у посредников. Следует отдельно уточнить, что этот способ является абсолютно законным. Это связано с тем, что вы используете не пиратскую версию, а абсолютно законное ПО, которое можно скачать бесплатно у разработчика. У вас есть бесплатный ключ разработчика, который подтверждает законность использования данного программного обеспечения. Поэтому не стоит волноваться за данный аспект.
Наверно все знают о том, что компания Microsoft запустила услугу Office онлайн, если нет, то Office онлайн это веб-приложения — Word, Exel, PowerPoint, OneNote и новинка Sway. Для работы с пакетом вам не потребуется установка, просто выберите любое приложение и пользуйтесь совершенно бесплатно. Правда, удобно?
Пакет программ для редактирования документов «Офис онлайн», позволяет не только просматривать, но и создавать, редактировать ранее созданные документы и самое главное вам нет необходимости приобретать дорогостоящую лицензию на продукты MS Office.
В данном руководстве мы рассмотрим не только как пользоваться пакетом MS Office онлайн, но и попытаемся максимально интегрировать пакет MS Office онлайн в Windows 10, после чего сможем создавать новые документы Word, Exel, PowerPoint, OneNote, Sway и редактировать их практически как с настольной программой Microsoft Office, только бесплатно.
Примечание: Инструкция написана для Windows 10, которая использует учетную запись microsoft для входа в систему.
Первым делом решим вопрос запуска / создания документов MS Office непосредственно с рабочего стола. Для этого нам необходимо создать ярлыки для программ офисного пакета, после чего мы сможем закрепить их на панели задач или в меню «Пуск».
Создаем ярлыки для веб-приложений Word, Exel, PowerPoint.
Создать ярлыки для онлайн пакета MS Office просто.
- На пустом месте Рабочего стола кликните правой кнопкой мыши, в открывшимся контекстном меню выберите «Создать» → «Ярлык».
- В строке «Укажите расположения объекта» скопируйте и вставьте или наберите ссылку, указанную ниже, согласно необходимого приложения из пакета MS Office, нажмите кнопку «Далее», в примере мы создаем ярлык для текстового редактора Word.
- В следующем окне введите желаемое имя для ярлыка.
- Word : https://office.live.com/start/Word.aspx?ui=ru%2DRU&rs=RU
- Exel : https://office.live.com/start/Excel.aspx?ui=ru%2DRU&rs=RU
- PowerPoint : https://office.live.com/start/PowerPoint.aspx?ui=ru%2DRU&rs=RU
- Onenote : https://www.onenote.com/notebooks?ui=ru-RU&rs=RU&auth=1
- Sway: https://sway.com/my
Повторите данную операцию для тех приложений, которые вам нужны.
Настроим облачное хранилище OneDrive.
С помощью Проводника, вы можете создать в OneDrive любую папку для хранения ваших документов. В примере мы будем использовать папку Windows 10 – «Документы».
Для того чтобы новый документ MS Office сохранялся в папку «Документы» или иметь возможность редактировать из папки ранее созданные документы, нам потребуется настроить OneDrive.
Откроем Параметры OneDrive, нас интересует вкладка «Автосохранение.
- Кликните правой кнопкой мыши значок «OneDrive» на панели задач и выберите в появившемся меню «Параметры».
- В открывшимся окне перейдите на вкладку «Автосохранение».
Здесь необходимо в пункте «Документы» выбрать в выпадающем списке «OneDrive», внеся изменения жмем кнопку «ОК».
Если все сделали правильно то в папке «OneDrive» Вы увидите что появилась папка «Документы».
Давайте протестируем как у нас получилось интеграция Microsoft Offiсe онлайн в Windows 10.
Создание и редактирование документов.
Создадим новый документ в MS Office онлайн с рабочего стола.
- Для этого, запустите любой из созданных ранее ярлыков Word, Exel, PowerPoint. При первом запуске вы увидите предложение войти с помощью учетной записи Microsoft, если вы для входа в систему уже используете учетную запись, пароль вводить не придется.
- В открывшимся окне нажмите «Новый документ» или вы можете выбрать один из доступных шаблонов, все можно начинать печатать, согласитесь быстро и удобно.
Документ сохраняется автоматически вам не надо волноваться, что набранный текст в Word, или таблица Exel не сохранятся.
- После того как вы внесли изменения в созданный документ, закройте окно и в Проводнике Windows перейдите в папку «OneDrive» → «Документы».
В папке вы найдете созданный вами документ, он хранится не только в облаке но и на компьютере, то есть у вас будет доступ к созданному файлу даже без интернета.
Примечание: вы должны понимать — если вы удалите файл на компьютере, он удалится в облаке и наоборот.
Как открыть или редактировать ранее сохраненные документы в MS Office онлайн.
Вы можете перенести в эту папку и свои старые документы, созданные в любой версии MS Office и с лёгкостью открывать их и редактировать.
Чтобы открыть ранее созданный документ, откройте проводник, перейдите в папку «OneDrive» → «Документы», кликните правой кнопкой мыши на нужном документе и выберите в контекстном меню «Посмотреть в Интернете».
После открытия, документа, вы можете вносить правки (См. снимок экрана на примере Word Online).
Вот и все, теперь вы можете создавать и редактировать свои документы и самое главное вам нет необходимости приобретать дорогостоящую лицензию на продукты MS Office.
Надеюсь, информация будет полезной. А что думаете вы про Microsoft Offiсe онлайн, поделитесь в комментариях ниже.