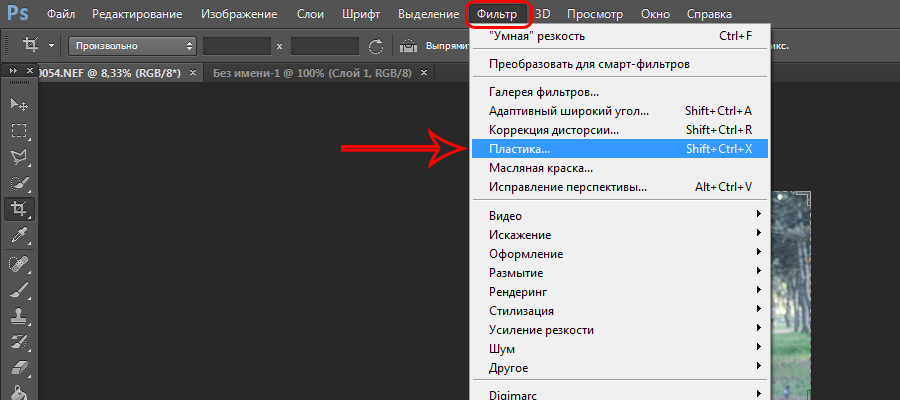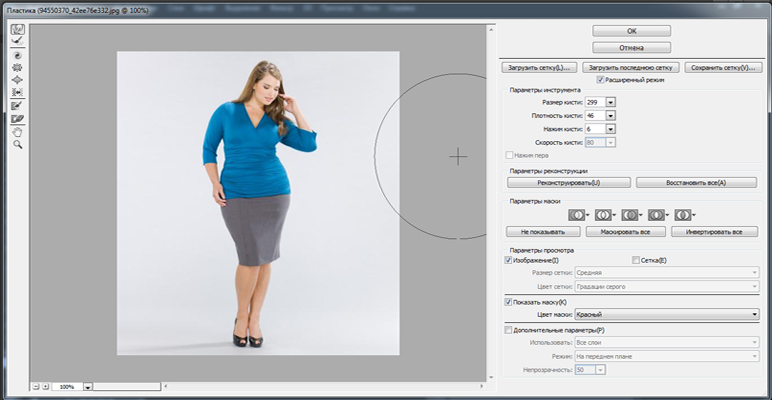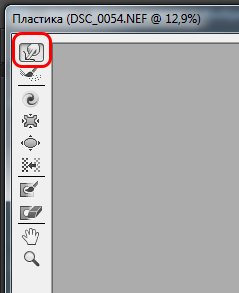Содержание
- 1 Обзор возможностей фильтра «Пластика»
- 2 Улучшения фильтра «Пластика» (только в Creative Cloud)
- 3 Применение пластики в качестве смарт-фильтра (Только Creative Cloud)
- 4 Пластика с учетом лица
- 5 Инструменты искажения
- 6 Искажение изображения
- 7 Замораживание и размораживание областей
- 8 Работа с сетками
- 9 Работа с подложками
- 10 Реконструкция искажений
- 11 Как работать с фильтром «Пластика» в Adobe Photoshop
- 12 Что может пластика в Фотошопе
- 13 Как работает фильтр пластика в Фотошопе
- 14 Не работает пластика в Фотошопе CS6, что делать?
- 15 Пластика в Фотошопе онлайн
На этой странице
Обзор возможностей фильтра «Пластика»
Фильтр «Пластика» позволяет вытеснять, тянуть, поворачивать, отражать, втягивать и раздувать любую область изображения. Создаваемые искажения могут быть выражены в большей или меньшей степени, благодаря чему команда «Пластика» является мощным средством для ретуширования изображений или создания художественных эффектов. Фильтр «Пластика» можно использовать в работе с изображениями с глубиной цвета 8 или 16 бит/канал.
Инструменты, параметры и предварительный просмотр для фильтра «Пластика» открываются в диалоговом окне этого фильтра. Чтобы отобразить это диалоговое окно, выберите команду «Пластика» в меню «Фильтр». Выберите «Расширенный режим», чтобы получить доступ к дополнительным параметрам.
Увеличение или уменьшение просматриваемого изображения
- В диалоговом окне «Пластика» выберите инструмент «Масштаб» и щелкните или перетащите указатель в окне предварительного просмотра, чтобы увеличить изображение. Изображение уменьшается, если при щелчке или перетаскивании указателя в окне предварительного просмотра удерживается клавиша «Alt» (Windows) или «Option» (Mac OS). Кроме этого, уровень увеличения можно задать в поле «Масштаб» в нижней части диалогового окна.
Перейдите в окно просмотра изображения
В диалоговом окне «Пластика» выберите инструмент «Рука» и перетащите указатель в области предварительного просмотра. Альтернативный вариант: выберите любой инструмент и, удерживая клавишу «Пробел», перетащите указатель в области предварительного просмотра.
Улучшения фильтра «Пластика» (только в Creative Cloud)
В Photoshop Creative Cloud фильтр «Пластика» работает значительно быстрее, чем в предыдущих версиях. Теперь фильтр «Пластика» поддерживает смарт-объекты, включая слои видео смарт-объектов, и применяется в качестве смарт-фильтра.
Другим усовершенствованием фильтра «Пластика» является добавленное поведение для инструмента «Реконструировать». Если удерживать нажатой клавишу Alt (Windows) или Option (Mac OS) при перемещении инструмента через деформацию, инструмент «Реконструировать»сгладит деформацию, вместо того чтобы уменьшить или удалить ее.
Применение пластики в качестве смарт-фильтра (Только Creative Cloud)
Фильтр «Пластика» поддерживает смарт-объекты, включая слои видео смарт-объектов, и применяется в качестве смарт-фильтра. Теперь при применении фильтра «Пластика» к смарт-объекту сетки автоматически сохраняются в документ. Сетки, применяемые к смарт-объектам, сжимаются и еще раз изменяются при повторном применении фильтра «Пластика». Имейте в виду, что встроенные сети, даже сжатые, увеличивают размер файла.
Чтобы применять фильтр «Пластика» как смарт-фильтр, выполните следующие действия.
Пластика с учетом лица
Впервые в версии Photoshop CC 2015.5
Фильтр «Пластика» с расширенными функциями распознавания лиц позволяет автоматически определять глаза, нос, рот и другие черты лица, а затем без труда корректировать их. Пластику с учетом лица можно успешно использовать для ретуши портретных снимков, создания карикатур и других видов редактирования.
Необходимое условие: включение графического процессора
Для использования пластики с учетом лица необходимо включить в установках Photoshop графический процессор.
- Выберите команду «Редактирование» > «Установки» > «Производительность» .
- В меню «Настройки графического процессора» выберите пункт Использовать графический процессор .
- Откройте меню «Дополнительные параметры». Удостоверьтесь, что выбран пункт Использовать графический процессор для ускорения вычисления .
- Нажмите кнопку ОК .
При первом запуске Photoshop эти настройки включены по умолчанию. Ответы на вопросы об использовании графического процессора в Photoshop см. в этом документе.
Коррекция черт лица при помощи экранных маркеров
- Откройте в Photoshop изображение с одним или несколькими лицами.
- Выберите «Фильтр» > «Пластика» . Откроется диалоговое окно фильтра Пластика Photoshop.
- На панели «Инструменты» выберите
(инструмент Лицо ; сочетание клавиш: A). Лица на фотографии будут определены автоматически.
- При наведении курсора мыши на лицо вокруг него отобразятся экранные элементы управления Photoshop. Используйте их для коррекции. Например, можно увеличить размер глаз или сделать лицо более узким.
- Добившись нужного результата, нажмите кнопку ОК .
Коррекция черт лица при помощи ползунков
- Откройте в Photoshop изображение с одним или несколькими лицами.
- Выберите «Фильтр» > «Пластика» . Откроется диалоговое окно фильтра «Пластика» Photoshop.
- На панели «Инструменты» выберите
(инструмент Лицо ; сочетание клавиш: A).
Лица на фотографии будут определены автоматически, после чего одно из них будете выделено. Определенные лица добавляются в список всплывающего меню Выбрать лицо в области Пластика с учетом лиц панели Свойства . Чтобы выбрать другое лицо, щелкните его на холсте или выберите во всплывающем списке.
- Отрегулируйте ползунки в меню Пластика с учетом лица , чтобы изменить черты лица так, как необходимо.
Настройки глаз
Перемещайте ползунки для левого и правого глаз, чтобы применить независимые/ассиметричные эффекты к глазам.
Щелкните значок связи ( ), чтобы связать настройки для левого и правого глаз. Этот параметр помогает применять симметричные эффекты к глазам.
Настройки носа
Настройки рта
Настройки формы лица
- Добившись нужного результата, нажмите кнопку ОК .
Для оптимального использования функции пластики с учетом лица можно использовать экранные маркеры и ползунки одновременно.
Полезные рекомендации
- Функция пластики с учетом лица наиболее эффективна при коррекции черт лиц, расположенных анфас. Для получения наилучших результатов поворачивайте лицо до применения настроек.
- Параметры Реконструировать и Восстановить все не могут быть применены к изменениям, внесенным при помощи пластики с учетом лица. Используйте параметры Сбросить и Все в области Пластика с учетом лица , чтобы сбросить изменения, примененные к выбранному лицу или всем лицам соответственно.
Инструменты искажения
Некоторые инструменты диалогового окна «Пластика» искажают область кисти при нажатой кнопке мыши или при перетаскивании. Искажение сосредоточено в центре области кисти, и эффект действия инструмента усиливается при неоднократном перетаскивании в данной области, а также при нажатой кнопку мыши.
Сдвигает пиксели вперед по мере перетаскивания.
Если при работе с инструментами «Деформация», «Смещение пикселей» или «Отражение» щелкнуть кнопку мыши, удерживая нажатой клавишу «Shift», то создается эффект перетаскивания по прямой от места первого щелчка кнопкой мыши.
Делает инверсию добавленного искажения при удерживании кнопки мыши и одновременном перетаскивании.
Инструмент «Скручивание по часовой стрелке»
Поворот пикселей по часовой стрелке при перетаскивании или при нажатой кнопке мыши. Для скручивания против часовой стрелки удерживайте клавишу «Alt» (Windows) или «Option» (Mac OS) при перетаскивании или при нажатой кнопке мыши.
Сдвиг пикселей в направлении центра области кисти при перемещении или при нажатой кнопке мыши.
Сдвиг пикселей по направлению от центра области кисти при перемещении или при нажатой кнопке мыши.
Инструмент «Смещение влево»
При перемещении инструмента вверх пиксели сдвигаются влево (при перемещении инструмента вниз пиксели сдвигаются вправо). Движением инструмента по часовой стрелке вокруг какого-либо объекта можно увеличить его размер, а движением против часовой стрелки — уменьшить. Для сдвига пикселей вправо при перемещении инструмента вверх (или сдвига влево при перемещении вниз) удерживайте клавишу «Alt» (Windows) или «Option» (Mac OS).
Параметры инструмента искажения
В диалоговом окне в области параметров инструментов установите следующие значения:
Размер кисти, применяемой для искажения изображения.
Определяет тип растушевки по краям. Эффект получается более выраженным в центре и менее выраженным — по краям.
Скорость применения искажений по мере перетаскивания инструмента в окне предварительного просмотра. При несильном нажиме кисти изменения происходят медленно, что позволяет в нужный момент прекратить использование инструмента.
Скорость применения искажений, когда инструмент (например, инструмент «Скручивание») удерживается неподвижно в окне предварительного просмотра. Чем больше значение этого параметра, тем выше скорость применения искажения.
Значения нажима, считанные с перьевого планшета. (Этот параметр доступен только при работе с планшетом.) Если этот параметр выбран, то нажим кисти для инструментов определяется умножением нажима пера на значение поля «Нажим кисти».
Искажение изображения
Для обработки фильтром «Пластика» текстового слоя или слоя-фигуры их следует предварительно растрировать. Для искажения текста без предварительного растрирования текстового слоя используйте параметры деформации инструмента «Текст».
Используйте инструмент «Реконструировать» или параметры реконструкции к полностью или частично обратимым изменениям.
Используйте другие инструменты, чтобы изменить изображение новыми способами.
Чтобы закрыть диалоговое окно «Пластика» и применить изменения к активному слою, нажмите кнопку «ОК».
Чтобы закрыть диалоговое окно «Пластика», не применяя изменения к активному слою, нажмите кнопку «Отмена».
Чтобы отменить все искажения, сделанные на просматриваемом изображении, и восстановить значения параметров по умолчанию, нажмите кнопку «Сброс», удерживая кнопку «Alt» (Windows) или «Option» (Mac OS).
Дополнительные эффекты можно создать с помощью команды «Ослабить» из меню «Редактирование».
Замораживание и размораживание областей
Вы можете заморозить области, которые не требуется изменять, или разморозить замороженные области, чтобы снова сделать их редактируемыми. Можно также инвертировать замороженные и размороженные области.
Замораживание областей
Замороженные области просматриваемого изображения защищены от изменений. Замороженные области скрыты маской, нарисованной с помощью инструмента «Заморозить маску» . Кроме того, заморозить области можно с помощью существующей маски, выделенной области или прозрачности. Чтобы упростить применение искажений, можно включить отображение маски на просматриваемом изображении.
Использование инструмента «Заморозить маску»
Щелкните инструмент «Заморозить маску» и протащите его над областью, которую нужно защитить. Чтобы применить заморозку по прямой линии между текущей и предварительно указанной точками, щелкните точку изображения при нажатой клавише «Shift».
Использование существующего выделения, маски или канала прозрачности
Если фильтр «Пластика» применяется к слою с выделенным фрагментом, маске слоя, прозрачности или альфа-каналу, выберите параметры «Выделение», «Маска слоя», «Прозрачность» или «Быстрая маска» в любом из пяти всплывающих меню значков, расположенных в области «Параметры маски» диалогового окна. Это определяет, каким образом области миниатюры изображения замораживаются или маскируются.
Замораживание всех незамороженных областей
В диалоговом окне в области «Параметры маски» нажмите кнопку «Маскировать все».
Инверсия замороженных и незамороженных областей
В диалоговом окне в области «Параметры маски» нажмите кнопку «Инвертировать все».
Отображение или скрытие замороженных областей
В диалоговом окне в области параметров просмотра установите или снимите флажок «Показать маску» .
Изменение цвета замороженных областей
В диалоговом окне в области параметров просмотра выберите нужный цвет в выпадающем меню «Цвет маски».
Параметры маски при работе с фильтром «Пластика»
При открытии диалогового окна «Пластика» информация о выделенной области, прозрачности или маске сохраняется. При этом можно выбрать один из следующих вариантов:
Замена выделенной области
Отображение выделенной области, маски или прозрачности исходного изображения.
Добавление к выделенной области
Отображение маски исходного изображения, позволяющее с помощью инструмента заморозки маски добавить выделенную область. Добавление выделенных пикселей в канал текущей замороженной области.
Вычитание из выделенной области
Удаление пикселей канала из текущей замороженной области.
Пересечение с выделенной областью
Используются только пиксели, выделенные в замороженной области.
Текущая замороженная область инвертируется по выделенным пикселям.
Если имеется выделенный фрагмент, фильтр ограничивает область просмотра и обработку границами прямоугольной области, содержащей этот выделенный фрагмент. (Для фрагментов, выделенных в виде прямоугольной области, рамка выделения и область просмотра совпадают, поэтому выбор команды «Выделение» в меню параметров маски не дает результатов.)
Размораживание области
Выберите инструмент «Разморозить маску» и протащите его над замороженной областью. Чтобы разморозить прямую линию между текущей и предварительно указанной точками, щелкните точку на изображении при нажатой клавише «Shift».
Чтобы разморозить все замороженные области, нажмите кнопку «Нет» в диалоговом окне в области «Параметры маски».
Чтобы инвертировать замороженные и открытые области, нажмите кнопку «Инвертировать все» в диалоговом окне в области «Параметры маски».
Работа с сетками
Сетка позволяет видеть и отслеживать искажения. Можно задать размер ячеек и цвет линий сетки, а также сохранить сетку одного изображения для последующего ее применения к другим изображениям.
Чтобы показать сетку, выберите параметр «Показать сетку» в диалоговом окне в области параметров просмотра, выберите размер сетки, цвет линий и цвет замораживания.
Чтобы только показать сетку, выберите «Сетка» и снимите флажок «Изображение».
Чтобы после искажения просматриваемого изображения сохранить сетку искажения, нажмите кнопку «Сохранить сетку». Укажите имя и расположение файла сетки, затем нажмите кнопку «Сохранить».
Чтобы применить сохраненную сетку искажения, нажмите кнопку «Загрузить сетку», выберите нужный файл сетки и нажмите кнопку «Открыть». Если размер сетки не совпадает с размером изображения, то сетка масштабируется по размерам изображения.
Чтобы применить последнюю сохраненную сетку искажения, выберите «Загрузить последнюю сетку».
(Creative Cloud) Сетки автоматически сохраняются в документе. Сетки, применяемые к смарт-объектам, сжимаются и допускают повторные изменения.
(Creative Cloud) Встроенные сетки (даже сжатые) увеличивают размер файла.
Работа с подложками
Область предварительного просмотра можно настроить таким образом, чтобы в ней отображался только активный слой, либо дополнительные слои в просматриваемом изображении отображались как подложка. Параметры режима позволяют поместить подложку на перед активным слоем или после него. Благодаря этому можно отслеживать изменения, а также выровнять искажения в разных слоях.
Искажается всегда только активный слой, даже если другие слои отображаются.
Выберите «Показать подложку», а затем — «Фон» в меню «Использовать» и параметр в меню «Режим».
Отображение изменений целевого слоя без демонстрации подложки
Выберите «Все слои» в меню «Использовать». При настройке непрозрачности на уровне 0 отображается только целевой слой с полными эффектами фильтра «Пластика». При настройке непрозрачности с более высоким значением на целевом слое отображается меньше эффектов фильтра «Пластика».
Изменение наложения между целевым слоем и подложкой
Укажите значение непрозрачности.
Определение сочетания целевого слоя и подложки при просмотре изображения
Выберите параметр в меню «Режим».
В диалоговом окне в области параметров просмотра отмените выбор параметра «Показать подложку».
Реконструкция искажений
После искажения просматриваемого изображения с помощью ряда управляющих элементов и режимов реконструкции можно отменить изменения или повторить их иным образом. Реконструкция выполняется двумя способами. Изображение можно восстановить целиком со сглаживанием искажения незамороженных областей, либо восстановить отдельные области с помощью инструмента «Реконструировать». Чтобы искаженные области не реконструировались, их следует заморозить.
Реконструкция целого изображения
В области «Параметры реконструкции» диалогового окна выберите «Реконструировать». Затем в диалоговом окне «Реконструкция в режиме "Восстановление"» укажите значение и нажмите кнопку «ОК».
Фильтр «Пластика» относится к одному из самых часто применяемых в Фотошопе. Он позволяет сделать перенос каких-либо объектов на фотографии, увеличить/уменьшить объём объекта и т.д. без необходимости изменения качественных характеристик фото. Многих людей может отпугнуть сам принцип работы и применения этого инструмента, в то время как другая категория пользователей не всегда понимает, как правильно его использовать.
В ходе этой статьи мы как раз попытаемся подробнее ознакомиться принципом работы этого фильтра.
Как работать с фильтром «Пластика» в Adobe Photoshop
С помощью этого фильтра, если его можно так назвать, можно за несколько действий выполнить сложные манипуляции, которые в простом режиме работы потребовали бы дополнительные манипуляции со слоями. Здесь вы можете двигать, разворачивать, вздувать, сморщивать и всячески «издеваться» над пикселями. При этом требований к фотографиям как таковых нет, можно использовать как фото в низком, так и высоком качестве. Правда, последний вариант всё равно будет более предпочтительным.
Вызов данного фильтра производится с помощью соответствующей вкладки в Photoshop. Там в контекстном меню просто выберите пункт «Пластика». В англоязычной версии программы он может называться «Liquify». Дополнительно его можно вызывать с помощью сочетания горячих клавиш – Shift+Ctrl+X.
После вызова данного фильтра вы видите его отдельное окошко, которое разделено на несколько областей:
- Левая панель с инструментами. Здесь расположена основные функции фильтра;
- Центральная часть. Сюда выводится изображение, с которым и будут проводиться основные манипуляции;
- Панель настройки выбранного инструмента. Здесь изменяются характеристики кисточек, накладываемых масок и другие параметры. Каждый набор таких настроек позволяет управлять функциями инструментария, находящегося в активном состоянии.

Давайте перейдём непосредственно к работе с фильтром.
Инструментарий
Здесь мы рассмотрим основные инструменты, которые расположены в левой части окошка фильтра.
«Деформация»
Именно она выбрана в качестве инструмента по умолчанию, так как она относится к самым часто используемым функциям. С помощью него выполняется перемещение пикселей по той траектории, которую вы задаёте с помощью мышки. Чтобы задать траекторию, вам нужно просто передвинуть кисть в нужном направлении. У этого инструмента есть следующие поднастройки:
- «Размер кисти». Отвечает за количество точек/пикселей, которые вы можете переместить на фотографии;
- «Плотность кисти». Этот параметр отвечает за настройку сглаживания от центральной части к краям от использования данного инструмента. При настройках, заданных по умолчанию, деформация будет наиболее ярко-выражена в центральной части кисти и менее ближе к её краям. Эти показатели можно менять как вам будет удобно;
- «Нажим кисти». Отвечает за управление быстротой, с которой идёт деформация изображения. Чем ниже показатель, тем медленнее идёт процесс.

«Скручивание»
С помощью этого инструмента делается вращение точек рисунка по часовой стрелке в точке нажатия кисти. Также этот эффект достигается, когда изменяется местоположение самой кисточки. Если вам по каким-то причинам требуется, чтобы изображение скручивалось против часовой стрелки, то просто проведите по нему курсором с зажатой клавишей Alt.
Инструмент «Сморщивание» и «Вздутие»
В целом оба инструмента максимально похожи друг на друга, поэтому рассмотрим их одним блоком. «Сморщивание» отвечает за движение точек к центральной части изображения, на которую наведена кисточка. «Вздутие» же действует по обратному принципу – точки движутся от центра к краям области кисточки. Оба инструмента могут быть использованы для изменения размеров каких-либо объектов.
«Смещение пикселей»
Здесь перемещение пикселей происходит в левую часть, когда вы ведёте кисточкой в верхнюю область. В правую же сторону перемещение происходит, когда вы наоборот двигаете кисточку в низ.
Дополнительно имеется возможность провести произвести обводку кисточкой нужной картинки по часовой стрелке, чтобы изменить и увеличить его габариты, и в другую сторону, если желаете сделать уменьшение. Чтобы направить смещение в другую сторону, просто зажмите кнопку Alt при использовании этого инструментария.
У этого инструмента также имеется и своя вариация – «Смещение пикселей по горизонтали». С его помощью можно передвигать пиксели в верхнюю область кисточки. Для этого просто двигайтесь с лева на право. Если нужно передвинуть точки в нижнюю часть изображения, то с права на лево.
«Заморозить»
Этот инструмент предназначен для защиты некоторых частей фотографии от внесения в них возможных корректировок с использованием тех или иных фильтров. Включите данный фильтр и выделите на рисунке те части изображения, которые не хотите случайно задеть в ходе редактирования. Эти части будут выделены красной маской, чтобы вам было удобнее.
Так как есть инструмент «Заморозить», то должен быть и «Разморозить», чтобы снять при необходимости защиту с картинки. Действует он по принципу обычного ластика – вы настраиваете размеры кисти и проходитесь ею по ранее выделенному элементу. Дополнительно настраивается уровень плотности кисти и силы нажима.
«Параметры маски»
С помощью этого инструмента можно настроить Выделение объекта, его прозрачность, установить корректирующий слой-маску и т.д. Также можно корректировать уже готовые маски, забираясь в настройки, которые регулируют их взаимодействие друг на друга.
Инструменты восстановления рисунка
Так как фильтр «Пластика» подразумевает деформацию рисунка с помощью кисточки, вам может потребоваться сделать восстановление некоторых элементов, которые были случайно изменены. Самыми лёгкими способами сделать это являются:
- Использовать комбинацию клавиш Ctrl+Z, отвечающую за отмену последнего действия. Удобно только в том случае, если вы сделали одно-два неправильных действий, в противном случае будет сложно отменять каждое таким образом;
- Кнопка «Восстановить всё». Она расположена в блоке «Параметры реконструкции», что в правой части экрана. Устраняет все действия, которые были произведены в интерфейсе этого фильтра, следовательно, подходит тоже далеко не для всех ситуаций.
Также в этом фильтре представлен инструмент «Реконструировать». С его помощью делается точечное восстановление участков изображения. Работа по своему принципу схожа с обычной кистью – вы настраиваете размеры и проводите ею по нужному участку. Это наиболее рекомендуемый инструмент для устранения ошибок в работе с «Пластикой».
Сетки и маски
В разделе «Параметры просмотра» существует возможность добавить и настроить сетку, которая будет наложена на изображение. В её настройках корректируется цветовая гамма и габариты.
Если менять картинку с помощью инструмента «Сетки», то вы можете без проблем сохранить её в формате сетки. Для этого воспользуйтесь соответствующей кнопкой, которая станет доступна при включении сетки. Если вам нужно наоборот, загрузить её, используйте кнопку «Загрузить сетку».
Работа со слоями
Фильтр «Пластика» предлагает пользователям возможность работать с несколькими слоями, то выделить какой-то объект и внести для него изменения на одном слое, а для другого использовать другой соответственно. В дополнительных параметрах инструмента можно устанавливать видимость для того или иного слоя, режим наложения, непрозрачность.
Инструменты для работы с лицом
Этот пункт придётся по душе тем, кто работает с портретными снимками. В новых версиях Фотошопа в «Пластику» встроили готовые параметры, которые позволяют быстро изменить некоторые параметры лица, например, увеличить межглазное расстояние, сделать более широким нос, изменить расположение губ и т.д. Примечательно, что всё это делается с помощью легко настраиваемых параметров. Также вам никто не помешает сделать, например, один глаз больше другого, если необходимость в этом возникнет.
Раньше вам нужно было бы менять элементы лица вручную с помощью соответствующей кисти. Плюс, не всегда получается сделать некоторые операции с лицом так, чтобы они выглядели естественно. В новых версиях, благодаря выше описанным добавленным параметрам это более чем реально.
Стоит заметить, что описанные функции не будут работать в том случае, если на фотографии не распознано лицо или не распознаны какие-то его отдельные детали. Тогда многие инструменты пластики становятся неактивными и всё приходится делать вручную.
Инструмент «Пластика» является одним из лучших в Adobe Photoshop, благодаря которому можно вносить практически любые изменения в композицию, не заморачиваясь с дополнительными инструментами, фильтрами и слоями.
15.10.2017 [11:45], ann
Инструмент “Пластика” в Фотошопе находится не на панели инструментов. Разработчики спрятали его в одном из меню сверху. Где в Фотошопе пластика:
- На верхней панели меню найти вкладку Filter/Фильтр
- В выпадающем меню найти пункт Liquify/Пластика
Или просто нажмите комбинацию клавиш Shift + Ctrl + X.
Теперь вы знаете где находится пластика в Фотошопе CS6/CS5.
Что может пластика в Фотошопе
Говоря научным языком, пластика в Фотошопе – это инструмент графического редактора Photoshop, который позволяет проделывать работу с пикселями. Режим пластики в Фотошопе может делать с пекселями такие действия:
- Сдвигать
- Перемещать
- Поворачивать
- Отражать
- Делать вздутие и сморщивание
Не переусердствуйте, чтобы эффект пластики в Фотошопе не “бросался” в глаза.
Как работает фильтр пластика в Фотошопе
Как работает фильтр пластика в Фотошопе:
- Откройте в Фотошопе фотографию, с которой планируете работать
- Запустите фильтр “Пластика” (“Фильтр” – “Пластика”). Откроется окно, которое называется “Пластика”. Слева расположена панель инструментов, с помощью которых можно двигать, увеличивать/уменьшать изображение и работать с пикселями
- Выберите инструмент “Деформация”, значок которого выглядит как человеческая кисть, с указательным пальцем
- Теперь нам необходима панель инструментов справа, где указаны параметры именно этого инструмента. А именно пункты “Нажим кисти”, и “Плотность кисти”. Значения этих параметров подбираются индивидуально, но мы советуем изменить их перед тем, как сделать пластику в Фотошопе CS6/CS5:
- “Нажим кисти” — установите значение не более 20
- “Плотность кисти” — не более 80
Чем выше значение пункта “Плотность кисти”, тем резче воздействие кисти на края. “Нажим кисти” отвечает за скорость деформации пикселей.
После выставления необходимых значений приступайте к редактированию фото. Для этого просто наведите курсор на нужную область изображения и зажмите левую кнопку мыши. Двигайте курсором. Так происходят изменения на фото.
Пример изменения изображения на видео:


 (инструмент Лицо ; сочетание клавиш: A). Лица на фотографии будут определены автоматически.
(инструмент Лицо ; сочетание клавиш: A). Лица на фотографии будут определены автоматически.