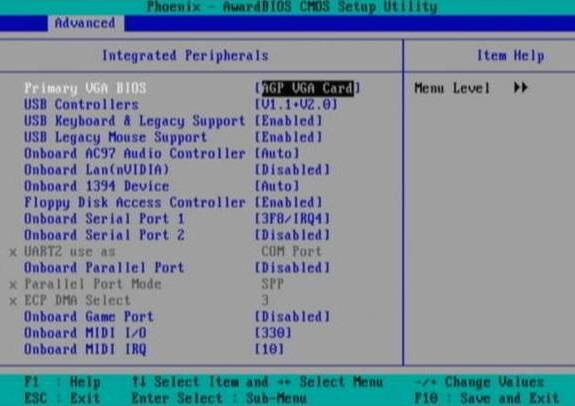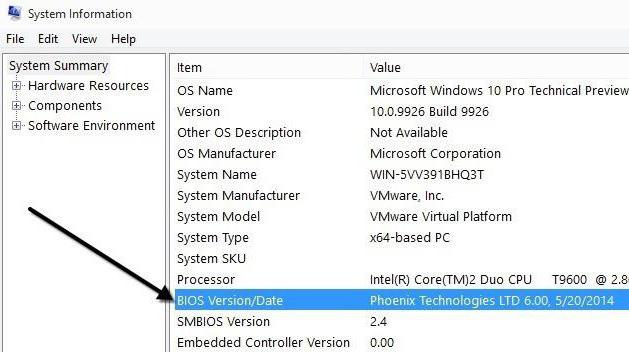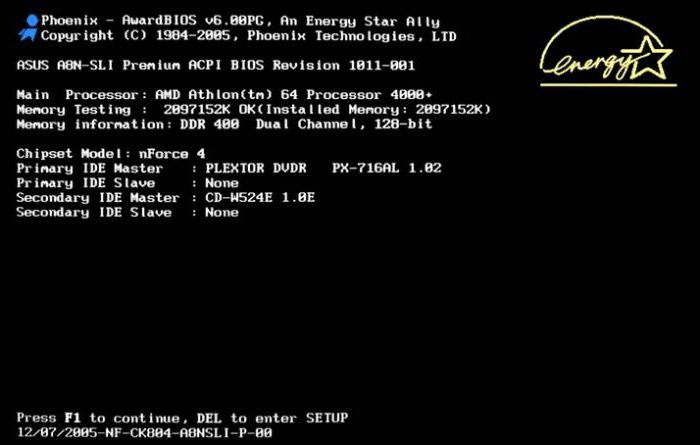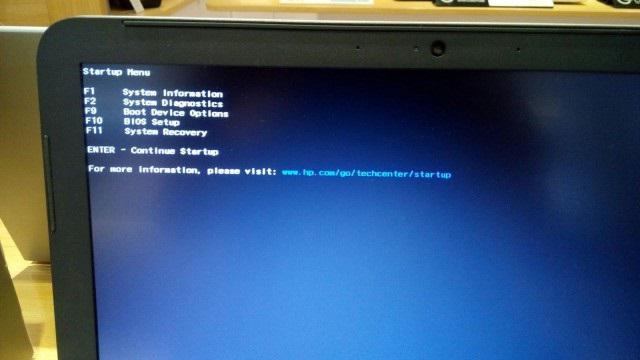Содержание
- 1 Что такое BIOS и зачем он нужен?
- 2 Заблуждения относительно расположения микрочипа
- 3 Где находится BIOS в материнской плате
- 4 Варианты расположения
- 5 Батарейка BIOS: где находится
- 6 Зачем нужна энергонезависимая память CMOS
- 7 Взаимосвязь BIOS, CMOS и ПЗУ
- 8 Как зайти в настройки BIOS
- 9 Особенности расположения микросхемы BIOS на ноутбуке
- 10 Заключение
- 11 Вопросы и ответы в сфере it технологий и настройке ПК
- 12 Что такое операционная система?
- 13 Что такое БИОС?
- 14 Предназначения БИОС-системы
- 15 БИОС: проблемы и решения
- 16 Что представляет собой BIOS Setup?
- 17 Что можно настроить с помощью БИОС?
- 18 BIOS: как открыть окно настроек
- 19 Значение всех опций в БИОСе на ноутбуке
- 20 Как зайти в биос на компьютере
- 21 Как зайти в биос на ноутбуке
- 22 Ноутбуки Sony VAIO
- 23 Задайте вопрос
Если не все, то большинство пользователей сталкивались с понятием BIOS и параметрами этой базовой системы. Правда, иногда по каким-то причинам нужно полностью сбросить его настройки. Вот тогда люди начинают разбирать компьютеры и ноутбуки, пытаясь определить, где находится BIOS (чип). Чтобы не было никаких заблуждений относительно расположения этого элемента системы, постараемся рассмотреть все аспекты, с этим связанные.
Что такое BIOS и зачем он нужен?
Прежде чем рассматривать вопрос о том, где находится BIOS на ноутбуке или в стационарном компьютерном терминале, посмотрим, что это такое и для чего нужна вся эта система.
Вообще, если разобраться, BIOS можно охарактеризовать двояко. Во-первых, это, так сказать, «железный» компонент любого компьютерного устройства, выполненный в виде микрочипа. Во-вторых, это программный набор, призванный обеспечить проверку работоспособности всех элементов системы еще до старта операционки. Попутно стоит отметить, что в нем сохраняются основные сведения и настройки, касающиеся абсолютно всех устройств, присутствующих в сборке на уровне «железа».
Заблуждения относительно расположения микрочипа
Теперь немного о мифах. Некоторые явно неподготовленные пользователи достаточно часто задаются вопросом о том, где находится BIOS в Windows 7 например. Ответ прост – нигде! В системе нет файлов и папок, хоть как-то связанных с BIOS или его настройками.
Другое дело, что операционная система видит это устройство и способноа отображать о нем краткую информацию, например сведения о производителе, версию и т. д. Для этого следует использовать раздел сведений о системе, вход в который можно очень просто получить из стандартной "Панели управления". Тут среди всех прочих устройств присутствует и BIOS. Где находится в Windows 8 об этом чипе информация? Все в том же разделе. Однако, чтобы не искать ту же "Панель управления", можно использовать меню «Выполнить», где прописывается команда msinfo32.
Где находится BIOS в материнской плате
Теперь приступим к основному вопросу. Итак, где находится BIOS? Как уже многие догадались, исключительно на материнской плате. Заметьте, этот микрочип не устанавливается, поэтому, если заниматься поиском, следует внимательно осмотреть материнку. Если по каким-то причинам микросхема не будет найдена, следует досконально изучить инструкцию, прилагаемую к устройству. Как правило, там представлена схема с описанием и расположением всех элементов.
Что касается установки чипа, тут может быть два варианта: съемное устройство или же намертво впаянное в материнку. Обладателям съемных чипов повезло, ведь в случае поломки его можно запросто заменить. Некоторые производители пошли еще дальше. Они устанавливают на свои материнские платы не один чип, а два. В этом случае первый является основным, а второй исполняет роль дублирующего. Нетрудно сообразить, что при отказе первого к работе автоматически подключается второй.
Чтобы найти сам микрочип, нужно поискать квадратик черного или серого цвета, который, как правило, имеет размер примерно 1х1 см. Иногда на нем может присутствовать название производителя вроде American Megatrends. В некоторых случаях сверху имеется голографическая наклейка.
Варианты расположения
Некоторые инструкции советуют искать микрочип BIOS рядом с батарейкой CMOS, которая явно выделяется на общем фоне. Это не всегда так. Дело в том, что рядом с ней иногда нет никаких микросхем, а интересующий нас чип может быть расположен достаточно далеко, как, например, на платах производства компании MSI.
Если посмотреть, где находится BIOS на материнках ASUS A8N-SLI, вариант расположения (в нашем случае сверху вниз) может выглядеть следующим образом: батарейка, джампер для сброса памяти, контроллер I/O, а только уже потом сам чип BIOS. Кстати, для него предусмотрен специальный разъем, из которого вынуть его можно совершенно просто.
Батарейка BIOS: где находится
Теперь несколько слов о батарейке питания. Найти ее на материнской плате достаточно просто. Она выполнена в виде круглого диска, причем по размеру раза в два-три превышает тут же батарею, применяемую в электронных часах.
Она выделяется на фоне всех остальных компонентов и разъемов достаточно сильно, так как имеет типичный металлический оттенок.
Зачем нужна энергонезависимая память CMOS
Как бы ни было универсально устройство BIOS, оно может хранить далеко не все данные об установленном оборудовании (тут присутствуют характеристики и настройки только стандартных компонентов). При этом производители чипа могут и не знать параметры других устройств, подключаемых к компьютеру.
Тут на помощь приходит так называемая память CMOS, которая, помимо настроек системных часов, хранит еще и данные о сопроцессорах, гибких дисках и т. д. Ее предназначение состоит в том, чтобы сохраненная информация не стиралась при выключении компьютера. В свою очередь, она запитана от батарейки, заряда которой, по утверждениям производителей, должно хватить в среднем даже на несколько лет отсутствия электропитания. Попутно стоит отметить, что сброс памяти и пароля BIOS как раз-таки и достигается за счет временного съема батарейки из соответствующего гнезда.
Взаимосвязь BIOS, CMOS и ПЗУ
Где находится BIOS, уже немного понятно. Теперь посмотрим на взаимосвязь вышеописанных компонентов. Само собой разумеется, что на этой стадии рассмотрения темы можно было бы сформулировать вопрос и так: где находится BIOS в ПЗУ (постоянном запоминающем устройстве). Отчасти он будет поставлен несколько некорректно, поскольку BIOS – это, по сути, комплект программ, «вшитых» в ПЗУ.
Но вернемся к взаимосвязи. Дело в том, что в момент включения компьютерного терминала процессор сначала обращается к оперативной памяти, а в ней, как известно, после выключения ничего не остается. Поэтому обращение переадресовывается на ПЗУ, где и находятся «вшитые» программы, отвечающие за параметры и идентификацию «железных» устройств. Плюс ко всему задействуется системный таймер, настройки которого непосредственным образом влияют на время и дату, установленные уже в операционной системе. Конечно, в самой операционке изменить такие настройки можно, но иногда при возникновении некоторых ошибок это не помогает, и время с датой приходится менять именно в BIOS.
Как зайти в настройки BIOS
Наконец, рассмотрим варианты входа в настройки системы ввода/вывода. Для стационарных компьютеров, как правило, вход предусмотрен через нажатие клавиши Del, иногда Esc (на экране по центру или снизу появляется строка с соответствующим указанием: Press … to run BIOS Setup или что-то в этом роде.
На ноутбуках больше вариаций. Например, это могут быть функциональные клавиши, сочетания с клавишей Fn или специальные кнопки, вынесенные на клавиатуру (как у Sony Vaio).
Не говоря о том, где находится BIOS HP (ноутбуков), здесь главную роль играет клавиша Esc, после нажатия которой появляется короткое меню с указаниями на кнопки, отвечающие за те или иные операции. В устройствах вроде HP Pavilion вход в BIOS из начального меню осуществляется посредством использования клавиши F10. Вообще, надо смотреть на производителя материнской платы и разработчика BIOS, ведь сочетаний может быть достаточно много. Указание на них и дается на стартовом экране загрузки. Правда, само сообщение держится всего пару секунд, и не все успевают заметить, что нужно сделать. В такой момент, чтобы зафиксировать строку на экране, можно нажать клавишу паузы (Pause).
Особенности расположения микросхемы BIOS на ноутбуке
С ноутбуками дело обстоит несколько сложнее, чем со стационарными компьютерами. Собственно, и материнки отличаются достаточно сильно. Однако, несмотря на многочисленность вариантов расположения элементов, с определенной долей уверенности можно сказать, что на очень многих моделях присутствует стандартное решение по расположению.
Чаще всего искать чип нужно под модулем Wi-Fi, который может находиться под самой маленькой крышкой на дне ноутбука, над DVD-приводом. Батарейку можно найти под верхним правым углом тачпада. Но это не стандарт. Могут встречаться и другие варианты.
Заключение
Вот кратко и все, что касается того, где расположен BIOS на разных устройствах, в чем его назначение и функции. Как уже понятно, в зависимости от производителя материнки расположение некоторых элементов может выглядеть и нелогично. Тем не менее найти этот чип можно, даже если на нем нет голографической наклейки или не указан производитель. Главное – немного терпения и внимательности при осмотре.
В самом простом варианте, конечно, стоит сначала найти батарейку, а потом искать взглядом ее окрестности, ведь материнская плата по размерам не такая большая. Так что вероятность найти микросхему BIOS при первом взгляде достаточно велика.
Видимо, многие уже заметили, что вариантов расположения BIOS может быть достаточно много. Сколько производителей и разновидностей материнских плат, столько и вариантов. При этом даже у одного изготовителя на разных моделях микрочип может находиться в совершенно разных локациях. Сами понимаете, что всего просто не перечислишь, хотя в данном случае были рассмотрены некие унифицированные базовые схемы. Впрочем, достаточно посмотреть инструкцию к материнке, чтобы зря не тратить время на поиски. Если таковой нет, да еще нужно найти BIOS на ноутбуке, можно просто зайти на сайт производителя и найти на схему там. Интернет сейчас есть практически у всех.
Вопросы и ответы в сфере it технологий и настройке ПК
Некоторые обращают внимание на то, как устроен компьютер. Для них объяснимы многие системы и механизмы. Но есть ряд людей, которые привыкли пользоваться достижениями современных технологий без вопроса, как это работает. В основном никто не думает о процессах, работе устройства до тех пор, пока не произойдет какая-либо поломка. Исключения могут составлять любознательные люди и специалисты в области программного обеспечения. Можно отправиться к мастеру, и он разрешит важные вопросы: поменяет детали, переустановит систему, но ведь даже в этом случае будет полезно знать то, за что мастер снимает оплату. Это поможет не только избежать переплаты, но и поднять уровень своих знаний.
Компьютер — это устройство, которое человек использует практически ежедневно. Это и работа, и досуг.
В современном мире особую популярность получили ноутбуки, которые можно переносить в любое удобное место.
Для того чтобы работа на них была максимально удобной, нужно знать некоторую базу по настройкам операционной системы ноутбука, которая выполняется через БИОС, и знать, как зайти в БИОС на ноутбуке.
Что такое операционная система?
Операционная система (ОС) — это ряд программ, которые взаимосвязаны между собой определенным механизмом и позволяют человеку управлять своим ноутбуком.
Задача операционной системы — это своевременное открытие программ и выполнение всех требований пользователя по загрузке ноутбука. Иначе говоря, это база или основа любого современного устройства. Из этого понятно, что качество операционной системы влияет на работу компьютера. Для мобильных телефонов сегодня существуют различные операционные системы: Андроид, Баду и многие другие. Для персональных компьютеров и ноутбуков используется ОС Windows, различаемая маркировками: Windows 7, Windows 8. Каждая возрастающая цифра — это улучшенная версия.
Операционной системой можно управлять. Для этого нужно зайти в БИОС и поменять некоторые настройки.
Что такое БИОС?
БИОС (BIOS) — это система, с помощью которой определяется ход процесса загрузки ноутбука. Главные его функции — это ввод и вывод информации. Все это понятно из перевода с английского языка самого слова:
B — basic — базовая,
I — input — вводная,
O — output — выводная,
S — system — система.
Все очень просто. Чтобы начать настройку своего ноутбука, достаточно зайти в БИОС.
Предназначения БИОС-системы
Эта система хранится в микросхеме и содержит в себе целый ряд предназначений:
1. Отвечает за первоначальный старт компьютера, который позже запустит саму операционную систему.
2. Регулярно тестирует работу различных деталей на ноутбуке.
3. Код БИОС записан на flash-память, больше известную как микросхема, и расположен на системной плате ноутбука.
4. Сохраняет в себе информацию как по работе отдельных деталей устройства, так и по механизму его работы в целом. Управлять этим позволяют специальные настройки (BIOS Setup).
5. Поддерживает систему вывода и ввода информации.
Те, кто хоть раз заходил в БИОС, понимают, что синий экран сразу вызывает ощущение тревоги. На самом деле это происходит только из-за неумения обращаться с БИОС. Не стоит заходить в него и нажимать все подряд. Ни к чему хорошему это не приведет. Для начала нужно определить поломку в компьютере и сравнить ее с возможностями БИОС. Ведь может оказаться так, что проблема вовсе не в настройках, а в эксплуатации ноутбука. Важно понимать, что БИОС не поставит вам новую звуковую карту или любую другую деталь.
БИОС: проблемы и решения
Проблемы, связанные с БИОС:
1. Неустойчивая работа системы и постоянные сбои.
2. Операционная система не загружается.
3. Подключенные устройства к ноутбуку не распознаются.
4. При загрузке компьютера на экране появляется ошибка, запрещающая включить операционную систему.
Самое эффективное решение
Как правило, такие проблемы возникают из-за неправильных настроек БИОС. Решить вопрос можно так: вернуть все настройки в изначальную версию (заводской режим). Выполняется в три простых шага:
1. Включается питание ноутбука. Как только на экране начинается загрузка и появляется логотип производителя, необходимо быстро нажать на клавиатуре F2 или DEL. Такое действие позволяет открыть БИОС.
2. Может случиться так, что БИОС все еще не появился. В таком случае сработает клавиша F9. Далее нужно зайти в настройки, которые имеют название: Load Default Settings. Управление происходит при помощи стрелок на ноутбуке.
3. Настройка завершена.
Нажимаем F10 для сохранения произведенных изменений.
Что представляет собой BIOS Setup?
В переводе с английского «setup» означает «настройка».То есть BIOS Setup — это параметры, позволяющие настроить систему ноутбука. Этот раздел нужен не только для того, чтобы исправить ошибки, но и улучшить производительность компьютера. Опытные пользователи знают, что отключение неиспользуемых задач увеличивает скорость ноутбука. Если неопытный пользователь пожелает отключить пару задач, то может очень просто сломать устройство.
Изначально БИОС планировался производителями как программа, позволяющая управлять клавиатурой и мышью, но в связи с широкой популярностью и необходимостью он стал контролировать огромное количество процессов. Стоит отметить, что БИОС продолжает совершенствоваться.
Что можно настроить с помощью БИОС?
В системе очень много настроек. Для доступа к ним нужно открыть БИОС на ноутбуке.
1. Настройка календарной даты и времени системных часов.
2. Возможность установить режим периферии, который не предназначен для работы в опции plug and play.
3. Настройка даты календаря и времени системных часов.
4. Настройка периферии, которая не предназначена для работы в режиме plug and play.
5. Можно открыть БИОС и ускорить режим работы ноутбука.
6. Возможность включить или отключить различные встроенные оборудования в материнскую плату. К ним относятся: видеоадаптер или звуковая настройка, а также многое другое.
7. Возможность вызвать БИОС дает пользователю преимущества в запуске системы под щадящим или форсированным режимом или сбросить все настройки до заводских.
8. Способность создавать очереди из носителей, которые загружают систему ноутбука.
9. Присутствует возможность включить различные обходные ветви, которые скроют все видимые ошибки в БИОС-системе.
BIOS: как открыть окно настроек
Мы уже рассмотрели вопрос о том, как вызвать БИОС при помощи горячих клавиш. Но важно понимать, что если компьютер не выдает никаких ошибок, то есть не тормозит, оперативно и верно загружает программы, то не стоит открывать БИОС. Исключение составит лишь ваша способность отлично разбираться в нем.
Каждый человек желает, чтобы его ноутбук работал максимально хорошо. Особенно если в нем хранится важная информация. На персональном компьютере система по настройкам вызывается так же, как на ноутбуке. Однако имеет намного больше функций.
Современные ноутбуки содержат лишь самые необходимые и упрощенные опции в БИОС-системе.
Тем не менее решить любую проблему в ноутбуке через БИОС можно двумя способами:
1. Найти проблему и самостоятельно устранить ее через BIOS Setup.
2. Зайти и установить все заводские параметры.
Значение всех опций в БИОСе на ноутбуке
Известно, что в обычном компьютере можно всегда поменять деталь. Делается это намного проще, чем в ноутбуке. Да и по цене значительно дешевле. Для того чтобы зайти в БИОС, нужно нажать горячие клавиши. Как правило, это F9. В основном у пользователей совершенно не возникает вопроса, как открыть БИОС. Чаще всего проблемы возникают при работе с настройками. Здесь очень большую роль сыграют знания английского языка. Однако если их нет, то нужно просто запомнить, что означает та или иная опция.
Итак, порядок ваших действий:
1. Вызвать БИОС на ноутбуке.
2. Устранить необходимые изменения по опциям.
Теперь познакомимся с этими опциями. В ноутбуке их всего пять.
Опции в БИОС-системе:
1. BOOT — позволяет выбрать приоритетное устройство по загрузке операционной системы ноутбука.
2. SECURITY — дает возможность установить дополнительную защиту (пароли).
3. EXIT — завершение настроек и выход из БИОСа.
4. INFORMATION — подробное описание состояния ноутбука и возможность изменить некоторые параметры.
5. MAIN — основной раздел, содержащий в себе все механизмы управления.
Нужно зайти в определенный раздел и изменить то, что необходимо.
Что позволяет сделать каждый раздел?
Этот раздел устанавливает очередность загрузки системы. Варианты: жесткий диск, дисковый носитель или флэш.
Зайти в этот раздел означает установить дополнительные пароли. Например, Supervisor password помогает установить защиту на жесткий диск.
Дает возможность зайти и сохранить измененные настройки. Или, наоборот, удалить все произведенные изменения.
Раздел несет в себе основную информацию, которая не приносит сильных изменений. То есть можно просмотреть работу процессора, проверить температуру.
Как правило, в этом разбирается человек знающий. Он легко может сравнить параметры с нормой и выполнить определенные действия. Например, среди цифр он заметит высокую температуру ноутбука и постановит, что ему нужно дать время остыть. Кстати, сейчас существуют специальные подставки, защищающие от перегрева.
Это главный раздел, содержащий в себе самые необходимые настройки.
- Установка системной даты и времени (System Date и System Time).
- Проверка системной памяти, которую невозможно изменить (System Memory), и объема видеокарты (Video Memory).
Этот раздел дает возможность зайти и изменить тип загрузки: быстрый, когда на экране будет виден только логотип, и полная загрузка (Quiet Boot: Enable и Disable).
Все возможные способы ускорить ноутбук, изменить задачи и улучшить качество производительности находятся именно в этом разделе.
Отблагодари меня, поделись ссылкой с друзьями в социальных сетях:
Зайти в биос (BIOS), чаще всего, дело одной минуты. Однако бывают случаи, когда сделать это сложнее, чем установить windows. В этой статье я расскажу как войти в биос на ноутбуке HP, ASUS, Lenovo,Acer, Samsung,Sony VAIO и так далее. Итак, BIOS (Basic Input Output System — базовая система ввода вывода) — это система, благодаря которая работает Windows и другие ОС. Именно благодаря этой системе компоненты материнской платы могут правильно взаимодействовать между собой. В этой статье я расскажу как зайти в BIOS на компьютерах и ноутбуках любой фирмы. Конечно, инструкции как зайти в биос не могут быть одинаковыми для всех моделей, но я всё же постараюсь дать как минимум общие советы.
Как зайти в биос на компьютере
После нажатия кнопки включения нажимайте клавишу до тех пор, появится окно BIOS или не пойдет загрузка системы. Обычно клавишей входа является Del (Delete) или F2 . При загрузке попробуйте проверить каждую из этих клавиш. На первом экране обычно написано какую клавишу нужно нажать, чтобы попасть в BIOS. Например, «Press Del to enter setup» или «Press F2 to run setup«. Там может быть указана другая клавиша — всё зависит от производителя вашей материнской платы и версии BIOS. Если у вас есть такое или подобное сообщение, нажимайте клавишу именно тогда, когда оно появляется.
Если сообщения нет, просто попробуйте клавиши Del или F2 . Если и этот вариант не получится — воспользуйтесь проверенным способом. Просто при появлении первого POST экрана нажмите по порядку все клавиши от F1 до F12. Есть шанс, что вместо BIOS откроется, например, выбор загрузочного устройства. Тогда попробуйте ещё раз, исключая клавиши, которые не относятся к входу в BIOS.
На новых ноутбуках и компьютерах с UEFI загрузка может системы может происходить мгновенно, то есть минуя этап POST проверки (загрузочного экрана). В этом случае нужно либо постараться попасть в промежуток до загрузки ОС (это буквально милисекунды), либо зайти в биос на Windows 10. Прежде всего это происходит по причине опции, которую можно отключить: как отключить быстрый запуск.
Если начальное окно сразу же пропадает или вовсе не появляется, а отключение быстрого запуска не помогает или вы просто хотите попробовать ещё один вариант, можно зайти в биос через Windows. Как это сделать читайте в статье как зайти в биос на Windows 10. Этот вариант часто спасает, когда не срабатывает ни один способ.
Как зайти в биос на ноутбуке
Зайти в биос на ноутбуке обычно несколько сложнее, чем на компьютере. Во-первых, не всегда есть сообщения, указывающие на клавишу входа в BIOS. Во-вторых, бывает даже так, что загрузочный экран не появляется и приходится загружаться в BIOS через Windows. Для начала попробуйте классические Del , F2 , F9 , F12 . Причём по возможности сначала пробуйте по одной клавише. Так вы точно успеете в заданный промежуток и проследите за тем, какая клавиша вызвала BIOS.
Ноутбуки HP
На ноутбуке HP вход в BIOS обычно осуществляется кнопкой ESC (если на экране не давно других указаний). Включите компьютер, жмите ESC пока не появится меню. После того, как появится список действий, нажмите F10. Расшифровка пунктов меню:
- F1 — System Information (системная информация)
- F2 — System Diagnostics (диагностика системы)
- F9 — Boot Device Options (настройка загрузочных устройств)
- F10 — Настройки BIOS
- F11 — Восстановление системы

Если у вас таких пунктов нет или по какой-то причине вы не можете зайти в биос, смотрите статью как войти в биос на ноутбуке asus.
Ноутбуки ASUS
На ноутбуках ASUS за вход в BIOS обычно отвечает клавиша F2 . На моём K551LB с установленной Windows 10 даётся очень мало времени на вызов BIOS. Отключение быстрого запуска не помогает. Поэтому просто начинайте жать F2 ещё до того, как появится загрузочный экран. Кстати на официальном сайта асус в разделе FAQ рекомендуется нажать и удерживать клавишу F2 до тех пор, пока не появится экран BIOS. Так что смело пользуйтесь данной инструкции — официалы одобряют.
Ноутбуки Lenovo
Зайти в биос на ноутбуке леново не составит никакого труда. Официальный FAQ гласит, что нужно нажимать F1 либо постоянно жать Enter во время включения до тех пор, пока не появится меню прерывания BIOS. Один из вариантов такого меню:
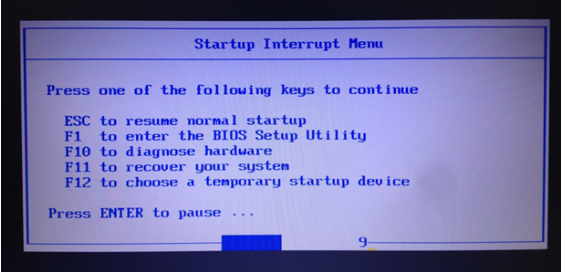
Далее, следуя указаниям меню, нажмите F1. Если ни один из вариантов вам не помог, прочтите более подробную инструкцию как зайти в биос на ноутбуке Lenovo.
Ноутбуки Acer
Как зайти в биос на ноутбуке Асер? Чаще всего в ноутбуках фирмы Acer используется либо F1 либо F2 . Иногда используется комбинация клавиш Ctrl + Alt + Esc . Ещё варианты: Ctrl + Alt + Del , Ctrl + F2 . Время идёт и появляются новые модели ноутбуков, поэтому в последних моделях клавиши могут измениться. Если ни один из вариантов не работает, попробуйте внимательно посмотреть на первый загрузочный экран. Обычно там написано какую клавишу нужно нажать, чтобы войти в BIOS. Если после всего вышенаписанного вы не смогли это сделать, прочтите статью как зайти в биос на ноутбуках асер.
Ноутбуки Sony VAIO
На старых ноутбуках Sony VAIO в случае отсутствия клавиши Assist , вход в биос осуществляется путём нажатия F2 , Esc + F2 . Если этот вариант не срабатывает, попробуйте также клавиши F1 , F3 и Del . В случае, если на вашем SONY есть клавиша Assist , воспользуйтесь ей.
Как зайти в BIOS на sony vaio с кнопкой ASSIST ? Очень просто: на выключенном ноутбуке нажимаем кнопку Assist и ждём появления VAIO Care (режим спасения). Далее выбираем «Настройки BIOS» или «Start BIOS Setup». Обычно кнопка находится Assist рядом с кнопкой включения ноутбука.

Выше я рассмотрел вход в BIOS на самых популярных фирмах ноутбуков и рассказал об основных универсальных способах как зайти в биос. Если ни один способ для вас не сработал, настоятельно рекомендую воспользоваться входом в BIOS через Windows 10. Если по каким-то причинам вы всё равно не смогли это сделать, пишите в комментарии и мы обязательно разберёмся вместе.
С уважением, редакция FixErro.com
Задайте вопрос
или поделитесь своим способом решения проблемы