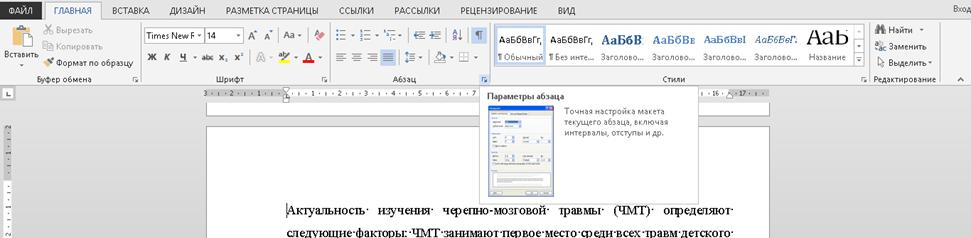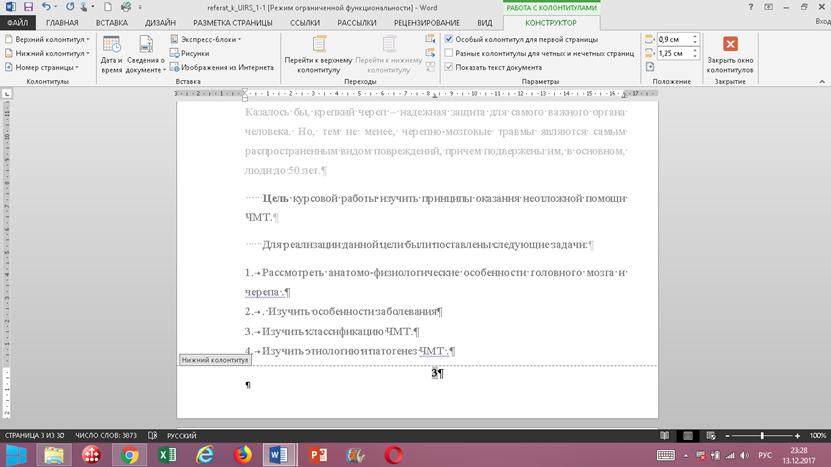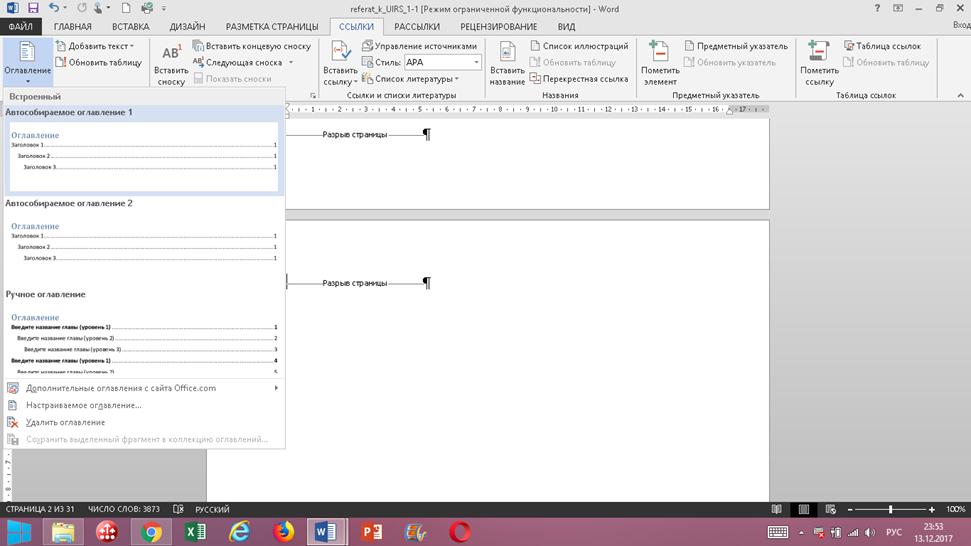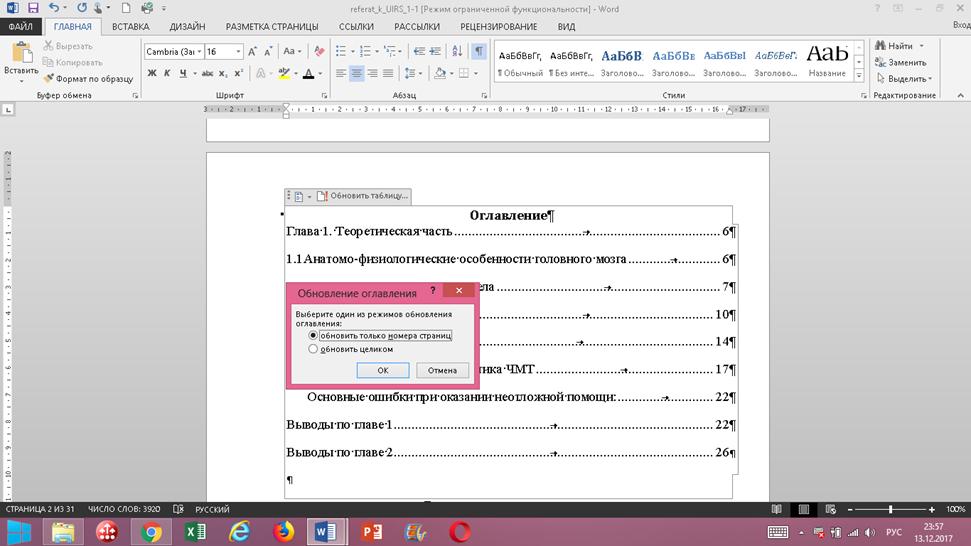Содержание
- 1 Убираем колонтитулы в MS Word
- 2 Использование колонтитулов
- 3 Изменение параметров страницы
- 4 Использование шаблонов титульных страниц
- 5 Колонтитулы и нумерация страниц в Word 2007
- 6 Изменение нумерации
- 7 Разные колонтитулы на страницах Word
- 8 Удаление колонтитулов в документе
- 9 Как создать колонтитул для первой страницы?
- 10 Как убрать с первого листа документа?
- 11 Как удалить на других страницах?
- 12 Статьи из блога
- 13 Удаление колонтитулов в документе
- 14 Если не нужен колонтитул на первой странице…
- 15 Как убрать с первого листа документа?
- 16 Как удалить на других страницах?
ПАМЯТКА
ФОРМАТИРОВАНИЕ ТЕКСТА
В начале работы необходимо установить основные параметры текста:
– шрифт Times New Roman, размер 14;
– междустрочный интервал 1,5 (полуторный), удалить интервалы между абзацами одного стиля;
– отступ первой строки 1,25(ЗАПРЕЩЕНО ДЕЛАТЬ КРАСНЫЕ СТРОКИ ПРОБЕЛАМИ).
– выравнивание текста по ширине.
– 






 |
 |
 |
Параметр «Отступ первой строки»
На панели быстрого доступа в опции «Абзац» нажмите маленькую кнопочку в левом нижнем углу.


Откроется окно Параметры абзаца
В опции «Первая строка» установите «Отступ»



Если текст скопирован из различных источников
Для форматирования текста необходимо его выделить, затем установить шрифт и размер. Многие параметры можно установить через «Абзац».



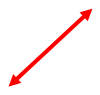








Устанавливаем необходимые параметры в опции «Абзац»




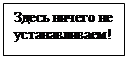


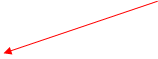








Нумерация страниц
Параметры нумерации страниц:
– особый колонтитул для первой страницы (т.е. на первой страницы номер не будет печататься).
На главной панели опция Вставка®Нумерация страниц®Внизу страницы®Простой номер 2®Выделяем на любой странице цифру (если цифра выделена серым, не поленитесь, выделите еще раз)®устанавливаем параметры шрифта и размера. Параметры будут применены ко всем страницам.
Внимание! Вручную цифры не ставим, а то на всех страницах будут одинаковая нумерация.
 |
 |
Особый колонтитул для первой страницы
В соответствии с требованиями в работе все страницы нумеруются, но на первой странице (на титульном листе) номер не указывается, но считается как первый. Поэтому необходимо установить параметр «Особый колонтитул для первой страницы». После установки основных параметров нумерации страниц, не снимайте выделение. Продолжайте работать в конструкторе. Установите галочку напротив фразы «Особый колонтитул для первой страницы». Если вы все сделали правильно. То на первой странице исчезнет цифра 1, а на странице 2 – останется.







Чтобы не набирать оглавление вручную и постоянно не сравнивать странички – автособираемое оглавление в помощь!
В работе после титульного листа оставьте чистую страницу. Для каждого заголовка в работе на панеле быстрого достпа необходимо выбрать стиль «Заголовок». Шрифт и размер изменятся, но необходимо восстановить параметры заголовка вручную (выравнивание по центру, шрифт TimesNewRoman, 14, жирный). Если навести курсор на заголовок, то справа появится маленький серенький треугольник. Значит вы все сделали правильно. Такую же процедуру проделываем со всеми заголовками. Затем возвращаемся на страницу, предназначенную для оглавления, устанавливаем курсор. На панели быстрого доступа заходив в опцию ССЫЛКА. В левой части увидим «Оглавление». Выбираем стиль оглавления. Появится таблица с заголовками, точками и номерами страниц. В шаблоне автособираемогооглавления параметры шрифта не соответствуют требованиям, поэтому еще раз выделаем текст оглавления и устанавливаем параметры: шрифт TimesNewRoman, 14, междустрочный интервал 1,5. Слово оглавление выравниваем по центру, выделяем жирным. При внесении измеений в основной текст работы оглавление можно обновить целиком или только страницы. Компьютер все сделает сам!
 |
 |

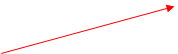



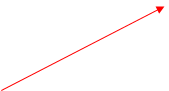




Полезные клавиши
В исследовательской работе Оглавление, Введение, Главы, Заключение, Список использованных источников всегда должны начинаться с нового листа. Чтобы не переносить необходимый раздел с помощью клавиши Enter, можно использовать сочетание клавиш CTRLEnter. Чтобы перенести необходимы раздел на новую страницу, ставим курсор перед текстом, зажимаем CTRL, нажимаемEnter. Текст переходит на новую страницу. При этом, как бы мы не двигали предыдущий текст, данный раздел будет начинаться всегда с новой страницы.
Все мы пассажиры одного корабля по имени Земля
Убираем колонтитулы в MS Word
Как сделать колонтитулы
В своей электронной книге, мне хотелось, чтобы колонтитулы были разные на четных и нечетных страницах и т.к. в создании колонтитулов ничего сложного нет, то я думал, что сделаю все за пару минут. Оказалось, что не все так просто и придется немного подучиться.
Первое что нужно сделать, чтобы создать колонтитул, — перейти в Word2010 на закладку «Разметка страницы», нажать кнопку «Разрывы страниц» и выбрать «Следующая страница».
На следующем шаге переходим на закладку «Вставка» и нажимаем «Верхний колонтитул», выбираем нужный нам стиль.
Впечатываем текст и нажимаем кнопку «Закрыть окно колонтитулов» на закладке «Конструктор».
Закладка «Конструктор» появляется только тогда, когда мы работаем с колонтитулами – например, изменяем.
На данном этапе можно и закончить, если мы хотим, чтобы верхний колонтитул был везде один и тот же.
Но если нужно, чтобы колонтитулы были разными на четных и нечетных страницах, то придется продолжить.
Наводим курсор на верхний колонтитул и нажимаем два раза левую кнопку мыши, чтобы открыть окно колонтитулов.
На закладке «Конструктор» нажимаем кнопку «Параметры» и ставим галочки, напротив «Особый колонтитул для первой страницы», чтобы колонтитул на главной странице не отображался и «Разные колонтитулы для четных и нечетных страниц», чтобы на всех страницах, за исключением главной, отображались 2 разных колонтитула.
Переходим на вторую страницу (нажимая Enter) и ставим курсор в поле для верхнего колонтитула, в этот момент закладка «Конструктор» открыта и мы не нажимали кнопку «Закрыть окно колонтитулов».
Теперь перед вставкой верхнего колонтитула для четной страницы нужно нажать на кнопку «Как в предыдущем разделе», чтобы ее отключить.
Все, теперь просто вставляем верхний колонтитул во второй лист и наблюдаем, что теперь на четных и нечетных страницах колонтитулы разные.
Настоятельно рекомендую заниматься созданием колонтитулов до работы над документом word – сохраните нервы, т.к. если не убрать связь между первым и вторым колонтитулами, то напечатав текст, мы получим одинаковые колонтитулы на всех страницах.
Так же как мы вставляли верхний колонтитул, мы вставляем и нижний колонтитул, и если все правильно сделано в начале, то получится намного проще, чем с верхними.
Автор: Титов Сергей
Текстовый редактор Microsoft Office Word очень удобен при оформлении докладов, рефератов, дипломных и курсовых работ. Существенно облегчает навигацию внутри текстового документа нумерация страниц.
В Word 2010 используется ленточный интерфейс, в котором функции редактора распределены по нескольким вкладкам. Для нумерации чаще всего используется вкладка «Вставка» Пронумеровать страницы в Ворде 2010 без титульного листа можно несколькими способами.
Быстрая навигация по статье
Использование колонтитулов
Колонтитул – служебная область вверху и внизу документа, обычно содержащая дату и время создания документа, имя автора, название работы и т.д. Для вставки в колонтитулах номеров страниц, необходимо:
- Выбрать в меню Word 2010 вкладку «Вставка»;
- В группе «Колонтитулы» щёлкнуть по стрелке возле «Номера страниц»;
- Выбрать из выпадающего списка необходимый вариант нумерации (будут пронумерованы все страницы, начиная с первой);
- Перейти в режим редактирования колонтитулов двойным щелчком по номеру страницы;
- На вкладке «Конструктор», в группе «Параметры» поставить галочку «Особый колонтитул для первой страницы» (номер с титульного листа исчезнет, а вторая страница получит номер 2);
- Выйти из колонтитулов двойным щелчком на поле документа.
Изменение параметров страницы
Удалить номер с титульного листа можно с помощью установки новых параметров разметки страницы. Для этого потребуется:
- Пронумеровать все страницы документа описанным выше способом;
- Выбрать в меню вкладку «Разметка страницы»;
- В группе «Параметры страницы» щёлкнуть по стрелке в правом нижнем углу;
- В открывшемся окне «Параметры страницы» перейти на вкладку «Источник бумаги»;
- Поставить галочку «Различать колонтитулы первой страницы» (при снятии данного флажка номер на титульном листе вновь отобразится).
Использование шаблонов титульных страниц
Для облегчения оформления документа в Ворде 2010 используется множество заготовок.
Колонтитулы и нумерация страниц в Word 2007
Выбрать одну из них для титульной страницы можно следующим образом:
- Пронумеровать все страницы документа (предполагается, что титульный лист ещё не создан);
- Выбрать в меню вкладку «Вставка»;
- В группе «Страницы» щёлкнуть по стрелке у пункта «Титульная страница»;
- Выбрать из списка подходящий шаблон и отредактировать его (на титульной странице номера не будет, а на остальных нумерация начнётся с 1).
Изменение нумерации
В Ворде 2010 предусмотрена возможность изменения номера начала нумерации. Сделать это можно так:
- «Вставка» -> «Номер страницы» -> «Формат номеров страниц»;
- Набрать нужное значение в окошке «Начать с» в группе «Нумерация страниц».
Поделитесь этой статьёй с друзьями в соц. сетях:
Разные колонтитулы на страницах Word
Как сделать колонтитулы
В своей электронной книге, мне хотелось, чтобы колонтитулы были разные на четных и нечетных страницах и т.к. в создании колонтитулов ничего сложного нет, то я думал, что сделаю все за пару минут. Оказалось, что не все так просто и придется немного подучиться.
Первое что нужно сделать, чтобы создать колонтитул, — перейти в Word2010 на закладку «Разметка страницы», нажать кнопку «Разрывы страниц» и выбрать «Следующая страница».
На следующем шаге переходим на закладку «Вставка» и нажимаем «Верхний колонтитул», выбираем нужный нам стиль.
Впечатываем текст и нажимаем кнопку «Закрыть окно колонтитулов» на закладке «Конструктор».
Закладка «Конструктор» появляется только тогда, когда мы работаем с колонтитулами – например, изменяем.
На данном этапе можно и закончить, если мы хотим, чтобы верхний колонтитул был везде один и тот же.
Но если нужно, чтобы колонтитулы были разными на четных и нечетных страницах, то придется продолжить.
Наводим курсор на верхний колонтитул и нажимаем два раза левую кнопку мыши, чтобы открыть окно колонтитулов.
На закладке «Конструктор» нажимаем кнопку «Параметры» и ставим галочки, напротив «Особый колонтитул для первой страницы», чтобы колонтитул на главной странице не отображался и «Разные колонтитулы для четных и нечетных страниц», чтобы на всех страницах, за исключением главной, отображались 2 разных колонтитула.
Переходим на вторую страницу (нажимая Enter) и ставим курсор в поле для верхнего колонтитула, в этот момент закладка «Конструктор» открыта и мы не нажимали кнопку «Закрыть окно колонтитулов».
Теперь перед вставкой верхнего колонтитула для четной страницы нужно нажать на кнопку «Как в предыдущем разделе», чтобы ее отключить.
Все, теперь просто вставляем верхний колонтитул во второй лист и наблюдаем, что теперь на четных и нечетных страницах колонтитулы разные.
Настоятельно рекомендую заниматься созданием колонтитулов до работы над документом word – сохраните нервы, т.к. если не убрать связь между первым и вторым колонтитулами, то напечатав текст, мы получим одинаковые колонтитулы на всех страницах.
Так же как мы вставляли верхний колонтитул, мы вставляем и нижний колонтитул, и если все правильно сделано в начале, то получится намного проще, чем с верхними.
Автор: Титов Сергей
Колонтитул в редакторе Word — это особый вспомогательный элемент страницы, который содержит информацию о документе (страница, название, логотип, автор и т.д.). Не относится к основному тексту, выполняет исключительно оформительские функции. По месту размещения на странице различают верхний и нижний колонтитул.
Данная статья расскажет вам, как удалить колонтитул в Ворде различными способами на одной странице (выборочно) и на всех.
Удаление колонтитулов в документе
Способ #1
1. Щёлкните два раза левой кнопкой мыши колонтитул, который нужно удалить (нижний или верхний).
Как создать колонтитул для первой страницы?
2. Удерживая левую кнопку мыши, проведите курсором по содержимому колонтитула, чтобы выделить его.
3. Нажмите клавишу «Delete». Текст и изображение в поле колонтитула исчезнут.
4. Чтобы перейти к тексту, клацните по нему два раза левой кнопкой или нажмите в верхней панели кнопку «Закрыть окно колонтитулов».
Если колонтитул был создан в виде таблицы, удалите его данные следующим образом:
1. Перейдите в поле (двойной щелчок), выделите содержимое.
2. Клацните правой кнопкой по тексту.
3. В контекстном меню нажмите «Удалить таблицу».
Способ #2
1. Откройте в меню Word кликом мышки раздел «Вставка».
2. Клацните кнопку «Верхний колонтитул» или «Нижний… » (в зависимости от того, в каком месте он нанесён на лист).
3. В открывшейся панели, под макетами шаблонов, нажмите команду «Удалить».
Как убрать с первого листа документа?
1. Выделите двойным кликом колонтитул первой страницы.
2. В меню Ворда, на вкладке «Конструктор», клацните по окошку возле надстройки «Особый колонтитул… ».
Примечание. После выполнения этой операции содержание информационного поля на первом листе будет автоматически удалено. Его можно оставить пустым либо изменить (указать другие данные, отличные от последующих страниц).
Как удалить на других страницах?
1. Установите курсор в области проекта, где требуется создать лист без колонтитула (например, на последней странице какой-либо главы).
2. На вкладке «Разметка страницы» кликом мыши откройте подменю «Разрывы».
3. Выберите пункт «Следующая страница».
4. Теперь, когда текст разбит на разделы, клацните 2 раза по полю колонтитула (на странице, где его нужно убрать).
5. В разделе «Конструктор» кликом левой кнопки отключите настройку «Как в предыдущем разделе», для того чтобы убрать связь между разделами.
6. Щёлкните кнопку «Нижний колонтитул» или «Верхний…».
7. Нажмите «Удалить… ».
8. Клацните два раза по тексту, чтобы выйти из поля редактирования.
Приятной работы в Word!
Статьи из блога
Как сделать колонтитулы
В своей электронной книге, мне хотелось, чтобы колонтитулы были разные на четных и нечетных страницах и т.к. в создании колонтитулов ничего сложного нет, то я думал, что сделаю все за пару минут. Оказалось, что не все так просто и придется немного подучиться.
Первое что нужно сделать, чтобы создать колонтитул, — перейти в Word2010 на закладку «Разметка страницы», нажать кнопку «Разрывы страниц» и выбрать «Следующая страница».
На следующем шаге переходим на закладку «Вставка» и нажимаем «Верхний колонтитул», выбираем нужный нам стиль.
Впечатываем текст и нажимаем кнопку «Закрыть окно колонтитулов» на закладке «Конструктор».
Закладка «Конструктор» появляется только тогда, когда мы работаем с колонтитулами – например, изменяем.
На данном этапе можно и закончить, если мы хотим, чтобы верхний колонтитул был везде один и тот же.
Но если нужно, чтобы колонтитулы были разными на четных и нечетных страницах, то придется продолжить.
Наводим курсор на верхний колонтитул и нажимаем два раза левую кнопку мыши, чтобы открыть окно колонтитулов.
На закладке «Конструктор» нажимаем кнопку «Параметры» и ставим галочки, напротив «Особый колонтитул для первой страницы», чтобы колонтитул на главной странице не отображался и «Разные колонтитулы для четных и нечетных страниц», чтобы на всех страницах, за исключением главной, отображались 2 разных колонтитула.
Переходим на вторую страницу (нажимая Enter) и ставим курсор в поле для верхнего колонтитула, в этот момент закладка «Конструктор» открыта и мы не нажимали кнопку «Закрыть окно колонтитулов».
Теперь перед вставкой верхнего колонтитула для четной страницы нужно нажать на кнопку «Как в предыдущем разделе», чтобы ее отключить.
Все, теперь просто вставляем верхний колонтитул во второй лист и наблюдаем, что теперь на четных и нечетных страницах колонтитулы разные.
Настоятельно рекомендую заниматься созданием колонтитулов до работы над документом word – сохраните нервы, т.к. если не убрать связь между первым и вторым колонтитулами, то напечатав текст, мы получим одинаковые колонтитулы на всех страницах.
Так же как мы вставляли верхний колонтитул, мы вставляем и нижний колонтитул, и если все правильно сделано в начале, то получится намного проще, чем с верхними.
Автор: Титов Сергей
Колонтитул в редакторе Word — это особый вспомогательный элемент страницы, который содержит информацию о документе (страница, название, логотип, автор и т.д.). Не относится к основному тексту, выполняет исключительно оформительские функции. По месту размещения на странице различают верхний и нижний колонтитул.
Данная статья расскажет вам, как удалить колонтитул в Ворде различными способами на одной странице (выборочно) и на всех.
Удаление колонтитулов в документе
Способ #1
1. Щёлкните два раза левой кнопкой мыши колонтитул, который нужно удалить (нижний или верхний).
2. Удерживая левую кнопку мыши, проведите курсором по содержимому колонтитула, чтобы выделить его.
Если не нужен колонтитул на первой странице…
3. Нажмите клавишу «Delete». Текст и изображение в поле колонтитула исчезнут.
4. Чтобы перейти к тексту, клацните по нему два раза левой кнопкой или нажмите в верхней панели кнопку «Закрыть окно колонтитулов».
Если колонтитул был создан в виде таблицы, удалите его данные следующим образом:
1. Перейдите в поле (двойной щелчок), выделите содержимое.
2. Клацните правой кнопкой по тексту.
3. В контекстном меню нажмите «Удалить таблицу».
Способ #2
1. Откройте в меню Word кликом мышки раздел «Вставка».
2. Клацните кнопку «Верхний колонтитул» или «Нижний… » (в зависимости от того, в каком месте он нанесён на лист).
3. В открывшейся панели, под макетами шаблонов, нажмите команду «Удалить».
Как убрать с первого листа документа?
1. Выделите двойным кликом колонтитул первой страницы.
2. В меню Ворда, на вкладке «Конструктор», клацните по окошку возле надстройки «Особый колонтитул… ».
Примечание. После выполнения этой операции содержание информационного поля на первом листе будет автоматически удалено. Его можно оставить пустым либо изменить (указать другие данные, отличные от последующих страниц).
Как удалить на других страницах?
1. Установите курсор в области проекта, где требуется создать лист без колонтитула (например, на последней странице какой-либо главы).
2. На вкладке «Разметка страницы» кликом мыши откройте подменю «Разрывы».
3. Выберите пункт «Следующая страница».
4. Теперь, когда текст разбит на разделы, клацните 2 раза по полю колонтитула (на странице, где его нужно убрать).
5. В разделе «Конструктор» кликом левой кнопки отключите настройку «Как в предыдущем разделе», для того чтобы убрать связь между разделами.
6. Щёлкните кнопку «Нижний колонтитул» или «Верхний…».
7. Нажмите «Удалить… ».
8. Клацните два раза по тексту, чтобы выйти из поля редактирования.
Дважды щелкните верхний или нижний колонтитул, который вы хотите изменить, или выберите верхний колонтитул или Нижнийколонтитул, а затем выберите команду изменить верхний колонтитул или изменить колонтитул.
Добавьте или измените текст верхнего или нижнего колонтитула, а затем выполните одно из указанных ниже действий.
Удаление верхнего или нижнего колонтитула первой страницы Установите флажок Особый колонтитул для первой страницы.
Добавление номера страницы Щелкните или коснитесь того места, где нужно вставить номер, выберите пункт номер страницы и щелкните стиль. Для лучшего форматирования может потребоваться редактирование. Дополнительные сведения можно найти в статье Добавление номеров страниц в верхний или нижний колонтитул в Word.
Изменение шрифта, его цвета или размера Выделите текст, который нужно изменить, а затем перейдите на вкладку Главная и выберите нужные параметры в разделе Шрифт .
Добавление изображения в верхний или нижний колонтитул Дополнительные сведения о том, как Добавить изображения в верхний или нижнийколонтитул.
Когда все будет готово, нажмите кнопку Закрыть окно колонтитулов или нажмите клавишу ESC.
Дважды щелкните в области верхнего или нижнего колонтитула.
Выделите текст, который нужно изменить, и введите вместо него новый верхний или нижний колонтитул.
Выберите Закрыть окно колонтитулов или дважды щелкните в любом месте за пределами области верхнего или нижнего колонтитула, чтобы выйти из нее.
Дополнительные сведения о колонтитулах см. в статье Верхние и нижние колонтитулы в Word.
Примечание: Эта страница переведена автоматически, поэтому ее текст может содержать неточности и грамматические ошибки. Для нас важно, чтобы эта статья была вам полезна. Была ли информация полезной? Для удобства также приводим ссылку на оригинал (на английском языке).