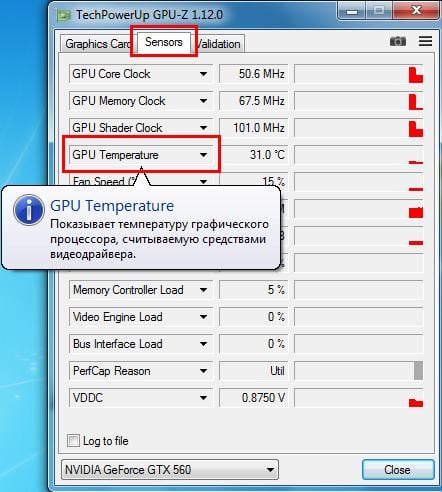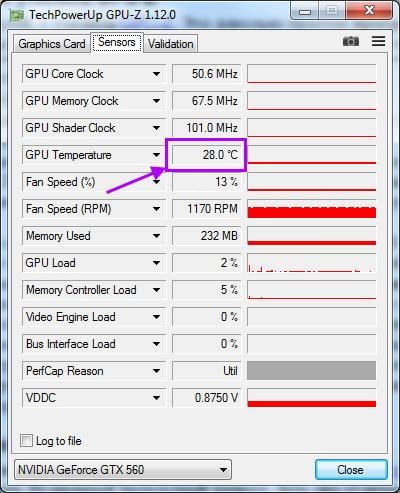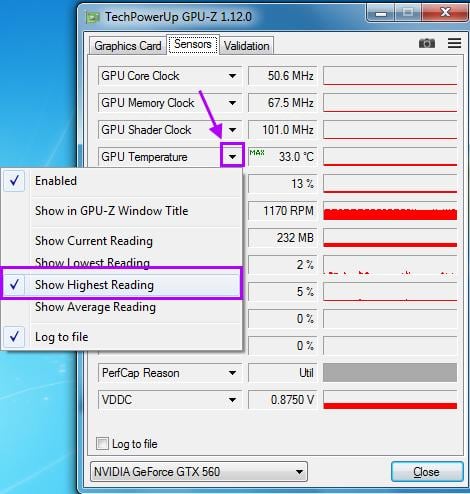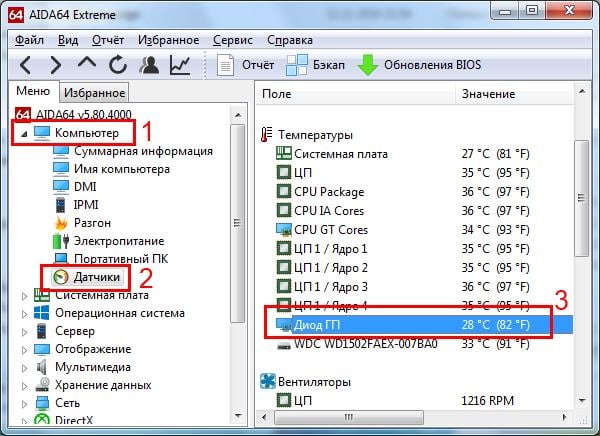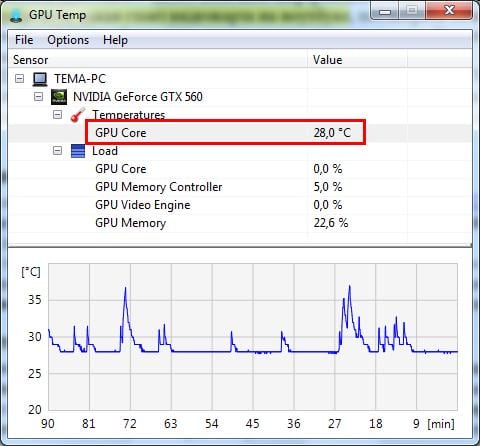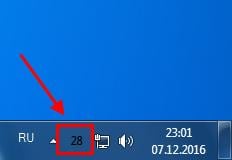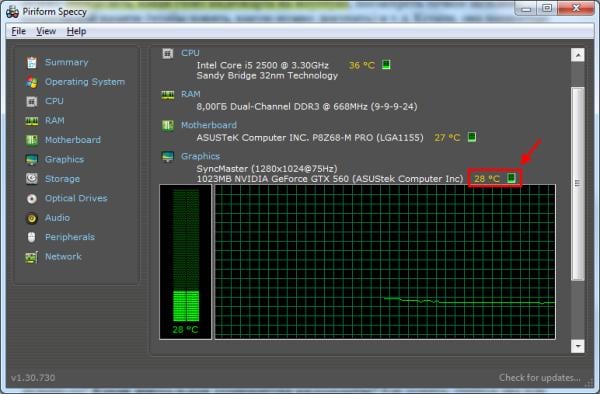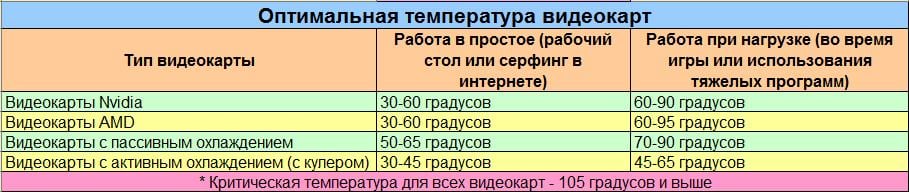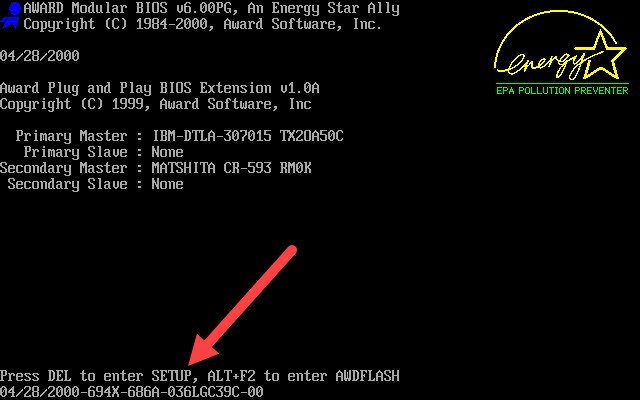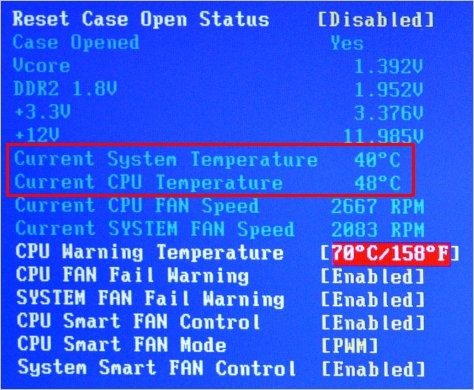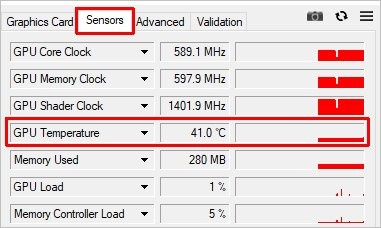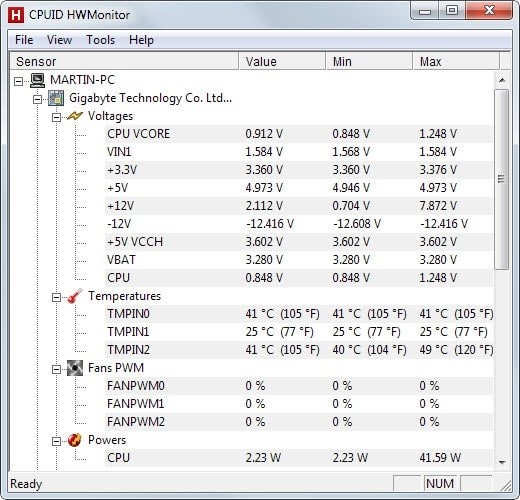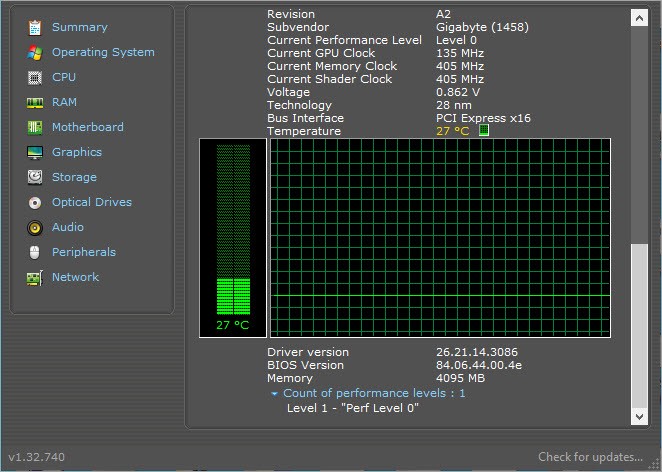Содержание
- 1 Почему важно знать температуру видеокарты?
- 2 Программы для определения температуры видеокарты
- 3 Как узнать температуру видеокарты в Windows 7?
- 4 Какая должна быть температура видеокарты?
- 5 Перегревается видеокарта на ноутбуке: что делать?
- 6 Температура процессора в BIOS
- 7 Программы для контроля за видеокартой
- 8 Универсальный софт
- 9 Видеоинструкция
- 10 Заключение
Время от времени многие пользователи ПК сталкиваются с необходимостью определения температуры нагрева тех или иных электронных компонентов компьютера. Рассмотрим, как узнать температуру видеокарты на ПК под управлением операционной системы Windows 7.
Почему важно знать температуру видеокарты?
Любая электронная техника нагревается во время работы. При достижении температуры нагрева свыше установленной производителем нормы устройство начнет давать сбои либо вовсе выйдет из строя. То же самое относится и ко всем комплектующим персональных компьютеров. Видеокарта — не только один из самых важных, но и дорогих компонентов ПК, потому ее техническому состоянию следует уделять особое внимание.
Самый простой способ продления срока службы видеоадаптера (как, впрочем, и всего компьютера в целом) — профилактика, заключающаяся в очистке устройства от пыли, замены термопасты, смазки вентилятора и т.д. Сигналом к необходимости проведения профилактических работ является чрезмерно высокая температура нагрева видеокарты. Именно поэтому ее и следует время от времени измерять.
Факт перегрева видеоадаптера можно установить при появлении следующих признаков:
- Самопроизвольно отключается монитор или сам компьютер через некоторое время после включения.
- На экране монитора время от времени возникают разноцветные фигуры (т.н. " артефакты").
- На экране монитора появляется рябь, цветные полосы, хаотичные разноцветные вспышки, самопроизвольно меняется яркость и т.д.
Конечно, все эти неполадки также могут являться признаком выхода видеокарты из строя. Но прежде чем делать какие-то выводы и бить тревогу, сначала нужно измерить температуру устройства. Велика вероятность, что проблема именно в этом.
Программы для определения температуры видеокарты
В Windows 7 отсутствуют понятные простому пользователю инструменты для определения температуры нагрева комплектующих ПК, однако существует немало сторонних приложений, позволяющих легко выполнить эту задачу. Приведем примеры использования нескольких таких программ.
CPUID HWMonitor
Это одна из самых популярных и простых программ, позволяющих определить температуру нагрева основных электронных компонентов компьютера, включая видеокарту:
-
Перейдите по ссылке cpu >

Как можно заметить, температура видеоадаптера указана напротив пункта "GPU". Этой аббревиатурой обозначается графический процессор (ГП) видеокарты. Именно он в основном и нагревается при работе устройства.
Speccy
Это универсальное приложение, при помощи которого можно получить много полезной информации и компьютере в целом. Программа Speccy также проста в использовании:
- Перейдите по адресу ccleaner.com.
- Скачайте и установите бесплатную версию программы.
- После запуска приложения температуру нагрева видеокарты можно будет увидеть в первой же вкладке "Общая информация":
- Если нужна более подробная информация о видеоадаптере, перейдите во вкладку "Графические устройства":
Если имеется необходимость в постоянном наблюдении за температурой видеокарты, при помощи программы Speccy можно вывести значок в трей (лоток). Для этого сначала нужно включить соответствующую функцию в настройках приложения:
- Откройте вкладку "Вид" основного меню программы, затем выберите "Параметры".
- Перейдите во вкладку "Область уведомлений (лоток)".
- Установите галочку напротив элемента "Свернуть в лоток" и "Показывать значения в лотке".
- В выпадающем меню "Вывод" выберите "Графические устройства".
- В меню "Датчик" выберите название установленной видеокарты (обычно устанавливается автоматически).
Теперь при сворачивании окна программы в трее будет отображаться значок с температурой видеокарты:
AIDA64
Приложение AIDA64 обладает гораздо большим функционалом, чем обе рассмотренные выше программы вместе взятые. Не смотря на это, AIDA64 очень проста в использовании:
-
Для загрузки приложение перейдите по ссылке a >

Ранее я писал статью о том, что делать, если появляется ошибка «Видеодрайвер перестал отвечать». Причин ее появления может быть много, и одна из наиболее распространенных – перегрев. То есть, слишком высокая температура видеокарты. И чтобы исключить эту причину, ее нужно проверить.
Как узнать температуру видеокарты в Windows 7?
Проверка температуры видеокарты осуществляется с помощью специальных программ. Их довольно много, поэтому ниже будут рассмотрены лишь некоторые из них – наиболее популярные. Использовать их все вовсе не обязательно: достаточно выбрать одну – какая больше приглянулась.
Бесплатная утилита GPU-Z
Начнем, пожалуй, с утилиты GPU-Z. Это довольно простая программа для проверки температуры видеокарты на русском. Основные ее преимущества:
- бесплатная;
- не требует установки;
- показывает много дополнительной полезной информации (частоту видеопамяти, скорость работы кулера и т.д.).
А самое главное: пользоваться ней проще простого. Загружаете эту программу с оф. сайта и запускаете. Переходите на вкладку «Sensors» и смотрите на пункт «GPU Temperature». Наведите на него курсором мышки, и Вы увидите подсказку (на русском языке), что он показывает.
Как видите, в моем случае температура видеокарты составляет 28 градусов (в режиме простоя). Это замечательный показатель, доказывающий, что с ней все в порядке.
Кстати, с помощью этой утилиты можно просмотреть температуру видеокарты в момент пиковой нагрузки. Например, во время игры. Но перед ее запуском нажмите на значок треугольника и в выпадающем списке выберите третий пункт – «Show Highest Reading». Теперь утилита GPU-Z будет показывать максимальную температуру.
Запускаете игру, играете около 30 минут, после чего закрываете ее и смотрите, что показывает программа. Если максимальная температура не превышает 90 градусов – значит, все нормально. По крайней мере, перегрева точно нет.
Функциональная программа AIDA64
Программа платная (ссылка), но есть 30-дневный бесплатный период. Плюс она отличается мощным функционалом и показывает много полезной информации. Например, с ее помощью можно определить, какая стоит видеокарта на ноутбуке, посмотреть точное название оперативной памяти (чтобы понять, какую нужно докупить) и т.д. Кстати, она полностью на русском языке.
Также AIDA64 осуществляет мониторинг температуры видеокарты. Чтобы посмотреть ее, раскройте раздел «Компьютер» и выберите пункт «Датчики». Здесь в строке «Диод ГП» показана рабочая температура. На скриншоте ниже она составляет 28 градусов.
Удобная утилита GPUTemp
Еще одна программа для измерения температуры – GPUTemp. Она предназначена только для этого и не показывает никакой лишней информации. Поэтому, просто запускаете ее и смотрите на пункт «GPU Core».
Кстати, у этой программы есть одна очень удобная фишка. Если скрыть ее, то она будет показывать температуру в трее (возле часов).
Согласитесь, это очень удобно. Ведь так вы сможете посмотреть температуру видеокарты, не открывая саму утилиту.
Бесплатная портативная Speccy
Speccy бесплатная, плюс даже есть portable версия (не требует установки).
Запустите программу, и в главном окне Вы сразу сможете узнать всё о своей видеокарты (а заодно – процессора, материнской платы и жесткого диска).
Какая должна быть температура видеокарты?
Итак, Вы установили одну из программ, посмотрели, что она показывает и…. А что дальше-то? Какая нормальная температура видеокарты? Как понять: греется она или нет?
Максимально допустимая температура видеокарты несколько отличается в зависимости от:
- производителя (Nvidia и AMD);
- типа охлаждения (активное и пассивное);
- режима работы (на рабочем столе или во время игры).
Перегревается видеокарта на ноутбуке: что делать?
Что делать, если Вы обнаружили, что перегревается видеокарта на ноутбуке или компьютере? Необходимо срочно принять меры:
- Выполните очистку от пыли. Чаще всего перегрев случается из-за ее большого количества. Поэтому рекомендуется разобрать ПК или ноутбук почистить его от пыли.
- Проверьте состояние термопасты. Она отвечает за охлаждение видеокарты. Поэтому при ее высыхании температура GPU резко возрастет даже в режиме простоя. В данном случае нужно нанести новый слой термопасты.
- Проверьте кулеры. Они могут быть неисправными или плохо работать из-за пыли.
- Проверьте блок питания. Если он неисправен, это может привести к проблемам в работе видеокарты (т.е. к ее перегреву).
Если Вам под силу сделать это все самостоятельно – отлично. Если же нет – обратитесь за помощью к знакомым или в сервисный центр.
Автор: Неструев Саня · Опубликовано 11.09.2019 · Обновлено 11.09.2019
Контроль за температурой компонентов компьютера необходим при разгоне процессора или видеокарты. Также вы можете определить, связаны ли сбои с перегревом оборудования и нужно ли проводить обслуживание, менять систему охлаждения и так далее. Получить сведения о нагреве можно разными способами. Обычно, для этого применяются специальные утилиты. Сегодня мы поговорим о том, как узнать температуру процессора и видеокарты в Windows 7. Температурные значения ЦП можно узнать и без стороннего софта, а вот для контроля за графическим адаптером придется скачивать специальное приложение.
Температура процессора в BIOS
Информацию о температуре процессора можно получить еще до включения персонального компьютера. Для этого потребуется вход в меню BIOS или UEFI. В обоих случаях доступ к настройкам осуществляется одинаково. На начальном экране при включении ПК нажмите клавишу, отвечающую за вход в системное меню.
В зависимости от версии BIOS или UEFI, вы можете наблюдать температуру прямо на главной странице меню или в дополнительных параметрах. Например, в некоторых версиях нужно отыскать раздел Hardware Monitor или Status. Температура отображается в пункте CPU Temperature.
Однако у данного способа есть существенный недостаток. Вы не сможете проверить показатели ЦП в момент повышенной нагрузки. Для таких целей придется воспользоваться сторонними утилитами.
Программы для контроля за видеокартой
Проверка температуры видеокарты невозможна через BIOS или штатные средства Windows 7. Поэтому вам придется выбрать одну из специальных утилит, предназначенных для сбора информации о графическом адаптере.
Одна из таких программ – GPU-Z, которая загружается по данной ссылке. Помимо того, что утилита собирает стандартные сведения о видеокарте, она контролирует температуру и частоты. Для сбора сведений вам необходимо зайти во вкладку Sensors и обратить внимание на пункт GPU Temperature. Если открыть дополнительное меню, то можно выбрать вариант показателей. Например, отображать средние значения, максимальные или минимальные, текущие показатели.
Если вы хотите не только наблюдать за показателями, но и контролировать их с помощью софта, то вам подойдет утилита MSI Afterburner. Она позволяет менять частоты, напряжение и отслеживать температуру.
Как и в случае с видеокартами, существуют отдельные приложения для контроля за температурой процессора и отдельных ядер. Например, утилита Core Temp.
Универсальный софт
Если вы не хотите ставить несколько разных программ, то воспользуйтесь универсальным средством для контроля за температурами, частотами и прочими показателями. Ниже представлены примеры подобных утилит.
HWMonitor – средство для определения и отображения температуры компонентов компьютера. Программа показывает не только сведения о ЦП и видеокарте. В ней вы найдете информацию о жестком диске, кулерах, каждом из ядер и так далее. В HWMonitor минимум настроек, а все показатели выведены в одну главную таблицу. Одновременно показывает текущее, минимальное и максимальное значения.
Speccy – небольшая программа от разработчиков известной CCleaner. Собирает характеристики компьютера, операционной системы и позволяет следить за температурами. Если кликнуть на иконку, то откроется температурная шкала и график с изменением параметра. К сожалению, расширенных настроек здесь нет.
Видеоинструкция
С помощью видеоролика вы сможете познакомиться с каждым из методов проверки температуры. Рекомендуем к ознакомлению перед скачиванием утилит!
Заключение
Итак, штатные средства Windows не позволяют контролировать температурный режим компонентов. Удобнее всего пользоваться специальным софтом, который описан в нашем руководстве.
Задавайте свои вопросы с помощью формы для комментариев. Мы поможем вам при возникновении трудностей в определении температуры или выборе программы!