Содержание
- 1 Что такое специальная вставка
- 2 Как работает специальная вставка
- 3 Работа со специальной вставкой
- 3.1 Способ 1: работа со значениями
- 3.2 Способ 2: копирование формул
- 3.3 Способ 3: перенос форматирования
- 3.4 Способ 4: копирование таблицы с сохранением размера столбцов
- 3.5 Способ 5: вставка рисунка
- 3.6 Способ 6: копирование примечаний
- 3.7 Способ 7: транспонирование таблицы
- 3.8 Способ 8: использование арифметических действий
- 4 1. Вставка информации из программы Excel
- 5 2. Вставка информации из другого приложения
В этом уроке расскажу о том, что такое специальная вставка в Excel и как ей пользоваться.
Что такое специальная вставка
Все мы привыкли к тому, что мы можем скопировать и вставить данные из одной ячейки в другую с помощью стандартных команд операционной системы Windows. Для этого нам понадобится 3 сочетания клавиш:
- Ctrl+C копирование данных;
- Ctrl+X вырезать;
- Ctrl+V вставить информацию из буфера обмена.
Так вот, в Excel есть более расширенная версия данной возможности.
Специальная вставка – это универсальная команда, которая позволяет выполнить вставку скопированных данных из одной ячейки в другую по отдельности.
Например, можно отдельно вставить из скопированной ячейки:
- Комментарии;
- Формат ячейки;
- Значение;
- Формулу;
- Оформление.
Как работает специальная вставка
Для начала давайте найдем где расположена команда. После того, как вы скопировали ячейку, открыть специальную вставку можно несколькими способами. Можно кликнуть правой клавишей мыши по той ячейке, куда необходимо вставить данные, и выбрать из выпадающего меню пункт "Специальная вставка". В этом случае у вас есть возможность воспользоваться быстрым доступом к функциям вставки, а также, кликнув на ссылку внизу списка, открыть окно со всеми возможностями. В разных версиях этот пункт может быть разным, поэтому не пугайтесь, если у вас не дополнительного выпадающего меню.
Также, открыть специальную вставку можно на вкладке Главная. В самом начале нажимаем на специальную стрелку, которая находится под кнопкой Вставить.
Окно со всеми функциями выглядит следующим образом.
Теперь будем разбираться по порядку и начнем с блока "Вставить".
- Все – это обычная функция, которая позволяет полностью скопировать все данные ячейки в новое место;
- Формулы – будет перенесена только формула, которая использовалась в копируемой ячейке;
- Значения – позволяет скопировать результат, который получается в ходе выполнения в ячейке формулы;
- Форматы – переносится только формат ячейки. Также, будет скопировано оформление ячейки, например, заливка фона;
- Примечания – копирование примечания ячейки. В этом случае данные (формула, значения и т.д.) не копируются;
- Условия на значения – с помощью этой опции можно скопировать, например, критерий допустимых данных (выпадающий список);
- С исходной темой – ячейка копируется с сохранением оформления. Например, если вы используете заливку фона в ячейке, она тоже будет скопирована. В этом случае формула будет скопирована;
- Без рамки – если у ячейки с любой из сторон есть рамка, то при копировании она будет удалена;
- Ширины столбцов – будет скопирована ширина столбца из одной ячейки в другую. Эту функцию очень удобно использовать, когда вы копируете данные с одного листа на другой. Переноситься только ширина столбцов;
- Формулы и форматы чисел – переносится формула и формат чисел;
- Значения и форматы чисел – переноситься результат и формат чисел.
Рассмотрим несколько примеров. Есть таблица, в которой столбец ФИО собирается с помощью функции Сцепить. Нам необходимо вместо формулы вставить готовые значения.
Для того, чтобы заменить формулу результатами:
- Копируем колонку ФИО;
- Нажимаем на самой верхней ячейке правой клавишей мыши и выбираем Специальную вставку;
- Ставим активным пункт Значение и нажимаем клавишу Ок.
Теперь в столбце вместо формулы занесены результаты.
Рассмотрим еще один пример. Для этого скопируем и вставим уже имеющуюся таблицу рядом.
Как видите, таблица не сохранила ширину столбцов. Наша задача сейчас перенести ширину столбцов в новую таблицу.
- Копируем полностью исходную таблицу;
- Становимся на верхнюю левую ячейку новой таблицы и щелкаем правой клавишей мыши. Далее выбираем пункт Специальная вставка;
- Ставим активным пункт Ширины столбцов и нажимаем клавишу Ок.
Теперь таблица выглядит точно также как и исходная.
Теперь перейдем к блоку Операции.
- Сложить – вставляемая информация будет складываться с уже имеющимися в ячейке значениями;
- Вычесть – вставляемая информация будет вычитаться из уже имеющихся в ячейке значений;
- Умножить – значение в ячейке будет умножено на вставляемое;
- Разделить – значение в ячейке будет разделено на вставляемое.
Давайте разберем пример. Есть таблица, в которой есть колонка с числовыми значениями.
Задача: умножить каждое из чисел на 10. Что для этого нужно сделать:
- В новой ячейке необходимо поставить цифру 10 и скопировать ее в буфер;
- Выделить все ячейки столбца, в которых мы будем умножать;
- Щелкаем правой клавишей по любой из выделенных ячеек и выбираем пункт Специальная вставка;
- Ставим активным Умножить.
В конце получаем необходимый результат.
Рассмотрим еще одну задачу. Необходимо уменьшить полученные в предыдущем примере результаты на 20%.
- В новой ячейке ставим 80% и копируем ее;
- Выделяем все ячейки столбца, в которых мы будем вычислять процент;
- Щелкаем правой клавишей мыши по любой из выделенных ячеек и выбираем пункт Специальная вставка;
- Ставим активным Умножить.
В итоге получаем значения, уменьшенные на 20% от первоначальных.
Здесь есть одно единственное замечание. Когда вы работаете с блоком Операции, старайтесь выставлять в блоке Вставить опцию Значение, иначе при вставке будет скопировано форматирование той ячейки, которую вставляем и потеряется то форматирование, которое было изначально.
Остались последние две опции, которые можно активировать внизу окна:
- Пропускать пустые ячейки – позволяет не вставлять пустые ячейки из скопированного диапазона. Программа не будет стирать данные в ячейке, в которую вставляется пустая ячейка;
- Транспонировать – изменение ориентации копируемых ячеек, т.е. строки становятся столбцами, а столбцы – строками.
На этом все, если у вас возникли вопросы, то обязательно задавайте их в комментариях ниже.
Не забудьте поделиться ссылкой на статью ⇒
Сегодня расскажу как искать совпадение в столбцах Excel. Разберем все тонкости на примерах.
-
24.11.2015 Просмотров: 74582 Excel Видеоурок
В этом уроке расскажу о том, что такое специальная вставка в Excel и как ей пользоваться.
-
20.11.2015 Просмотров: 44860 Excel
В двух предыдущих уроках мы удаляли дубликаты. Прочитать об этом можно здесь и здесь. В этом уроке мы будем осуществлять поиск дубликатов.
-
04.11.2015 Просмотров: 9917 Excel Видеоурок
В этом уроке расскажу что такое транспонирование в Excel. Благодаря этой функции можно поменять строки местами. Это может понадобиться тогда, когда вы создаете таблицу и по мере ее заполнения добавляете параметры по горизонтали и вертикали. Со временем вы понимаете, что для большей наглядности было бы лучше, если бы мы поменяли строки и столбцы.
-
27.11.2015 Просмотров: 4088 Excel
В этом уроке расскажу как свернуть Outlook в трей. Многие пользователи, которые только начинают работать с программой Microsoft Outlook, сталкиваются с проблемой, когда программа, которую они сворачивают, остается на панели задач.
Наверное, многие неопытные пользователи пытались скопировать в Экселе какие-нибудь данные, но в результате действий у них на выходе получалось или совсем другое значение, или ошибка. Это связано с тем, что в первичном диапазоне копирования находилась формула, и именно она была вставлена, а не значение. Подобных проблем удалось бы избежать, если бы эти пользователи были знакомы с таким понятием, как «Специальная вставка». С её помощью можно выполнять также много других задач, в том числе арифметических. Давайте разберемся, что собой представляет данный инструмент и как с ним работать.
Работа со специальной вставкой
Специальная вставка, прежде всего, предназначена для того, чтобы вставить определенное выражение на лист Excel в том виде, в каком это нужно пользователю. С помощью этого инструмента можно вставить в ячейку не все скопированные данные, а только отдельные свойства (значения, формулы, формат и т.д.). Кроме того, используя инструменты, можно производить арифметические действия (сложение, умножение, вычитание и деление), а также транспонировать таблицу, то есть, менять в ней местами строки и столбцы.
Для того, чтобы перейти в специальную вставку, прежде всего, нужно выполнить действие по копированию.
- Выбираем ячейку или диапазон, который нужно скопировать. Выделяем его курсором, зажав при этом левую кнопку мыши. Производим щелчок по выделению правой кнопкой мышки. Происходит активация контекстного меню, в котором нужно произвести выбор пункта «Копировать».
Также, вместо вышеописанной процедуры можно, находясь во вкладке «Главная», нажать на значок «Копировать», который размещается на ленте в группе «Буфер обмена».
Скопировать выражение можно, выделив его и набрав сочетание горячих клавиш Ctrl+C.
Как видим, инструментами первой группы производит копирование выражения, содержащегося в ячейке или диапазоне. Вторая группа предназначена, в первую очередь, для копирования значений, а не формул. Третья группа производит перенос форматирования и внешнего вида.
Кроме того, в этом же дополнительном меню присутствует ещё один пункт, который имеет такое же название — «Специальная вставка…».
Если перейти по нему, то открывается отдельное окно специальной вставки с инструментами, которые разбиты на две большие группы: «Вставить» и «Операция». Именно, благодаря инструментам последней группы, можно выполнять арифметические действия, о которых шёл разговор выше. Кроме того, в этом окне имеются два пункта, которые не входят в отдельные группы: «Пропускать пустые ячейки» и «Транспонировать».
Способ 1: работа со значениями
Если вам нужно перенести значения ячеек, результат в которых выводится с помощью вычислительных формул, то специальная вставка как раз предназначена для такого случая. Если вы примените обычное копирование, то скопируется формула, а значение, выводящиеся в ней, может оказаться совсем не тем, которое вам нужно.
-
Для того, чтобы скопировать значения, выделяем диапазон, который содержит результат вычислений. Копируем его любым из тех способов, о которых мы говорили выше: контекстное меню, кнопка на ленте, комбинация горячих клавиш.
Выделяем область на листе, куда планируем вставить данные. Переходим к меню одним из тех способов, о которых шла речь выше. В блоке «Вставить значения» выбираем позицию «Значения и форматы чисел». Этот пункт более всего подходит в данной ситуации.
Эту же процедуру можно произвести через ранее описанное нами окно. В этом случае в блоке «Вставить» следует переключить переключатель в позицию «Значения и форматы чисел» и нажать на кнопку «OK».
Способ 2: копирование формул
Но существует и обратная ситуация, когда нужно скопировать именно формулы.
- В этом случае, выполняем процедуру копирования любым доступным способом.
- После этого выделяем область на листе, куда следует вставить таблицу или другие данные. Активируем контекстное меню и выбираем пункт «Формулы». При этом будут вставлены только формулы и значения (в тех ячейках, где формул нет), но при этом будет утрачено форматирование и настройка числовых форматов. Поэтому, например, если в исходной области присутствовал формат даты, то после копирования он будет отражен некорректно. Соответствующие ячейки нужно будет дополнительно отформатировать.
В окне этому действию соответствует перемещение переключателя в позицию «Формулы».
Но существует возможность произвести перенос формул с сохранением формата чисел или даже с полным сохранением исходного форматирования.
-
В первом случае в меню выбираем позицию «Формулы и форматы чисел».
Если же операция выполняется через окно, то в этом случае нужно переставить переключатель в положение «Формулы и форматы чисел» затем нажать на кнопку «OK».
Во втором случае, когда нужно сохранить не только формулы и числовые форматы, но и полное форматирование, в меню следует выбрать пункт «Сохранить исходное форматирование».
Если пользователь решит выполнить данную задачу посредством перехода в окно, то в этом случае нужно переставить переключатель в позицию «С исходной темой» и нажать на кнопку «OK».
Способ 3: перенос форматирования
Если пользователю не нужно переносить данные, а он только хочет скопировать таблицу, чтобы заполнить её совершенно другой информацией, то в этом случае можно воспользоваться определенным пунктом специальной вставки.
-
Копируем исходную таблицу.
На листе выделяем пространство, куда хотим вставить макет таблицы. Вызываем контекстное меню. В нем в разделе «Другие параметры вставки» выбираем пункт «Форматирование».
Если процедура выполняется через окно, то в этом случае, переставляем переключатель в позицию «Форматы» и щёлкаем по кнопке «OK».
Способ 4: копирование таблицы с сохранением размера столбцов
Не секрет, что если мы выполним простое копирование таблицы, то не факт, что все ячейки новой таблицы смогут вместить в себя всю информацию исходника. Исправить данную ситуацию при копировании можно также с помощью специальной вставки.
- Сначала любым из вышеназванных способов копируем исходную таблицу.
- После запуска уже привычного нам меню выбираем значение «Сохранить ширину столбцов оригинала».
Аналогичную процедуру можно выполнить и через окно специальной вставки. Для этого нужно переставить переключатель в позицию «Ширины столбцов». После этого, как всегда, щелкаем по кнопке «OK».
Способ 5: вставка рисунка
Благодаря возможностям специальной вставки можно произвести копирование любых данных, отображаемых на листе, в том числе и таблицы, как рисунка.
-
Копируем объект с помощью обычных инструментов копирования.
В окне специальной вставки подобную операцию выполнить нельзя.
Способ 6: копирование примечаний
Посредством специальной вставки можно осуществлять быстрое копирование примечаний.
-
Выделяем ячейки, в которых содержатся примечания. Выполняем их копирование через контекстное меню, посредством кнопки на ленте или путем нажатия комбинации клавиш Ctrl+C.
Выделяем ячейки, в которые примечания следует вставить. Переходим в окно специальной вставки.
В открывшемся окне переставляем переключатель в позицию «Примечания». Жмем на кнопку «OK».
Способ 7: транспонирование таблицы
С помощью специальной вставки можно производить операцию транспонирования таблиц, матриц и других объектов, в которых нужно поменять местами столбцы и строки.
-
Выделяем таблицу, которую нужно перевернуть, и производим её копирование одним из уже известных нам способов.
Выделяем на листе тот диапазон, куда планируется поместить перевернутый вариант таблицы. Активируем контекстное меню и выбираем в нем пункт «Транспонировать».
Данную операцию можно также провести с помощью знакомого нам окна. В данном случае нужно будет установить галочку около пункта «Транспонировать» и нажать на кнопку «OK».
Способ 8: использование арифметических действий
Посредством описываемого нами инструмента в Excel также можно выполнять распространенные арифметические действия:
Посмотрим, как применяется данный инструмент на примере умножения.
-
Прежде всего вписываем в отдельную пустую ячейку число, на которое планируем произвести умножение диапазона данных посредством специальной вставки. Далее выполняем его копирование. Это можно сделать, как нажав комбинацию клавиш Ctrl+C, так и вызвав контекстное меню или воспользовавшись возможностями инструментов для копирования на ленте.
Выделяем диапазон на листе, который нам предстоит умножить. Щёлкаем по выделению правой кнопкой мыши. В открывшемся контекстном меню дважды переходим по пунктам «Специальная вставка…».
Активируется окно. В группе параметров «Операция» выставляем переключатель в позицию «Умножить». Далее щелкаем по кнопке «OK».
По такому же принципу можно выполнять деление, сложение и вычитание. Только для этого в окне нужно будет переставить переключатель соответственно в позицию «Разделить», «Сложить» или «Вычесть». В остальном все действия аналогичны вышеописанным манипуляциям.
Как видим, специальная вставка является очень полезным инструментом для пользователя. С его помощью можно производить копирование не только всего блока данных в ячейке или в диапазоне, а разделив их на различные слои (значения, формулы, форматирование и т.д.). При этом существует возможность комбинирования этих слоев друг с другом. Кроме того, посредством этого же инструмента можно выполнять арифметические действия. Безусловно, приобретение навыков работы с данной технологией значительно поможет пользователям на пути освоения программы Excel в целом.
Отблагодарите автора, поделитесь статьей в социальных сетях.
Всем известна возможность копирования и вставки данных через Буфер обмена операционной системы.

Ctrl+C – скопировать
Ctrl+X – вырезать
Ctrl+V – вставить
Команда Специальная вставка – универсальный вариант команды Вставить.
Специальная вставка позволяет осуществить раздельную вставку атрибутов скопированных диапазонов. В частности, можно вставить в новое место рабочего листа только комментарии, только форматы или только формулы из скопированного диапазона.
Чтобы эта команда стала доступной, необходимо:
- Выделить ячейку (диапазон), данные из которой вы хотите скопировать.
- Скопировать содержимое ячейки или диапазона, нажав кнопку Копировать
или Ctrl + C.
- Выделить ячейку, в которую требуется вставить данные.
- Выбрать команду Правка – Специальная вставка или, нажав правую кнопку мыши, вызвать контекстное меню, в котором выбрать Специальная вставка .
В результате на экране появится диалоговое окно Специальная вставка , которое будет различным в зависимости от источника скопированных данных.
1. Вставка информации из программы Excel
Если копирование диапазона ячеек было проведено в том же приложении, то окно Специальная вставка будет выглядеть следующим образом:

Группа переключателей Вставить :
Все – выбор этой опции эквивалентен использованию команды Вставить. При этом копируется содержимое ячейки и формат.
Формулы – выбор этой опции позволяет вставить только формулы в том виде, в котором они вводились в строку формул.
Значения – выбор данной опции позволяет скопировать результаты расчетов по формулам.
Форматы – при использовании данной опции, в ячейку или диапазон будет вставлен только формат скопированной ячейки.
Примечания – если нужно скопировать только примечания к ячейке или диапазону, то можно воспользоваться данной опцией. Эта опция не копирует содержимое ячейки или атрибуты ее форматирования.
Условия на значения – если для конкретной ячейки был создан критерий допустимости данных (с помощью команды Данные | Проверка), то этот критерий можно скопировать в другую ячейку или диапазон, воспользовавшись данной опцией.
Без рамки – часто возникает необходимость скопировать ячейку без рамки. Например, если у Вас есть таблица с рамкой, то при копировании граничной ячейки будет скопирована также и рамка. Чтобы избежать копирования рамки можно выбрать эту опцию.
Ширины столбцов – можно скопировать информацию о ширине столбца из одного столбца в другой.
Совет! Эту функцию удобно использовать при копировании готовой таблицы с одного листа на другой.
Часто после вставки скопированной таблицы на новый лист приходится корректировать ее размеры.
Лист 1 Исходная таблица
Чтобы этого избежать, воспользуйтесь вставкой Ширины столбцов . Для этого:
- Скопируйте исходную таблицу.
- Перейдите на новый лист и выделите ячейку для вставки.
- Откройте диалоговое окно Специальная вставка, отметьте опцию Ширины столбцов и нажмите ОК.

- Затем вставьте всю таблицу, нажав на значок Вставить
.
В результате Вы получите точную копию исходной таблицы на новом листе.
Опция пропускать пустые ячейки не позволяет программе стирать содержимое ячеек в области вставки, что может произойти, если в копируемом диапазоне есть пустые ячейки.
Опция транспонировать меняет ориентацию копируемого диапазона. Строки становятся столбцами, а столбцы — строками. Подробнее об этой опции можно прочитать в Фишке Excel «Транспонирование».
Переключатели из группы Операция позволяют выполнять арифметические операции.
Параметр
Результат вставки
Вставляемая информация будет складываться с существующими значениями
Вставляемая информация будет вычитаться из существующих значений
Существующие значения будут умножены на вставляемую информацию
Существующие значения будут поделены на вставляемую информацию
Разберем примеры выполнения математических операций с помощью диалогового окна Специальная вставка .
Задача 1. Прибавить 5 к каждому значению в ячейках А3:А12

- Вносим значение «5» в любую ячейку(в данном примере – С1).
- Копируем значение ячейки С1.

- Выделяем диапазон А3:А12 и открываем диалоговое окно Специальная вставка

4. Выбираем операцию Сложить и нажимаем ОК.

В результате все значения в выделенном диапазоне будут увеличены на 5.

Задача 2 . Уменьшить на 10% цены на товары, находящиеся в диапазоне Е4:Е10 (не пользуясь формулами).

- С учетом скидки новая цена будет составлять 90% прежней, следовательно, вносим значение 90% в любую из ячеек (в данном примере – F2).
- Скопируем содержимое ячейки F2 в буфер обмена.
- Выделим диапазон Е4:Е10 и откроем диалоговое окно Специальная вставка

- Теперь необходимо выбрать опцию умножить и активизировать опцию значения , иначе диапазон будет иметь формат, аналогичный ячейке F2.

В результате выполнения этой операции все значения в ячейках выбранного диапазона уменьшились на 10%.

2. Вставка информации из другого приложения
Набор доступных форматов для копирования и вставки зависит от возможностей конкретной программы. Если приложение поддерживает несколько форматов информации (рисунки, текст, сложные объекты), то оно позволяет выбрать вариант вставки.



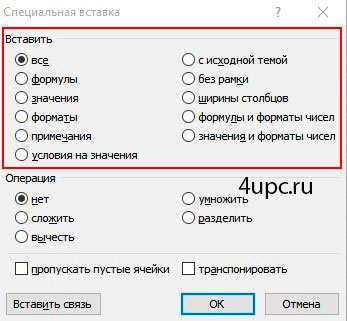
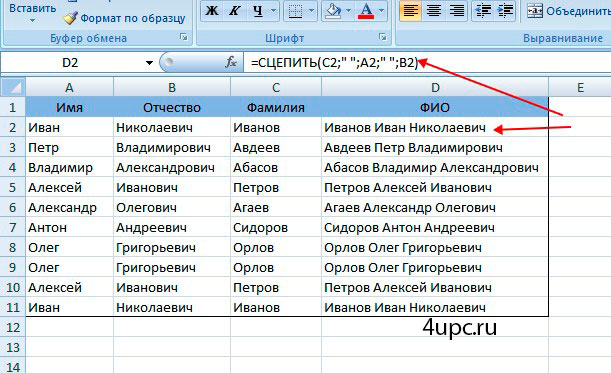
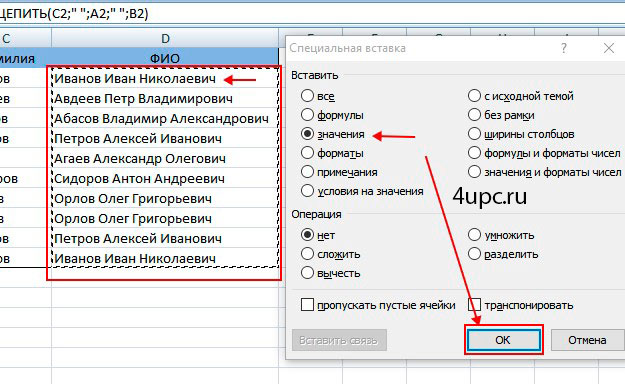
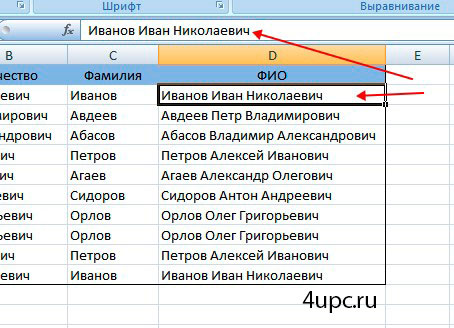
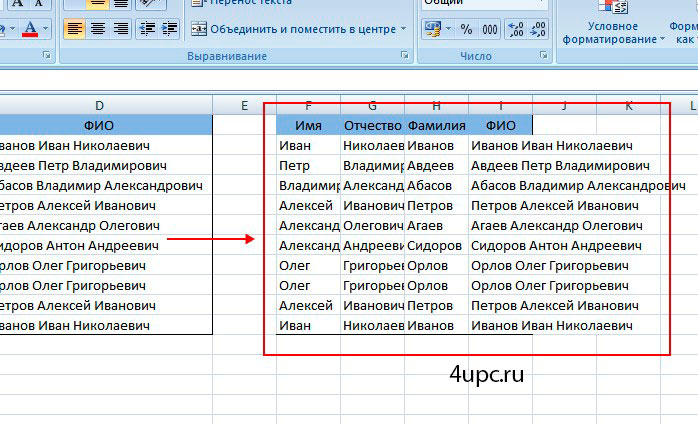

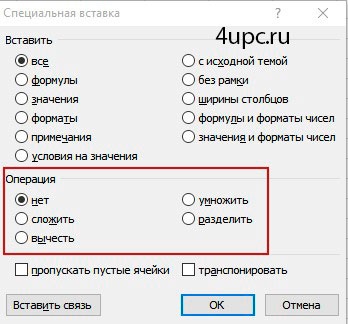
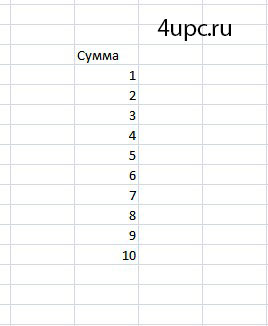
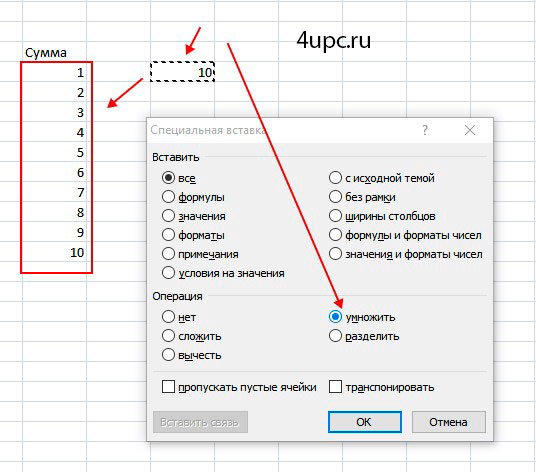
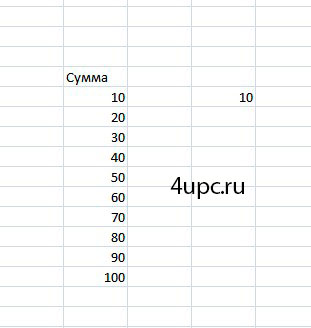
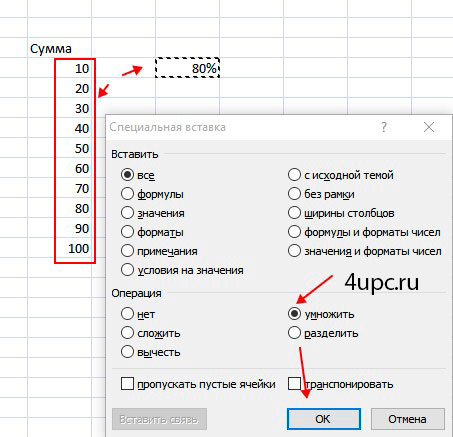
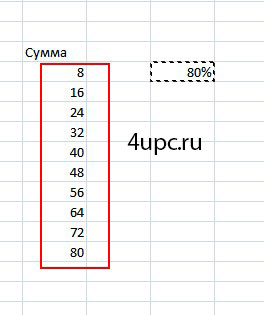

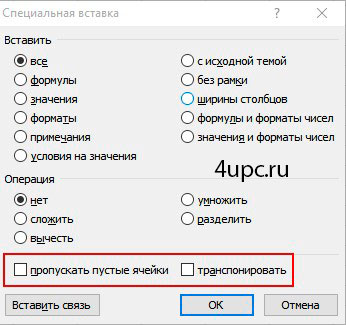












































 или Ctrl + C.
или Ctrl + C.

 .
.