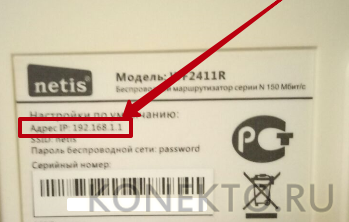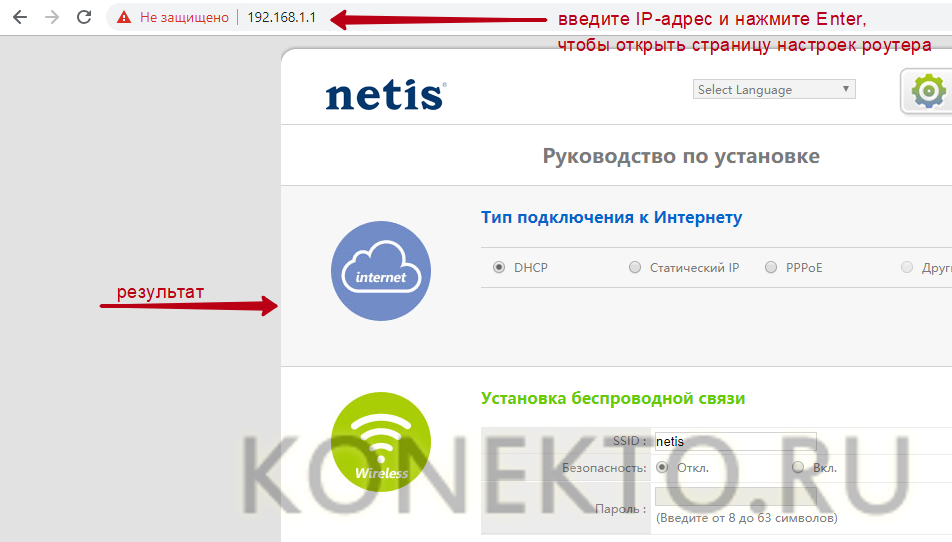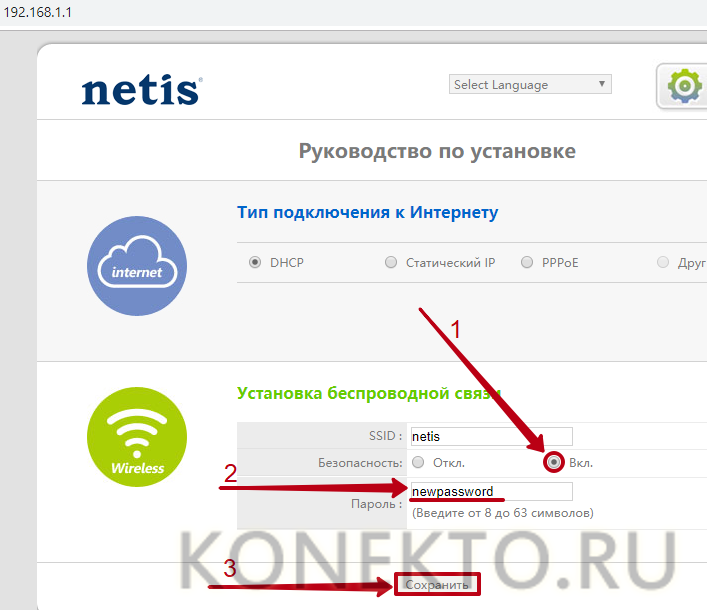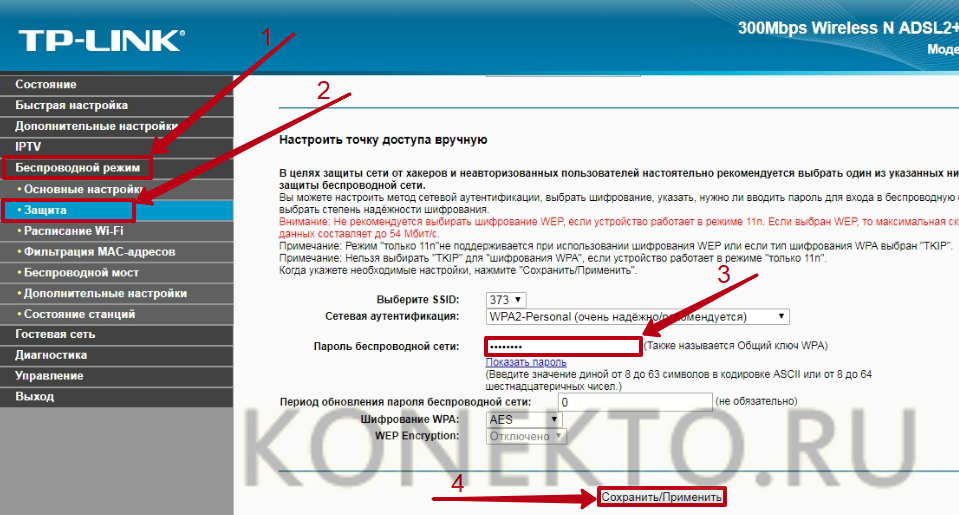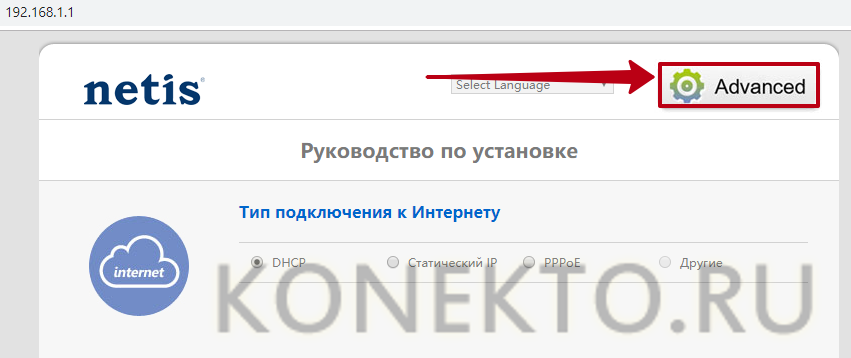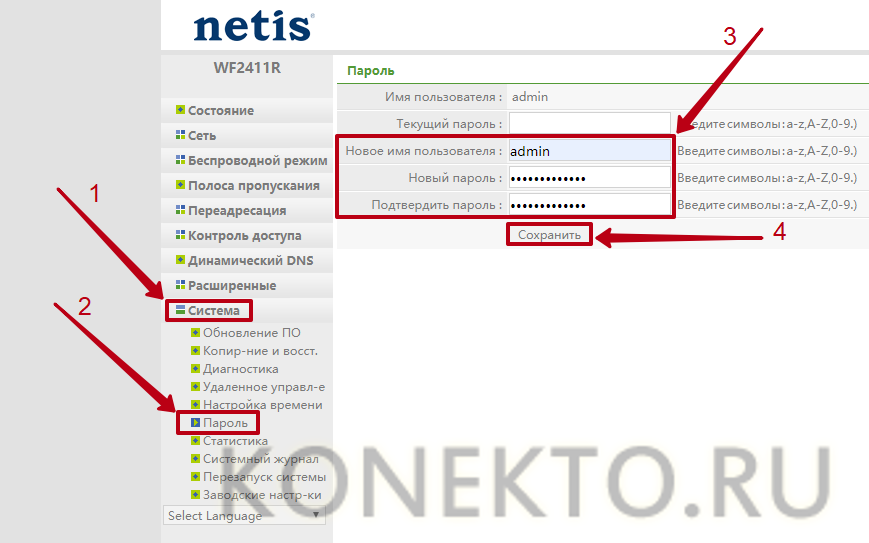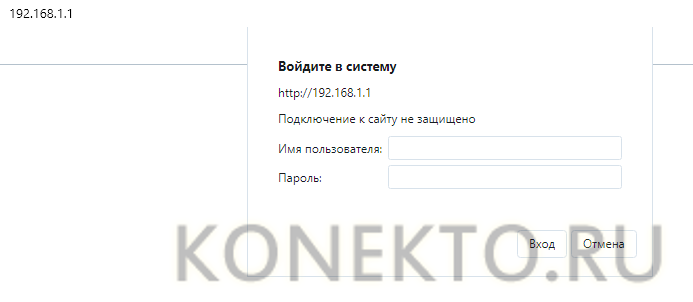Содержание
- 1 Вход в настройки роутера
- 2 Установка пароля Wi-Fi
- 3 Защита роутера от изменения настроек посторонними людьми
- 4 Подводим итоги
- 5 Выбор нового пароля для Wi-Fi
- 6 Установка пароля в настройках роутера
- 7 Установка пароля в Windows
- 8 Использование стороннего ПО
- 9 Отличия в сертификатах безопасности
- 10 Типы шифрования
- 11 Определение пароля через управление сетями Windows
- 12 Определение пароля через интерпретатор (обработчик) команд Windows
- 13 Определение пароля сети на MAC
- 14 Определение по текущим значениям роутера
- 15 Особенности коммутатора «Asus»
- 16 Особенности 4G-модема
- 17 Особенности модема «Ростелеком»
- 18 Заключение
Роутер обеспечивает беспроводное соединение, предоставляя возможность пользоваться Интернетом одновременно на нескольких устройствах. Запароленный Wi-Fi позволяет защитить домашнюю сеть от нежелательных подключений. Помимо экономии трафика, таким образом осуществляется дополнительная защита персональных данных от злоумышленников. Зачастую пароль на роутере включен по умолчанию, но, если данная функция не активна, следует поставить код Wi-Fi вручную.
Вход в настройки роутера
Для установки ключа безопасности вай-фай понадобится открыть панель управления маршрутизатора. Чтобы сделать это, нужно:
- Узнать IP-адрес роутера. Как правило, его можно найти на наклейке на корпусе устройства.
Если на роутере не указан IP, а у владельца не осталось документации и коробки, следует попробовать один из стандартных вариантов:
- Запустить браузер, ввести IP роутера в адресную строку и нажать Enter.
- Если меню настроек защищено паролем, указать данные для авторизации и кликнуть «Вход». Логин и код безопасности можно найти на корпусе маршрутизатора.
На заметку: если вам нужно подключить Wi-Fi на компьютере, узнайте, как настроить беспроводное соединение.
Установка пароля Wi-Fi
В зависимости от модели роутера пароль можно установить либо на главной странице параметров, либо в расширенных настройках.
Первый вариант:
- Сделать функцию защиты вай-фай кодом активной, нажав на «Вкл» в строке «Безопасность».
- Указать новый пароль беспроводной сети в одноименном поле.
- Нажать на кнопку «Сохранить».
Второй вариант:
- В меню настроек открыть вкладку «Беспроводной режим».
- Перейти в раздел «Защита».
- Придумать и ввести ключ безопасности в поле «Пароль беспроводной сети».
- Нажать на кнопку «Сохранить/Применить».
Теперь подключение к вай-фай будет осуществляться только после ввода пароля.
На заметку: узнайте, как устранить ошибку, когда в браузере открываются сайты сами по себе.
Защита роутера от изменения настроек посторонними людьми
Чтобы роутером не смогли управлять злоумышленники, рекомендуется запаролить не только Wi-Fi, но и саму панель настроек. Если при входе на страницу параметров система не требует ввести логин и пароль, необходимо:
- Открыть расширенные настройки маршрутизатора, нажав на кнопку «Advanced».
- Кликнуть по строке «Система» и перейти на вкладку «Пароль». Указать новое имя пользователя и ключ безопасности (желательно, чтобы он отличался от кода Wi-Fi). Нажать «Сохранить».
- После этого доступ к настройкам роутера будет надежно защищен.
На заметку: узнайте, какие меры можно предпринять, если не работает вай-фай на Андроиде.
Подводим итоги
Пароль Wi-Fi помогает защитить домашнюю сеть от подключений с незнакомых устройств, а также от хакеров, которые могут завладеть личной информацией пользователей. Установка ключа безопасности выполняется на странице настроек роутера. Чтобы попасть на нее, нужно ввести IP-адрес устройства в браузере.
Если вы заметили перебои в работе маршрутизатора, узнайте, как настроить Wi-Fi роутер.
Отблагодарите автора, поделитесь статьей в социальных сетях.
Домашняя беспроводная сеть достаточно удобна. Но если не поставить пароль на вай-фай, то интернетом будете пользоваться не только вы, но и половина ваших соседей. Настройка защищённого соединения – это простой процесс, который в дальнейшем поможет избежать различных проблем. В этой статье мы рассмотрим, как создать пароль и настроить безопасное соединение на маршрутизаторе, подключить ПК к сети, разберемся в отличиях сертификатов безопасности и типов шифрования.
Выбор нового пароля для Wi-Fi
Что может быть сложного в выборе пароля, который не смогут подобрать посторонние лица? Однако часто у владельцев беспроводного соединения сеть зашифрована стандартными комбинациями цифр типа «12345678» или «87654321».
Для пароля рекомендуется использовать сочетание прописных и строчных букв русского или латинского алфавита, цифр и символов. Он не должен содержать имена и значимые даты, простые слова, повторяющиеся буквы или цифры, символы, расположенные на клавиатуре рядом. Для удобства дальнейшего ввода пароля на смартфонах, планшетах и других устройствах не рекомендуется использовать №, %, @, & и другие нетипичные символы. Можно найти в сети генератор паролей, который поможет подобрать необходимую комбинацию. Необходимо только отметить количество символов и нажать на кнопку «Создать пароль».
Устанавливать пароль на Wi-Fi желательно сразу, в момент настройки маршрутизатора. Также не плохо было бы время от времени его менять. Кроме этого смените пароль самого роутера, чтобы никто не смог зайти в настройки и изменить их.
Установка пароля в настройках роутера
- Войдите в настройки вашего роутера. Вы можете воспользоваться программным обеспечением, которое идет в комплекте с самим маршрутизатором или откройте параметры удаленно, через интернет.
- В настройки роутера желательно выходить с того устройства, которое по кабелю подключено к нему. Если вас беспроводное подключение, то при любых изменениях вас будет отключать от сети, и для дальнейшей работы придется заново открывать интерфейс устройства.
- В окне браузера в адресной строке введите «192.168.1.1». Также окончание у данной комбинации может быть «0.1» или «2.1». Затем нажмите «Enter».
- Для того, чтобы открыть параметры маршрутизатора в открывшемся окне впишите логин и пароль. У большинства моделей они по умолчанию «admin».
- Если вы уже меняли пароль, а теперь не можете его вспомнить, сбросьте устройство до заводских настроек. Для этого на роутере нажмите кнопку «Reset». Это приведет к удалению всех не заводских параметров.
- Найдите в настройках «Защиту беспроводного режима». Хотя на разных устройствах это название может немного отличатся. К примеру, называться «Настройка безопасности» или «Свойства безопасности сети».
- Установите версию и тип шифрования. В основном данные девайсы предлагают WEP, WPA-PSK или WPA2-PSK. По возможности выбирайте последний вариант. Хотя старые модели маршрутизаторов могут его даже не предлагать. А устаревшие ноутбуки или телефоны не всегда его поддерживают.
- WPA2 соответствует тип шифрования AES. На данный момент это лучший из существующих стандартов. Второй вариант, который может предложить маршрутизатор – это TKPI. Он значительно старше и менее надежный.
- В указанное поле введите пароль, который роутер будет запрашивать при подключении к нему новых клиентов. Нажмите кнопку «Сохранить».
- Перезагрузите девайс. Если он не перезагрузился автоматически на 10 секунд отключите его от сети, а затем подключите обратно. У каждого производителя кнопка перезагрузки может находится в разных разделах меню. Но обычно она располагается в «Системных инструментах».
Установка пароля в Windows
Для подключения беспроводной сети на компьютере или ноутбуке также необходимо ввести пароль, который будет соответствовать установленному на маршрутизаторе.
- Открываем на ПК или лэптопе «Центр управления сетями и общим доступом». Можно это сделать через меню «Пуск» и панель управления, а можно вызвать, кликнув непосредственно на иконку интернет-соединения.
- В открывшемся окне выберете «Беспроводное сетевое соединение».
- Перед вами развернется окошко, в котором необходимо найти клавишу «Свойства беспроводной сети».
- В следующем окне выбрать вкладку «Безопасность» и в строке «Ключ сети» прописать ранее придуманный пароль.
- Установить новые настройки кликнув по кнопке «ОК».
Использование стороннего ПО
Пароль на вай-фай можно установить только с помощью программного обеспечения, разработанного компанией-изготовителем устройства. Или же перепрошив гаджет с помощью сторонних программ. При необходимости, вы можете обновить уже установленный софт или изменить прошивку устройства, используя кастомную сборку или заводские разработки. Но не рекомендуем самостоятельно менять программные настройки, если вы не обладаете достаточным уровнем знаний в данной отрасли. В противном случае вы можете превратить нормально работающий девайс в «кирпич».
Каждая сторонняя программа имеет свои алгоритмы установки и работы. Но поставить пароль вы сможете, придерживаясь ранее описанной инструкции. Интерфейс большинства программ выглядит примерно одинаково.
Отличия в сертификатах безопасности
Рекомендованный к использованию WPA2-PSK. В настоящее время это наиболее современный сертификат, способный обеспечить максимальную безопасность для стационарного компьютера, лэптопа, смартфона или планшета. Если какое-либо устройство его не поддерживает, можно использовать WPA-PSK. Но в этом случае оптимальным будет двойной режим WPA/WPA2. Протокол WEP устанавливать не стоит. Это устаревший и ненадежный алгоритм, с которым не работает большинство современных устройств.
Типы шифрования
При установке пароля вы можете выбрать один из двух алгоритмов: TKPI или AES. Первый тип шифрования соответствует протоколу WPA. для домашней же сети оптимальным решением станет выбор протокола WPA2 с шифрованием данных по алгоритму AES.
Как правило, персональный компьютер, вне зависимости от установленной на нем операционной системы, «запоминает» пароль от беспроводной сети, к которой он подключен. Именно поэтому пользователи часто забывают такие ключи – ведь изменение настроек производится редко. Зачастую пароль пытаются вспомнить после реинсталляции операционной системы, либо при необходимости подключения дополнительного устройства.
Способов определения пароля несколько:
- средствами операционной системы;
- по текущим значениям роутера;
- по заводским значениям роутера (если ключ не менялся, или был произведен сброс настроек).
Смена пароля возможна только через настройки устройства, раздающего беспроводную сеть.
Определение пароля через управление сетями Windows
Шаг 1. Разверните меню управления сетями. Для этого щелкните правой кнопкой мыши по пиктограмме сети (неважно, проводной или Wi-fi).
Шаг 2. Выберите пункт меню «Центр управления сетями».
Шаг 3. В правом фрейме перейдите по ссылке настроек адаптера.
Шаг 4. По двойному щелчку, по пиктограмме Вашего беспроводного подключения, раскройте сводку «Состояние». В сводке воспользуйтесь кнопкой «Свойства беспроводной сети».
Шаг 5. Во вкладке «Безопасность» найдите ключ безопасности. Если он приведен в виде «звездочек», поставьте «галочку» на строке «Отображать вводимые знаки».
На заметку! В компьютере может быть установлено несколько беспроводных сетевых карт, которые могут быть подключены к разным сетям. Убедитесь, что выбрали верное подключение.
Смена пароля беспроводного подключения должна проводиться через «программу-раздатчик» (для Windows 10 стандартной является «Мобильный хот-спот»), либо через командную строку.
Определение пароля через интерпретатор (обработчик) команд Windows
Поскольку интерпретатор работает с операционной системой на нижнем уровне, подобный способ считается наиболее правильным и дающим более полные данные о сетевых подключениях.
Шаг 1. Запустите интерпретатор команд. Щелкните правой кнопкой по значку Windows (меню «Пуск»). В раскрывшемся списке выберите строку «Командная строка».
На заметку! В данном случае запускать приложение с администраторскими правами необязательно – посмотреть ключ может любой пользователь. Полный доступ потребуется только для смены пароля Wi-fi.
Шаг 2. Используйте команду «netsh», с дополнительными аргументами «wlan show profiles».
Важно! По этому ключу выводится список сетей, к которым когда-либо (с момента последней установки/переустановки Windows) подключался Ваш персональный компьютер. Обратите внимание на то, пароль какой сети вам нужен.
Шаг 3. Для просмотра пароля определенного подключения следует использовать команду «netsh wlan show profilename=[наименование подключения]key=clear», где «[наименование подключения]» – нужная Вам беспроводная сеть (в данном случае – «Family»). Строка «Содержимое ключа» («keycontent») соответствует текущему паролю беспроводного подключения.
Важно! При поименовании домашней сети рекомендуется использовать исключительно латиницу, а вместо символа «пробел» использовать «нижнее подчеркивание» (_), иначе при работе с системой на низком уровне (через командную строку) могут возникать проблемы. Интерпретатор считает, что следующее за «пробелом» слово – следующий аргумент команды, кроме того, на ранних сборках современных систем (Windows 10) он не распознает русский алфавит.
Шаг 4. Для смены пароля следует воспользоваться ключевой фразой «netsh wlan sethostednetworkmode=allowss >
Важно! Обратите внимание, что ключ безопасности должен содержать не менее восьми символов, и не более шестидесяти трех. Кроме того, при «раздаче» Wi-fi через командную строку и использование описанной выше команды, ключ после перезапуска обнулится. Для его постоянного хранения следует добавить в команду дополнительный аргумент – «keyUsage=persistent» (по умолчанию аргумент хранится временно, то есть «keyUsage=temporary»).
Определение пароля сети на MAC
Данная операционная система тоже создает записи о ранее использованных ключах сети.
Шаг 1. Раскройте диалоговое окно поиска («Spotlight»), с помощью горячих клавиш «Command+Пробел» и введите в нем запрос «keychain» (в переводе с английского – «брелок», «кольцо для ключей»).
Шаг 2. В окне приложения «брелок» найдите имя подключения в предложенном списке, выделите его и вызовите информационное окно, по нажатию соответствующей кнопки.
Шаг 3. В инфоокне следует воспользоваться функцией «Показать пароль» («ShowPassword», или«Showkey» – в зависимости от редакции операционной системы). Для отображения потребуется ввести учетные данные Вашего персонального компьютера с администраторскими привилегиями.
Шаг 4. Для смены пароля следует просто указать новый в этом же инфоокне и воспользоваться кнопкой «Сохранить изменения» («Save Changes»). Приложение запросит повторную авторизацию учетной записи компьютера.
Определение по текущим значениям роутера
Для входа в беспроводной коммутатор, без знания пароля от Wi-fi, можно использовать обычный коммутационный шнур (патч-корд, сетевой кабель).
Прежде всего стоит разобраться с устройствами и их функциями. Перечень коммутаторов, разделенных на уровни представлен в таблице.
Перечень коммутаторов
| Уровень коммутации | Название устройства | Описание |
|---|---|---|
| Первый | Хаб | Работает исключительно с электрическими сигналами. К обработке информации непричастен. Используется в качестве повторителя, либо разветвителя сигнала (только физическое разделение) |
| Второй | Неуправляемый коммутатор | Работает исключительно с MAC-адресом подключенного устройства. Обрабатывать протоколы не может. Используется для сведения параллельных линий связи в одну, и наоборот |
| Третий | Роутер, маршрутизатор | Работает с IP-адресом подключенного устройства. Обрабатывает потоки информации, может изменять направление потока из одной подсети в другую. Используется для составления маршрутов и регулировки трафика |
| Четвертый | Расширенный роутер | Принцип работы схож с роутером, однако усилен «искусственным интеллектом». Используется как роутер, с возможностью работы со сторонним программным обеспечением |
На заметку! Разумеется, о подлинном искусственном интеллекте речь не идет. Подобные устройства принято считать «квазиразумными», поскольку они имеют набор правил для действий в различных (в том числе нештатных) ситуациях. Кроме того, режим отслеживания и реагирования устройства на разного рода возмутители может быть улучшен, за счет использования дополнительных приложений.
Для дома рекомендуется использовать коммутатор третьего уровня, то есть роутер.
Особенности коммутатора «Asus»
О том, как войти в настройки роутера, можно прочитать здесь.
Шаг 1. После входа в основное окно веб-интерфейса роутера «Asus», в таблице, в правой части экрана, Вы сможете увидеть ключ сети Wi-fi.
Шаг 2. Регуляция параметров Wi-fi доступна по переходу на вкладку «Беспроводная сеть», списка «Дополнительные настройки». На первой же странице имеется строка «Предварительный ключ WPA», в котором содержится пароль беспроводной сети.
Особенности 4G-модема
По своей сути, любой коммутатор второго уровня и выше является модемом (сокращение от модулятор-демодулятор), поскольку указанные устройства оперируют преобразованием данных. 4G-модем можно отнести к классу маршрутизаторов. Рассмотрим на примера модема «Huawei», прошитого компанией «МТС».
На заметку! Очень многие российские компании-провайдеры не выпускают собственных устройств, а делают только прошивки к уже существующим. Примером могут являться все мобильные операторы, а также – «Ростелеком», роутер которого будет рассмотрен далее.
Просмотреть ключ беспроводной сети можно прямо с экрана устройства. Модем имеет две кнопки – «Меню» и кнопка «Включения/выключения».
Шаг 1. Для просмотра пароля беспроводной сети нужно войти в меню, воспользовавшись соответствующей кнопкой. При перемещении между пунктами следует использовать ту же кнопку.
Шаг 2. Выделите пункт «Info».
Шаг 3. Войдите в информационное окно, путем нажатия кнопки «Включения/выключения». Строка «SSID» содержит наименование беспроводной сети, «PWD» – пароль для подключения к ней, «IP» – сетевой адрес модема, «Ver» – версия прошивки модема.
Важно! Изменить пароль через сам модем нельзя. Для смены сетевого пароля необходимо воспользоваться Web-интерфейсом.
Изменение сетевого пароля 4G-модема
Шаг 1. Запустите на своем ПК любой удобный для Вас браузер. В адресной строке введите IP, который был выяснен на шаге 3. В открытой странице найдите строки для авторизации, и получите доступ к Web-интерфейсу устройства.
Важно! Согласно заводским настройкам, администраторский доступ имеет пользователь «admin». Пароль по умолчанию – либо идентичен с именем пользователя, либо должен быть указан в сопровождающих модем документах.
Шаг 2. Для смены ключа доступа необходимо перейти в закладку «Настройки».
На заметку! Строка в нижнем правом углу окна интерфейса подтверждает, что мобильный оператор не является изготовителем модема, а владеет только прошивкой. Само устройство изготовлено компанией «Huawei».
Шаг 3. В левом фрейме используйте раскрывающийся список «WLAN» и выберите пункт «Основные настройки».
Шаг 4. Строка «Ключ WPA» содержит пароль доступа к беспроводной сети. Отобразить его можно при выборе соответствующей опции. Смена может быть произведена в этой же строке.
Особенности модема «Ростелеком»
Рассмотрим настройку ключа доступа к беспроводной сети на примере наиболее часто встречающейся модели «D’Link DIR-300NRU B5».
Шаг 1. Запустите на своем ПК любой удобный для Вас браузер. В адресной строке введите IP «192.168.0.1». На открытой странице находим строки для авторизации, и получите доступ к Web-интерфейсу устройства.
Шаг 2. В левом фрейме используйте раскрывающийся список «Wi-Fi» и выберите пункт «Настройки безопасности».
- «Сетевая аутентификация» содержит наименование протокола безопасности, используемого в сети;
- «Ключ шифрования PSK» содержит, собственно пароль сети;
- «WPA шифрование» – метод шифровки ключа.
По завершению операций не забудьте нажать кнопки «Изменить» и «Сохранить».
Важно! Использовать кнопки сохранения необходимо именно в таком порядке!
Заключение
В статье мы рассмотрели способы выяснения и смены ключа доступа к беспроводной сети для разных операционных систем (программный метод) и устройств (аппаратный метод). Обратите Ваше внимание на то, что работа с Web-интерфейсом роутера, как правило, более удобна, чем работа с командной строкой, или стандартными программами и процедурами операционной системы, при этом наибольшая гарантия защищенности достигается именно при работе на «низком уровне», а не с Web-интерфейсом.
Видео — Как узнать пароль Wi-Fi на компьютере с Windows
Понравилась статья?
Сохраните, чтобы не потерять!