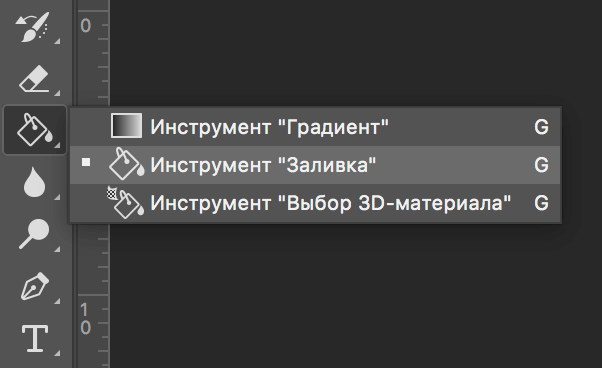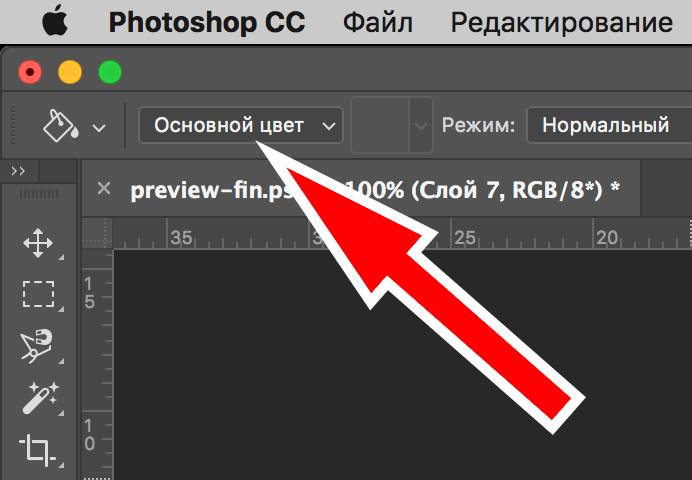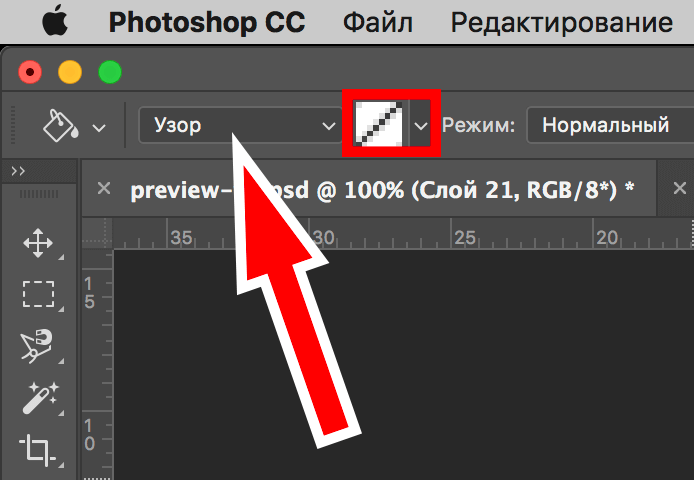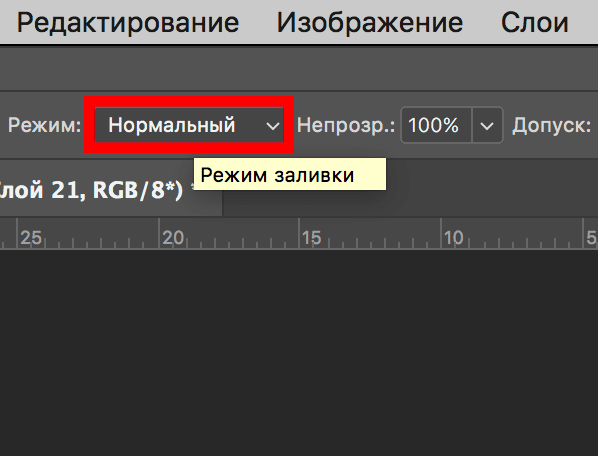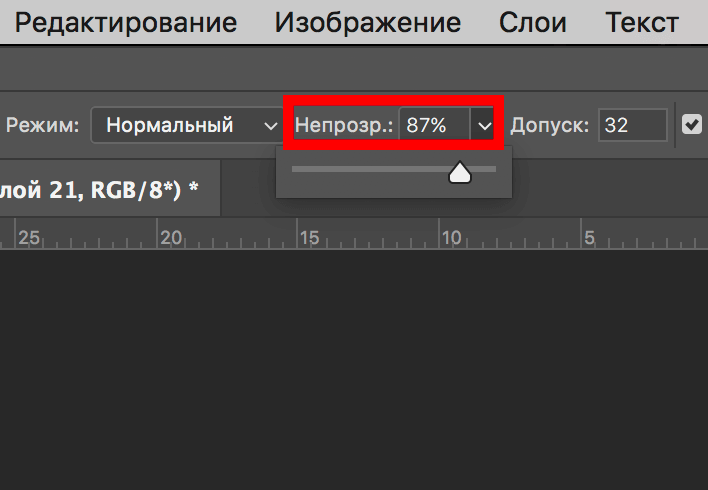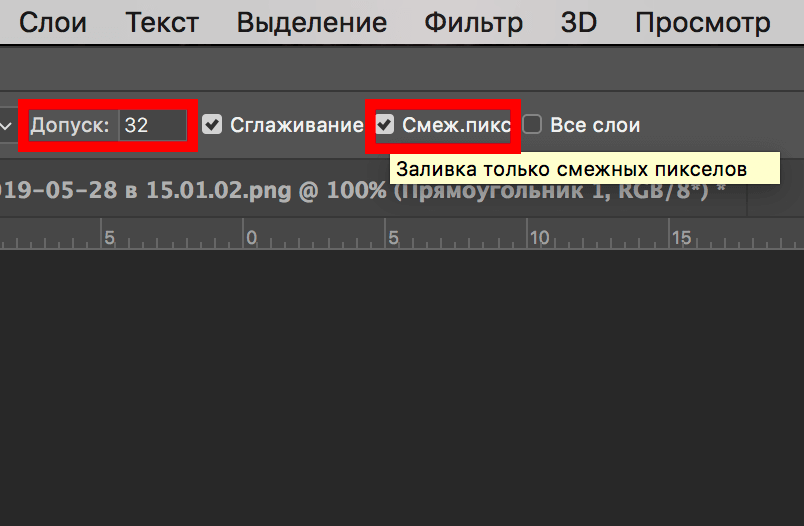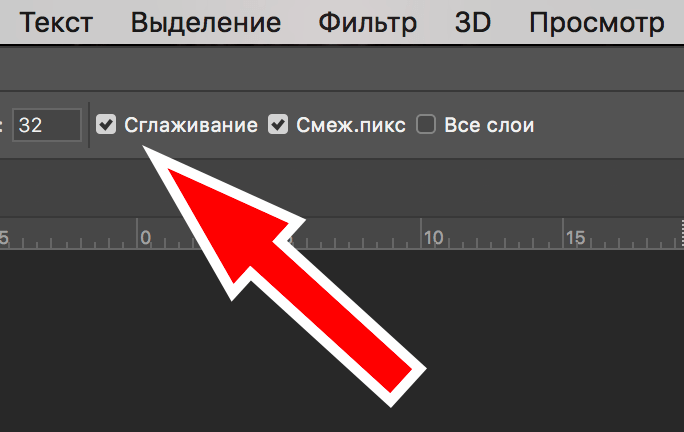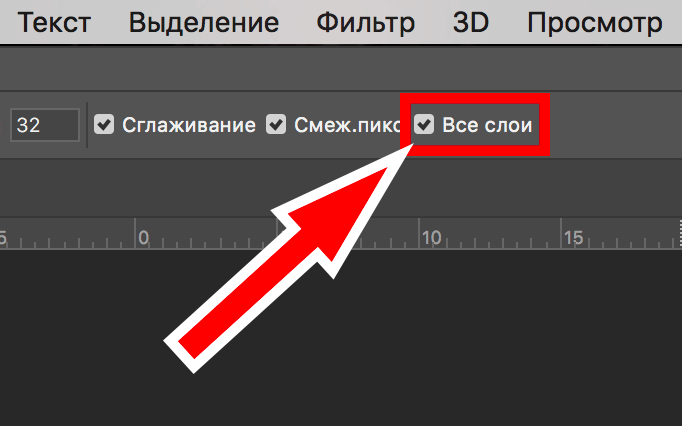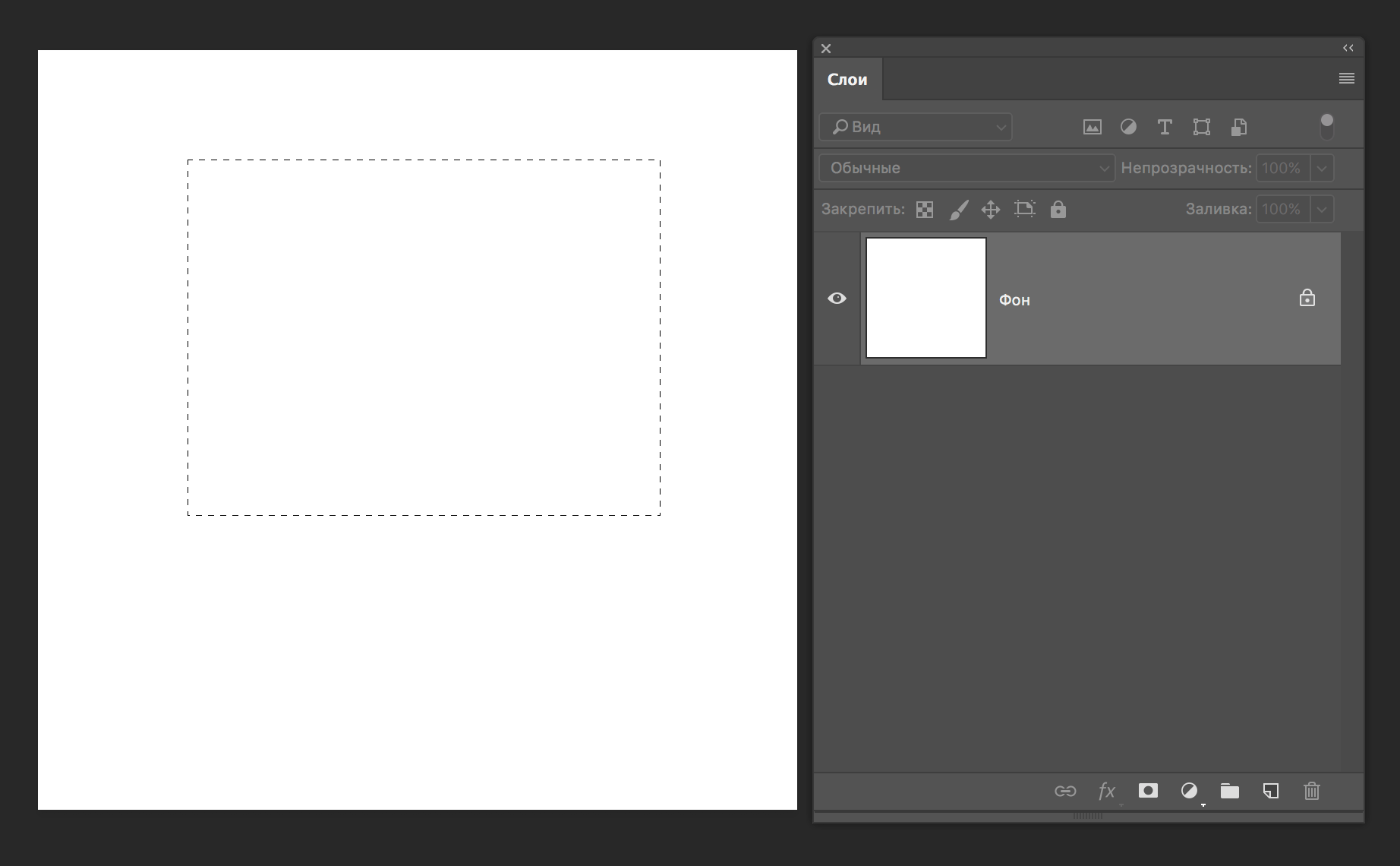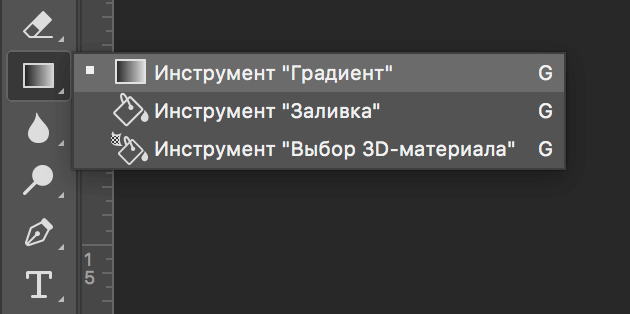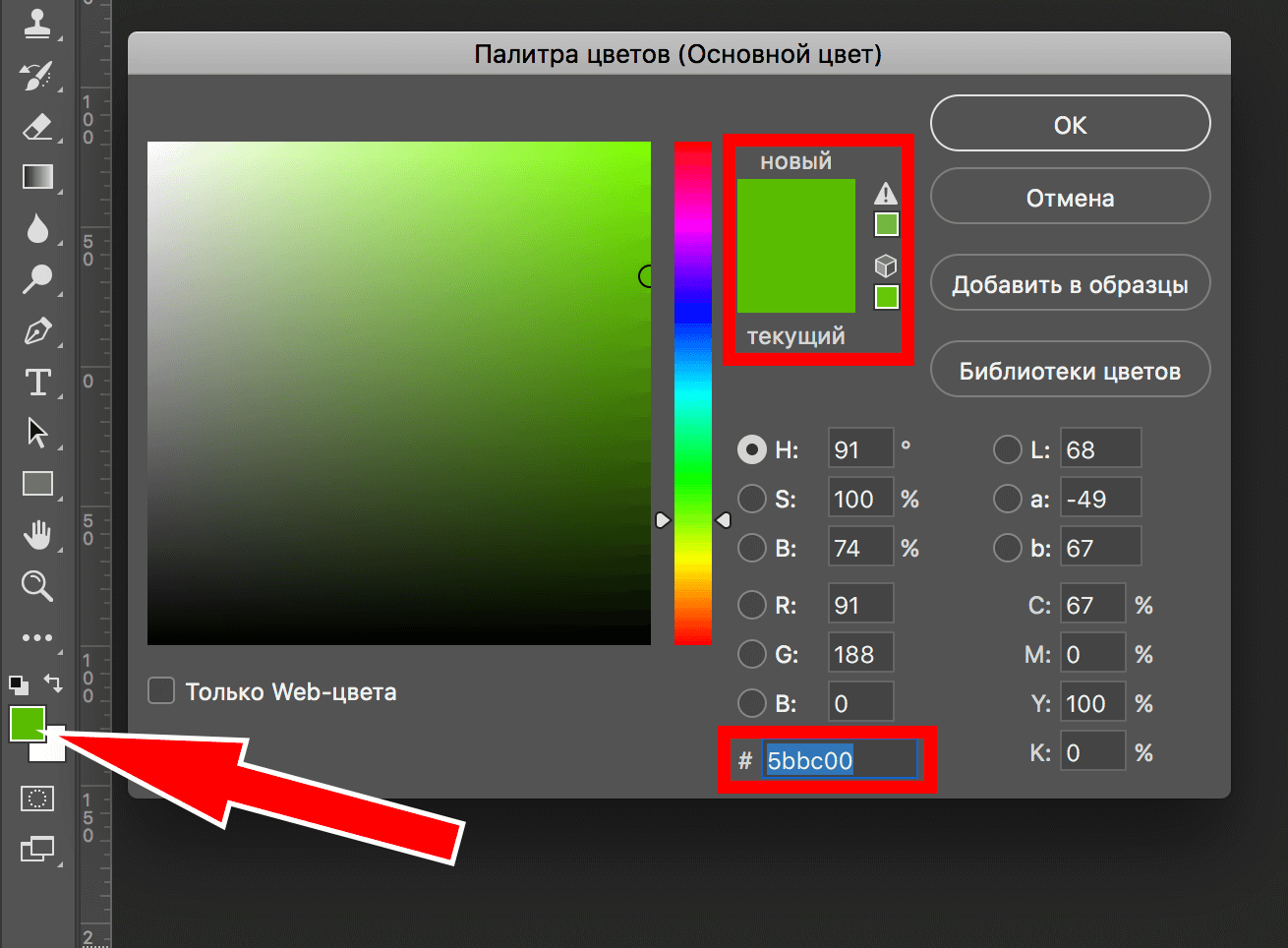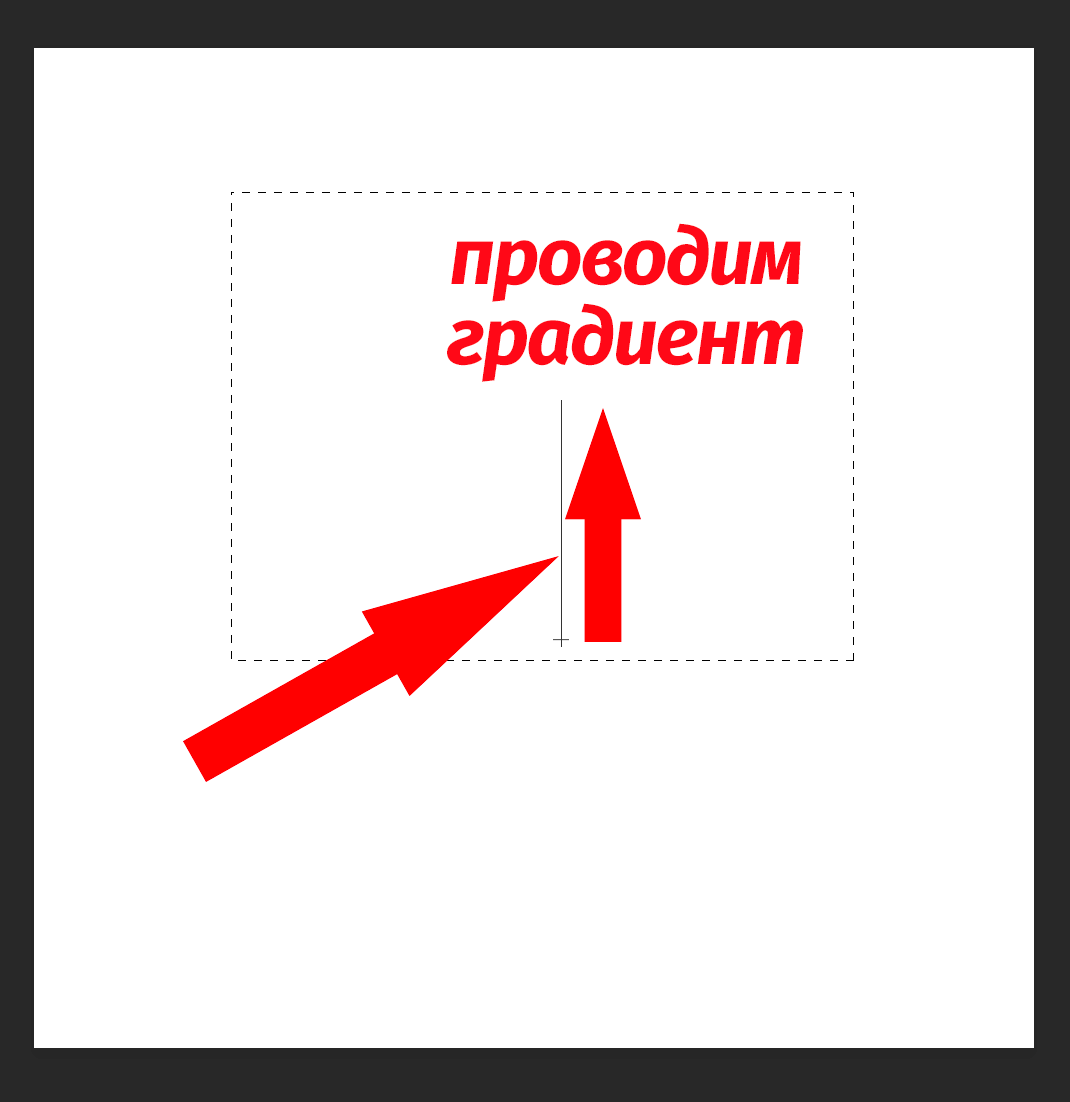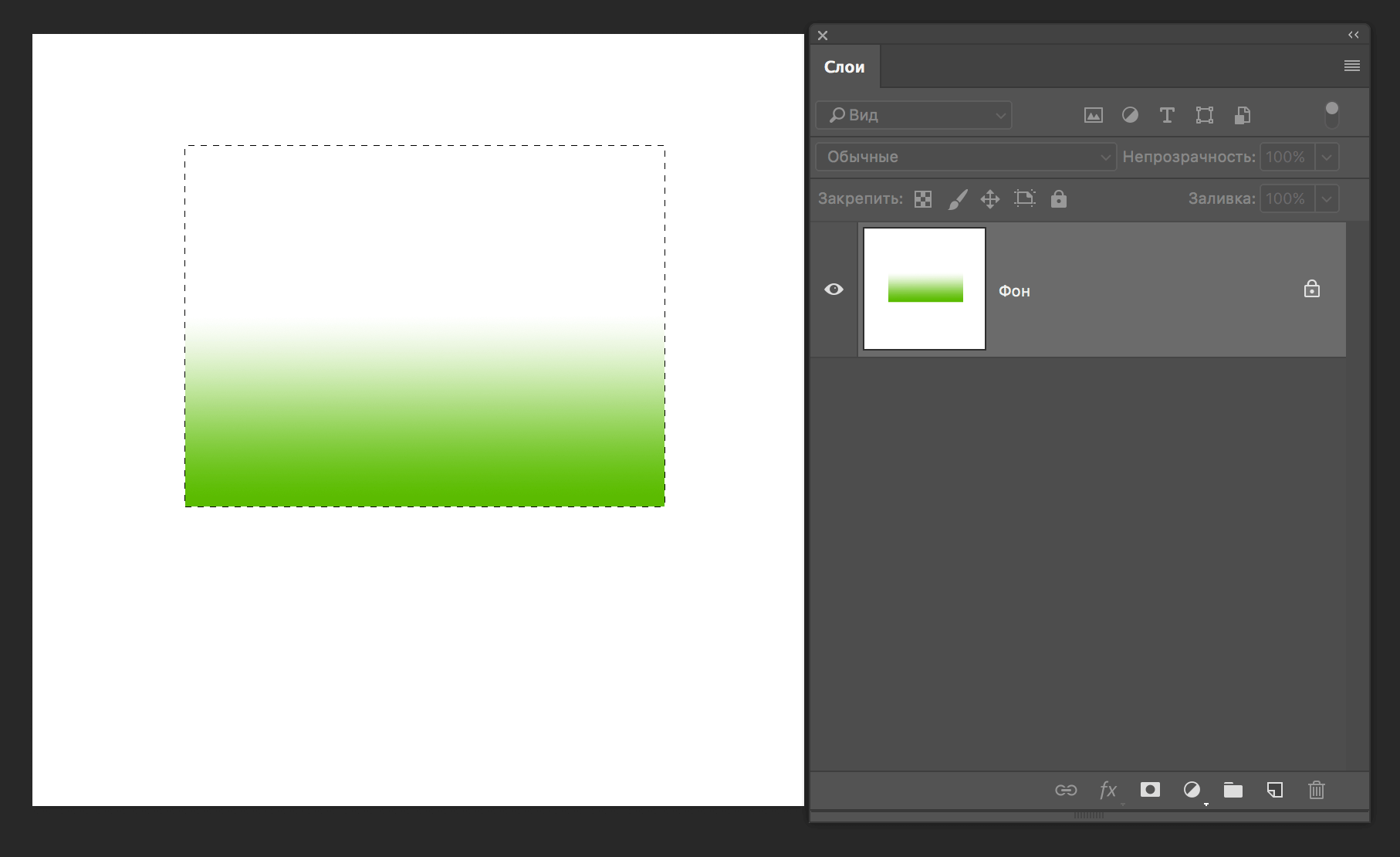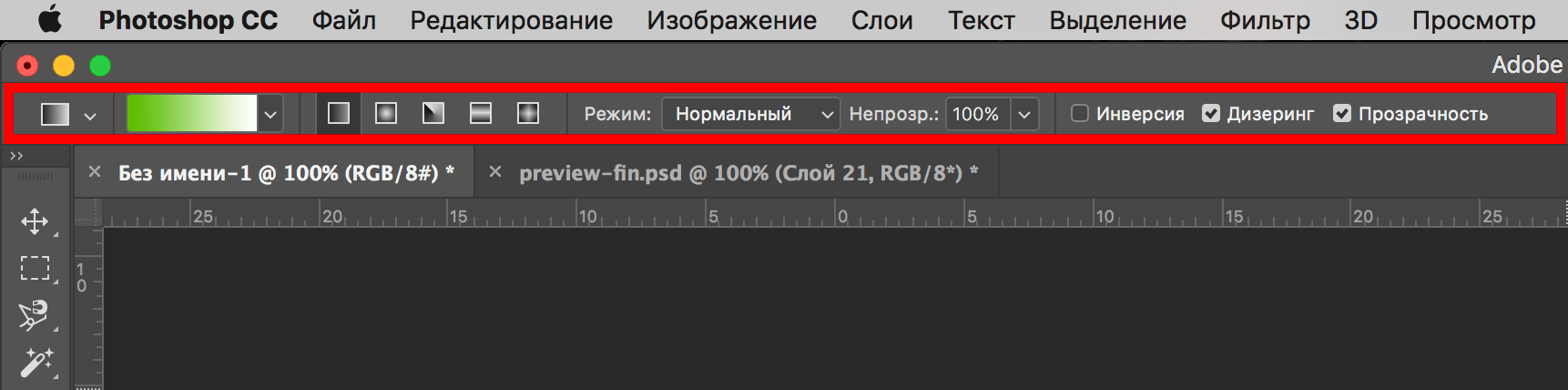Содержание
- 1 Разновидности заливок
- 2 Как выполнить заливку
- 3 Заливка с помощью инструмента «Заливка»
- 4 Заливка выделенной области или слоя цветом
- 5 Использование заливки с учетом содержимого, заливки узором и заливки от истории
- 6 Заливка рабочего холста
- 7 Обводка выделенной области или слоя цветом
- 8 Что появилось нового в Photoshop CC 2018?
- 9 Как новичку настроить Photoshop
- 10 Где можно научиться работать в Photoshop?
Для редактирования изображений большинство пользователей используют Фотошоп. В этой программе существует очень большое количество разных функций и режимов, которые открывают множество возможностей.
В этой статье разговор пойдет о том, как пользоваться инструментом “Заливка”, рассмотрим его разновидности и применим знания на практике.
Содержание: “Как сделать заливку в Фотошопе”
Разновидности заливок
Есть несколько функций в Фотошопе по нанесению цвета — «Градиент» и «Заливка».
Данные функции можно найти в редакторе, нажав на «Ведро с капелькой». Для выбора необходимой заливки, надо навести курсор на пиктограмму и кликнуть правой кнопкой мыши. Отобразится небольшое окно, где находятся все инструменты, которыми можно нанести цвет.
Для придания цвета картинке или добавления фигур и узоров удобней пользоваться функцией «Заливка». Область ее применения широка, например, когда нужно сделать фон, закрасить предметы или создать интересные абстрактные рисунки.
При необходимости использовать два или более цветов при заливке, плавно переходящих друг в друга, нужно выбирать функцию «Градиент». Этот инструмент дает возможность сделать цветовую границу почти невидимой. Также его широко используют для рисования границ или усиления цветовых переходов.
Достаточно просто меняются возможности используемых заливок. Это дает выбрать нужный режим заливки рисунка или расположенных в нем картинок.
Как выполнить заливку
При работе в этом редакторе нужно учитывать применяемый вид заливки. Для того, чтобы результат не разочаровал Вас, очень важно использовать правильную заливку и максимально хорошо ее настроить.
Параметры, которые важно регулировать при использовании инструмента «Заливка»:
- Источник заливки. Данная функция помогает настроить режим окрашивания цветом всей части изображения, к примеру, полное покрытие цветом или каким-либо рисунком.
- Узор. Этот параметр позволяет найти нужный узор, который хотите нанести на изображение.
- Режим заливки. Помогает выбрать настройки для заливания цветом.
- Непрозрачность. Параметр, который дает отрегулировать степень прозрачности цвета.
- Допуск. Параметр, который дает возможность установить близость необходимых цветов, а инструмент «Смежные пиксели» помогает сделать заливку близких промежутков, которые включены в Допуск.
- Сглаживание. Создает закрашенную пополам грань между промежутками, один из которых залит, а другой нет.
- Все слои. Заливает цветом все слои в палитре.
Чтобы настроить в графическом редакторе Фотошоп инструмент «Градиент», нужно:
- Выбрать необходимую для заливки область и выделить её.
- Кликнуть на инструмент «Градиент».
- Выбрать цвет для заливки фона и определиться с основным тоном.
- Поставить курсор в выделенную область.
- Удерживая левую кнопку мышки, нарисовать линию, чем она будет длиннее, тем менее виден будет переход от одного цвета к другому. Если хотите, чтобы градиент был ровным, то зажмите клавишу SHIFT.
Вот, как получилось у нас:
Есть возможность сделать нужные настройки выбранного режима заливки. Сделать это можно в самом верхнем меню настроек выбранного инструмента. Здесь регулируется насыщенность, способ наложения, стиль, границы заливки.
Работая с цветовыми инструментами и применяя различные типы заливки, есть возможность получить интересный, необычный результат и высококачественное изображение.
Заливка применяется профессионалами при каждой обработке картинок, не зависимо от установленных целей. Чаще всего они пользуются в своей работе с изображениями редактором Фотошоп.
На этой странице
Вы можете залить внутреннюю часть выделенной области, контура или слоя, используя цвет или узор. Можно также наложить цвет на внешнюю границу выделенной области или контура, что именуется обводкой.
Заливка с помощью инструмента «Заливка»
Инструмент «Заливка» позволяет выполнять заливку смежных пикселов, имеющих значение цвета, подобное тем пикселам, на которых выполнен щелчок.
Инструмент «Заливка» не может использоваться с изображениями в битовом режиме.
Инструмент «Быстрая заливка» объединен с инструментом «Градиент» в панели инструментов. Если не удается найти инструмент «Быстрая заливка», нажмите и удерживайте в нажатом положении инструмент «Градиент», чтобы получить к нему доступ.
Укажите режим наложения и непрозрачность для краски. (См. раздел Режимы наложения.)
Допуск определяет, насколько подобным по цвету должен быть пиксел (по отношению к пикселу, на котором выполнен щелчок), чтобы к нему была применена заливка. Допустимые значения находятся в диапазоне от 0 до 255. При низком допуске происходит заливка пикселов цветами в диапазоне значений цветов, весьма подобных пикселу, на котором выполнен щелчок. При высоком допуске происходит заливка пикселов цветами в более широком диапазоне.
Если при работе с некоторым слоем необходимо избежать заливки прозрачных областей, то следует обязательно заблокировать прозрачность этого слоя на панели «Слои». (См. раздел Закрепление слоев.)
Заливка выделенной области или слоя цветом
«Основной цвет», «Фоновый цвет», «Черный», «50 % серого» или «Белый»
Выполняется заливка выделенной области указанным цветом.
Если происходит заливка изображения CMYK с использованием параметра «Черный», то Photoshop выполняет заливку всех каналов полностью черным цветом. Это может вызвать необходимость в применении большего количества краски по сравнению с допустимым по условиям эксплуатации принтера. Для достижения лучших результатов при заливке изображения CMYK используйте параметр «Основной цвет» с указанием в качестве основного цвета соответствующего значения черного цвета.
Выполняется заливка цветом, выбранным в окне «Палитра цветов».
Укажите режим наложения и непрозрачность для краски. (См. раздел Режимы наложения.)
Чтобы применить заливку основным цветом только к областям, которые содержат пикселы, нажимайте клавиши «Alt» + «Shift» + «Backspace» (Windows) или «Option» + «Shift» + «Delete» (Mac OS). В результате этого сохранится прозрачность слоя. Чтобы применить заливку фоновым цветом только к областям, которые содержат пикселы, нажимайте клавиши «Ctrl» + «Shift» + «Backspace» (Windows) или «Command» + «Shift» + «Delete» (Mac OS).
Использование заливки с учетом содержимого, заливки узором и заливки от истории
Сведения по использованию функции Редактирование > Заливка с учетом содержимого , представленной в Photoshop CC 20.0 (выпуск за октябрь 2018 года), см. в разделе Заливка с учетом содержимого.
На слое фона нажмите клавишу Delete или Backspace, чтобы быстро получить доступ к диалоговому окну «Заливка».
С учетом содержимого
Заполняет выделенную область схожим содержимым изображения, расположенным в непосредственной близости. Для оптимального результата выделение должно немного захватывать область, которая будет воспроизводиться. (Как правило, применения обычного лассо или выделенной области для этого достаточно.)
Заливка с учетом содержимого совмещает подобные элементы изображения на случайной основе. Если результат вас не устраивает, выберите «Редактирование» > «Отменить», а затем примените другую заливку с учетом содержимого.
(Включено по умолчанию) Алгоритмически смешивает цвет заливки с окружающим цветом
Нажмите на инвертированную стрелку рядом с образцом узора и выберите узор из всплывающей панели. Дополнительные узоры могут быть загружены с помощью всплывающего меню панели. Выберите имя библиотеки узоров или запустите команду «Загрузить узоры» и перейдите в папку, содержащие узоры, которые вы хотите использовать.
Можно также применить один из прилагаемых узоров на основе сценариев, чтобы с легкостью создавать различные геометрические узоры заливки. Выберите «Узоры на основе сценариев» в нижней части диалогового окна заливки, а затем выберите узор заливки во всплывающем меню «Сценарий».
Если узор затемнен, сначала необходимо загрузить библиотеку узоров и только потом делать выбор. (См. раздел Управление библиотеками узоров и наборами.)
восстанавливает исходное состояние выделенной области или снимок экрана, выбранный на панели «История».
Заливка рабочего холста
Рабочий холст вокруг области изображения. Холст можно заполнить другим цветом для контраста с данным изображением.
Щелкните правой кнопкой по рабочему холсту и выберите «Серый», «Черный» или «Заказной». (Чтобы определить заказной цвет, выберите «Выбор иного цвета».)
Обводка выделенной области или слоя цветом
Чтобы нарисовать цветную рамку вокруг выделенной области, контура или слоя, можно использовать команду «Выполнить обводку». Если вы создадите таким образом границу, она станет растеризованной частью текущего слоя.
Для создания рамки формы или слоя, которая может быть включена или выключена подобно перекрытиям и сглажена в целях создания более мягко скругленных углов и краев, используйте слоевой эффект «Обводка» вместо команды «Выполнить обводку». См. раздел Слоевые эффекты и стили.
Изменений в новый Adobe Photoshop CC 2018 было внесено немало. Но суть осталась прежней — Фотошоп как был, так и остаётся лучшим графическим редактором в мире. Он широко популярен как среди частных пользователей, так и среди профессиональных фотографов, веб-дизайнеров, полиграфистов и рекламщиков.
Огромное количество инструментов для редактирования позволяет качественно обработать изображение: от банального наложения фона и до полноценного фотомонтажа с обработкой теней и подгонкой вплоть до пикселя. При этом версия редактора CC 2018 стала ещё функциональнее и продуктивнее — и сейчас я расскажу обо всех особенностях и преимуществах этого релиза.
Что появилось нового в Photoshop CC 2018?
Обновлённый релиз предлагает пользователям воспользоваться как новыми функциями, так и улучшениями старых и привычных многим «фотошоперам» инструментов.
К наиболее значимым из них стоит отнести:
-
Улучшенное управление кистями. Стала удобнее не только сортировка и выбор нужных кистей из списка (теперь это сделать можно простым перетаскиванием мышью), так и появилась возможность создания собственного набора кистей.
На мой взгляд, это просто незаменимая функция — теперь можно создать папку и поместить в них наиболее часто используемые кисти или же создать каталоги с набором кистей для конкретных проектов.
Дизайнеры, плотно занимающиеся фотошопом, знают, как много времени порой отнимает поиск нужной кисти и это нововведение, безусловно, очень удобно и практично.
Копирование и вставка слоёв. В Photoshop теперь стало возможным одновременное копирование между документами сразу целой группы слоёв.
Если ранее приходилось перетаскивать каждый слой, затем сортировать их вручную, то теперь достаточно воспользоваться стандартными командами «Ctrl+C» и «Ctrl+V». Это здорово экономит рабочее время.
Сглаживание штрихов кисти. Обновлённые релиз даёт возможность самостоятельно настраивать параметры сглаживания движений кисти. Теперь выводить мышкой плавные линии стало намного проще — достаточно выставить нужный процент сглаживания.
Чем он будет больше, тем плавнее выйдут линии. Эта функция позволяет отказаться от графического планшета, как это приходилось делать раньше.
Улучшение функции «Выделение и маска». Она знакома многим пользователям по предыдущим версиям Фотошопа. Полученные улучшения сделали её гораздо точнее и эффективнее.
Значительно увеличилась точность автоматического выделения, сам процесс вырезания объектов из фото стал гораздо проще.
Улучшенные подсказки. Эта особенность новой версии точно придётся по вкусу новичкам. Теперь достаточно навести указатель мыши на интересующий вас инструмент и автоматически всплывёт не простая текстовая подсказка, а полноценная анимированная инструкция, демонстрирующая работу выбранной функции.
Процесс изучения фотошопа сильно упростился, и если ранее новичкам приходилось часами искать нужную информацию о работе инструмента, то сейчас получить наглядное пособие можно прямо в окне программы.
Помимо описанных выше нововведений и изменений используемых в предыдущих версиях опций, Photoshop CC 2018 получил следующие отличия:
- изменился дизайн интерфейса;
- существенно увеличилась производительность и стабильность приложения;
- при работе с функцией пластики стало заметно улучшение распознавания лиц;
- функция «Заливка с учётом содержимого» работает более корректно и точно;
- добавлен новый инструмент «Перо кривизны»;
- в приложении теперь можно обрабатывать панорамные фото 360° и многое другое.
В целом, обновлённая версия Adobe Photoshop стала действительно удачным шагом компании-разработчика. Остаётся только надеяться, что она и дальше будет радовать пользователей новыми функциональными релизами.
Как новичку настроить Photoshop
От правильности первоначальной конфигурации приложения зависит очень и очень много: начиная от удобства использования и заканчивая производительностью, стабильностью работы. Предлагаю ознакомиться с типовыми настройками приложения, которые, на мой взгляд, идеально подойдут новичкам.
Основные настройки
Попасть к ним можно через меню «Редактирование». Особо здесь менять ничего не придётся, кроме пункта «Смена инструмента клавишей Shift» В стандартной конфигурации для выбора инструмента нужно зажать SHIFT и параллельно нажать на горячую клавишу. Если убрать галочку с этого пункта, то инструмент можно будет вызывать просто нажатием горячей клавиши.
Также стоит обратить внимание на пункт «Масштабировать колесиком мышки». Если его активировать (поставив галочку), то масштаб изображения будет меняться при прокрутке колесика мыши, что довольно удобно. В типовой конфигурации для масштабирования нужно дополнительно зажимать клавишу ALT.
Интерфейса рабочего окна
Здесь можно настроить цветовое оформление рабочего стола: от глубокого чёрного до ярко-светлого — всё зависит от ваших предпочтений.
Также в этом меню настраивается язык и размер шрифтов. Как по мне, так и оптимальным вариантом будет малый шрифт — но всё зависит от диагонали вашего монитора и остроты зрения. На остальные опции можно не обращать внимания.
Обработка файлов
Новичкам этот пункт можно не трогать — по крайней мере до того времени, пока не узнаёте, для чего нужен формат RAW, а также не научитесь с ним работать. Разработчиками была подобрана оптимальная конфигурация этого раздела, так что можно оставить всё как есть.
Производительность
Первым делом следует поставить галочку напротив опции «Использовать графический процессор» — тогда большую часть расчётов возьмёт на себя видеокарта, что поможет существенно разгрузить центральный процессор и положительно отразится на быстродействии приложения. И чем мощнее установленная в вашем компьютере видеокарта, тем быстрее будет происходить обработка изображений.
Затем следует определиться с объёмом выделяемой для работы приложения оперативной памяти. Конечно, чем её больше — тем лучше, но не стоит забывать про операционную систему и работающие параллельно процессы. Если им не оставить достаточного количества «оперативки», то компьютер будет нещадно тормозить.
Для регулировки выделяемого объёма оперативной памяти нужно использовать бегунок. Оптимальным вариантом станет выделение порядка 60–75% от общего объёма памяти.
Если задать меньше, то возможна нестабильная работа программы, если больше — компьютер начнёт тормозить. Остальные параметры в разделе производительности можно не трогать.
Выбор рабочих дисков для архивов
Крайне не рекомендуется сохранять архивы на системном диске (локальном диске C) — это приведёт к излишней загрузке системы. Оптимальным решением будет выделение места для файлов программы на другом жёстком диске либо, в крайнем случае, на другом логическом разделе жёсткого диска.
Существует немало программ для переразметки файловой системы винчестера, в том числе русскоязычных и бесплатных. Но следует быть осторожным: любое неверное действие, и вся информация с вашего ПК будет удалена.
Остальные опции типа выбора курсоров, единиц измерений и линейки, направляющих и сетки можно оставить как есть. Когда вы уже будете свободно ориентироваться в Фотошопе, то сможете вернуться к конфигурированию других разделов.
На этом процесс подготовки Adobe Photoshop к использованию можно считать завершённым. Осталось только научиться правильно работать в приложении и пользоваться инструментами редактора.
Что можно делать в Photoshop CC 2018
Слово «Фотошоп» уже давно носит нарицательный характер и подразумевает обработку фото. Но улучшение и изменение фотографий — это далеко не единственная функция этого редактора.
Сейчас очень сложно представить себе дизайнера или специалиста полиграфического бюро, не владеющего навыком работы в фотошопе. Эта программа интересна и увлекательна, при этом проста и удобна в использовании.
Постеры и баннеры в реальной жизни и интернете, красочные картинки на рекламе и эффектные женщины без единого изъяна во внешности — всё это делает Фотошоп.
Любители могут использовать графический редактор для следующих целей:
- наложение фона;
- кадрирование изображения;
- улучшение качества снимка;
- регулировка цветности и контрастности;
- наложение различных эффектов.
Профессиональные фотографы и фотоателье используют Photoshop для:
- устранения эффекта «красных глаз»;
- восстановления старых или повреждённых фотоснимков;
- устранения мелких недочётов и ошибок при работе фотографа;
- коррекции света и теней;
- художественной и технической ретуши;
- создания коллажей.
Программа позволяет редактировать любые виды изображений, добавлять к ним анимацию, устранять дефекты (в том числе и дефекты внешности у моделей), менять фон и одежду, цвета на фото, оформить его в красивую рамку и многое, многое другое.

Допустим, вам необходимо перенести фото человека в готовый шаблон модной одежды.
Воспользуйтесь следующей инструкцией:
- Создайте 2 слоя (с шаблоном и непосредственно с фото).
- Затем перенести фотографию на нижний слой — на палитре «Слои» нужно кликнуть на название редактируемой фотографии и мышью перетащить её под слой с шаблоном.
- Следующим шагом станет изменение размеров изображения для полного соответствия модели и одежды из шаблона. Воспользуйтесь опцией, расположенной в меню «Редактирование — Свободное трансформирование».
- Далее нажмите на клавишу SHIFT и колёсиком мыши измените размеры фото.
Важно! Есть кнопку SHIFT не нажать, то при изменении размеров изменятся и пропорции.
Следующим шагом станет образка всего лишнего — в этом вам поможет функция «Полигональное лассо». Нужно лишь выделить лассо оставляемую область, затем выполнить инвертирование и нажать на удаление.
На заключительном этапе также стоит сменить ракурс лица — это сделает фотографию более естественной. Для этого используем «Редактирование — Трансформация — Вращение».
Где можно научиться работать в Photoshop?
В сети представлено множество онлайн-учебников и курсов по обучению мастерству фотошопа. Но большинство из них уже предполагают наличие у обучаемого первоначальных знаний по работе в графическом редакторе.
И если вы действительно желаете быстро научиться работать в Photoshop с нуля, одним из лучших решений станет обучающий курс от https://photoshop-master.ru/.
Что это вам даст? Главное — на сайте вы можете пройти бесплатное обучение под руководством наставника: это позволит более уверенно чувствовать себя в программе, узнать все основные функции и нюансы работы в ней.
Бесплатное обучение даст вам начальные навыки работы в графическом редакторе, достаточные для ретуширования и обработки фотографий, работы со слоями и фонами.
Если же вы решили профессионально заняться фотошопом, превратив ваше увлечение в прибыльную профессию, то советую обратить внимание на один из платных курсов. С их помощью вы сможете обучиться:
- разрабатывать баннеры, логотипы визитки, постеры прочую рекламную продукцию. Полученных умений вам будет достаточно как для работы онлайн, так и для реального трудоустройства в одно из рекламных агентств вашего города;
- оформлять каналы, сообщества и паблики в соцсетях, разрабатывать меню и аватарки. Когда обрастёте постоянными заказчиками, этот вид деятельности станет приносить вам очень неплохую прибыль;
- разрабатывать фон, иконки, придумывать дизайн для сайтов, находить и обрабатывать изображения для них. Также весьма прибыльное занятие, причём заниматься этим можно полностью удалённо и на фрилансе;
- ретушировать и обрабатывать фотографии. Это позволит вам не только обрабатывать фото «для себя», но и заключить потом выгодное сотрудничество с одним из фотографов или фотоателье;
- обрабатывать изображения для интернет-магазинов. В основном магазинам требуется качественное наполнение изображениями каталога товаров. В ваши задачи будет входить редактирование фотографий товаров с целью придания их виду максимальной привлекательности.
Кроме того, вы освоите все приёмы фотомонтажа и навыки обработки изображений, научитесь создавать настоящие шедевры, овладеете всем инструментарием и опциями приложения Photoshop.
Стоимость курсов на Фотошоп-Мастер варьируется в пределах от 2490 до 12990 рублей — всё зависит от того, чему конкретно вы желаете обучиться.
В процессе обучения с вами работают профессиональные мастера Фотошопа, предусмотрены практические занятия, результаты которых вы в дальнейшем можете использовать в своём портфолио.
Photoshop CC 2018 — мощное и функциональное программное обеспечение, предоставляющее неограниченные возможности в редактировании изображений. Множественные улучшения и добавленные функции сделали работу в программе ещё удобнее, а процесс обработки изображений — быстрее и проще.
Благодаря встроенным подсказкам разобраться с ПО под силу даже и новичку, а если дополнительно записаться на обучающие курсы, то с этим релизом вы в короткие сроки сможете дорасти до настоящего гуру Фотошопа.Пишите в комментариях понравилась заметка или нет и что нужно добавить, подписывайтесь на контент. С уважением Александр