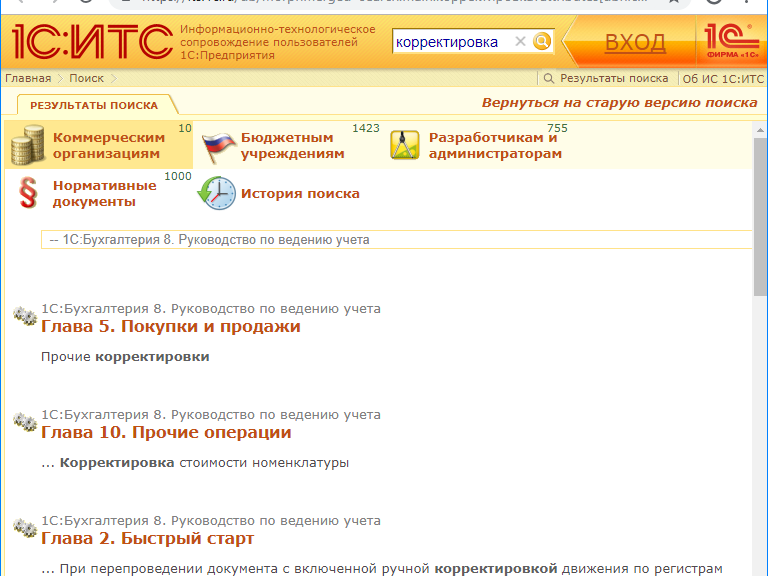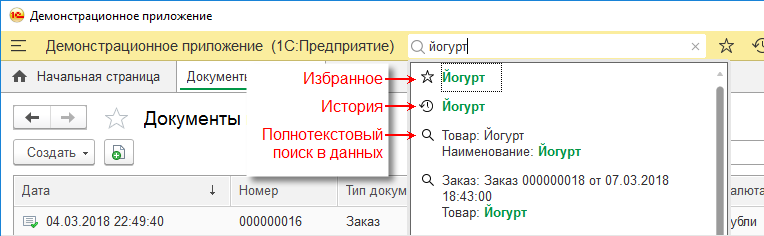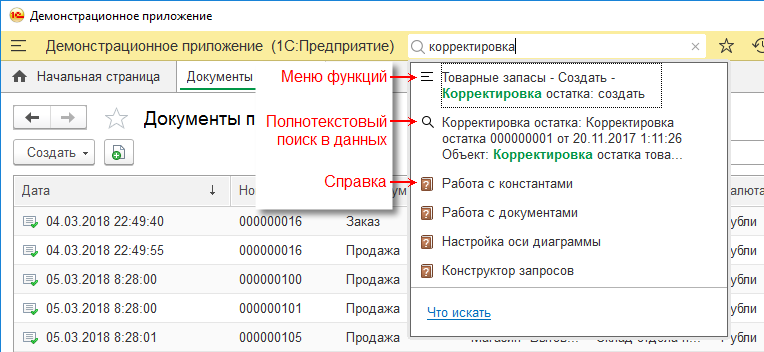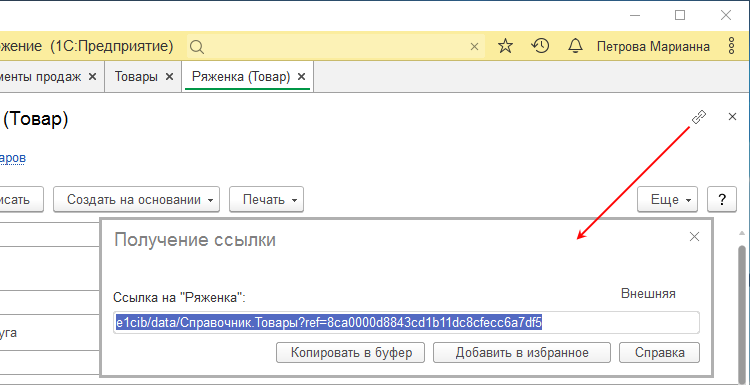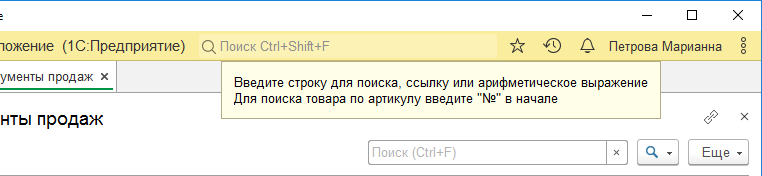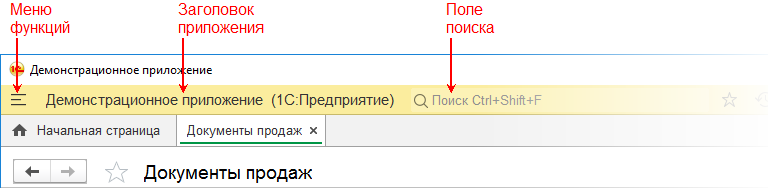Кодирование:
Ctrl+Пробел – вызов подсказки
Ctrl+Q – вызов шаблона
Ctrl+F1 – поиск в синтакс-помощнике
Ctrl + L – удалить текущую строку
Alt+Shift+F – отформатировать код
Исследование:
F12 – ставим курсор на процедуре или функции и переходим к определению процедуры или функций.
Ctrl+(минус) – перемещает назад в модуль, из которого ушли через F12
Ctrl+T – найти в дереве конфигурации
Ctrl+F – найти объект метаданных или его реквизит в дереве метаданных.
Отладка:
F5 – начать/продолжить отладку
F9 – установить/снять точку останова
F10 – шагнуть через процедуру или функцию, на следующую строку кода
F11 – идти по порядку с заходом во все процедуры и функции.
Alt+F9 – список точек останова
Shift+F9 – вычислить выражение
Ctrl+Shift+F9 – отк./вкл. точку остан.
Ctrl+Alt+W – открыть табло
Ctrl+Alt+C – открыть стек вызовов
Закладки:
Alt+F2 – установить/снять закладку
F2 – к следующей закладке
Shift+F2 – к предыдущей закладке
Быстрый переход по Процедурам, Функциям, Условиям, Циклам:
Ctrl+[ – перейти назад
Ctrl+] – перейти вперед
Ctlr+G – перемещения к строке кода
Окно сообщений:
Ctrl+Alt+Z – очистить.
Ctrl+Shift+Z – очистить и закрыть
Глобальные действия
Создать новый документ – Ctrl + N
Открыть существующий документ – Ctrl + O
Активизировать поле поиска в командной панели – Ctrl + D
Открыть "Глобальный поиск по текстам" – Ctrl + Shift + F
Открыть "Результаты глобального поиска по текстам" – Ctrl + Shift + H
Запустить 1С:Предприятие без отладки – Ctrl + F5
Открыть окно "Конфигурация" – Ctrl + Shift + С
Обновить конфигурацию БД – F7
Открыть "Шаблоны текста" – Ctrl + Shift + T
Открыть встроенный "Калькулятор" системы 1С:Предприятие – Ctrl + F2
Открыть "Свойства" – Alt + Enter
Открыть "Дополнительно" – Shift + Alt + Enter
Открыть "Служебные сообщения" – Ctrl + Alt + O
Закрыть "Служебные сообщения" – Ctrl + Shift + Z
Очистить служебные сообщения – Ctrl + Alt + Z
Открыть "Справку" – F1
Открыть "Содержание справки" – Shift + F1
Открыть "Индекс справки" – Shift + Alt + F1
Открыть "Поиск по справке" – Ctrl + Alt + F1
Открыть "Синтакс-Помощник – Ctrl + Shift + F1
Поиск по индексу в "Синтакс-Помощнике" – Ctrl + F1
Общие действия
Удалить – Del
Добавить – Ins
Сохранить активный документ – Ctrl + S
Печать активного документа – Ctrl + P
Печать на текущий принтер – Ctrl + Shift + P
Копировать в буфер обмена – Ctrl + C – Ctrl + Ins
Вырезать в буфер обмена – Ctrl + X – Shift + Del
Вставить из буфера обмена – Ctrl + V – Shift + Ins
Добавить к буферу обмена – Shift + Num+
Вычесть из буфера обмена – Shift + Num-
Выделить все – Ctrl + A
Отменить последнее действие – Ctrl + Z – Alt + BackSpace
Вернуть отмененное действие – Ctrl + Y – Shift + Alt + BackSpace
Найти – Ctrl + F
Найти следующий – F3
Найти следующий выделенный – Ctrl + F3
Найти предыдущий – Shift + F3
Найти предыдущий выделенный – Ctrl + Shift + F3
Заменить – Ctrl + H
Найти в дереве – Ctrl + T
Следующий элемент в результатах поиска и окне сообщений – F8
Предыдущий элемент в результатах поиска и окне сообщений – Shift + F8
Развернуть (узел дерева, группу табличного документа, группировку модуля) – Ctrl + Num+
Свернуть (узел дерева, группу табличного документа, группировку модуля) – Ctrl + Num-
Развернуть (узел дерева, группу табличного документа, группировку модуля) и все подчиненные – Ctrl + Alt + Num+
Свернуть (узел дерева, группу табличного документа, группировку модуля) и все подчиненные – Ctrl + Alt + Num-
Развернуть (все узлы дерева, группы табличного документа, группировки модуля) – Ctrl + Shift + Num+
Свернуть (все узлы дерева, группы табличного документа, группировки модуля) – Ctrl + Shift + Num-
Следующая страница – Ctrl + PgDn – Ctrl + Alt + F
Предыдущая страница – Ctrl + PgUp – Ctrl + Alt + B
Включить/выключить жирность – Ctrl + B
Включить/выключить курсив – Ctrl + I
Включить/выключить подчеркивание – Ctrl + U
Переход к предыдущей главе справки – Alt + Left
Переход к следующей главе справки – Alt + Right
Управление окнами
Закрыть активное окно, модальный диалог или приложение – Alt + F4
Закрыть активное обычное окно – Ctrl + F4
Закрыть активное окно (кроме обычных) – Shift + Esc
Активизировать следующее обычное окно – Ctrl + Tab – Ctrl + F6
Активизировать предыдущее обычное окно – Ctrl + Shift + Tab – Ctrl + Shift + F6
Активизировать следующую секцию окна – F6
Активизировать предыдущую секцию окна – Shift + F6
Вызвать системное меню приложения или модального диалога – Alt + Space
Вызвать системное меню окна (кроме модальных диалогов) – Alt + Hyphen(-) – Alt + Num-
Вызвать главное меню – Alt – F10
Вызвать контекстное меню – Shift + F10
Переход по истории активности окон
Переместиться назад – Ctrl + "-"
Переместиться вперед – Ctrl + Shift + "-"
Вернуть активность обычному окну – Esc
Форма
Перейти к следующему элементу формы/выполнить действие кнопки по умолчанию – Enter
Выполнить действие кнопки по умолчанию – Ctrl + Enter
Перейти к следующему элементу формы – Tab
Вернуться к предыдущему элементу формы – Shift + Tab
Активизировать командную панель, связанную с активным элементом управления/формой – Alt + F10
Открыть "Список элементов управления формы" – Ctrl + Shift + L
Перемещение по элементам управления, объединенным в одну группу – Up, Down, Left, Right
Работа со списком и деревом
Открыть – F2
Обновить – Ctrl + Shift + R
Скопировать – F9
Новая группа – Ctrl + F9
Удалить строку – Shift + Del
Перемещение строки вверх – Ctrl + Shift + Up
Перемещение строки вниз – Ctrl + Shift + Down
Перенести элемент в другую группу – Ctrl + Shift + M
Перейти на уровень вниз с одновременным раскрытием группы – Ctrl + Down
Перейти на уровень вверх (к "родителю") – Ctrl + Up
Закончить редактирование – Shift + F2
Развернуть узел дерева – Num+ – Ctrl + Num+
Свернуть узел дерева – Num- – Ctrl + Num-
Развернуть узел дерева и все подчиненные – Num* – Ctrl + Alt + Num+
Свернуть узел дерева и все подчиненные – Ctrl + Alt + Num-
Развернуть все узлы дерева (выполняется в любом месте дерева) – Ctrl + Shift + Num+
Свернуть все узлы дерева (выполняется в любом месте дерева) – Ctrl + Shift + Num-
Изменение флажка – Пробел
Поле ввода
Переключить режим вставки/замены – Ins
Кнопка выбора – F4
Кнопка открытия – Ctrl + Shift + F4
Очистить поле – Shift + F4
Удалить символ слева от курсора – BackSpace
Удалить символ справа от курсора – Del
Удалить слово слева от курсора – Ctrl + BackSpace
Удалить слово справа от курсора – Ctrl + Del
Перейти в начало строки – Home
Перейти в конец строки – End
Поле картинки
Увеличить масштаб – Num+
Уменьшить масштаб – Num-
Прокрутить – Up, Down, Left, Right
Прокрутить на размер окна вверх – Page Up
Прокрутить на размер окна вниз – Page Down
Прокрутить на размер окна влево – Alt + PgUp
Прокрутить на размер окна вправо – Alt + PgDn
Редактор управляемых форм
Переключиться на закладку "Форма" – Alt + 1
Переключиться на закладку "Модуль" – Alt + 2
Переключиться на закладку "Форма" и активизировать закладку "Элементы" – Alt + 3
Переключиться на закладку "Форма" и активизировать закладку "Реквизиты" – Alt + 4
Переключиться на закладку "Форма" и активизировать закладку "Команды" – Alt + 5
Переключиться на закладку "Форма" и активизировать закладку "Командный интерфейс" – Alt + 6
Переключиться на закладку "Форма" и активизировать закладку "Параметры" – Alt + 7
Переключиться на закладку "Форма" и активизировать окно предварительного просмотра формы – Alt + 8
Редактор форм
Протестировать форму – Ctrl + R
Переместить элемент управления – Up, Down, Left, Right
Копировать элемент управления – Ctrl + (Up, Down, Left, Right)
Копировать элемент управления с инверсией выравнивания по сетке – Ctrl + Alt + (Up, Down, Left, Right)
Изменить размер элемента управления – Shift + (Up, Down, Left, Right)
Изменить размер элемента управления с инверсией выравнивания по сетке – Shift + Alt + (Up, Down, Left, Right)
Инверсия использования сетки – Alt + (Up, Down, Left, Right)
Открыть окно "Привязка границ для элемента…" – Ctrl + Shift + S
Начало редактирования – F2
Редактор табличных документов
Перейти к ячейке – Ctrl + G
Перемещение по ячейкам – Up, Down, Left, Right
Перемещение по ячейкам к следующей заполненной или пустой – Ctrl + (Up, Down, Left, Right)
Перемещение по ячейкам к следующей заполненной или пустой с выделением ячеек – Ctrl + Shift + (Up, Down, Left, Right)
Выделение ячеек – Shift + (Up, Down, Left, Right)
Выделение ячеек от текущей до начала строки – Shift + Home
Выделение ячеек от текущей до конца строки – Shift + End
Выделение строк – Alt + Shift + (Up, Down)
Выделение строк до следующей заполненной или пустой ячейки – Ctrl + Alt + Shift + (Up, Down)
Выделение колонок – Alt + Shift + (Left, Right)
Выделение колонок до следующей заполненной или пустой ячейки – Ctrl + Alt + Shift + (Left, Right)
Выделение ячеек от текущей до начала документа – Ctrl + Shift + Home
Выделение ячеек от текущей до конца документа – Ctrl + Shift + End
Прокрутить на страницу вверх – PgUp
Прокрутить на страницу вниз – PgDn
Прокрутить на страницу влево – Alt + PgUp
Прокрутить на страницу вправо – Alt + PgDn
Перейти к редактированию содержимого ячейки – Enter
Переключение режима редактирования/ввода в ячейке – F2
Перейти в начало строки – Home
Перейти в конец строки – End
Перейти в начало текста – Ctrl + Home
Перейти в конец текста – Ctrl + End
Установка имени текущей области – Ctrl + Shift + N
Редактор текстовых документов и модулей
Переключить режим вставки/замены – Ins
Перейти в начало строки – Home
Перейти в конец строки – End
Выделить до начала строки – Shift + Home
Выделить до конца строки – Shift + End
Перейти в начало текста – Ctrl + Home
Перейти в конец текста – Ctrl + End
Выделить до начала текста – Ctrl + Shift + Home
Выделить до конца текста – Ctrl + Shift + End
Прокрутить на одну строку вверх – Ctrl + Up
Прокрутить на одну строку вниз – Ctrl + Down
Перейти к началу предшествующего слова – Ctrl + Left
Перейти к началу следующего слова – Ctrl + Right
Выделить слово – Ctrl + W
Выделить предшествующее слово – Ctrl + Shift + Left
Выделить следующее слово – Ctrl + Shift + Right
Прокрутить на страницу вверх – PgUp
Прокрутить на страницу вниз – PgDn
Выделить предыдущую страницу текста – Shift + PgUp
Выделить следующую страницу текста – Shift + PgDn
Снять выделение – Esc
Перейти к строке – Ctrl + G
Удалить символ слева от курсора – BackSpace
Удалить символ справа от курсора – Del
Удалить слово слева от курсора – Ctrl + BackSpace
Удалить слово справа от курсора – Ctrl + Del
Установить/снять закладку – Alt + F2
Следующая закладка – F2
Предыдущая закладка – Shift + F2
Удалить текущую строку – Ctrl + L
Форматировать блок – Shift + Alt + F
Добавить комментарий – Ctrl + Num/
Удалить комментарий – Ctrl + Shift + Num/
Cдвинуть блок вправо – Tab
Сдвинуть блок влево – Shift + Tab
Синтаксический контроль – Ctrl + F7
Процедуры и функции модуля – Ctrl + Alt + P
Перейти к объявлению процедуры или переменной – F12
Контекстная подсказка – Ctrl + Пробел
Свернуть группу (курсор может быть в любом месте группы) – Ctrl + Num –
Развернуть группу (курсор может быть в любом месте группы) – Ctrl + Num +
Cвернуть все группы – Ctrl + Shift + Num –
Развернуть все группы – Ctrl + Shift + Num +
Обновить группировки – Ctrl+ Shift + R
Активизация шаблона – Ctrl + Q
Перейти по операторным скобкам назад – Ctrl + [
Перейти по операторным скобкам вперед – Ctrl + ]
Перейти по операторным скобкам назад с выделением текста – Ctrl + Shift + [
Перейти по операторным скобкам вперед с выделением текста – Ctrl + Shift + ]
Отладчик
Начать/продолжить отладку – F5
Перезапуск приложения для отладки – Ctrl + Shift + F5
Прекратить отладку – Shift + F5
Шагнуть в – F11
Шагнуть через – F10
Шагнуть из – Shift + F11
Идти до курсора – Shift + F10
Установить/снять точку останова – F9
Отключить/включить точку останова – Ctrl + Shift + F9
Список точек останова – Alt + F9
Вычислить выражение – Shift + F9
Открыть табло – Ctrl + Alt + W
Открыть стек вызовов – Ctrl + Alt + C
Редактор картинок
Переключение картинка/коллекция – Ctrl + K
Параметры картинки/коллекции – Shift + Alt + P
Отразить слева направо – Ctrl + H
Отразить сверху вниз – Ctrl + Shift + H
Выделение прямоугольником – Shift + Alt + S
Масштаб – Ctrl + M
Ластик – Ctrl + Shift + E
Заливка – Ctrl + Shift + F
Карандаш – Ctrl + Shift + I
Кисть – Ctrl + Shift + B
Линия – Ctrl + Shift + L
Кривая – Shift + Alt + С
Аэрограф – Ctrl + Shift + A
Текст – Shift + Alt + T
Увеличение масштаба – Ctrl + Num+
Уменьшение масштаба – Ctrl + Num-
Палитра свойств
Сохранить свойства – Enter
Восстановить значения свойства – Esc
Раскрыть категорию свойств – Num+
Закрыть категорию свойств – Num-
Перейти в начало палитры – Home
Перейти в конец палитры – End
Перейти к предыдущему свойству – Up
Перейти к следующему свойству – Down
Прокрутить на страницу вверх – PgUp
Прокрутить на страницу вниз – PgDn
Перейти к предыдущей категории – Ctrl + PgUp
Перейти к следующей категории – Ctrl + PgDn
Редактор карты маршрута
Перейти на следующий элемент карты – Tab
Перейти на предыдущий элемент карты – Shift + Tab
Уменьшить ширину элемента карты – Shift + (Left)
Увеличить ширину элемента карты – Shift + (Right)
Уменьшить высоту элемента карты – Shift + (Up)
Увеличить высоту элемента карты – Shift + (Down)
Перемещение выделенного варианта вверх (только при выделенном варианте в – Ctrl + (Up)
элементе "Выбор варианта")
Перемещение выделенного варианта вниз (только при выделенном варианте в – Ctrl + (Down)
элементе "Выбор варианта")
Поиск – Ctrl + F
Найти следующий – F3
Найти предыдущий – Shift + F3
Замена – Ctrl + H
Конфигурация
Открыть конфигурацию – Alt + К + Enter
Поиск во всех текстах – Alt + К + Т
Объединение конфигураций – Alt + К + О
Загрузить измененную конфигурацию – Alt + K + З
Конвертирование данных – Alt + К + Е
Администрирование
Пользователи – Alt + А + П
Сохранить данные – Alt + А + Х
Восстановить данные – Alt + А + В
Выгрузить данные – Alt + А + Ы
Загрузить данные – Alt + А + Г
Настройка журнала регистрации – Alt + А + Н
Распределенная ИБ – Alt + А + Р
Управление – Alt + А + Р + У
Автообмен – Alt + А + Р + А
Действия
Открыть в отладчике – Alt + Д + Т
Синтаксический контроль запросов – Alt + Д + К
Синтаксический контроль – Alt + Д + И
Процедуры и функции модуля – Alt + Д + Р
Файл
Новый – Ctrl + N
Открыть – Ctrl + O
Сохранить – Ctrl + S
Печать – Ctrl + P
Сравнить файлы – Alt + Ф + Р
Закрыть – Alt + Ф + З
Просмотр – Alt + Ф + Р + Р + Enter
Параметры страницы – Alt + Ф + М
Работа с закладками
Предыдущая закладка – Shift + F2
Закладка – Alt + F2
Следующая закладка – F2
Работа с блоком
Форматировать – Ctrl + Shift +F
Сдвинуть вправо – Tab
Сдвинуть влево – Shift + Tab
Добавить комментарий – Ctrl + Num /
Удалить комментарий – Ctrl + Shift + Num /
Окна
Закрыть окно – Ctrl + F4
Следующее окно – Ctrl + Shift + F6
Предыдущее окно – Ctrl + F6
Каскадом – Alt + О + К
Закрыть окно сообщений – Ctrl + Shift + z
Следующая страница – Ctrl + Alt + F
Предыдущая страница – Ctrl + Alt + B
Разделить окно – Alt + О + Р
Поиск и замена
Заменить – Ctrl + Shift + F3
Искать – Ctrl + F3
Повторить поиск – F3
Искать назад – Alt + F3
Искать вперед – Shift + F3
Переход к строке – Ctrl + Shift + L
Сервис
Калькулятор – Ctrl + F2
Синтаксис помощник – Alt + С + С
Настройка шаблонов – Alt + С + Н
Временная блокировка – Alt + С + В
Запуск предприятия – F11
Запуск отладчика – F12
Помощь
Помощь – F1
Содержание – Shift + F1
Поиск в Синтакс-Помощнике – Ctrl + F1
О программе – Alt + П + О
Общие
Свойства – Alt + Enter
Выход – Alt + F4

В поле Искать этого диалога следует ввести образец для поиска или выбрать один из образцов, которые были использованы ранее в операциях поиска из списка истории.
В поле Заменить нужно ввести текст, на который следует произвести замену найденного текста, или выбрать один из образцов, которые были использованы ранее в операциях замены из списка истории.
Чтобы различать при поиске прописные и строчные буквы, требуется установить флажок Учитывать регистр . При установленном флажке Искать слово целиком будут найдены только целые слова, а не части слов.
Если не требуется открытия редакторов при групповой замене (по кнопке Заменить все), то нужно установить флажок Не открывать редакторы при групповой замене. При любом состоянии флажка редактор будет открываться при нажатии клавиши Искать или
Заменить .
Ниже расположена панель, на закладках которой указывается, где следует искать указанный образец.
На закладке Типы текстов помечаются типы объектов, в которых будет произведен поиск. Если конфигурация редактируется для режима запуска Управляемое приложение , то из списка объектов будут исключены пользовательские интерфейсы.
На закладке Конфигурации можно указать с точностью до объекта разделы конфигураций, в которых будет произведен поиск. В список конфигураций помимо основной включается конфигурация базы данных, конфигурации хранилища, конфигурации расширений (если они открыты) и конфигурации расширений, сохраненных в базу данных (для открытых расширений). Конфигурации хранилища должны быть открыты перед вызовом режима поиска или замены. Конфигурации базы данных (основной и расширений) доступны только в случае использования глобального поиска.
Для указания набора объектов нужно установить переключатель Выбранные объекты и пометить те объекты, в которых будет произведен поиск. При первом запуске в списке по умолчанию установлены пометки всех объектов. Чтобы снять установку, следует
снять флажок в строке с наименованием конфигурации. Затем можно указывать конкретные объекты для поиска.
На закладке Файлы можно указать каталог и типы файлов, в которых может производиться поиск. Могут быть просмотрены следующие типы просматриваемых файлов: конфигурации, расположенные в файлах (сохраненные, файлы поставки), внешние отчеты и обработки, текстовые и табличные документы. Если каталог не указан (реквизит Каталог не заполнен), то поиск в файлах не осуществляется. Поиск может также производиться в открытых документах тех же типов. Для этого следует установить флажок Искать в
открытых документах.
Выбранную совокупность настроек можно сохранить для дальнейшего использования. Для этого в поле Область поиска нужно указать имя настройки. Для использования прежней настройки достаточно выбрать имя настройки в выпадающем списке. Сохраняются
следующие настройки: настройки на закладке Типы текстов, состав объектов только для основной конфигурации на закладке Конфигурации и настройки на закладке Файлы .
Если был запущен режим поиска, то для начала поиска нужно нажать кнопку Искать.
В режиме глобального поиска можно прервать процесс нажатием Ctrl + Break.
На экран в окно Результаты поиска будет выведен список найденных вхождений исходного текста.
Если какой-либо модуль имеет ограничение доступа (см. здесь), то перед поиском исходного текста в данном модуле система запрашивает пароль доступа. Необходимо ввести правильный пароль или отказаться от ввода пароля. Если пароль не введен, то
просмотр в данном модуле не производится.
Результат поиска можно просмотреть, а к каждому найденному значению можно перейти, если выбрать в результате поиска нужную строчку и нажать клавишу Enter. Для просмотра следующего или предыдущего найденного значения можно воспользоваться пунктами
Действия – Следующая позиция и Действия – Предыдущая позиция.
Результат поиска (весь список) можно запомнить в буфер обмена с помощью команды Копировать контекстного меню окна или с помощью соответствующей кнопки панели инструментов окна результатов поиска, а также вывести в табличный или текстовый
документ.
Ширину колонок можно изменить стандартным приемом – с помощью указателя мыши при нажатой клавише Ctrl.
Если был запущен режим замены, то в поле На текст указывается образец текста, на который следует заменить исходный текст, указанный в поле Заменить .
Если перед заменой требуется посмотреть исходный текст, то для начала поиска следует нажать кнопку Искать . На экран выводится результат первого найденного исходного текста. Если снова нажать кнопку Искать , то текущий текст будет пропущен и на экран будет выведено очередное вхождение исходного текста в текущем окне или другое окно, содержащее исходный текст.
Групповая замена (без подтверждения каждой замены) будет выполнена при нажатии на кнопку Заменить все . Если в этом случае не требуется открытия объектов, в которых обнаружено вхождение исходного текста, то следует установить флажок Не открывать
редакторы при групповой замене.
ВНИМАНИЕ! Во время просмотра результатов поиска изменить условия поиска нельзя.
Структура выбора области поиска (типы текста, список объектов конфигураций, файлов и открытые документы) запоминается и при следующем открытии диалога восстанавливается. Если требуется сохранить несколько областей, то каждой области в реквизите Область поиска нужно присвоить имя. При повторном открытии окна поиска в списке областей достаточно выбрать нужную и выполнить поиск.
«1С» в клиентском приложении реализовала новый механизм – глобальный поиск. Также разработчики решили изменить интерфейс клиентского приложения, сделав его более функциональным и удобным. Конструктивные изменения носят предварительный характер, но уже запланированы в платформе «1С:Предприятие» версии 8.3.15.
Глобальный поиск
Если пользователю потребуется найти информацию, где упоминается необходимая строка, поиск выполнится:
- по избранному;
- в истории;
- в меню функций;
- по обсуждениям и сообщениям системы взаимодействия;
- по данным и справке.
Выполнение поиска по избранному и истории
Каждый найденный элемент отметится пиктограммой.
Пиктограммы-отметки результатов поиска
Контекстная команда «Искать везде» появится во всех полях ввода, таблицах, текстовом и форматированном документе.
У механизма глобального поиска есть и дополнительные возможности. Он позволяет отправлять и переходить по ссылкам на элементы данных или по внешним гиперссылкам.
Новая функция может работать как формульный калькулятор, вычисляя выражения. Механизм поиска работает «из коробки» и не потребует дополнительной настройки, но при желании ее можно запрограммировать на решение специфических задач.
Можно добавить в глобальный поиск возможность поиска по артикулу. А для сотрудников, которые не знают, как этим пользоваться – описание и подсказки.
Подсказка для поиска по артикулу
Для настройки подсказки понадобится менеджер глобального поиска:
Разработчики отметили, что в описании новых функциональностей перечислили лишь некоторые возможности настройки глобального поиска. На практике возможности механизма гораздо шире.
Модернизация интерфейса
Модернизированный интерфейс в первую очередь отличается стандартным заголовком главного окна и отдельной главной панелью, которая содержит все необходимые инструменты.
Элементы «панель инструментов» и «системная командная панель» пользователь больше не найдет. Все, что необходимо для работы, переместится в главную панель. Если пользователь часто работает с командами прибавления, вычитания и копирования чисел, то с помощью комбинации «Показать М, М+, М-» можно добавить их в главную панель.
Единственный инструмент глобального поиска в главной панели – поле поиска. В него пользователь вводит то, что хочет найти, и платформа выведет все обнаруженные результаты в списке, раскрывающимся под полем.
(1)Вот это уже точно пора! Это современная тенденция. Но это очень серьёзная доработка. Даже примитивный помощник – типа как Яндекс Алиса – это очень сложная разработка и не простая интеграция в платформу. Но, может в 8.6 появится. лет через 15-20.
Возможно, проще было бы начать с мобильной платформы – и простой интеграцией с голосовыми помощниками типа "Окей Гугла" и "Сири" – чтобы они просто распознавали голосовые обращения к платформе 1С и передавали простые команды специальному командному движку платформы: от банального найди/открой то-то, к речевому заполнению таблиц и полей документов/отчетов, к более сложному – выполнение групповых команд, установки расписания выполнения операций и запуска целых скриптовых параметрических (с голосовым управлением) алгоритмов для проведения разных аналитических операций и работы с данными – например, говорим ему: "Сформируй мне просроченную дебеторскую задолженность за прошлый месяц, по контрагентам из группы А, с минимальной суммой задолженности Н рублей по рублёвым договорам" – и платформа:
1. Сначала по паттерну ключевых слов платформа должна подобраться подходящий скрипт – такими словами(вместе с их вариациями) может быть "сформировать", "дебеторская задолженность". Могут быть ещё заданы и слова исключения.
2. Далее скрипт может иметь привязку своих параметров к ключевым словам – из перечисленных выше: "за ", "просроченная дебеторская задолженность", " по " , "с ".
3. Ну а речевые паттерны имеют свои настройки параметров речевой интерпретации и могут влиять на другие паттерны инициированной цепочки (например – исполнение паттерана влияет на параметры паттерна ).
4. Проинициализировавшись скрипт просто заполняет входные параметры и выполняет программный алгоритм.
5. Если что-то не понятно – скрипт может запустить голосовое оповещение для уточнения деталей.
Это уже уровень развития ассистента, переходящий от простого голосового помощника к интеллектуальному голосовому помощнику! Но лишь начальная стадия этого перехода (и это уже явно уже после развития более примитивного уровня голосового помощника, который можно было бы ждать 8.6).
Вот это можно было бы ожидать после релиза 8.6 (минимум лет через 15) – примитивный голосовой помощник и далее интеллектуальны голосовой помощник (релиз 8.8? минимум лет через 25). ну а всё что круче – это уже ИИ – это надо будет уже 9-ю генерацию платформы ждать – ведь её нет смысла выпускать без встроенного искусственного интеллекта – через 30 лет – ПО без такой поддержки будет уже не актуальным! Но , начинать оттачивать технологию смарт помощника – нужно уже на платформе 8.x!