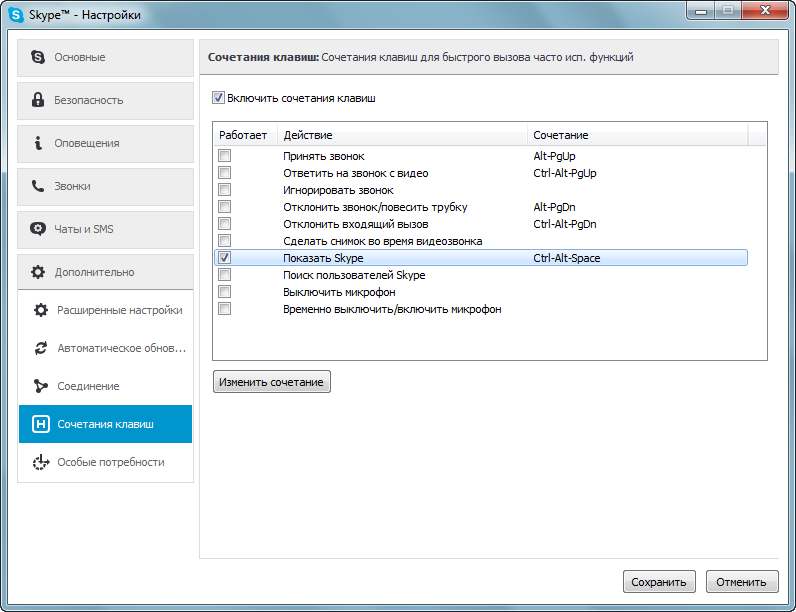Сочетания клавиш представляют собой сочетания из двух или большего количества клавиш, при одновременном нажатии которых выполняется действие, для которого обычно требуется мышь или другое указательное устройство. Сочетания клавиш, описанные здесь, относятся к раскладке клавиатуры в Lync для США. Клавиши в других раскладках могут не полностью соответствовать клавишам в раскладке США.
Эти сочетания клавиш относятся к функциям пользовательского интерфейса Lync. Так, например, чтобы нажатие клавиши ESC закрыло карточку контакта, необходимо находиться в этой карточке контакта.
Клавиши Tab и Shift+Tab обычно используются для перехода между элементами пользовательского интерфейса. С помощью клавиши Tab можно перемещаться между элементами пользовательского интерфейса по порядку, а с помощью сочетания клавиш Shift+Tab — в обратном порядке.
Некоторые функции могут быть недоступны для вашей учетной записи. Мы их указали.
неофициальный блог
Горячие клавиши (также известны как сочетание/комбинация клавиш), представляют собой нажатие кнопок/клавиш на клавиатуре которые выполняют определённые команды или действия. Горячие клавиши удобны тем, что с их помощи очень удобно и без использовании мышь можно выполнять нужную команду или функцию. Например, если вы используйте Скайп для Windows 7 и хотите открыть настройки программы, с помощью горячих клавиш можно сделать это очень быстро — нужно лишь нажать Ctrl и , .
В данной статьи хочу представить подробное руководство о горячих клавиш Скайп для Windows и тем самым научить вас использовать эффективнее возможности Скайпа — вы больше не будете тратить время на то, чтобы найти некоторые пункты меню или дотянуться до мыши когда удобнее всего просто нажать пару горячих клавиш.
Горячие клавиши в чате Скайп:
| Действие | Описание |
|---|---|
| Копируем сообщение | Чтобы скопировать нужное сообщение, нажимаем один раз левой кнопки мыши на сообщение а потом нажимаем комбинацию Ctrl + C |
Если нужно скопировать только часть сообщения или несколько сообщений, сначала выделяем нужное с помощью мышки, а потом нажимаем Ctrl + C
Стандартные горячие клавиши Скайп:
| Сочетание клавиш |
Использование мышки |
Описание действии |
|---|---|---|
| Ctrl + I | Метод #1:
Метод #2:
Метод #3:
|
Открывает окно где можно редактировать свои персональные данные |
| Ctrl + N | Метод #1:
Метод #2:
|
Открывает окно где можно добавить новую группу |
| Ctrl + R | Метод #1:
Метод #2:
|
Позвонить выбранному пользователю |
| Shift + Ctrl + R | Метод #1:
Метод #2:
|
Совершать видеозвонок для выбранного пользователя |
| Alt + PgUp | Метод #1:
Метод #2:
|
Ответить на входящий звонок |
| Ctrl + M | Метод #1:
Метод #2:
|
Выключить микрофон во время разговора |
| Ctrl + D | Метод #1:
Метод #2:
|
Звонить на мобильные или стационарные телефоны с помощью номеронабирателя |
| Alt + 1 | Метод #1:
Метод #2:
|
Показать список контактов |
| Alt + 2 | Метод #1:
Метод #2:
|
Показать недавние/последние разговоры |
| Ctrl + H | Метод #1:
Метод #2:
|
Открыть главную страницу Скайп |
| Alt + Enter | Метод #1:
Метод #2:
|
Включить/отключить полноэкранный режим во время видеозвонка |
| Ctrl + , |
|
Открыть онко настроек |
| Shift + Ctrl + F | Метод #1:
Метод #2:
|
Отправить файл выбранному пользователю |
| Shift + Ctrl + S | Метод #1:
Метод #2:
|
Отправить SMS выбранному пользователю |
| Ctrl + F |
|
Поиск сообщений в чате Skype для выбранного пользователя |
Помимо стандартных горячих клавиш Скайпа, можно настроить и дополнительных (так сказать универсальные горячие клавиши). Для этого, идём в настройках программы, переходим к разделу «Дополнительно» и выбираем подраздел «Сочетание клавиш». Далее, чтобы активировать дополнительные горячие клавиши, ставим галочку напротив пункта «Включить сочетания клавиш». Теперь, напротив каждой нужной функции ставим галочку, для каждой из них задаём удобное нам сочетание клавиш и нажимает кнопку «Сохранить».
На данный момент, мы можем настроить горячие клавиши для следующих действий:
- Принимать звонок
- Ответить на звонок с видео
- Игнорировать звонок
- Отклонить звонок/повесить трубку
- Отклонить входящий вызов
- Сделать снимок во время видеозвонка (также известен как «Стоп-кадр»)
- Показать Skype
- Поиск пользователей Skype
- Выключить микрофон
- Временно выключить/включить микрофон
Для примера, хочу показать как включить сочетание клавиш для, по моему мнению, одной из самых полезных действий — «показать окно Скайпа». Данное действие будет показать главное окно Скайпа поверх других окон, даже если программа Скайп будет свернута в трее. И так:
- Открываем настройки Скайпа, нажимая сочетание клавиш Ctrl + ,
- Переходим к разделу «Дополнительно» и выбираем подраздел «Сочетание клавиш»
- Ставим галочку напротив «Включить сочетания клавиш»
- В списке действий, ставим галочку напротив «Показать Skype»
- Нажимает кнопку «Изменить сочетание»
- Задаём нужное сочетание клавиш (я выбрал Ctrl + Alt + Space ) и нажимаем «OK»
- Теперь нажимает кнопку «Сохранить» и радуемся
Важно
Настраивая собственные горячие клавиши для Скайпа, убедитесь что задали уникальное сочетание клавиш которое не используется другими программами. Например, сочетание Ctrl + S сохраняет документ в программе Microsoft Word и если задать такое сочетание для Скайпа, в программе Microsoft Word больше не сможете сохранять документы используя данную комбинацию клавиш.
неофициальный блог
Горячие клавиши в Skype, также известны как ярлыки в Skype, представляют собой комбинацию клавиш клавиатуры, которые позволяют выполнять определённые команды или действия. Большинство действий можно выполнить с помощью мышки (единственные исключения это команды «Отобразить строки меню» и «Переключить полноэкранные»), но, как правило, горячие клавиши более удобны.
В новом Скайпе, как и в классической версии, поддерживаются горячие клавиши, хотя они немного отличаются. К сожалению, их настройка ещё не поддерживается (подробнее), поэтому придётся привыкнуть к значениям по умолчанию.
| Действие | Windows | macOS |
|---|---|---|
| Отображение строки меню | Alt | – |
| Перейти на вкладку «Последние» | Alt + 1 | Alt + 1 |
| Открыть панель контактов | Alt + 2 | Cmd + Shift + C |
| Показать контакты, которые находятся в сети | Alt + 3 | Cmd + Shift + B |
| Уменьшить масштаб интерфейса | Ctrl + – | Cmd + – |
| Открыть настройки приложения | Ctrl + , | Cmd + , |
| Сбросить масштаб интерфейса | Ctrl + 0 | Cmd + 0 |
| Переключить боковую панель | Ctrl + Alt + 1 | – |
| Открыть панель набора номера | Ctrl + D | Cmd + 2 |
| Завершить или отклонить вызов | Ctrl + E | Cmd + Shift + H |
| Поиск контактов, сообщений или групповых чатов | Ctrl + F | Cmd + F |
| Создать новый групповой чат | Ctrl + G | Cmd + G |
| Открыть справку Skype в браузере по умолчанию | Ctrl + H | – |
| Открытая панель уведомлений | Ctrl + I | Cmd + Shift + O |
| Переключение микрофона (отключение или включение) | Ctrl + M | Cmd + Shift + M |
| Начать новую беседу | Ctrl + N | Cmd + N |
| Отправить отзыв для разработчиков Skype | Ctrl + O | Cmd + Alt + O |
| Показать профиль пользователя или группового чата | Ctrl + P | Cmd + I |
| Сделать снимок во время видеозвонка | Ctrl + S | Cmd + S |
| Увеличить масштаб интерфейса | Ctrl + Shift + = | Cmd + = |
| Добавить контакты в групповой чат | Ctrl + Shift + A | Cmd + Shift + A |
| Добавление контактов к групповому вызову | Ctrl + Shift + A | Cmd + Shift + A |
| Отправить файл в текущем чате | Ctrl + Shift + F | Cmd + Shift + F |
| Переключение панеля с коллекцими | Ctrl + Shift + G | Cmd + Shift + G |
| Начать видеозвонок | Ctrl + Shift + K | Cmd + Shift + K |
| Переключение камеры (отключение или включение) | Ctrl + Shift + K | Cmd + Shift + K |
| Выбор нескольких сообщений | Ctrl + Shift + L | Cmd + Shift + L |
| Начать аудиозвонок | Ctrl + Shift + P | Cmd + Shift + R |
| Принять входящий звонок | Ctrl + Shift + P | Cmd + Shift + R |
| Поиск сообщений в текущем чате | Ctrl + Shift + S | Cmd + Shift + S |
| Переключение между светлой и темной темой | Ctrl + Shift + T | Cmd + Shift + T |
| Отметить как непрочитанное | Ctrl + Shift + U | Cmd + Shift + U |
| Выбрать тему оформления | Ctrl + T | Cmd + T |
| Переключение к чатам | Ctrl + Y | Cmd + Y |
| Включить или отключить полноэкранный режим | F11 | – |
87 комментариев
У меня установлена новая версия скайп 8.15.0.4. Я обычный пользователь и могу сказать версия ужасная.
Дизайн ужасный
.1 Не могу понять как настроить сетевые статусы контактовюНе вижу находится человек в сети или нет
2.Если я не прочла сообщение или не услышала звонок нет обозначения на контакте что мне звонили.
3.Утеряны все контакты из прошлой версии.
Здравствуйте! насчёт пункта 1 и 2, посмотрите этот скриншот: http://uploads.skaip.su/2018-02/propuschennye-soobscheniya-i-setevye-statusy.png (как видите, и статусы отображаются, и количество пропущенных событий).
Насчёт проблемы номер 3, это происходит только в том случае, когда пользователь не вводит свой старый логин и пароль.