Содержание
Работа 11 «Изучаем инструменты графического редактора»
1. Запустите графический редактор Paint, находящийся в группе программ Стандартные, разверните его окно.
2. Рассмотрите окно редактора, найдите в нём строку меню, набор инструментов и палитру.
3. В меню Рисунок выберите пункт Атрибуты. В открывшемся диалоговом окне в группе Единицы установите переключатель на сантиметры и задайте в соответствующих полях ввода размеры области для рисования: ширина – 20 см, высота – 15 см. Щелкните на кнопке ОК.
4. Щелчком левой кнопкой мыши на палитре выберите в качестве основного синий цвет. Обратите внимание на то, в какой части палитры произошли изменения.
5. Щелчком правой кнопкой мыши на палитре выберите в качестве фонового красный цвет. Обратите внимание на то, в какой части палитры произошли изменения.
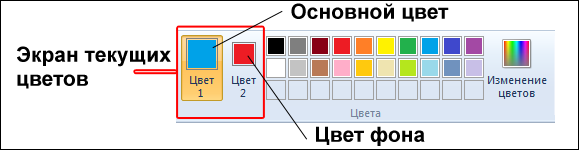
6. С помощью инструмента Карандаш нарисуйте несколько произвольных линий. Для этого установите указатель в нужное место рабочей области и перетаскивайте его так, как считаете нужным. Перетаскивайте указатель, поочередно нажимая то левую, то правую кнопку. Обратите внимание на цвет линии.
7. Опробуйте инструмент Кисть. Нарисуйте несколько линий, используя кисти различных форм и размеров.
8. Завершите работу с программой, щелкнув на закрывающей кнопке в строке заголовка. На экране появится окно с запросом о сохранении изменений в файле Безымянный. Откажитесь от сохранения, щелкнув по кнопке Нет.
1. Запустите графический редактор Paint. Обратите внимание на то, какие цвета определены в качестве основного и фонового.
2. Установите размеры области для рисования: ширина – 20 см, высота – 15 см.
3. Установите основной цвет зеленый и фоновый желтый.
4. Примените поочередно инструменты Прямоугольник, Скругленный прямоугольник и Эллипс в режиме без заполнения. Для этого выберите нужный инструмент, установите указатель там, где должна появиться фигура, и перетащите его по диагонали. Все фигуры нарисуйте дважды: сначала при нажатой левой кнопке мыши,а затем – правой.
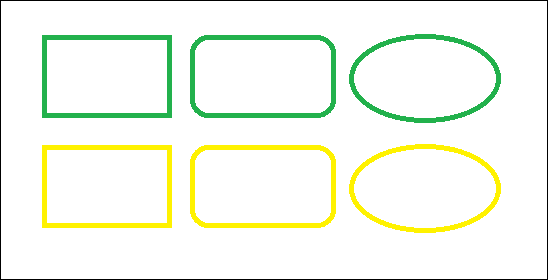
5. Примените поочередно инструменты Прямоугольник, Скругленный прямоугольник и Эллипс в режиме заполнения фоновым цветом. Все фигуры нарисуйте дважды: сначала при нажатой левой кнопке мыши, а затем – правой.
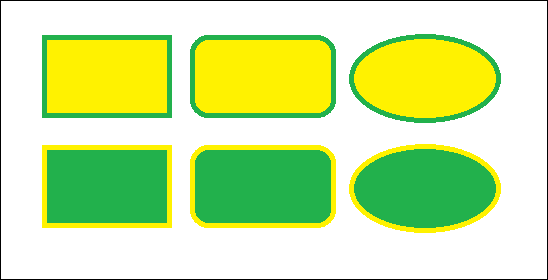
6. Примените поочередно инструменты Прямоугольник, Скругленный прямоугольник и Эллипс в режиме заполнения основным цветом. Все фигуры нарисуйте дважды: сначала при нажатой левой кнопке мыши, а затем – правой.
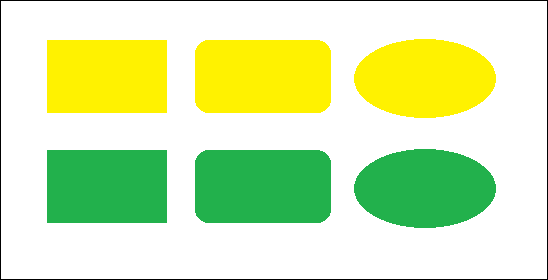
7. Изобразите квадрат. Для этого используйте инструмент Прямоугольник при нажатой клавише 
8. Изобразите окружность. Для этого используйте инструмент Эллипс при нажатой клавише 
9. Сохраните результат работы в личной папке под именем Заполнение.
10. Завершите работу с программой, щелкнув на закрывающей кнопке в строке заголовка.
1. Запустите графический редактор Paint.
2. Установите размеры области для рисования: ширина – 20 см, высота 15 см.
3. С помощью инструмента Линия изобразите несколько разноцветных пересекающихся отрезков. Для этого предварительно выберите цвет и ширину каждой линии (один из пяти вариантов меню настройки), щёлкните кнопкой в начальной точке и перетащите указатель мыши в нужном направлении. Изобразите вертикальную линию, горизонтальную лини. и линию с наклоном 45 о – при их создании удерживайте нажатой клавишу 
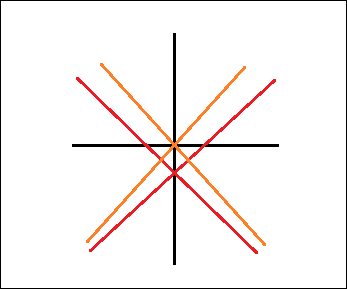
4. С помощью инструмента Линия попытайтесь изобразить снежинку.
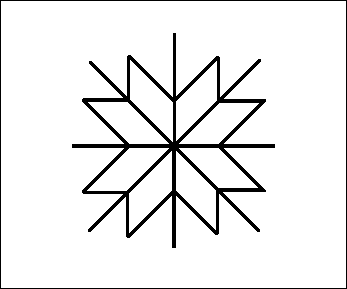
5. Сохраните результат работы в личной папке под именем Отрезки.
2. С помощью инструмента Линия каждую фигуру разделите двумя прямыми на указанное число частей (3, 4, 5, 6).
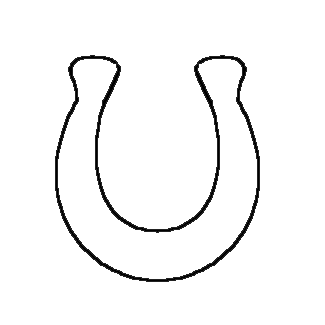
3. С помощью инструмента Заливка заполните части фигуры разными цветами.
4. Сохраните результат работы в личной папке под именем Подкова1.
1. Выполните команду Создать меню Файл.
2. С помощью инструментов Кисть и Распылитель нарисуйте дерево. Оно может быть таким, как на рисунке.
3. Сохраните рисунок под именем Дерево в личной папке.
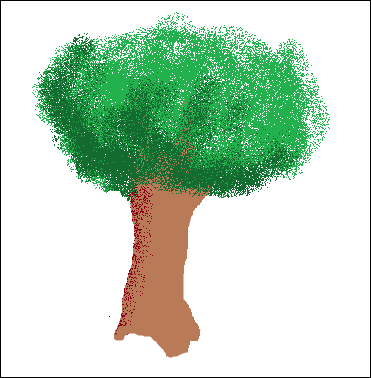
4. Завершите работу с программой Paint.
1. Запустите графический редактор Paint.
3. С помощью инструмента Многоугольник на основе имеющихся шаблонов изобразите следующие фигуры.
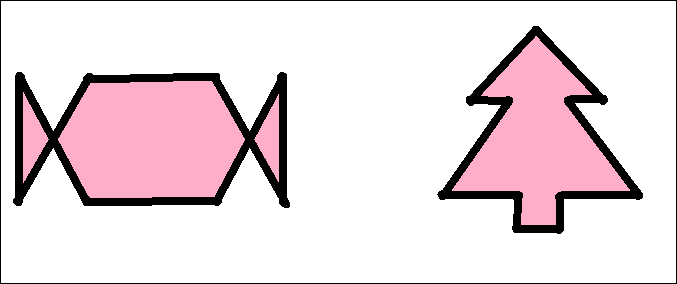
4. Сохраните результат работы в личной папке под именем Многоугольники1.
5. Завершите работу с программой Paint.
1. Запустите графический редактор Paint.
2. Для инструмента Кривая выберите цвет и толщину линии и изобразите несколько кривых с одной дугой.
3. С помощью инструмента Кривая нарисуйте несколько кривых с двумя дугами.
4. С помощью инструмента Кривая нарисуйте несколько петель.
5. Выполните команду Очистить меню Рисунок.
6. С помощью инструмента Кривая нарисуйте цветок, состоящий из различных дуг и петель.
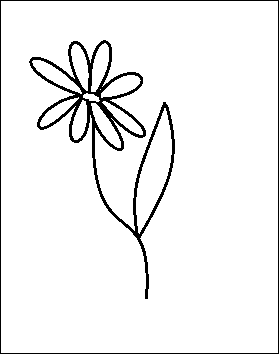
7. Сохраните результат работы в личной папке под именем Кривые.
8. Завершите работу с программой Paint.
Используемая литература: Информатика: учебник для 5 класса Л. Л. Босова, А. Ю. Босова. – 3-е изд. – М. : БИНОМ. Лаборатория знаний, 2015. – 184 с. : ил.
Компьютерная графика
Компьютерную графику применяют представители самых разных профессии : архитекторы при проектировании зданий; инженеры-конструкторы при создании новых видов техники; астрономы при нанесении новых объектов на карту звёздного неба; пилоты при совершенствовании лётного мастерства на специальных тренажерах, имитирующих условия полёта; обувщики при конструировании новых моделей обуви; мультипликаторы ири создании новых мультфильмов: специалисты по рекламе для создания интригующих роликов; учёные для реалистического воспроизведения явлений в микромире или поведения удалённых объектов, которые невозможно наблюдать непосредственно.
Важно, что при использовании программ компьютерной графики , как и программ обработки текстов, нет необходимости брать новый лист бумаги, чтобы из-за допущенной ошибки начинать все сначала. Неправильный фрагмент (элемент) просто удаляется из памяти компьютера, и работа продолжается дальше.
Средства компьютерной графики позволяют избавиться от утомительной и кропотливой работы, выполняемой ири построении изображений вручную.
Графический редактор Paint
Графический редактор — это программа , предназначенная для создания картинок, поздравительных открыток, рекламных объявлений, приглашений, иллюстраций к докладам и других изображений.
В группе программ Стандартные находится графический редактор Paint.
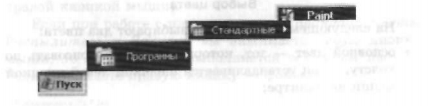
После запуска графического редактора Paint на экране компьютер а открывается его окно, основные элементы которого показаны на рисунке.
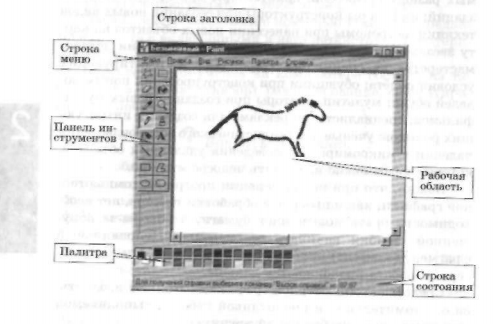
Размер холста
Рабочая область — место, где вы будете рисовать. Ваш рисунок может быть маленьким и занимать небольшую часть рабочей области, а может быть таким большим, что для доступа к его отдельным частям придётся использовать полосы прокрутки. В меню Рисунок можно выбрать пункт Атрибуты и с его помощью установить нужные вам размеры белого холста.
Выбор цвета
На следующем шаге работы выбирают два цвета:
• основной цвет тот, которым вы будете рисовать по холсту, — он устанавливается щелчком левой кнопкой мыши на палитре;
• фоновый цвет этот цвет как бы подкладывается под белый холст и проявляется при использовании инструмента Ластик, а также в некоторых других ситуациях — он устанавливается щелчком правой кнопкой мыши на палитре.
По умолчанию используется чёрный основной и белый фоновый цвета.
Инструменты художника
На уроках рисования вы, скорее всего, пользовались карандашами и красками. Похожие инструменты есть и в графическом редактор е.
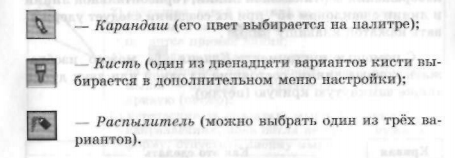
Инструмент выбирается левым щелчком на его кнопке. Перемещением курсора мыши его устанавливают в нужную точку рабочей области. Применяют инструмент протягиванием мыши при нажатой кнопке (левой или правой).
Для закраски замкнутой области используют инструмент Заливка 
Если при работе с инструментами Карандаш. Кисть, Распылитель и Заливка вы нажимаете левую кнопку мыши, то изображение выполняется основным цветом.
Если нажимаете правую кнопку фоновым.
Инструменты чертёжника
Рисовать Карандашом и Кистью начинающему художнику трудно. В графическом редакторе есть несколько удобных инструментов для рисования простейших графических объектов: прямых и кривых линий, квадратов, прямоугольников, многоугольников, эллипсов и кругов.
С помощью инструмента Линия 
С помощью инструмента Кривая 
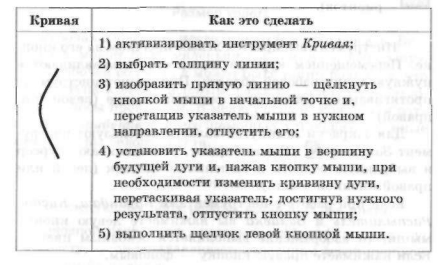
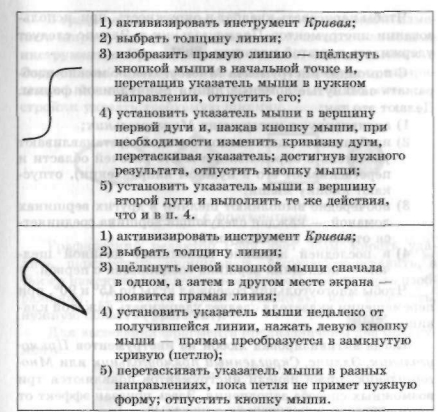
Для создания геометрических фигур применяют инструменты:

Прямоугольник, эллипс и скругленный прямоугольник строят так:
1) активизируют нужный инструмент;
2) помещают указатель мыши в ту часть экрана, где должна быть построена фигура;
3) нажимают левую кнопку мыши и перетаскивают указатель мыши по диагонали.
Чтобы нарисовать квадрат и окружность, при использовании инструментов Прямоугольник и Эллипс следует удерживать нажатой клавишу Shift.
С помощью инструмента Многоугольник можно изображать замкнутые ломаные линии причудливой формы. Делают это так:
1) активизируют инструмент Многоугольник;
2) изображают одно звено ломаной (устанавливают указатель в определённом месте рабочей области и перетаскивают его в нужном направлении), отпускают кнопку мыши;
3) поочередно выполняют щелчки в других вершинах ломаной каждая следующая вершина соединяется отрезком с предыдущей:
4) в последней вершине выполняют двойной щелчок — последняя вершина соединяется с первой.
Чтобы многоугольник содержал углы по 45° и 90°, при перемещении указателя следует удерживать нажатой клавишу Shift .
Когда активизирован любой из инструментов Прямоугольник, Эллипс, Скругленный прямоугольник или Многоугольник, ниже панели инструментов появляются три возможных способа заполнения. Здесь показан эффект от применения каждого из них:
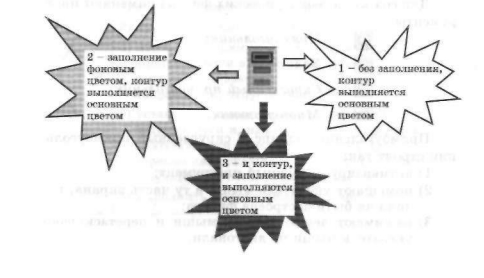
В графическом редакторе Paint есть возможность изменять ширину контура для фигур, получаемых с помощью инструментов Прямоугольник, Эллип, Многоугольник и Скругленный прямоугольник. Для этого следует предварительно активизировать инструмент 

Работа с фрагментами
Графический редактор Paint дает возможность удалить, переместить, скопировать, вырезать и вставить, а также изменить определённым образом любую часть изображения. Для этого нужно «указать", или выделить, нужную область (фрагмент).
Для выделения фрагмента предназначены два инструмента:

Для выделения прямоугольной области указатель перетаскивают по диагонали через область, подлежащую выделению.
Для выделения области произвольной формы указатель протаскивают вокруг нужной части рисунка.
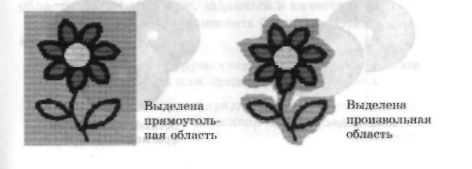
Снимается выделение щелчком в любом месте вне выделенной области.
Любой из инструментов выделения фрагментов можно использовать в двух вариантах:
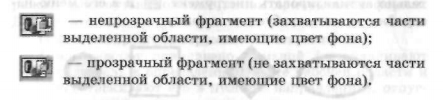
Выделенный фрагмент можно:
• удалить – фрагмент исчезнет, а его место заполнится цветом фона;
• переместить методом перетаскивания в любое место холста, ири этом прежнее место расположения фрагмента заполнится цветом фона;
• перетащить так, что он оставит фигурный след (удерживать нажатой левую кнопку мыши и клавишу Shift);
• вырезать (команда Вырезать меню Правка) фрагмент исчезнет с экрана и поместится к буфер обмена, а его место на холсте заполнится цветом фона;
• копировать (команда Копировать меню Правка) фрагмент останется на прежнем месте, а его точная копия поместится в буфер обмена;
• размножить перетаскиванием при нажатой клавише Ctrl — очередная копия фрагмента будет появляться всякий раз, когда кнопка мыши будет отпущена;
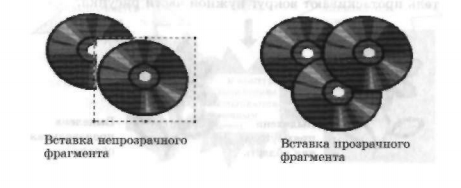
• преобразовать (повернуть, растянуть, наклонить) — в диалоговых окнах команд меню Рисунок точно указывается, как именно будет преобразован выделенный фрагмент.

Исправление ошибок
Существует несколько способов исправления ошибок.
Инструмент Ластик 
Если требуется перерисовать большую область рисунка, то поступают так:
1) с помощью инструментов 
2) в меню Правка выбирают команду Очистить выделение. При этом очищенная область заливается цветом фона.
Если рисунок не удался совсем, то можно начать работу заново, предварительно выполнив команду Очистить из меню Рисунок.
Помните, в графическом редакторе Paint можно отменить три последних действия. Для этого служит команда Отменить. Команда Повторить из меню Правка позволяет вернуться к исправленному варианту.
Дополнительные возможности
Инструмент Масштаб 
1) активизируют инструмент Масштаб:
2) появившийся прямоугольник помещают над той областью, которую необходимо увеличить:
3) увеличенный рисунок появляется после щелчка левой кнопкой мыши;
4) возвращают изображение в нормальный вид повторным выбором инструмента Масштаб и щелчком в произвольном месте рабочей области.
Для укрупнения изображения можно использовать также меню настройки инструмента Масштаб.
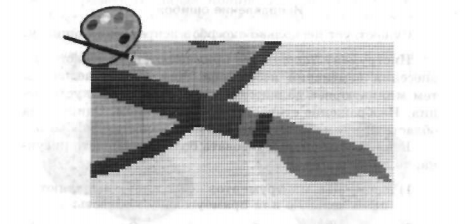
В увеличенном виде можно увидеть отдельные элементы изображения.
Дополнять рисунок текстом можно с помощью инструмента Надпись . 
1) активизируют инструмент Надпись;
2) щелчком отмечают место размещения текста открывается поле ввода с мигающим курсором;
3) при необходимости шрифт , его размер и начертание изменяют на панели атрибутов текста (если панель атрибутов текста не отображается, ее включают в меню Вид);
4) при необходимости размер поля ввода изменяется путем перетаскивания его границ.
Пока курсор находится внутри рамки, можно:
• изменить текст по тем же правилам, что и в текстовом редакторе:
• щелчком левой кнопкой мыши выбрать на палитре цвет надписи;
• установить непрозрачный фон и щелчком правой кнопкой выбрать на палитре цвет фона для текста;
• сдвинуть надпись или изменить её размер.
В отличие от других инструментов, Надпись не работает с увеличенным с помощью инструмента Масштаб изображением.
Босова Л. Л., Информатика и ИКТ : учебник для 5 класса Л. Л. Босова. М. : БИНОМ. Лаборатория знаний, 2009. 192 с. : ил.
Идёт приём заявок
Подать заявку
Для учеников 1-11 классов и дошкольников


Тема урока: Компьютерная графика. Графический редактор Paint.
Цель урока: Активизация познавательной деятельности учащихся, повышение мотивации учебной деятельности.
Задачи:
Обобщить представления учащихся об этапах создания текстовых документов. Повторение и закрепление знаний, приобретенных на уроках;
Ознакомить учащихся с графическими возможностями компьютера.
Сформировать представление о графическом редакторе, о его возможностях.
Познакомить учащихся с инструментами графического редактора.
Тип урока: комбинированный – урок повторения пройденного и изучения нового материала.
Оборудование: компьютерная презентация, программа Paint , интерактивная доска, компьютеры.
Приветствие, проверка готовности к уроку.
Актуализация и проверка знаний.
Ребята, на предыдущем уроке мы с вами завершили работу с текстовым редактором, но мы еще к нему будем возвращаться и знания, которые вы получили, на предыдущих уроках, нам сегодня пригодятся. Давайте вспомним каковы основные элементы окна текстового редактора:
Изучение нового материала .
– Сегодня мы познакомимся с графическим редактором Paint и более подробно изучим инструменты графического редактора.
Работа в тетрадях
Запишите число и тему урока: «Компьютерная графика».
– Для чего люди пользуются графическими объектами, графикой?
– А что такое графика?
– А что мы отнесем к графическим объектам?
– Что называют компьютерной графикой? (Изображения, созданные с помощью компьютера, называют компьютерной графикой)
– Какие существуют программы для работы с графическими
– В каких сферах деятельности применяют компьютерную графику?
Наиболее простая из данных программ – графический редактор Paint . Графический редактор – это программа для создания и редактирования картинок, поздравительных открыток, приглашений, рекламных объявлений и других изображений.
Рассмотрим основные приемы работы с этой программой. Paint находится в группе программ Стандартные: Пуск – Программы – Стандартные – Paint .
Рассмотрим окно графического редактора, которое появляется сразу после загрузки программы на экране компьютера.
Что общего у окна текстового редактора и окна графического редактора?
Рабочая область – место, где вы будете рисовать. В меню Рисунок в пункте Атрибуты можно выбрать размер рабочего холста: ширину и высоту.
С левой стороны окна располагается набор инструментов и панель их настройки. Для выбора инструмента указатель мыши помещается в поле с изображениями инструментов. Нужный инструмент выбирается щелчком левой кнопки мыши на его изображении (пиктограмме).
Инструменты графического редактора
















Карандаш – позволяет провести линию.
Кисть – более широкая линия. В окне под панелью инструментов можно выбрать форму кисти.
Ластик – используется для стирания объектов. Размер ластика также можно выбрать под панелью инструментов.
Распылитель – позволяет создавать размытые пятна.
Линия – используется для построения прямых линий методом протягивания. Если при построении удерживать нажатой клавишу Shift, то линии будут горизонтальные, вертикальны или направленные под углом 45 0 .
Кривая – строит кривую линию в три приема: вначале строится прямая линия, а затем задается изгиб. Чтобы нарисовать прямую линию, протащите указатель мыши по области рисования. Для задания изгиба установите указатель мыши по одну из сторон прямой вершину дуги, нажмите кнопку мыши и протяните, а затем измените кривизну дуги, перетаскивая указатель в другом направлении.
Эллипс – для создания эллипса протащите указатель по диагонали эллипса. Чтобы нарисовать круг, удерживайте нажатой клавишу Shift при перетаскивании указателя.
Прямоугольник – для создания прямоугольника протащите указатель по диагонали создаваемого прямоугольника. Для создания квадрата перетаскивайте указатель, удерживая нажатой клавишу Shift.
Скругленный прямоугольник – строится так же, как и обычный прямоугольник.
Заливка – используется для заливки замкнутых областей. Если щелкнуть внутри замкнутой области, для которой требуется выполнить заливку, левой кнопкой мыши, она зальется цветом основного цвета, правой – фоновым цветом.
Почти каждый инструмент можно настраивать: устанавливать толщину линии, размер и форму кисти, карандаша, ластика и т.д. Для этого под инструментами помещена панель Настройка инструментов.
Основной цвет, которым будем рисовать, выбирается из палитры щелчком левой клавиши мыши, фоновой цвет, который как бы подкладывается под белый холст, – щелчком правой кнопки. При этом на экране текущих цветов квадрат, расположенный сверху, заполнится основным цветом.
По умолчанию используется чёрный основной и белый фоновый цвета.
(В демонстрационном режиме ученикам показывается, как загружается графический редактор Paint , указываются основные элементы окна, называются инструменты рисования.)
Физкультминутка.
Практическая работа (Ученики выполняют задания на компьютере)
Выполнение практической работы №10 (учебник информатики 5 класс, автор Босова Л.Л.)
Поведение итогов (проводится фронтальный опрос учащихся).
– С чем мы сегодня познакомились?
– Что общего, а что различного в элементах окна текстового и графического редакторов?
Выставление оценок за урок.
Босова Л. Л. Информатика: учебник для 5 класса. – М.: БИНОМ, Лаборатория знаний, 2010.
Босова Л. Л. Информатика и ИКТ: рабочая тетрадь для 5 класса. – М.: БИНОМ, Лаборатория знаний, 2009.
Босова Л. Л. Уроки информатики в 5-6 классах: Методическое пособие/ Л. Л. Босова, А. Ю. Босова – М.: БИНОМ, Лаборатория знаний, 2006.



