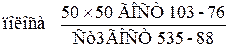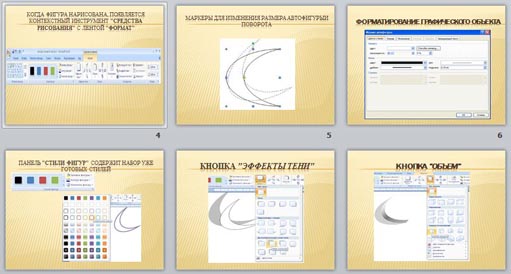После текстового оформления документа, иногда необходимо использовать графические элементы: контурные рамки и внутренние заливки.
Для этого можно использовать кнопку Границы и Заливкаиз группы Абзац на вкладке Главная 

Задание.Задание 12 установите границу текста в колонтитуле и применить заливку для фрагментов текста СБЕРЕГАТЕЛЬНЫЙ и МОЛОДЕЖНЫЙ на первой странице.
· Поместить курсор в верхний колонтитул, для чего сделать двойной щелчок мышью в области текста, расположенного в верхнем колонтитуле (он отражается серым цветом)
· На вкладке Главная, в группе Абзац нажать стрелку на кнопке Нижняя граница, выбрать команду Границы и заливка. В окне Границы и заливка выбрать границу с тенью, нажать ОК.
· Перейти в основной текст документа.
· Установить заливку для следующих фрагментов текста: СБЕРЕГАТЕЛЬНЫЙ и МОЛОДЕЖНЫЙ, для чего, выделив нужный фрагмент текста, нажать стрелку на кнопке Заливка в группе Абзац на вкладке Главная, выбрать вариант заливки по желанию.
Поиск и замена информации в документе осуществляется с помощью команд в группе Редактирование на вкладке Главная.
В Word существует несколько режимов поиска данных в документе:
С помощью окна Найти и заменить (вкладка Главная, группа Редактирование, команда Найти). Смена режима поиска в окне осуществляется с помощью кнопки Больше>>/
Задание 13. Выполнить контекстную замену фрагмента текста СБЕРБАНКА на фрагмент: В СБЕРБАНКЕ в тексте
На 1 месяц и 1 день. 6,0%
На 2 месяца и 1 день. 6,0%
На 3 месяца и 1 день. 8,0%
На 6 месяцев. 11,0%
На 3 месяца и 1 день. 10,0%
Последовательность выполнения задания:
Курсор может быть установлен в любой строке документа
· На вкладке Главная нажать кнопку Заменить.
· В окне Найти и заменить, на вкладке Заменить в окно Найти ввести текст: сбербанка (формат текста можно не учитывать) , в окно Заменить на ввести текст: в сбербанке, нажать кнопку Заменить все.
· Нажать ОК после произведенной замены и закрыть окно Найти и заменить.
Вставка графических объектов
Средства для вставки графических объектов находятся в группе Иллюстрации вкладки Вставка
Для вставки того или иного объекта достаточно щелкнуть по соответствующей кнопке группы.
Рисунок – изображение, хранящееся во внешнем файле.
Клип –вставка в документ клипа, включая рисунки, фильмы, звуки и фотографии.
Фигуры – встроенное средство рисования с использованием автофигур.
SmartArt– вставка структурной диаграммы (рисунка SmartArt)
Диаграмма – средство создания числовых диаграмм и графиков. В основу положен механизм электронных таблиц MSExcel.
Любой выбранный объект будет вставлен от текущего положения курсора. После вставки необходимо настроить свойства (формат) объекта.
Задание.Задание 14. Вставить рисунок в область текста Ценные бумаги.
· Поместить курсор в строку после текста Ценные бумаги.
· На вкладке Вставка в группе Иллюстрации нажать кнопку Рисунок.
· В окне Вставка рисунков выбрать рисунок и нажать кнопку Вставить.
· Поместив курсор мыши на рисунок, нажать правую кнопку мыши и в контекстном меню выбрать команду Размер.
· В окне Размер в группе Размер и поворот в опции высота установить 1,5 см (автоматически изменится ширина).
· В группе Масштаб в опции Высота установить 5%. Нажать Закрыть.
· Поместив курсор мыши на рисунок, нажать правую кнопку мыши и в контекстном меню выбрать команду Обтекание текстом, выбрать команду По контуру.
· Удерживая нажатой левую кнопку мыши, поместить рисунок справа от текста.
Вставка оглавления
В больших документах оглавление необходимо для облегчения ориентировки по разделам и главам, а также для быстрого перемещения по документу при его просмотре на экране. Для перехода к любому заголовку документа надо щёлкнуть по нему в оглавлении.
Задание 15.На основании заголовков, отформатированных с помощью встроенных стилей, создать оглавление документа Сбербанк.
· Разбить текст на страницы, для чего установить курсор в начало заголовка Размещение средств в ценные бумаги, на вкладке Вставка в группе Страницы выбрать команду Разрыв страницы ( или выполнить команду Разрывы на вкладке Разметка страницы, после чего выбрать Страница в разделе Разрывы страниц). Можно также нажать комбинацию клавиш Ctrl+Enter на клавиатуре.
· Пронумеровать страницы текста, для чего на вкладке Вставка в группе Колонтитулы выбрать команду Номер страницы, затем выбрать команду Внизу страницы, затем выбрать положение по центру(простой номер 2).
· После колонок в свободной строке ввести заголовок Оглавление,разместитьего в центре абзаца. Перейти на следующую строку.
· Нажать кнопку Оглавление на вкладке Ссылки. В открывшемся окне выбрать команду Оглавление…(внизу окна).По умолчанию в качестве выносимых в оглавление элементов выступают заголовки.
· В поле Уровнивыбрать два уровня.
· В поле Показать номера страницпоставить флажок.
· В поле Заполнитель из списка выбрать вариант заполнителя многоточие.
Графический редактор
Графический редактор работает с объектами:
· Графические объекты – линии, эллипсы, прямоугольники и др. фигуры.
· Автофигуры– фигурные стрелки, символы блок-схемы, звёздочки и флаги, выноски и так далее.
· Линии – прямая, кривая, и другие.
Панель инструментов вызывается кнопкой Фигуры, расположенной в группе Иллюстрации на вкладке Вставка.
Задание 16.Ввести заголовок Памятные монетыБАНКА РОССИИ. С помощью автофигур создать схему с надписями.
· Открыть новое окно документа для чего нажать кнопку Office и выбрать команду Создать|Новый документ (или нажать кнопку Создать на панели быстрого доступа).
· Ввести заголовок Памятные монетыБАНКА РОССИИ,нажатьEnter.
· Открыть вкладку Вставка, нажать кнопку Фигуры. В открывшемся окне выбрать команду Новое полотно (наличие полотна упрощает распределение графических объектов и рисунков, а также их совместное перемещение). Появится панель Средства рисования – Формат.
· Щёлкнуть по кнопке Прямоугольникв группеВставить фигуры. Разместить прямоугольник в середине.
· Щёлкнуть по выделенному прямоугольнику правой кнопкой мыши, в контекстном меню выбрать Добавить текст (внутри прямоугольника появится курсор) и ввести текст: Памятные монеты БАНКА РОССИИ (для переноса текста на следующую строку внутри фигуры используйте клавиши Shift+Enter).
· Отредактировать текст. Для этого выделить текст внутри прямоугольника и задать следующие параметры форматирования: шрифт – Times New Roman,начертание– полужирный,размер – 12,выравнивание– По центру.
· Аналогично создать остальные элементы схемы, текст слева и справа тоже поместить в прямоугольники. Границы полотна при необходимости можно расширять.
· Выделить центральный прямоугольник и с помощью команд из группы Стили надписей на вкладке Формат (команды выбрать по желанию) изменить его изображение.
· Удерживая клавишу Ctrl выделить все фигуры. На вкладкеСредства рисования – Формат, в группеУпорядочить нажать кнопкуГруппировать 
· Сохранить созданную схему как файл с именем Монеты.docx.
ОБЛАСТЬ ПРИМЕНЕНИЯ
Настоящий стандарт устанавливает общие требования к оформлению курсовых и дипломных проектов, курсовых работ, семестровых заданий, выполняемых студентами Южно-Уральского государственного университета, и является для них обязательным.
Стандарт предприятия предназначен для студентов всех специальностей ЮУрГУ и всех форм обучения. Указания, включенные в стандарт, могут служить руководством при составлении пояснительной записки к различным работам выпускающих и общетехнических кафедр университета, помогут правильно подготовить документы; технические условия, паспорта, расчеты,
инструкции, а также спецификации, ведомости, таблицы и т.п.
ОБЩИЕ ПОЛОЖЕНИЯ
Стандарт разработан с учетом государственных стандартов единой системы конструкторской документации – ЕСКД, единой системы технологической документации – ЕСТД, единой системы допусков и посадок – ЕСДП, единой системы программной документации – ЕСПД, системы проектной документации для строительства – СПДС.
Стандарт предприятия в соответствии с требованиями ГОСТ Р 1.0-92 обязателен для предприятия, утвердившего данный стандарт.
В соответствии с ГОСТ Р 1.0-92 настоящий стандарт относится к виду стандарта на технические требования и устанавливает требования к качеству и оформлению текстовых и графических документов.
Построение, содержание и изложение стандарта выполнено в соответствии с требованиями ГОСТ Р 1.5-92, оформление – по ГОСТ Р 1.4-93, брошюрование – по ГОСТ Р 1.2- 92.
2.1 К текстовым документам (в реальном, не учебном процессе) рекомендуется выпускать лист регистрации изменений в соответствии с ГОСТ 21.101-97.
2.2 К текстовым документам (пояснительным запискам и т.п.) рекомендуется помешать аннотацию. Содержание и оформление аннотации – по ГОСТ 7.0-84 и ГОСТ 7.9-95 (см. пункт 4.20 настоящего стандарта).
2.3 Особенности оформления документов типа реферата – по ГОСТ 7.9-95, отчета о научно-исследовательской работе – по ГОСТ 7.32-01.
ОФОРМЛЕНИЕ ГРАФИЧЕСКИХ ДОКУМЕНТОВ
3.1 Чертежи и схемы должны быть выполнены в соответствии с правилами единой системы конструкторской документации – ЕСКД и единой системы технологической документации – ЕСТД. Нормы взаимозаменяемости регламентируются единой системой допусков и посадок – ЕСДП.
3.2 Виды и комплектность конструкторских документов на изделия всех отраслей промышленности устанавливает ГОСТ 2.102-68.
Конструкторские документы подразделяют на текстовые документы и графические. Графические в свою очередь подразделяют на чертежи и схемы.
Так, чертеж детали – графический документ, содержащий изображение детали и другие данные, необходимые для ее изготовления и контроля.
Сборочный чертеж – графический документ, содержащий изображение изделия и другие данные, необходимые для его сборки (код документа СБ).
Чертеж общего вида – графический документ, определяющий конструкцию изделия, взаимодействие ее основных частей и поясняющий принцип работы изделия (код документа ВО).
Габаритный чертеж – графический документ, содержащий контурное (упрощенное) изображение изделия с габаритными, установочными и присоединительными размерами (код ГЧ).
Теоретический чертеж – документ, определяющий геометрическую форму (обводы) изделия и координаты расположения составных частей (код ТЧ).
Электромонтажный чертеж – документ, содержащий данные, необходимые для выполнения электрического монтажа изделия (код УЭ).
Монтажный чертеж – документ, содержащий контурное (упрощенное) изображение изделия, а также данные, необходимые для его установки (монтажа) на месте применения (код МЧ).
Упаковочный чертеж – документ, содержащий данные для выполнения упаковывания изделия (код УЧ).
Схема – графический документ, на котором показаны в виде условных изображений или обозначений составные части (элементы) изделия и связи между ними.
3.3 ГОСТ 2.301-68 устанавливает форматы чертежей. Формат чертежа определяется размерами внешней рамки, выполненной тонкой линией. Линии рамки чертежа наносят на расстоянии 5 мм от внешней стороны листа и выполняют сплошной основной линией. Для брошюровки чертежей в альбом оставляют у левого края листа (в пределах формата) свободное поле шириной 20 мм.
В том же ГОСТ 2.301-68 устанавливаются основные и дополнительные форматы чертежей. За основные принимают формат 841×1189 мм и другие форматы, полученные путем последовательного деления его на две равные частя параллельно меньшей стороне соответствующего формата.
Обозначения и размеры основных форматов указаны в таблице 1.
| Обозначение формата | Размеры, мм | Обозначение формата | Размеры, мм |
| А0 А1 А2 | 841´1189 594´841 420´594 | А3 А4 А5 (допускается) | 297´420 210´297 148´210 |
Дополнительные форматы образуются увеличением коротких сторон основных форматов на величину, кратную их размерам.
Например: А0х2, А4х8 и т.д.
3.4 Изображение изделия на чертеже выполняется в масштабе, установленном ГОСТ 2.303-68 (таблица 2).
| Масштабы уменьшения | 1:2; 1:2,5; 1:4; 1:5; 1:10; 1:15; 1:20; 1:25; 1:40; 1:50; 1:100; 1:200; 1:400; 1:500; 1:800; 1:1000 |
| Натуральная величина | 1:1 |
| Масштабы увеличения | 2:1; 2,5:1; 4:1; 5:1; 10:1; 20:1; 40:1; 50:1; 100:1 |
В необходимых случаях допускается применять масштабы увеличений (100*n):1, где n – целое число.
3.5 Начертание, основное назначение и толщины линий на чертежах всех отраслей промышленности определены ГОСТ 2.303-68 (см. таблицу 3, с. 9).
Специальные назначения линий (изображение резьбы, шлицев, границы зон с различной шероховатостью и т.д.) определены в соответствующих стандартах Единой системы конструкторской документации: ГОСТ 2.308-79; ГОСТ 2.309- 73; ГОСТ 2.311-68; ГОСТ 2.409-74 и др.
Выбор конкретной толщины сплошной основной линии зависит от величины и сложности изображения, а также от формата чертежа. Толщины линий одного и того же типа, должны быть одинакова для всех изображений на данном чертеже, вычерчиваемых в одинаковом масштабе. Наименьшая толщина линий, выполненных в карандаше – 0,3 мм.
3.6 Для иллюстрация в докладе при защите проекта допускается изготовление (на отдельных листах формата А1 и А2) плакатов (ГОСТ 2.605-68) с отображением необходимых дополнительных материалов: графиков; эскизов; схем конструкций; формул и т.д.
| Наименование | Начертание | Толщина |
| Сплошная основная | 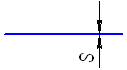 |
S = (0,5 – 1,4) мм |
| Сплошная тонкая |  |
От S/3 до S/2 |
| Сплошная тонкая с изломами (длинные линии обрыва) |  |
То же |
| Сплошная волнистая |  |
То же |
| Штрих-пунктирная |  |
То же |
| Штрих-пунктирная утолщённая |  |
|
| Штриховая | 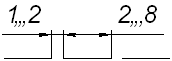 |
От S/3 до S/2 |
| Разомкнутая | 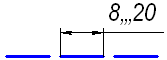 |
От S до 1  S S |
Плакат должен иметь такой же вид, какой имели бы увеличенные фотографическим путем схемы, таблицы и т.п., то есть должен иметь пропорционально увеличенные по толщине типы линий, цифровые, буквенные обозначения и надписи. Указания о принадлежности плакатов к определенному дипломному проекту должны помещаться в правом нижнем углу
их обратной стороны.
Рамка на плакатах не делается. Допускается выполнять цифровые и буквенные обозначения и надписи с использованием трафаретов. Количество цветов при выполнении плаката не должно быть более шести.
3.7 Основная надпись на конструкторских документах, регламентированных стандартами ЕСКД, выполняется по ГОСТ 2.104-68.
В учебной конструкторской документации имеются некоторые специфические особенности заполнения основной надписи. В графы, пронумерованные цифрами в скобках на рисунках А.1 и А.4 приложения А (см. с. 31 и 32), записывают:
в графу (1) наименование изделия, например "Колесо зубчатое". В соответствии с ГОСТ 2.109-73 наименование изделия должно быть по возможности кратким и записываться в именительном падеже единственного числа. Если наименование состоит из нескольких слов – на первом месте помешают имя существительное;
в графу (2) – вносится обозначение документа по ГОСТ 2.201-80. Документам дипломных проектов, охватываемых настоящим стандартом (СТП), присваивается предметное обозначение нижеследующей структуры:
| И8 | СБ |
где 1 – шифр специальности;
2 – год разработки;
3 – последние три цифры номера студенческого удостоверения;
4 – номер сборочной единицы узла или схемы;
5 – номер сборочное единицы в узле;
6 – номер детали (позиция ее на чертеже сборочной единицы);
7 – обозначение кода чертежа: ВО – общий вид; СБ – сборочный; ГЧ – габаритный; МЧ – монтажный; ТЧ – теоретический; МЭ – электромонтажный; УЧ – упаковочный чертеж; ПЗ – пояснительная записка; ЭЗ – схема электрическая принципиальная и т.п. Чертежу детали код не присваивается.
Если заполняется графа (2) основной надписи документа курсового проекта, то структура обозначения принимает следующий вид:
| КД – | ВО |
где 1 – шифр факультета и номер академической группы;
2 – номер темы задания на бланке кафедры;
3 – вариант исходных данных;
4 – номер сборочной единицы или схемы;
5 – номер сборочное единицы в узле;
6 – номер детали;
7 – обозначение документа (ВО – общий вид, ПЗ – пояснительная записка, Э5 – схема электрическая подключения и т.п.).
Допускается расширение обозначения документов дипломных и курсовых проектов введением дополнительных позиций в зависимости от специфики проектов;
в графу (3) основной надписи заносят данные о материале детали по соответствующему государственному стандарту и обозначение этого стандарта. Графа заполняется только на чертежах деталей.
Обозначение материалов производится по ГОСТ 2Л 09- 73. Допускается два варианта обозначения материалов.
Например. Сталь 45 ГОСТ 1050-88.
Возможно указание сортамента:
Если в условное обозначение материала входит сокращенное наименование данного материала "Ст", "СЧ", "КЧ", "Бр", "АЛ" и другие, то полное наименование "Сталь", "Серый чугун", "Ковкий чугун", "Бронза", "Алюминиевый сплав" и другие не указывают. Например. Ст 3 ГОСТ 380-88;
в графу (4) – буквенное обозначение литеры документа по ГОСТ 2.103-68. Для дипломных проектов принята литера "Д", для курсовых – "К"; в графах (5) и (б) соответственно указываются масса изделия в кг и масштаб его изображения на данном чертеже;
в графу (7) – порядковый номер листа (на документах, состоящих из одного листа, графу не заполняют);
в графу (8) – общее количество листов документа (графу заполняют только на первом листе);
в графу (9) – сокращенное обозначение учебного заведения и кафедры, на которой выполняется проект. Например. ЮУрГУ кафедра ТОМ;
в графу (10) – характер работы, выполняемой лицом, подписывающим документ: Разраб. – студент, выполняющий работу; Пров. – руководитель проекта; Конс. – консультанты по соответствующей части проекта (например; Т.контр. – технологический контролер; Конс.эк. – консультант по организационно-экономической части; Конс. ТБ – консультант по охране труда и технике безопасности и т.п.); Н.контр. – нормоконтролер; Утв. – заведующий кафедрой; в графах (11), (12) и (13) – фамилии, подписи исполняющих и утверждающих документ лиц в дета;
в графы (14), (15), (16), (17), (18) записываются соответствующие номера документов, на основании которых вносятся изменения в данный чертеж. Пример заполнения основной надписи приведен в приложении Б (см. с. 33).
3.8 Технические требования к изделию, изображенному на данном чертеже, размещают над основной надписью, а техническую характеристику выше, либо на свободном поле чертежа в виде таблицы или текстовой части. Пункты технических требований и технической характеристики должны иметь самостоятельную нумерацию. Каждый пункт записывают с новой строки, причем строки не должны быть длиннее 185 мм.
При выполнении чертежа на двух листах и более технические требования, и техническую характеристику помешают только на первом листе. В соответствия с ГОСТ 2.316-68 заголовок "Технические требования" не пишут, если на чертеже
помешены только технические требования и нет технической характеристики.
Технические требования излагают в следующем порядке:
а) требования к материалу, заготовке, термической обработке и к свойствам материала готовой детали (например, твердость поверхности), указание материалов-заменителей;
б) размеры (справочные, литейные уклоны, радиусы и пр.), предельные отклонения размеров, формы и расположения поверхностей;
в) требования к качеству поверхностей, отделке и вид покрытия;
г) расположение отдельных элементов конструкции, зазоры;
д) требования к настройке, регулированию;
е) другие требования к качеству изделия;
ж) условия и методы испытаний;
з) указания о маркировании и клеймении;
и) правила транспортирования и хранения;
к) особые условия эксплуатации;
л) ссылки на друге документы, содержащие требовали к данному изделию, но не приведенные на чертеже.
Указанная последовательность является рекомендательной и при надобности может быть изменена или сокращена.
Техническую характеристику помешают под заголовком «Техническая характеристика» отдельно от технических требований. Оба заголовка не подчеркивают.
3.9 Виды схем и общие требования к их выполнению установлены ГОСТ 2.701-84. В зависимости от элементов, входящих в состав схематизируемого изделия и связей между ними.
Схемы разделяют на виды. Виды схем кодируют буквами:
В зависимости от основного назначения схемы подразделяются на типы. Типы схем кодируются цифрами:
– соединений (монтажные) (4);
В филиале приняты обозначения:
– схема обработки – К7;
– размерный анализ – Е1;
– схема алгоритма – Р2;
– технико-экономические показатели – Е2;
– монтажный график (спец. 2808) – Е3;
– синхронный график (спец. 2808) – Е4;
– анализ технологической схемы разделения труда (спец. 2808) – Е5;
– эскизы моделей (спец. 2808, 1212) – Е6;
– график согласования технических операций – Е7.
Схемам в составе конструкторских документов не изделие присваивают шифр (код), состоящий из буквы, определяющей вид схемы, и цифры, определяющей тип схемы.
Например, схема электрическая принципиальная – ЭЗ; схема гидравлическая соединений – Г4; схема электрогидравлическая принципиальная – СЗ.
Допускается при выполнении комбинированных схем (например, электропневматической принципиальной) ставить двойное буквенное обозначение: СЭПЗ. Допускаются также иные обозначения схем, принятые в подразделениях университета.
Выполняют схемы без соблюдения масштаба, и на листах стандартного формата с основной надписью по форме I ГОСТ 2.104-68. При этом действительное пространственное расположение составных частей можно не учитывать.
В схемах следует применять условные графические обозначения элементов, предусмотренные стандартами седьмой классификационной группы ЕСКД.
Согласно ГОСТ 2.703-68 на кинематической схеме изображается вся совокупность кинематических элементов и их соединений, все кинематические связи между парами, цепями, а также связи с источниками движения (правила изображения по ГОСТ 2,770-68 и др.).
Гидравлические и пневматические схемы следует выполнять согласно ГОСТ 2.701-84, ГОСТ 2.704-76 и ГОСТ 2.721-74, причем их элементы изображают в виде условных графических обозначений по ГОСТ 2.780-96 . ГОСТ 2.782-96 и ГОСТ 2.784-96. Элементы следует показывать на схеме, как правило, в исходном положении (например, обратный клапан – в закрытом положении).
Тепловые схемы выполняются согласно ГОСТ 21.206-93, ГОСТ 21.403-80 и др.
Электрические схемы должны выполняться в соответствии с правилами, установленными ГОСТ 2.701-84. ГОСТ 2.702-75, ГОСТ 2.708-81 . ГОСТ 2.710-81, ГОСТ 2.721-74 . ГОСТ 2.756-76 и др.
Изделие на схеме следует изображать в отключенном состоянии. На принципиальной электрической схеме должны быть отображены все электрические элементы, необходимые для осуществления и контроля в изделии заданных электрических процессов, показаны электрические связи между ними
и электрические элементы (зажимы, разъемы и т.п.), которыми заканчивают входные и выходные цепи.
3.10 На первом листе схемы над основной надписью помешают оформленный в виде таблицы перечень элементов, входящих в схему (см. приложение В, с. 34).
Расстояние между перечнем элементов и основной надписью должно быть не менее 12 мы. При необходимости продолжение перечня элементов помещают слева от основной надписи, повторяя головку таблицы.
Таблицу перечня элементов заполняют сверху вниз. В графе "Поз. обозначение" указывают позиционное обозначение элементов, устройств и функциональных групп.
В графе "Наименование" указывают:
для функциональной группы – наименование;
для элемента (устройства) – его наименование и обозначение документа, на основании которого этот элемент (устройство) применен (основной конструкторский документ, государственный стандарт, отраслевой стандарт, технические условия). В графе "Примечание" следует указывать технические данные, не содержащиеся в наименовании элемента (устройства).
Допускается при необходимости вводить в перечень элементов дополнительные графы, если они не нарушают запись и не дублируют сведений в основных графах.
Если поле схемы разбивают на зоны, то перечень элементов дополняют графой "Зона", располагаемой перед графой Тшэ. обозначение".
Перечень элементов может быть выпущен в виде самостоятельного документа на листах формата А4. Основную надпись к нему выполняют по форме 2 и 2а ГОСТ 2.104-68. В этом случае код обозначения документа состоит из буквы П в кода схемы, к которой выпускается перечень, например, перечень элементов к гидравлической схеме соединений имеет код ПГ4.
3.11 Обозначение графических материалов и правила их нанесения на чертежах осуществляется по ГОСТ 306-68, нанесение размеров и предельных отклонений – по ГОСТ 30768, для конусов по ГОСТ 2.320-82, допуски формы и распоряжения поверхностей указываются по ГОСТ 2.308-79.
3.12 Правила изображения изделий, а также расположения изображений на чертеже устанавливает ГОСТ 2.305-68. Общие требования к чертежам, в том числе и к сборочным, устанавливает ГОСТ 2.109-73.
Оформление чертежей некоторых изделий определяют следующие стандарты:
изображение резьбы – ГОСТ 2-311-68;
пружин – ГОСТ 2.401-68;
элементов передач – ГОСТ 2.403-68 . ГОСТ 2.406-76, ГОСТ 2.407-75;
звездочек – ГОСТ 2.408-68, шлицев – ГОСТ 2.409-74;
металлических конструкций – ГОСТ 2.410-68, швов сварных конструкций – ГОСТ 2.312-72;
подшипников качений – ГОСТ 2.420-69;
труб и трубопроводов – ГОСТ 2-411-72;
изделий, изготавливаемых с применением электрического монтажа – ГОСТ 2.413-72;
изделий с электрическими обмотками – ГОСТ 2.415-68;
жгутов, кабелей и проводов – ГОСТ 2.414-75;
магнитопроводов – ГОСТ 2.416-68;
плат печатных – ГОСТ 2.417-91.
Чертежи штампов выполняются по ГОСТ 2.424-80, правила выполнения темплетов даны в ГОСТ 2.428-84.
Ремонтные чертежи выполняются по ГОСТ 2.604-00.
3.13 Нанесение на чертежах обозначений покрытий, термической и других видов обработки – по ГОСТ 2.310-68, указания на чертежах о маркировании и клеймении изделий – по ГОСТ 2.314-68.
Не нашли то, что искали? Воспользуйтесь поиском:
Лучшие изречения: При сдаче лабораторной работы, студент делает вид, что все знает; преподаватель делает вид, что верит ему. 9365 – 

78.85.5.224 © studopedia.ru Не является автором материалов, которые размещены. Но предоставляет возможность бесплатного использования. Есть нарушение авторского права? Напишите нам | Обратная связь.
Отключите adBlock!
и обновите страницу (F5)
очень нужно
Описание разработки
Задачи урока:
- Обучающая: овладение учащимися знаниями об основных понятиях и действиях текстового редактора. Привитие навыков графического оформления текстового документа.
- Развивающая: направлена на формирование творческой личности, на развитие памяти, мышления, воображения, учить сравнивать, обобщать, делать выводы.
- Воспитательная: воспитывает у учащихся умение работы в коллективе и самостоятельно, умение слушать преподавателя, бережное отношение к учебному труду, формирование культуры речи и уверенности.
Тип урока: комбинированный.
Оборудование урока: проектор, компьютеры, презентация, карточки с заданиями (слайд – 11).
Требования к знаниям и умениям
Учащиеся должны знать:
- Интерфейс программы Word;
- Технологию создания и редактирования текстовых документов;
- Уметь вставлять в текст надписи и графические объекты WordAt;
- Знать способы взаимного расположения текста и графики.
- Режимы форматирования.
Учащиеся должны уметь:
- Создавать текстовые документы;
- Сохранять текстовый документ;
- Включать текст в графический объект;
- Группировать объекты;
- Выравнивать текст или его фрагменты.
План урока
- Организационный момент
- Постановка темы и целей урока
- Повторение пройденного материала, фронтальный опрос
- Объяснение нового материала
- Закрепление нового материала – Практическая работа
- Проверка работы
I. Организационный момент урока:
Проверка готовности группы к уроку. Приветствие группы. Проверка присутствующих учащихся. Отметка в групповом журнале отсутствующих учащихся.
II. Постановка темы и целей урока (слайд – 1):
На предыдущих уроках мы с вами начали знакомство с текстовым редактором Microsoft Word. Сегодня вы научитесь создавать документ, вставлять графические объекты в текстовый редактор MS Word. Добавлять надписи на объекты, вставлять рисунки и форматировать их.
III. Повторение пройденного материала (слайд – 2):
Фронтальный опрос по теме: Интерфейс программы Word.
- Интерфейс текстового процессора – (обучающиеся описывают интерфейс программы Microsoft Word: рабочая область, управляющие кнопки, лента и ее состав, линейки прокрутки и т.д.)
- Что такое текст? (Текст – это любая последовательность символов из компьютерного алфавита.)
- Что можно назвать текстовым документом? (Текстовым документом можно назвать файл, созданный с помощью текстового редактора)
- Может ли документ, созданный в текстовом редакторе содержать графические объекты (рисунки), приведите примеры из своих наблюдений? (Да может, так как документ состоит из буквенного и цифрового алфавита, а также рисунков.. Пример: школьные учебники, газеты, журналы, открытки и т.д.)
- Что можно создавать с помощью текстового редактора? (С помощью текстового редактора можно создавать текстовые документы, рекламные буклеты, поздравительные открытки и т.д.. Созданные документы сохраняются на жестком диске и подлежат распечатыванию).
IV. Объяснение нового материала (слайд – 3)
Учитель: Инструменты для работы с графикой находятся на панели "Иллюстрации" вкладки "Вставка".
Ученикам: Перейдите на ленте с вкладки Главная на кладку Вставка.
Создание графического примитива (слайд – 4)
Учитель: Кнопка "Фигуры" служит для быстрого создания графических примитивов. Для создания нужного примитива надо его выбрать из выпадающего списка и "нарисовать" в документе протяжкой мыши с нажатой левой кнопкой. Для того, чтобы фигура имела правильные пропорции, во время рисования надо удерживать нажатой кнопку Shift.
Ученикам: Выберите меню Фигуры, в развернувшемся меню выберите любую фигуру, например Месяц и нарисуйте его произвольного размера.
Учитель: Когда фигура нарисована, появляется контекстный инструмент "Средства рисования" с вкладкой "Формат" (слайды – 5,6).
Как правило, графический примитив имеет по краям синие угловые маркеры, потянув за которые (левая кнопка мыши должна быть при этом нажата), можно изменить размеры фигуры.
Желтый квадратик внутри примитива также служит для изменения геометрических размеров фигуры.
Фигуру можно вращать. Для этих целей служит зелененький кружочек, расположенный над фигурой. Для вращения примитива необходимо установить курсор мыши на кружочек и, нажав левую кнопку, производить движения мышью. При этом фигура будет вращаться в ту или иную сторону.
Ученикам: Используя перечисленные маркеры измените размер и угол расположения вашей фигуры.
Форматирование графического объекта (слайд – 7)
Учитель: Окно панели "Стили фигур" содержит расширенные параметры форматирования "Формат автофигуры". В этом окне можно произвести большинство настроек форматирования.
Также это меню вызвать и другим способом: для этого необходимо выделить автофигуру и произвести щелчок правой кнопкой мыши.
Ученикам: Зайдите в Формат автофигуры и измените толщину и цвет линии вашей фигуры.
Наиболее часто встречающиеся настройки вынесены на ленту "Формат".
Панель "Стили фигур" содержит набор уже готовых стилей (слайд – 8).
Ученикам: Выберите панель Стили фигур и измените стиль вашей фигуры, например на фиолетовый (Составной контур – акцент 4)
Учитель: А также три кнопки: "Заливка фигуры", "Контур фигуры", "Изменить фигуру". Если ни один из предложенных стилей не подходит, то при помощи этих кнопок можно создать свой стиль форматирования.
Ученикам: произведите необходимые действия, с вашей фигурой используя перечисленные кнопки.
Кнопка "Эффекты тени" служит для настройки параметров тени фигуры (слайд–9).
Учитель: Для интерактивной настройки тени служат кнопки, расположенные в правой части панели "Эффекты тени".
Ученикам: Добавьте тень автофигуре.
Учитель: Кнопка "Объем" позволяет применить трехмерные эффекты к фигуре. При этом можно настраивать такие параметры как: Цвет объемной фигуры, Глубина, Направление, Освещение, Поверхность (слайд – 10).
Для интерактивной настройки объема служат кнопки, расположенные в правой части панели "Объем".
Ученикам: Добавьте объем фигуре, измените цвет объемной фигуры, глубину и направление.
Учитель: Инструменты, расположенные на панели "Упорядочить" предназначены для настройки параметров взаимодействия фигуры с текстом документа (слайд – 11).
Кнопка "Положение" задает расположение графического объекта на странице.
Для настройки обтекания фигуры текстом служит кнопка "Обтекание текстом".
Если в документ вставлено несколько фигур, перекрывающих друг друга, то их относительный порядок размещения можно настроить при помощи кнопок "На передний план" и "На задний план".
Кнопка "Выровнять" служит для выравнивания объекта относительно границ страницы.
При помощи кнопки "Повернуть" фигуру можно вращать.
Ученикам: Нарисуйте вторую фигуру и расположите ее относительно первой использовав На передний или На задний план.
Учитель: Точный размер фигуры можно задать на панели "Размер".
Группировка фигур (слайды – 12,13)
Учитель: Случаются такие ситуации, когда в документе размещены несколько объектов и с ними одновременно нужно произвести какие-либо действия (увеличить, уменьшить, переместить). В этом случае целесообразно произвести группировку объектов.
Для группировки фигур их необходимо предварительно выделить. Это можно осуществить при помощи кнопки "Выделить" на вкладке "Главная".
Чтобы выделить нужные объекты необходимо щелкать на них левой кнопкой мыши при нажатой клавише Shift.
После этого надо перейти на панель "Упорядочить" и воспользоваться кнопкой "Группировать".
Все выделенные объекты становятся, как бы, одним объектом, о чем свидетельствуют угловые маркеры.
Ученикам: Сгруппируйте ваши автофигуры в одну.
Теперь можно производить с ними все необходимые действия (копировать в данном документе, копировать в другой документ, перемещать, изменять размер и т.д.).
После этого (при необходимости) объекты можно разгруппировать.
V. Закрепление нового материала – Практическая работа (слайд – 14)
Нарисуйте в программе Word вот такого шуточного человечка, применив на практике полученные вами сегодня на уроке знания, умения и навыки.