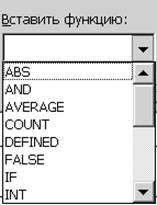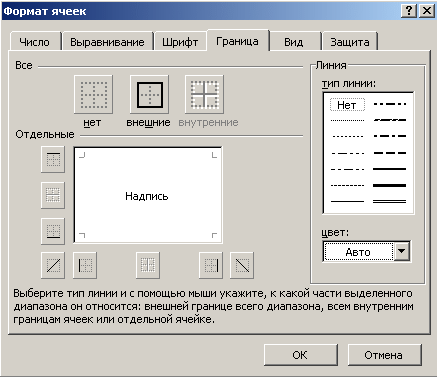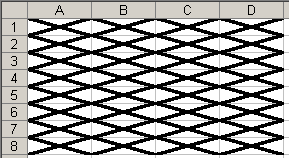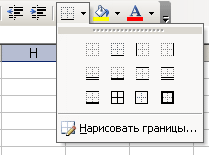Для установки границ таблицы можно использовать элементы группыНарисовать таблицы и Стили таблиц вкладки Конструктор.
1. Выделите таблицу или её фрагмент, для которого будут устанавливаться границы.
2. Щёлкните по списку Стиль пера и выберите тип линии.
3. Щёлкните по списку Толщина пера и выберите толщину линии. Толщина линии устанавливается в пунктах (1 пункт примерно равен 0,35 мм).
4. Щёлкните по кнопке Цвет пера и в палитре выберите цвет линии.
5. В группе Стили таблиц щёлкните по стрелке кнопки Границы и выберите требуемое расположение границ.
Для удаления границ выделите таблицу или её фрагмент, для которого будет удалена граница и в группе Стили таблиц щёлкните по стрелке кнопки Границы и выберите режимНет границы.
После удаления границ на экране отображается голубая пунктирная сетка таблицы. Эта сетка не выводится на печать. Если сетка не отображается, следует на вкладке Конструктор в группе Стили таблиц щёлкнуть по стрелке кнопки Границы и выбрать командуОтобразить сетку или на вкладке Макет в группе Таблица нажать кнопку Отобразить сетку.
Чтобы задать цвет заливки таблицы, можно использовать кнопку Заливка группы Стили таблиц вкладки Конструктор или кнопку Заливка группы Абзац вкладки Главная.
1. Выделите таблицу или её фрагмент, для которого будет устанавливаться заливка.
2. Щёлкните по стрелке кнопки Заливка и выберите цвет. При наведении указателя мыши на выбираемый цвет срабатывает функция предпросмотра, и оформление таблицы отображается в документе.
Использование стилей оформления
Word предлагает большое число готовых вариантов оформления (стилей оформления) таблиц.
1. Установите курсор в любую ячейку таблицы.
2. На вкладке Конструктор в группе Стили таблиц прокрутите список стилей или щёлкните по значку Дополнительные параметры, чтобы развернуть список стилей и выберите нужный стиль. При наведении указателя мыши на выбираемый стиль срабатывает функция предпросмотра, и оформление таблицы отображается в документе.
Цветовое оформление стилей определяется темой, выбранной при оформлении документа. При последующем изменении темы будет изменено и цветовое оформление таблицы.
После выбора стиля в группе Параметры стилей таблиц вкладки Конструктор можно установить некоторые особенности его применения к конкретной таблице. Например, можно сделать так, чтобы оформление первой строки и/или последней строки отличалось от оформления остальных строк (флажки Строка заголовка и Строка итогов). То же самое можно сделать с первым и последним столбцами (флажки Первый столбец и Последний столбец). Для некоторых стилей можно установить чередующееся оформление строк и столбцов (соответствующие флажки).
Оформление текста таблицы
Текст в ячейках таблицы оформляется практически так же, как и обычный текст, но есть и некоторые ограничения.
Можно изменять параметры шрифта. Нельзя оформить буквицу в ячейке.
Можно изменять выравнивание, отступы и интервалы в абзацах. При этом выравнивание и отступы устанавливаются относительно краёв ячейки, в которой находится текст.
Можно использовать нумерованные и маркированные списки. При этом элементами списка могут быть как абзацы в ячейках, так и сами ячейки таблицы.
Можно устанавливать границы и заливку абзацев и текста в ячейках, но обычно так не делают. Вместо этого используют границы и заливку ячеек.
Для оформления текста ячеек можно применять стили. Более того, можно использовать стили таблиц, в параметры которых входят и параметры текста в ячейках.
Нельзя в ячейке создать многоколоночный текст.
Вертикальное выравнивание текста
Текст и иное содержимое ячейки по умолчанию размещается с выравниванием по левой границе в верхней части ячейки. Если высота ячейки позволяет, можно изменить вертикальное выравнивание.
1. Выделите фрагмент таблицы, для ячеек которого изменяется выравнивание. Если выравнивание изменяется в одной ячейке, её можно не выделять, достаточно установить в ней курсор.
2. На вкладке Макет в группе Выравнивание выберите один из девяти возможных вариантов.
Автоподбор параметров шрифта
Можно установить автоматический подбор параметров шрифта (интервал и масштаб) таким образом, чтобы содержимое ячейки располагалось в одну строку от края до края ячейки.
1. Выделите ячейки, для которых требуется установить автоподбор параметров шрифта.
2. На вкладке Макет в группе Таблица нажмите кнопку Свойства.
3. На вкладке Ячейка окна Свойства таблицы нажмите кнопку Параметры.
4. В окне Параметры ячейки установите флажок вписать текст.
Если текст не помещался в ячейке в одну строку, он будет "уплотнён" за счет уменьшения масштаба (ширины) символов. Если ширина текста была меньше ширины ячейки, он будет "разрежен" за счёт увеличения интервалов между символами.
При установке курсора в ячейку с вписанным текстом там может отображаться подчеркивание бирюзовым цветом. Обычно оно исчезает при выводе курсора из ячейки и в любом случае не выводится на печать.
Вычисления в таблице
В таблицах Word можно выполнять несложные вычисления с использованием формул.
1. Установите курсор в ячейку, в которой требуется получить результат вычисления.
2. На вкладке Макет в группе Данные нажмите кнопку Формула. Если эта кнопка не отображается, щёлкните по стрелке кнопки Данные и, после отображения кнопки, нажмите её.
3. В окне Формула (рисунок 4.9) в поле Формула введите формулу. Для выбора функции можно воспользоваться списком поляВставить функцию. При желании в списке поля Формат числа можно выбрать числовой результат вычисления (числовой с разделителем разрядов, денежный, процентный).
Рисунок 4.9 – Создание формулы в ячейке
В некоторых случаях формула в окне Формула может быть записана автоматически. Например, если ячейка находится ниже ячеек с числами, будет записана формула =SUM(ABOVE), что означает суммирование всех вышерасположенных ячеек. Если ячейка находится правее ячеек с числами, будет записана формула =SUM(LEFT), что означает суммирование всех слева расположенных ячеек. Если требуется именно такое действие, можно применить эти формулы. В противном случае поле следует очистить и ввести формулу самостоятельно.
Формула вставляется в ячейку таблицы как специальное поле. При изменении значений в вычисляемых ячейках результат не будет автоматически изменяться. Для пересчёта следует выделить ячейку и нажать клавишу F9.
Любая формула начинается со знака =.
При вычислении можно воспользоваться арифметическими операторами, приведенными в таблице 4.1.
Таблица 4.1. Назначение математических операторов
| Оператор | Назначение |
| + | Сложение |
| – | Вычитание |
| * | Умножение |
| / | Деление |
| ^ | Возведение в степень |
| % | Процентный формат числа |
Наиболее часто используемые функции:
AVERAGE – среднее значение;
MIN – минимальное значение;
MAX – максимальное значение.
Для ссылки на диапазон ячеек допустимы значения:
Примеры применения формул в таблице:
<=MAX(A1;B4;D12)>– наибольшее значение из ячеек A1, B4 и D12.
<=A1*20%>– 20 % от числа в ячейке A1.
<=SUM(ABOVE)>– сумма ячеек, расположенных в столбце выше этой формулы (до первой пустой).
Лабораторная работа № 4
Использование таблиц в документах MS Word
Цель работы:изучить способы создания и форматирования таблиц. Освоить простейшие вычисления в таблицах.
Задание
1. Создайте и отформатируйте таблицу так, как показано ниже. Цифры, выделенные жёлтым маркером – результат, который вы должны получить, введя в ячейку нужную формулу.
2. В строке «Итого за день» по дебету и кредиту подсчитывается сумма соответствующего столбца (за день). Остатокза день считается следующим образом: Остаток = остаток предыдущего дня + итого по дебету – итого по кредиту
3. В результате вы должны получить таблицу с исходными данными и результатами, полученными по написанным вами формулам (рисунок 4.10).
Рисунок 4.10. Образец выполнения задания
Дата добавления: 2018-04-15 ; просмотров: 225 ; ЗАКАЗАТЬ РАБОТУ
Лабораторная работа № 2
Создание таблиц
Цель работы
Научиться создавать, изменять таблицы в документе Microsoft Word, вычислять значения в таблицах, сортировать данные.
Теоретическая часть
Microsoft Word имеет мощные средства работы с таблицами. В таблицах можно изменять высоту строк и ширину столбцов, изменять вид рамок и заливку ячеек. Ячейки таблицы могут содержать текст, числа, рисунки или формулы. В таблицах можно менять направление и расположение текста.
Вставка таблицы в документ
Текстовый курсор должен находиться в том месте, где должна быть вставлена таблица, обычно это новая строка.
Таблицу можно добавить с помощью команды меню Таблица ® Добавить® Таблица или используя кнопку панели инструментов Стандартная 
При добавлении таблицы с помощью меню открывается диалоговое окно Вставка таблицы (рисунок 6.1). В диалоговом окне Вставка таблицы необходимо указать требуемое число столбцов и строк, параметры автоподбора ширины столбцов, а также можно выбрать один из встроенных автоформатов, затем щелкнуть по кнопке ОК.
1. Запустите программу Microsoft Word, если она еще не загружена, и создайте новый документ. Сохраните его с именем Таблица.doc в папке Мои документыВаша фамилия.
2. Создайте таблицу с заголовком "Объем продаж сельхозтехники за 2010 год" приведенную ниже, для этого:
· на первой строке страницы, там, где мигает курсор, введите заголовок таблицы Объем продаж сельхозтехники за 2010 год, выделите его, отформатируйте полужирным шрифтом размера 14 и расположите по центру, щелкнув по кнопке – 
· выполните команду Таблица ® Добавить ® Таблица, откроется диалоговое окно Вставка таблицы (рисунок 6.1), в котором в категории Размер таблицы укажите Числостолбцов – 5, Числострок – 6, в категории Автоподбор ширины столбцов выберите переключатель – постоянная и щелкните по кнопке ОК.
Рисунок 6.1 – Диалоговое окно Вставка таблицы
· заполните ячейки таблицы данными, в соответствии с рисунком 6.2.
Объем продаж сельхозтехники за 2010 год
| Техника | Кв. первый | Кв. второй | Кв. третий | Кв. четвертый |
| Тракторы | ||||
| Комбайны | ||||
| Сенокосилки | ||||
| Сеялки | ||||
| Культиваторы |
Рисунок 6.2 – Пример создания таблицы
Перемещение по таблице и редактирование таблицы
Перемещение по таблице
Для перемещения курсора внутри таблицы используются следующие клавиши или сочетания клавиш. Сочетания клавиш, используемые для перемещения по таблице, представлены в таблице 6.1.
Таблица 6.1– Клавиши, используемые для перемещения внутри таблицы
| [Tab] | Перемещение курсора по ячейкам таблицы слева направо |
| [Shift]+[Tab] | Перемещение курсора по ячейкам таблицы справа налево |
| ® ¯ | Перемещение курсора по ячейкам |
| [Alt]+[Home] | В первую ячейку строки |
| [Alt]+[End] | В последнюю ячейку строки |
| [Alt]+[PageUp] | В верхнюю ячейку внутри столбца |
| [Alt]+[PageDown] | В нижнюю ячейку внутри столбца |
Также у вас есть возможность щелкнуть указателем мыши непосредственно по нужной ячейке.
1. Выполните перемещение по созданной таблице всеми описанными выше способами.
Редактирование таблицы
При работе с раскрывающимся меню Таблица необходимо, чтобы курсор находился в одной из ячеек таблицы, иначе команды будут недоступны. Для выделения элементов таблицы можно использовать способы, описанные в таблице 6.2.
Таблица 6.2 – Выделение элементов таблицы
| Выделяемый элемент | Действия |
| Ячейка | Установите курсор на левый край ячейки, курсор примет следующий вид ì и нажмите левую кнопку мыши |
| Столбец | Установите курсор на границе верхней ячейки столбца и при появлении черной стрелки ê щелкните левой кнопкой мыши |
| Строка | Установите курсор влево за областью таблицы (на левом поле), курсор примет вид стрелки направленной вправо вверх ö и щелкните левой кнопкой мыши |
| Произвольные ячейки | Перетаскиванием мыши или Shift+, , ®, ¯ (стрелки управления курсором) |
| Вся таблица | Подайте команду меню Таблица ® Выделить ® Таблица |
1. Выделите поочередно элементы таблицы всеми способами, описанными выше.
С выделенными участками таблицы можно осуществлять такие же операции, как и с выделенными участками текста, то есть вырезать, копировать и вставлять из буфера. При форматировании текста в ячейках таблицы каждая ячейка рассматривается как отдельный абзац и для нее применимы все стандартные правила форматирования, поэтому чтобы расположить текст в нескольких смежных ячейках, например, по центру или по правому краю их необходимо сначала выделить и применить нужную команду.
Для добавления строк в конце таблицы необходимо установить курсор в последнюю нижнюю ячейку таблицы и один раз нажмите клавишу [Tab]. Под этой строкой появится новая строка.
Для добавления строк в любом месте таблицы надо установить курсор в любую ячейку той строки, над (под) которой необходимо добавить строки и подать команду Таблица ® Добавить ® Строки выше (Строки ниже). Также добавить строку в любом месте таблицы можно, установив курсор в конце строки таблицы (за пределами таблицы) и нажав клавишу [Enter].
Для добавления столбца установите курсор в любую ячейку того столбца таблицы слева (справа) от которого необходимо добавить столбцы и подайте команду Таблица ® Добавить ® Столбцы слева (Столбцы справа).
1. Добавьте одну строку выше строки с техникой "сеялки".
2. Добавьте одну строку в конце таблицы.
Для удаления всей таблицы, ее отдельных ячеек, строк или столбцов необходимо выделить нужный диапазон ячеек или всю таблицу и подать команду из меню Таблица ® Удалить ® Таблица(Ячейки, Строки, Столбцы).
Удалите строку таблицы, содержащую данные о сенокосилках, для этого:
1. Выделите строку таблицы, содержащую данные о сенокосилках.
2. Выполните команду Таблица ® Удалить ® Строки.
3. Самостоятельно удалите пустые строки в таблице.
Для изменения ширины строк или столбцов таблицы удобно использовать линии разграфки таблицы или маркеры столбцов и строк на горизонтальной и вертикальной линейках.
Измените ширину столбцов таблицы, для этого:
1. Установите курсор в любую ячейку таблицы.
2. Поместите указатель мыши на правую границу ячейки, курсор примет вид двунаправленной стрелки «.
3. Удерживая нажатой левую кнопку мыши, перетаскивайте границу столбца вправо, пока названия техники не поместятся в ячейках полностью. Отпустите кнопку мыши.
4. Выделите столбцы со второго по пятый и подайте команду Таблица®Автоподбор ® Выровнять ширину столбцов.
Сортировка и вычисления в таблицах
Как правило, в таблицах требуется определенным образом обработать или отсортировать данные по столбцам и строкам.
Для того чтобы отсортировать таблицу необходимо:
1. Выделить строки, которые необходимо отсортировать, или всю таблицу.
2. Выбрать команду Таблица ® Сортировка.
3. По умолчанию Microsoft Word предлагает упорядочить строки по элементам первого столбца. Если у вас другая задача, то необходимо в окне Сортировка указать тот столбец, по значениям которого будут сортироваться строки.
4. Из раскрывающегося списка Тип выбрать Текст, Число или Дату.
5. Установить переключатель По возрастанию или По убыванию. И подтвердить выполнение сортировки щелкнув по кнопке ОК.
В созданной выше таблице отсортируйте содержимое первого столбца в алфавитном порядке, для этого:
1. Установите курсор в первую ячейку таблицы.
2. Подайте команду Таблица ® Сортировка.
3. Откроется диалоговое окно Сортировка (рисунок 6.3).
Рисунок 6.3 – Диалоговое окно Сортировка
4. В первой категории Сортировать из раскрывающегося списка выберите Техника, в поле Тип щелкните по стрелке списка ▼ и выберите Текст, установите переключатель по возрастанию. Во второй категории Затем выберите ключ не сортировать,в категории Список установите переключатель со строкойзаголовка.
5. Щелкните по кнопке ОК. Вы увидите, что строки таблицы расположились в алфавитном порядке названий техники.
Текстовый процессор Microsoft Word позволяет осуществлять в созданных таблицах вычисления.
Для этого необходимо щелкнуть мышью в ячейке, где должен находиться результат вычисления, и выбрать в меню Таблица команду Формула. На экране появится диалоговое окно Формула (рисунок 6.4), в котором в поле Формула по умолчанию высвечивается =SUM(ABOVE).
Рисунок 6.4 – Диалоговое окно Формула
Эта формула говорит о том, что редактор сложит только числа расположенные в столбце над данной ячейкой. После нажатия кнопки OK в указанной ячейке появится результат вычисления функции.
Если вы хотите произвести вычисление какой-либо другой функции, вы можете щелкнуть на стрелке списка ▼ в поле Вставить функцию и редактор предложит на выбор список доступных функций (рисунок 6.5)
Рисунок 6.5 – Список Вставить функцию
Список наиболее часто используемых функций приведен в таблице 6.3.
Таблица 6.3 – Список наиболее используемых функций
| Функция | Назначение |
| SUM( ) | Сумма чисел |
| ABS( ) | Модуль числа |
| AVEREGE( ) | Среднее значение |
| COUNT( ) | Число элементов в списке |
| MIN( ) | Минимальное значение |
| MAX( ) | Максимальное значение |
| PRODUCT( ) | Произведение чисел |
В качестве ключевых слов для ссылки на блоки ячеек в скобках функции могут использоваться слова:
– ABOVE – ячейки, расположенные выше ячейки, в которой устанавливается курсор;
– LEFT –ячейки, расположенные левее ячейки, в которой устанавливается курсор;
– RIGHT – ячейки, расположенные правее ячейки, в которой устанавливается курсор;
– BELOW – ячейки, расположенные ниже ячейки, в которой устанавливается курсор.
Добавьте в конце созданной таблицы, одну пустую строку, для этого:
1. Установите курсор в правую нижнюю ячейку таблицы и нажмите клавишу [Tab], в таблице появится новая пустая строка.
2. В крайнюю левую ячейку новой строки таблицы введите слово ИТОГО.
Вычислите в таблице суммы по столбцам, для этого:
1. Установите курсор в первую пустую ячейку строки ИТОГО и подайте команду Таблица ® Формула, в поле Формула проверьте наличие функции =SUM(ABOVE), если такая формула отсутствует, то введите ее.
2. Щелкните по кнопке ОК.
3. Повторите вставку функции для оставшихся пустых ячеек таблицы.
Форматирование таблиц
Границы и заливка таблиц
В качестве окончательного штриха таблице или таблицам документа можно назначить границы и заливку. Граница – это рамка, окружающая ячейки таблицы со всех сторон. Кроме того, можно использовать заливку, заполняющую таблицу, чтобы фон таблицы визуально выделялся в документе.
1. Чтобы выделить таблицу «Объем продаж сельхозтехники за 2010 год» установите курсор в любую ячейку таблицы и подайте команды меню Таблица ® Выделить ® Таблица.
2. Оформите рамку таблицы зеленым цветом и выполните заливку фона таблицы бирюзовым цветом, для этого:
· не снимая выделения с таблицы, подайте команды меню Формат ®Границы и заливка;
· в появившемся диалоговом окне Границы и заливка щелкните на вкладке Граница;
· в первой категории Тип: щелкните по окну Все (то есть будет меняться цвет и размер рамки всей таблицы);
· во второй категории в поле Тип: выберите первый тип линии, в поле Цвет: щелкните на стрелке списка ▼ и выберите зеленый цвет, щелкнув по нему мышью, в поле Ширина: щелкните на стрелке списка ▼ и выберите ширину линии 3 пт, щелкнув по ней мышью;
· в третьей категории в поле Образец вы увидите все произведенные изменения, в поле Применитьк: щелкните на стрелке списка ▼ и выберите таблице (если данный пункт не установлен), щелкнув по нему мышью;
· щелкните на вкладке Заливка,в секции Заливка выберите бирюзовый цвет;
· щелкните по кнопке ОК, все изменения отразятся в таблице.
| Использование границ Применение цвета и узоров Использование заливки Использование границ Границы и заливка ячеек могут быть хорошим средством для оформления различных областей рабочего листа или привлечения внимания к важным ячейкам. |
Для выбора типа линии щелкните на любом из тринадцати типов линии границы, включающих четыре сплошных линии разной толщины, двойную линию и восемь видов пунктирных линий.
По умолчанию цвет линии границы является черным, если на вкладке "Вид" окна диалога "Параметры" в поле "Цвет" установлено значение "Авто". Чтобы выбрать цвет, отличный от черного, щелкните на стрелке справа от поля "Цвет". Раскроется текущая 56-цветная палитра, в которой можно использовать один из имеющихся цветов или определить новый. Обратите внимание, что для выбора цвета границы нужно использовать список "Цвет" на вкладке "Граница". Если вы попытаетесь это сделать с помощью панели инструментов форматирования, то измените цвет текста в ячейке, а не цвет границы.
После выбора типа и цвета линии нужно указать положение границы. При нажатии кнопки "Внешние" в области "Все" граница размещается по периметру текущего выделения, будь то одна ячейка или блок ячеек. Чтобы удалить все границы, имеющиеся в выделении, нажмите кнопку "Нет". Область просмотра позволяет контролировать размещение границ. При первом открытии окна диалога для единственной выделенной ячейки эта область содержит только небольшие маркеры, обозначающие углы ячейки. Чтобы разместить границу, щелкните на области просмотра в том месте, где должна находиться граница, или нажмите соответствующую кнопку рядом с этой областью. Если в рабочем листе выделено несколько ячеек, в этом случае на вкладке "Граница" становится доступной кнопка "Внутренние", с помощью которой можно добавить границы между выделенными ячейками. Кроме того, в области просмотра появляются дополнительные маркеры на сторонах выделения, указывающие, где будут проходить внутренние границы.
Чтобы удалить размещенную границу, просто щелкните на ней в области просмотра. Если нужно изменить формат границы, выберите другой тип линии или цвет и щелкните на этой границе в области просмотра. Если хотите начать размещение границ заново, нажмите кнопку "Нет" в области "Все".
Можно применять к выделенным ячейкам несколько типов границ одновременно.
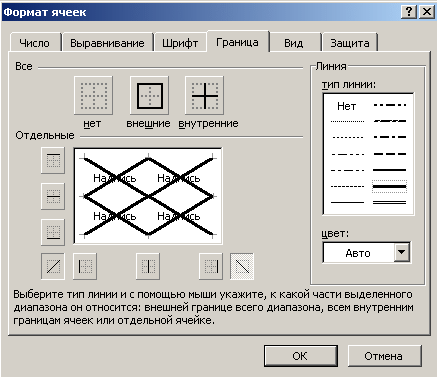
Можно применять комбинации границ, используя кнопку "Границы" на панели инструментов "Форматирование". После щелчка на маленькой стрелке рядом с этой кнопкой Excel выведет палитру границ, в которой можно выбирать тип границы.
Палитра состоит из 12 вариантов границ, в том числе комбинации различных типов, например одиночная верхняя граница и двойная нижняя. Первый вариант в палитре удаляет все форматы границ в выделенной ячейке или диапазоне. Другие варианты показывают в миниатюре расположение границы или комбинации границ.
В качестве тренировки постарайтесь сделать небольшой пример, приведенный ниже. Для разрыва строки необходимо нажимать клавишу Enter при нажатой Alt.
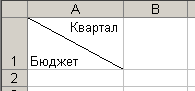 Применение цвета и узоров Вкладка "Вид" окна диалога "Формат ячеек" используется для применения цвета и узоров к выделенным ячейкам. Эта вкладка содержит текущую палитру и раскрывающуюся палитру узоров. Применение цвета и узоров Вкладка "Вид" окна диалога "Формат ячеек" используется для применения цвета и узоров к выделенным ячейкам. Эта вкладка содержит текущую палитру и раскрывающуюся палитру узоров. 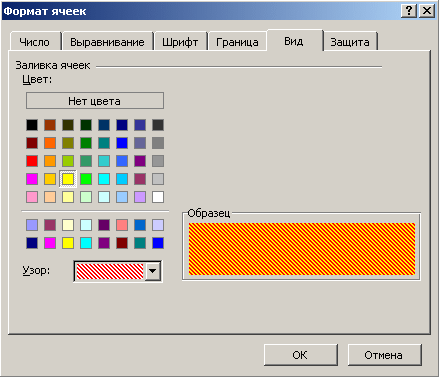 Палитра "Цвет" на вкладке "Вид" позволяет задать фон для выделенных ячеек. Если вы выберете цвет в палитре "Цвет", не выбирая узора, то заданный цветовой фон появится в выделенных ячейках. Если выбрать цвет в палитре "Цвет", а затем – узор в раскрывающейся палитре "Узор", этот узор накладывается на цвет фона. Цвета в раскрывающейся палитре "Узор" контролируют цвет самого узора. Использование заливки Различные варианты заливки ячеек, предоставляемые вкладкой "Вид", можно использовать для наглядного оформления рабочего листа. Например, заливку можно применять для выделения итоговых данных или для привлечения внимания к ячейкам рабочего листа, предназначенным для ввода данных. Для облегчения просмотра числовых данных по строкам можно использовать, так называемую "полосовую заливку", когда чередуются строки различного цвета. Палитра "Цвет" на вкладке "Вид" позволяет задать фон для выделенных ячеек. Если вы выберете цвет в палитре "Цвет", не выбирая узора, то заданный цветовой фон появится в выделенных ячейках. Если выбрать цвет в палитре "Цвет", а затем – узор в раскрывающейся палитре "Узор", этот узор накладывается на цвет фона. Цвета в раскрывающейся палитре "Узор" контролируют цвет самого узора. Использование заливки Различные варианты заливки ячеек, предоставляемые вкладкой "Вид", можно использовать для наглядного оформления рабочего листа. Например, заливку можно применять для выделения итоговых данных или для привлечения внимания к ячейкам рабочего листа, предназначенным для ввода данных. Для облегчения просмотра числовых данных по строкам можно использовать, так называемую "полосовую заливку", когда чередуются строки различного цвета. 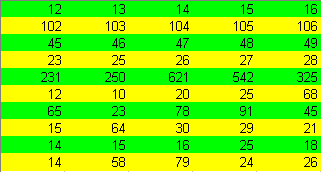 |
В качестве фона ячеек следует выбирать такой цвет, который позволяет легко читать текст и числовые значения, выведенные используемым по умолчанию черным шрифтом.
Excel позволяет добавлять к рабочему листу фоновое изображение. Для этого выберите в меню "Формат" команду "Лист"-"Подложка". Появится окно диалога, позволяющее открыть графический файл, хранящийся на диске. Затем это графическое изображение используется в качестве фона текущего рабочего листа подобно водяным знакам на листе бумаги. Графическое изображение при необходимости повторяется до заполнения всего рабочего листа. Вы можете отключить вывод линий сетки в листе, для этого в меню "Сервис" надо выбрать команду "Параметры" и на вкладке "Вид" и снять флажок "Сетка". Ячейки, которым назначен цвет или узор, выводят только цвет или узор, а не графическое фоновое изображение.
Инструменты анализа в Excel. Таблица подставновки. Диспетчер сценариев.
набор средств анализа данных (так называемый пакет анализа), предназначенный для решения сложных статистических и инженерных задач. Для анализа данных с помощью этих инструментов следует указать входные данные и выбрать параметры; анализ будет выполнен с помощью подходящей статистической или инженерной макрофункции, а результат будет помещен в выходной диапазон. Другие средства позволяют представить результаты анализа в графическом виде.
Другие функции. В Microsoft Excel представлено большое число статистических, финансовых и инженерных функций. Некоторые из них являются встроенными, другие доступны только после установки пакета анализа.
Обращение к средствам анализа данных. Средства, которые включены в пакет анализа данных, описаны ниже. Они доступны через команду Анализ данных меню Сервис. Если этой команды нет в меню, необходимо загрузить надстройку Пакет анализа.















С помощью средства Диспетчер сценариев можно достаточно просто автоматизировать процесс выполнения анализа "что-если" для различных моделей. С его помощью Вы можете создать несколько наборов данных вводимых значений (в терминологии средства Диспетчер сценариев они называются изменяемыми ячейками) для любого количества переменных и присвоить имя каждому набору. Затем по имени можно выбрать определенный набор данных, и Excel покажет результаты анализа этих данных на рабочем листе. Кроме того, можно создать итоговый отчет по сценариям, в котором будет показан результат подстановки различных комбинаций входных параметров. Итоговый отчет может быть представлен в виде обычного структурированного списка или сводной таблицы.
В качестве примера рассмотрим процесс прогнозирования объема продаж товаров на текущий год. Объем продаж может зависеть от многих факторов, поэтому создается три сценария – по одному для лучшего, худшего и наиболее вероятного случаев. После того как сценариям будет присвоено имя, Вы сможете легко переключаться между ними, выбирая соответствующее название из списка. При этом Excel будет автоматически подставлять нужные исходные данные в рабочий лист и пересчитывать формулы.
Таблица данных – диапазон ячеек, содержащий результаты подстановки различных значений в одну или несколько формул.
Таблицы данных являются частью блока задач, который иногда называют инструментами анализа «что-если» (Анализ «что-если» – процесс изменения значений ячеек и анализа влияния этих изменений на результат вычисления формул на листе, например, изменение процентной ставки, используемой в таблице амортизации для определения сумм платежей.). Таблица данных представляет собой диапазон ячеек, показывающий, как изменение определенных значений в формулах (Формула – совокупность значений, ссылок на другие ячейки, именованных объектов, функций и операторов, позволяющая получить новое значение. Формула всегда начинается со знака равенства.) влияет на результаты этих формул. Таблицы предоставляют способ быстрого вычисления нескольких версий в рамках одной операции, а также способ просмотра и сравнения результатов всех различных вариантов на одном листе.
Существует два типа таблиц данных: таблицы с одним входом и таблицы с двумя входами.
Не нашли то, что искали? Воспользуйтесь поиском: