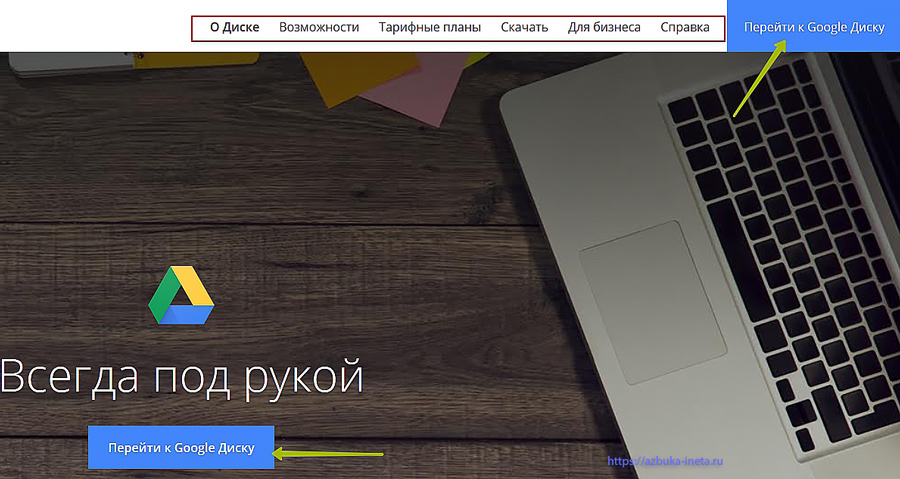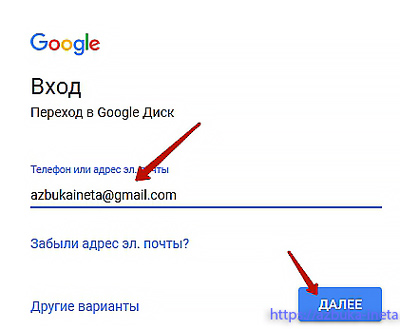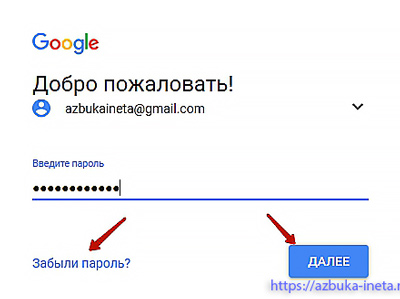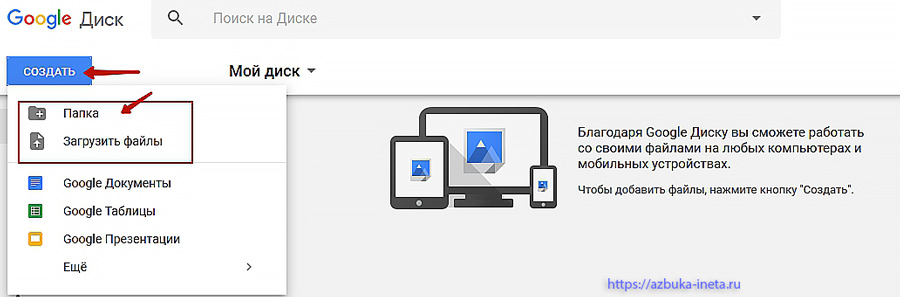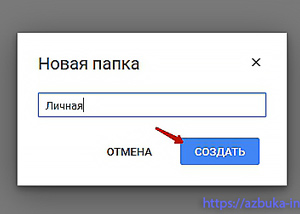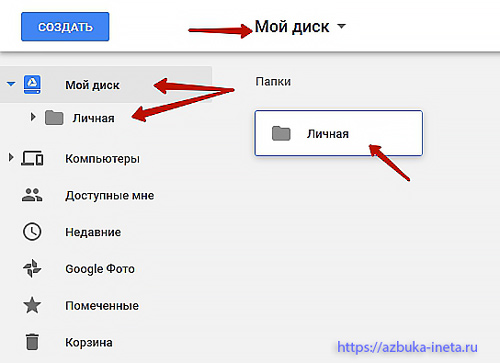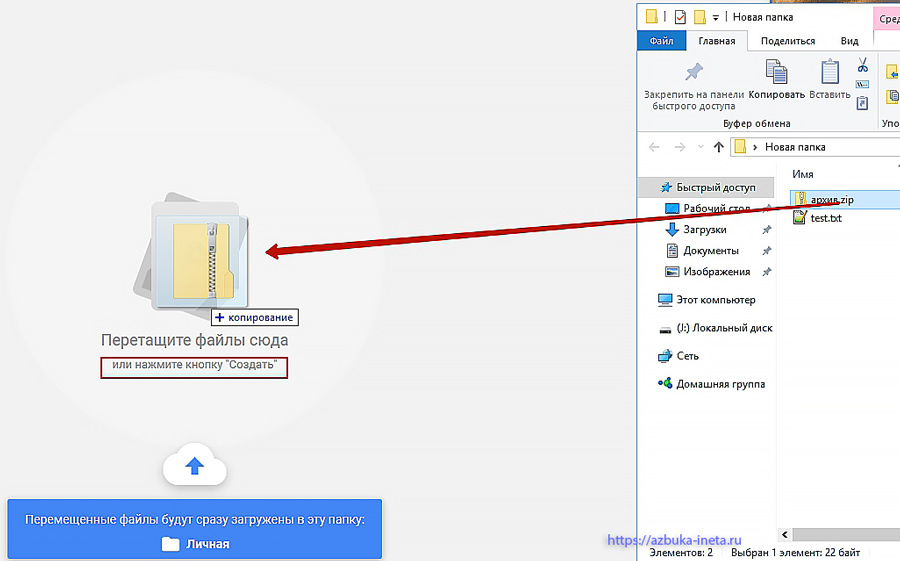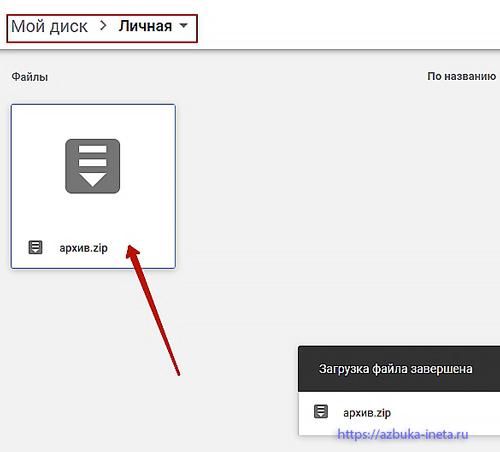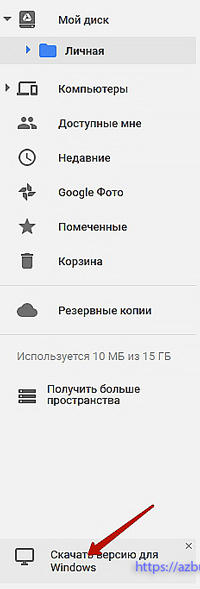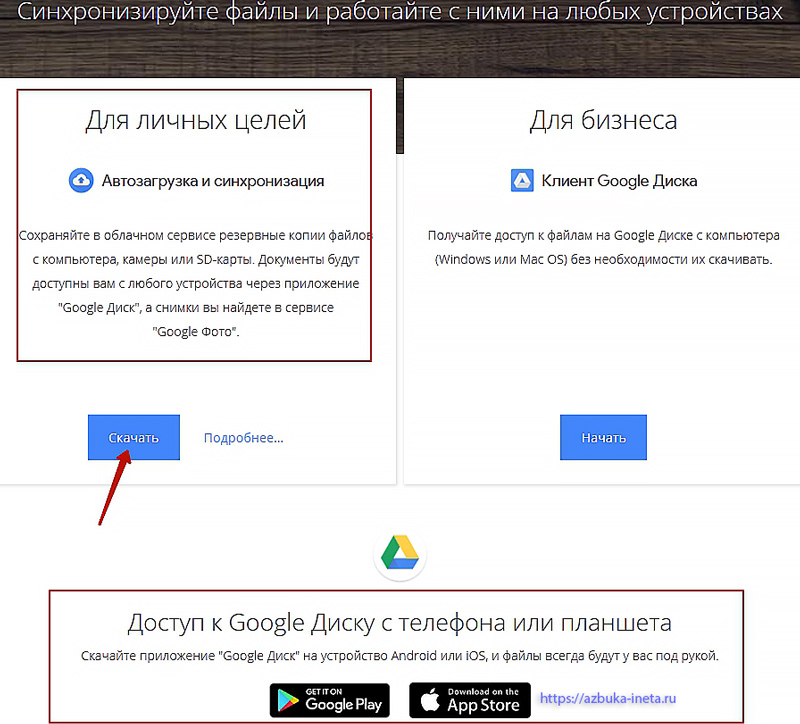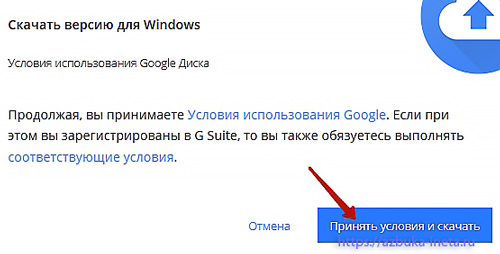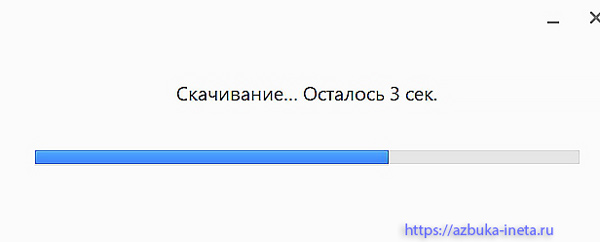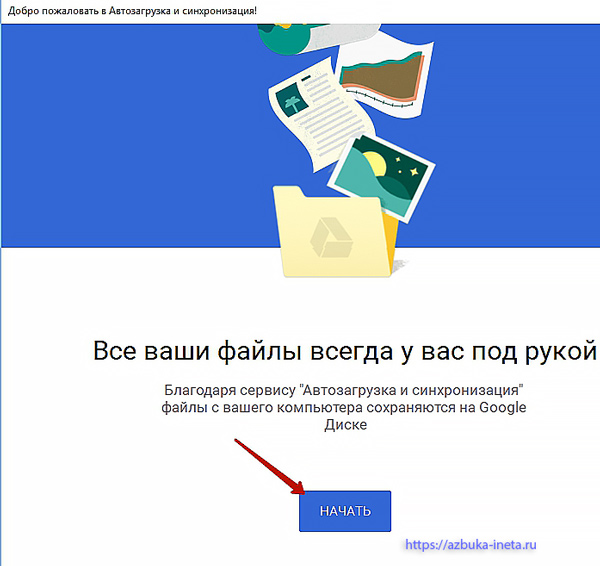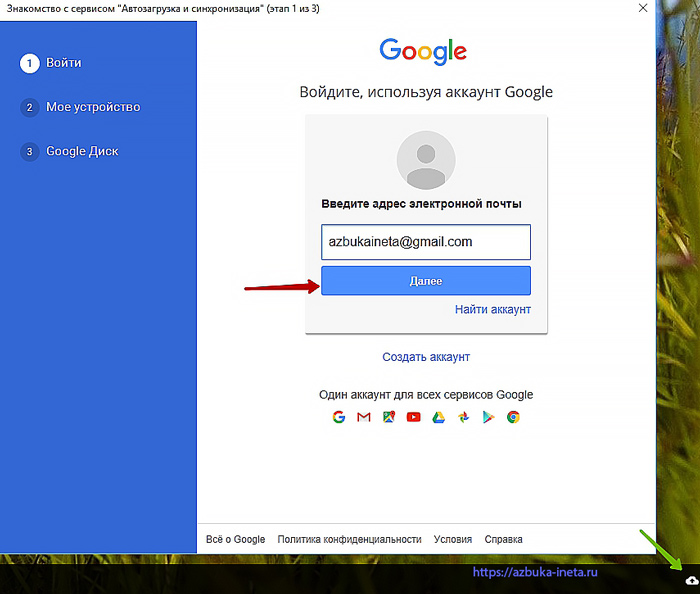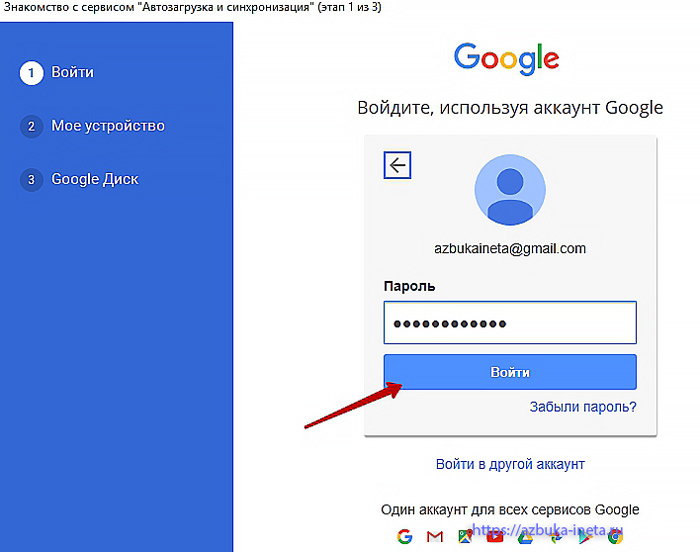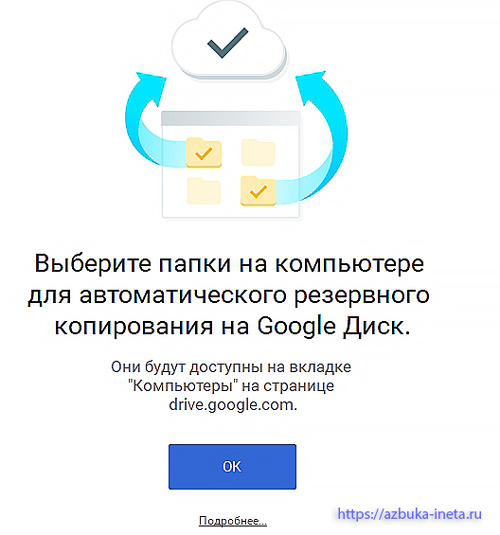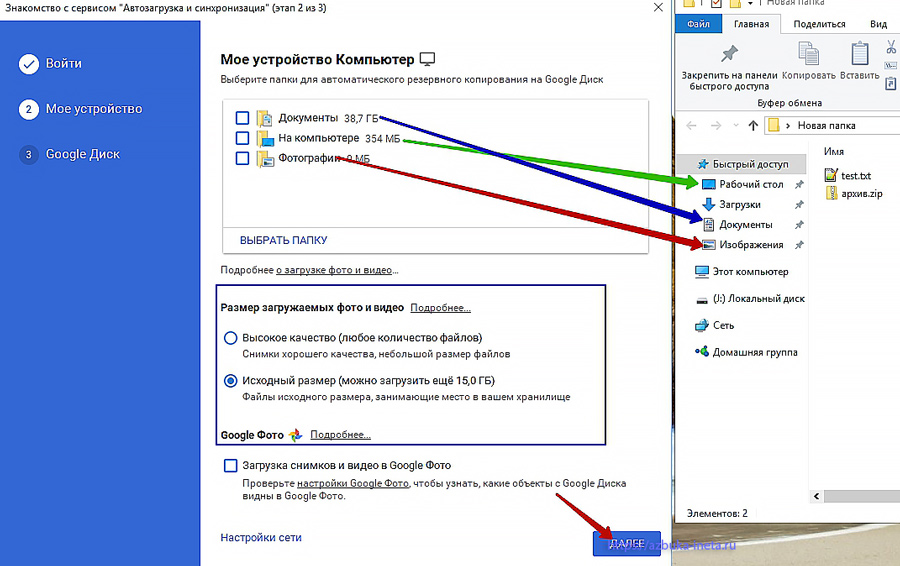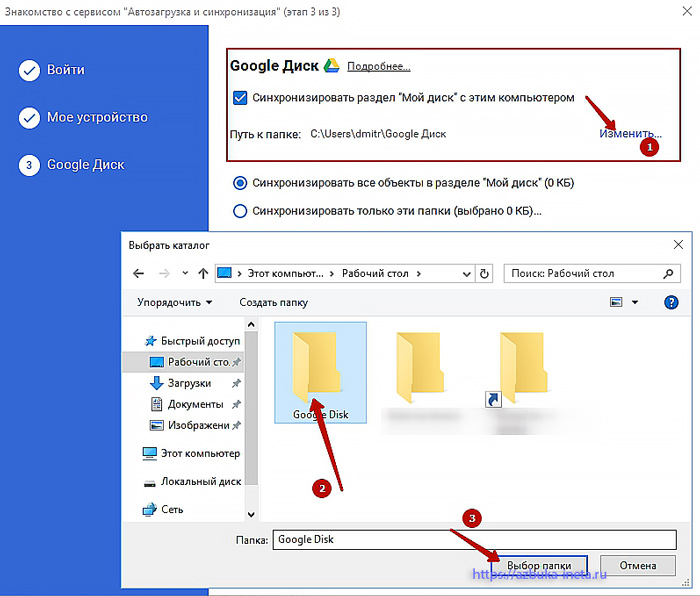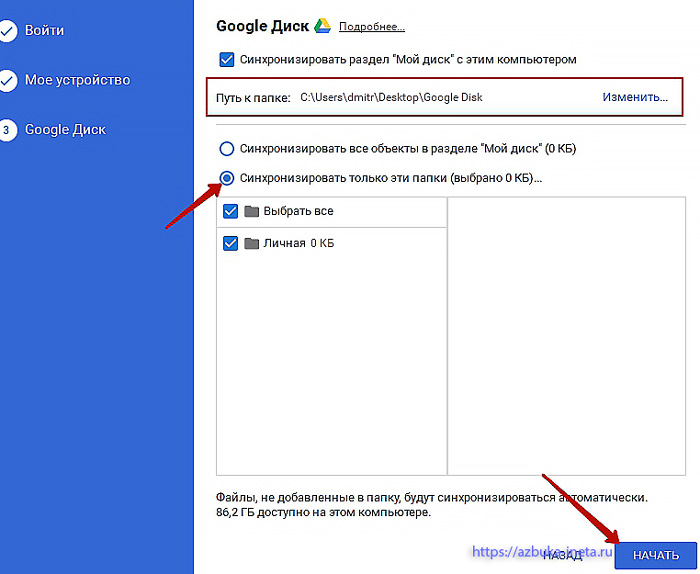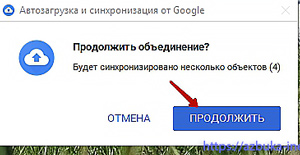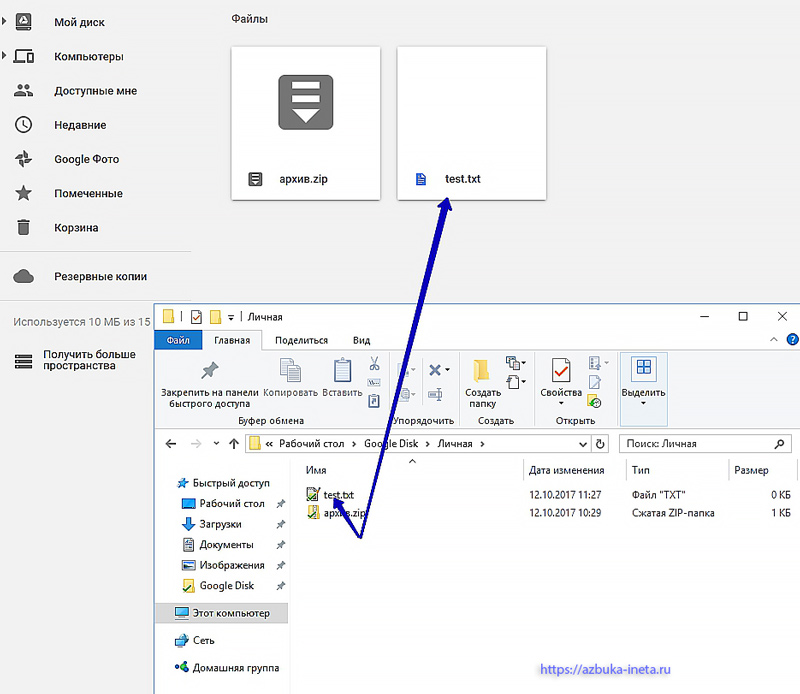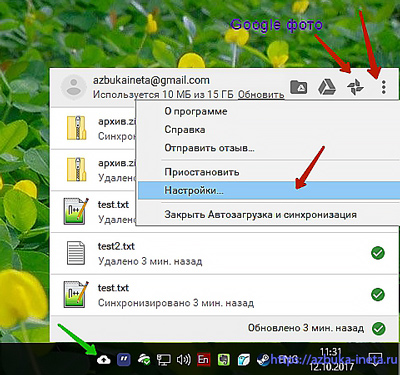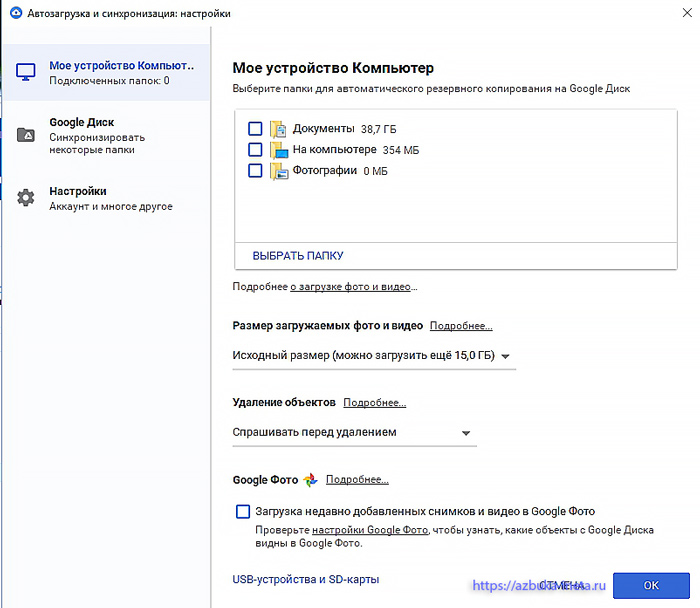Содержание
- 1 Общий доступ
- 2 Как создать Гугл Диск и правильно им пользоваться?
- 2.1 Начало работы с Google Диском
- 2.2 Как создавать и загружать папки в Google Drive
- 2.3 Как создавать и загружать файлы в Google Drive
- 2.4 Как работать с Word, Excel и другими типами файлов
- 2.5 Как переместить файлы и папки в Google Drive
- 2.6 Как скачать файлы и папки с Google Drive
- 2.7 Как искать в Google Drive
- 2.8 Как поделиться файлами и папками на Google Диске
- 2.9 Делитесь файлами и папками с конкретными людьми
- 2.10 Делитесь файлами и папками с более широкой аудиторией
- 2.11 Добавление файлов на Мой диск в Google Диске
- 2.12 Диск Google на рабочем столе и на мобильном устройстве
- 2.13 Резервное копирование и синхронизация
- 2.14 Google Drive для мобильных устройств
Google Drive позволяет использовать приложения Docs, Sheets и Slides совместно с другими пользователями. Для этого необходимо открыть доступ по ссылке или указать Gmail адреса конкретных людей. Если в процессе возникают сложности, то далее мы расскажем, как создать Гугл Диск для общего пользования.
Общий доступ
Выдать разрешение на просмотр и редактирование файлов можно любому пользователю. Создавать специальный аккаунт для этого не нужно. Сделать это можно с компьютера или мобильного устройства.
Способ 1: Через браузер
Чтобы распространить файлы среди максимально широкой аудитории и не вписывать конкретных людей, разрешите просмотр и редактирование по ссылке. Как сделать Гугл Диск доступным для всех:
- Создайте новую вкладку и войдите в аккаунт. Если используете несколько учетных записей, то выберите нужную.
- Перейдите на главную страницу Docs, Sl >
- Выберите папку на Google Drive или создайте новую. Кликните по ней правой кнопкой мыши и в появившемся списке выберите «Дать совместный доступ». После чего введите адрес электронной почты контакта.
- Чтобы разрешить просмотр всем, у кого есть ссылка, выберите соответствующий пункт.
Все изменения автоматически вступят в ссылку. Остается только поделиться ссылкой с друзьями и коллегами. Аналогичным образом можно открыть для общего пользования презентацию, документ или таблицу.
Способ 2: Через мобильное устройство
Установите на смартфон или планшет официальное приложение через Play Market (для Android) или App Store (для iOs). После этого запустите Гугл Диск. Как открыть доступ к файлам с телефона:
- Запустите приложение и войдите в учетную запись.
- Выберите нужный файл и нажмите на значок «Показать больше» в виде трех точек (можно применить и к папке).
- Появится дополнительное меню. Выберите нужный пункт, чтобы предоставить доступ по ссылке или указать данные конкретных пользователей (необходима почта gmail).
- Дополнительно можно ввести небольшое сообщение. Это может быть небольшая инструкция по работе с файлом или любая другая информация.
Закрыть доступ к облаку можно здесь же. После этого файл не смогут просматривать и редактировать другие пользователи.
Как изменить права
Если вы хотите ограничить существующие права другому пользователю, то для этого:
- Перейдите в меню документа или папки с телефона, или компьютера.
- Откройте настройки общего доступа. Здесь отобразятся текущие параметры.
- Удалите конкретного человека из отмените доступ по ссылке.
Здесь же можно изменить другие разрешения. Например, разрешить другому пользователю только просматривать документ или оставлять комментарии, запретить редактирование. Дополнительно подтверждение не требуется.
В Гугл Драйв открывать для общего пользования можно файлы и папки. Сделать это можно с компьютера или мобильного устройства. Отдельно
В жизни бывают как хорошие моменты, так и не очень. К последним можно отнести выход из строя вашего жесткого диска. На минуту представьте, что все ваши данные исчезли из-за поломки винчестера. Всё, все ваши фотографии, видео, проекты и многое другое в один момент стали недоступны. Очень неприятно, согласитесь. Но с развитием интернета стали появляться новые возможности. В частности, теперь хранить свои файлы можно параллельно в так называемых облачных хранилищах. Это означает, что ваши данные лежат не только на жестком диске, но и на сервере хранилища. Некоторые мы уже рассматривали ранее: Облако@Mail.Ru, ЯндексДиск, Новый ЯндексДиск. Сегодня мы рассмотрим альтернативу указанным – Google Диск. В вашем распоряжении будут 15 Гб свободного места абсолютно бесплатно. Этого вполне хватит для сохранения наиболее важной информации. Если будет недостаточно всегда можно перейти на платный тариф, который предоставляет гораздо больший объем хранилища.
Для того, чтобы иметь доступ к этому Диску достаточно владеть аккаунтом Google. Если у вас до сих пор его нет, создайте.
Как войти в Google Диск
Итак, открываем главную страницу компании Google (google.ru) и либо нажимаем на кнопку «Войти», либо маленькую решетку и выбираем пункт «Диск»
Попадаем на главную страницу сервиса.
На этой странице чуть ниже вы найдете возможности данного сервиса, информацию о тарифных планах и их стоимости, скачать приложение для Windows и получить Справку по работе с этим сервером.
Нажимаем на любую кнопку «Перейти к Google Диску»
После чего вас попросят ввести ваш электронный ящик от Gmail и пароль.
Забыли пароль? Восстановите. Жмем «Далее».
Вот мы и на сервере хранилища Google Диска. Пока он пуст. Слева отображены папки по умолчанию. Можно и ими воспользоваться, но давайте создадим свою папку, заодно и узнаем, как это делается.
Нажимаем кнопочку «Создать», открывается меню, где можно создать новый каталог, а также загрузить файлы с компьютера (ноутбука), кроме этого можно открыть Google документы, таблицы, презентации. Это очень удобно, если у вас не установлен пакет MS Office.
Выбираем «Папка» для создания нового каталога.
Задаем ей имя, например, «Личная» и подтверждаем наше действие.
Все, наш каталог успешно создан. Подобным образом можно создать несколько каталогов, каждый под свое назначение. Теперь давайте в нее занесем какой-нибудь файл на хранение. Предположим, что у нас есть архив, в котором хранится важная информация. Заходим на сервере в нашу папку «Личная», затем в Проводнике находим наш файл-архив.
Располагаем окна так, чтобы было удобно переносить. Нажимаем левой кнопкой на архив и, не отпуская кнопки, переносим в окно браузера, после чего отпускаем кнопку мыши. Наш архив начнет загрузку на сервер. Длительность зависит от объема загружаемого файла и вашей скорости интернета. В нашем случае, архив небольшой и поэтому загрузился быстро. И стал отображаться в нашей папке.
Точно также заносим на облачное хранилище и другие файлы, архивы, инсталляторы программ. Теперь мы можем в меньшей степени переживать, что наши данные потеряются в случае проблем работы физического диска. Основные файлы продублированы на Google Диске, и мы сможем в любой момент скачать оттуда.
Google Диск для Windows
Но заходить постоянно на сервер, чтобы загрузить очередной файл весьма нерациональный подход. Поэтому разработчики разработали приложение для системы windows, которое упрощает процесс сохранения данных. Для того, чтобы Google Диск скачать на компьютер (ноутбук), нажмем на кнопку «скачать версию для Windows», расположенной в нижнем левом углу.
После чего мы попадаем на страницу, где будет представлены ссылки для загрузки приложения как на компьютер, так и на мобильное устройство (смартфон, планшет) систем Android и iOS
Выбираем версию «Для личных целей», нажимаем «Скачать». В папке загрузок появится файл с именем installbackupandsync.exe. Запускаем его. Сперва нам предложат принять Условие
Соглашаем с условием.
После этого начнется процесс загрузки установочного пакета.
Через некоторое время приложение установится и откроется вот такое окно.
Жмем «Начать». Вводим свои данные (email и пароль).
(Как видно, в трее появилась иконка нашего google диска.)
После того, как мы указали свои данные, перед нами откроется окно с предложением выбора папок, а затем настроек приложения.
Перед нами вверху отображаются три папки. Каждая из них соответствует папке на вашем устройстве: «Документы» – это ваша одноименная папка, где хранятся ваши документы на компьютере, «На компьютере» – соответствует каталогу «Рабочий стол», «Фотографии» – «Изображения». Если их оставить отмеченными галочками, то все данные, находящиеся в них, синхронизируются с сервером. Но, как правило, в этих папках у нас информация, которая не столь важна для нас и не нуждается в переносе на сервер. Поэтому проще создать свою папку, куда в дальнейшем мы будем отправлять только важные файлы. Исходя из этого, мы снимаем с этих 3 каталогов галочки. Тут выбор за вами: можете оставить, если у вас в них мало файлов или там содержится только полезные данные, либо указать отдельный каталог.
Обратите внимание на следующий раздел – «Размер загружаемых фото и видео». Если у вас много фотографий, то можно их загружать как в исходном варианте, так и в высоком качестве в любом количестве. Но при этом вы, возможно, потеряете в качестве ваших снимков. Более подробно мы поговорим об этом в одной из будущих статей.
А пока жмем «Далее».
Изначально, программа создает свою отдельную папку по адресу С:пользователиВАШЕ_ИМЯGoogle Диск. Можете оставить как есть. Мы же рассмотрим, как можно задать другую папку, в которой, предположим, у вас уже находятся важные данные. Для этого нажимаем на ссылочку «Изменить», в Проводнике находим тот каталог и нажимаем «Выбор папки». В дальнейшем ее можно спокойно перенести в другой раздел жесткого диска.
Теперь нам нужно указать что именно мы хотим синхронизировать: либо все данные, которые есть на сервере, либо отдельные папки. Давайте выберем пункт, чтобы синхронизация произошла по указанным каталогам. Все папки будут по умолчанию отмечены галочками. Вы можете по желанию снять галочки. Тогда синхронизация с этой папкой не будет происходить. Нажимаем «Начать».
Появится окошко с сообщением о том, что будут синхронизованы столько-то объектов. Нажимаем «Продолжить».
Все, наше приложение соединится с сервером и произойдет синхронизация. Откроем нашу папку, которую мы задали для Google Диска и создадим пустой текстовый документ с именем text.txt. После того, как мы его создали он автоматически подгружается (синхронизуется) на сервер. И мы его видим и тут, и там. Это означает, что, если случится неполадка с жестком диском, мы потом все можем восстановить.
Важно! Обращаю ваше внимание. Если вы удалите файл на сервере или в папке, то удаление тоже синхронизируется. То есть: удалили архив, документ, файл в папке Google Диск, то он удалится также на сервере. И наоборот: совершили удаление на сервере – исчезнет и в каталоге. Поэтому не забывайте об этом.
Настройки Google Диска
Хотя в настройках особо ничего нет, и они вам вряд ли понадобятся, но как зайти в них вы должны знать. Нажимаем на иконку в трее.
Будет показана история последних ваших действий в облачном хранилище (какие файлы добавлены, синхронизировались, удалены), вверху будет указан ваш аккаунт, сколько уже занято в Google Диске, затем расположились кнопки Открытия папки (можно использовать для того, чтобы быстро открыть каталог Диска), затем Открытие Google Disk на сервере, кнопка Открытия Google Фото.
Для перехода к Настройкам нажимаем на три вертикальные точки и в меню выбираем «Настройки…»
Здесь мы увидим знакомые нам настройки, которые мы задавали перед началом работы. На досуге сами можете посмотреть более подробно.
А на сегодня позвольте закончить. Мы с вами сегодня познакомились с альтернативой Яндекс Диска, Облако Mail. Можно сразу использовать все три возможности. Например, Яндекс Диск для фото, Облако Mail – для документов, Google Диск – для программ. Тем самым мы значительно повышаем сохранность наших данных при сбое работы нашего компьютера.
Поделитесь в комментариях какими вы пользуетесь облачными хранилищами. Всем хорошего настроения и удачи! До новых встреч!
Мудрый учится на чужих ошибках, умный на своих, а глупый их повторяет.
Бахтияр Мелик оглы Мамедов
Подписыватесь на наш Telegram-канал, чтобы не пропустить свежие статьи с нашего сайта
Если вам понравилась наша статья, поделитесь с вашими друзьями.
Как создать Гугл Диск и правильно им пользоваться?
Здравствуйте, уважаемые друзья и гости блога Pribylwm.ru! Вы знаете как можно создать Гугл Диск и правильно его использовать? Нет?! Тогда эта статья Вам поможет в этом вопросе разобраться! Поехали…
Гугл Диск или Google Drive — это онлайн-хранилище, которое предоставляет Вам 15 ГБ облачного хранилища бесплатно. Вы можете использовать его для хранения и создания документов, обмена папками и файлами с другими людьми или в качестве промежуточного звена для сбора и передачи данных во внешние службы.
Особенность Google Drive заключается в том, что он интегрируется с другими приложениями Google: Документами Google, Google Sheets, Google Slides и другими. В этом руководстве хочу познакомить Вас с основами Google Диска:
Вот все, что Вы узнаете о том, как создать Гугл Диск и пользоваться им, прочитав статью до конца:
- Начало работы с Google Диском
- Создание и загрузка папок
- Создание и загрузка файлов
- Перемещение файлов и папок
- Загрузка файлов и папок
- Поиск в Google Диске
- Совместное использование файлов и папок
- Google Диск для ПК и мобильных устройств
Цены на Google Диске: бесплатно.
Для тех, кто хочет, но не знает как создать свой сайт. В данном материале, представленном на специальном ресурсе по созданию сайтов самостоятельно и практически с нуля, Вы сможете ознакомиться с подробными инструкциями. А мы с Вами давайте продолжим знакомство с Гугл Диском …
Начало работы с Google Диском
Гугл Диск можно использовать через браузер на drive.google.com, на рабочем столе с помощью приложения Google Backup и Sync или с помощью приложений Google Drive для iOS и Android. Чтобы начать, перейдите на главную страницу Google Диска и создайте учетную запись или войдите в систему.
Первое, что Вы увидите, это представление «Мой диск» и все папки или файлы, которые Вы уже добавили. Вверху будет список недавно открытых файлов. Если Вы никогда не обращались к Google Диску, ваш будет выглядеть немного … пустым.
На левой боковой панели Вы увидите несколько полезных ярлыков.
- Мой диск: это ваше личное хранилище: файлы и папки, которые Вы лично создали или загрузили. Нажав на нее, Вы вернетесь в корневую папку. Нажмите на стрелку, чтобы развернуть ее содержимое.
- Компьютеры. Если на компьютере установлено приложение Google Backup and Sync, оно будет отображаться здесь. Эта опция полезна, если у Вас несколько компьютеров и Вы хотите передавать файлы между ними.
- Поделились со мной: иногда люди будут делиться файлами и папками с Вами лично. Когда Вам дадут разрешение на просмотр или редактирование нового документа, он появится здесь. Используйте этот параметр для быстрого доступа к файлам и папкам, которые не принадлежат Вам.
- Недавние: нисходящий список недавно открытых файлов. Файл, появляющийся здесь, не означает, что он был недавно изменен, только недавно открыт.
- Помечено: Вы можете «пометить» любой элемент в вашем Google Диске для быстрого поиска позже. Щелкните правой кнопкой мыши по любому элементу на вашем диске и выберите «Звезда», чтобы добавить его в список. Думайте об этом как о любимой системе для ваших файлов.
- Корзина: все, что Вы удалили, будет перемещено сюда, где оно может быть восстановлено, если Вы хотите. Корзина удаляется навсегда, только когда Вы вручную очищаете ее с помощью кнопки в верхней части экрана.
Как создавать и загружать папки в Google Drive
Создание папок поможет Вам лучше организовать ваши файлы. Чтобы создать папку, нажмите «Создать» и выберите «Папка». В появившемся окне укажите имя вашей папки и нажмите «Создать».
Создав папку, Вы можете открыть ее, дважды щелкнув.
Когда Вы находитесь в папке, Вы увидите все подпапки и файлы в этой папке, а также текущий путь к папке, отображаемой в верхней части экрана. Вы можете щелкнуть любую часть этого пути (например, «Мой диск»), чтобы перемещаться по диску.
Если вместо создания новой папки Вы хотите загрузить папку и ее содержимое с вашего компьютера, нажмите «Создать» > «Загрузка папки», а затем выберите папку на своем компьютере.
Если Вы используете браузер Google Chrome, Вы можете перетащить всю папку на свой Google Диск, и все папки в ней будут сохранены на Google Диске.
Как создавать и загружать файлы в Google Drive
Папки отлично подходят для организации, но файлы — это хлеб и масло для Google Drive.
Чтобы загрузить существующий файл, нажмите «Создать» > «Загрузка файла» и выберите файл, который Вы хотите загрузить. Кроме того, Вы можете найти файл на своем компьютере (в Finder / Explorer или на рабочем столе), а затем нажать и перетащить его в окно браузера. На экране должно появиться уведомление о том, что ваш файл готов к загрузке. Отпустите кнопку, чтобы начать передачу. Файлы будут загружены в любую папку, которую Вы сейчас просматриваете.
Если Вы хотите создать новый файл, а не тот, который уже существует на вашем компьютере, нажмите «Создать», а затем выберите нужный тип файла: Документы Google (документ для обработки текста), Таблицы Google (электронная таблица) или Слайды Google (презентация).). Если Вы наведете курсор мыши на Больше, Вы увидите несколько других вариантов, включая Google Forms, Google Drawings и Google Sites. Любые подключенные сторонние веб-приложения также появятся в этом списке.
Когда Вы создаете новый файл, Google Drive передает эстафету соответствующему приложению. Ваш файл откроется на новой вкладке с помощью правильного приложения G Suite (например, Google Docs или Google Sheets). Это новое приложение все еще использует Google Drive в качестве носителя данных, но Вы работаете в другом приложении для редактирования файла.
Как работать с Word, Excel и другими типами файлов
Если Вы загрузили файл из Word, Excel или другого приложения, не принадлежащего Google, Вы можете просмотреть его, дважды щелкнув по файлу.
В верхней части окна предварительного просмотра нажмите «Открыть с помощью Google Docs» (или «Открыть с помощью Google Sheets для электронной таблицы»), и ваш файл будет преобразован в файл Google.
Этот новый файл будет доступен для редактирования в целевом приложении. Могут быть некоторые проблемы совместимости с определенными элементами, особенно с форматированием, но большинство функций должны работать одинаково. (Вы можете преобразовать и загрузить файл обратно в его исходный формат в меню «Файл» > «Загрузить», как в выбранном вами приложении.)
Новый файл будет сохранен в той же папке, что и исходный файл, и оригинальный файл также будет сохранен. Вы узнаете, что это версия Google из-за значка рядом с ней.
Как переместить файлы и папки в Google Drive
Вы можете перемещать файлы и папки на Google Диске, перетаскивая их в любую нужную папку. Или Вы можете щелкнуть правой кнопкой мыши и выбрать «Переместить в». После этого у Вас будет возможность переместить файл или папку.
Как скачать файлы и папки с Google Drive
Если на вашем диске Google есть файл, который Вы хотите загрузить на свой компьютер, щелкните его правой кнопкой мыши и выберите «Загрузить». Вы также можете загружать папки таким образом: Google Drive скомпилирует их в архив .ZIP, который можно развернуть одним щелчком мыши из Finder / Explorer.
Как искать в Google Drive
Чтобы быстро найти файл или папку, используйте поле «Поиск диска» в верхней части экрана. Вы можете выполнить расширенный поиск, нажав стрелку вниз в окне поиска и настроив критерии.
Как поделиться файлами и папками на Google Диске
Google Drive позволяет Вам поделиться с кем угодно. Вы можете поделиться отдельными файлами для совместной работы над документами, листами и слайдами; делиться папками с изображениями с друзьями; или опубликовать общедоступную ссылку на файл, который Вы хотите, чтобы другие могли просматривать.
Чтобы поделиться файлом, щелкните его правой кнопкой мыши и выберите «Поделиться».
Здесь у Вас есть несколько вариантов.
Делитесь файлами и папками с конкретными людьми
Вы можете добавлять определенных людей в файлы и папки, используя их имена (для сотрудников Google) или адреса электронной почты. Введите адрес электронной почты и нажмите Enter/ return.
Поле рядом с полем ввода позволяет Вам определять разрешения.
- Если Вы делитесь файлом, Вы можете выбрать «Редактировать», «Комментировать» и «Просмотреть». (Примечание. В зависимости от типа файла эти параметры могут различаться. Например, Google Forms предлагает только возможность просмотра.) Это позволяет Вам решить, насколько эти люди могут контролировать ваш файл.
- Если Вы открываете общий доступ к папке, Вы можете выбрать из «Упорядочить», «Добавить», «Редактировать» и «Только просмотр». Какие бы разрешения Вы ни давали кому-либо для папки, также переносятся на все файлы в этой папке.

Уведомлять человек флажок будет установлен по умолчанию, то есть всем Вы делитесь с получит по электронной почте. Если Вы не хотите, чтобы они получали электронное письмо, снимите этот флажок, прежде чем нажимать «Готово».
- Если Вы хотите дать разным людям разные разрешения, Вы либо завершите этот процесс более одного раза, предоставив общий доступ / назначив разрешения одному человеку за раз, либо Вы можете дать всем разрешение, а затем сразу же настроить права каждого из них, нажав кнопку «Дополнительно» в разделе «Общий доступ», с другим диалоговым окном.
Делитесь файлами и папками с более широкой аудиторией
Если Вы еще не знаете, с кем Вы делитесь, или хотите получить общедоступную ссылку для публикации в Интернете, нажмите «Получить ссылку для общего доступа». Вы можете определить разрешения для этой ссылки, используя раскрывающийся список, и нажмите «Копировать ссылку», чтобы скопировать ссылку в буфер обмена.
Помните: любой, у кого есть общедоступная ссылка, может передать эту ссылку другим людям. Помните о том, что Вы делитесь, с кем Вы делитесь, и какие права Вы устанавливаете.
Добавление файлов на Мой диск в Google Диске
Когда Вы создаете файл на Google Диске, этот файл находится на вашем личном Диске, который называется «Мой диск». Вы автор, поэтому у Вас есть право собственности на файл. Вы можете поделиться им, переименовать его и загрузить, и он все равно останется на вашем диске.
Общие файлы ведут себя немного по-другому. Когда Вам дают общедоступную ссылку или приглашают к совместной работе над файлом, этот файл автоматически не добавляется в хранилище «My Drive» (что также означает, что он не учитывается в квоте хранилища). Чтобы добавить один из этих элементов на диск, найдите значок «Добавить в мой диск» в верхней части файла рядом с его заголовком.
Добавление общих файлов в My Drive позволяет Вам организовать их в папки. Он не передает автоматически право собственности на этот файл Вам, а надолго ставит ярлык среди ваших собственных файлов.
Вы можете скопировать любой файл, чтобы создать новую версию, владельцем которой Вы являетесь, щелкнув правой кнопкой мыши и выбрав «Сделать копию».
Диск Google на рабочем столе и на мобильном устройстве
Google Drive — это веб-приложение, но оно также предлагает настольные и мобильные приложения.
Резервное копирование и синхронизация
Настольное приложение «Резервное копирование и синхронизация» обеспечивает доступ к хранилищу «Мой диск» на рабочем столе. После установки функции резервного копирования и синхронизации работают так же, как и любая другая папка на вашем Mac или ПК. Основное отличие заключается в том, что он подключен к папкам Google и всегда проверяет наличие изменений для загрузки и выгрузки. (Если у Вас есть Dropbox или Box на вашем компьютере, он работает так же.)
Если Вы хотите загружать или скачивать файлы с вашего компьютера, Backup and Sync — отличный способ сделать это. Там нет опоры на веб-браузер, и процесс может происходить в фоновом режиме. Вы также можете быстро получить доступ к своим файлам Google, просматривая их, как любой файл, который уже находится на вашем компьютере.
Дважды щелкните любой файл Google, чтобы открыть веб-браузер и начать редактирование. Перетащите файл, чтобы скопировать его на рабочий стол. Перемещайте файлы, используя вырезание, копирование и вставку, и ваши организационные изменения также будут отражены в Интернете.
Google Drive для мобильных устройств
Google Drive для Android и iOS работает аналогично настольной версии, за исключением того, что не загружает содержимое вашего диска по умолчанию. Вы можете получить доступ к Google Диску через ваше устройство, обмениваться и систематизировать элементы, загружать файлы и просматривать файлы.
Вам нужно будет загрузить отдельное мобильное приложение каждого приложения — например, Google Docs, Google Sheets и т. д. — чтобы редактировать файлы.
После того, как Вы освоите Google Drive, попробуйте свои силы в автоматизации рабочих процессов Google Drive. Например, Вы можете автоматически создавать, копировать или перемещать файлы на основе действий, которые Вы выполняете в других приложениях.
Вот теперь Вы знаете практически все о том, как создать Гугл Диск и использовать его на полную мощность! Всем удачи и благополучия! До новых встреч!