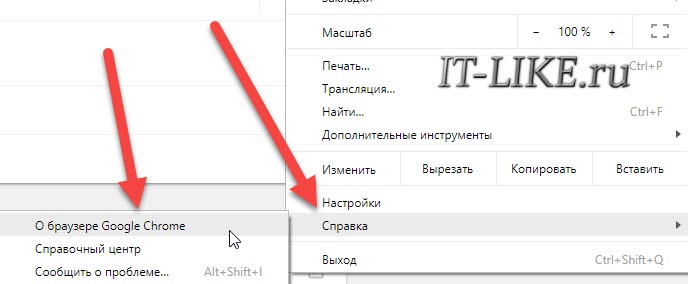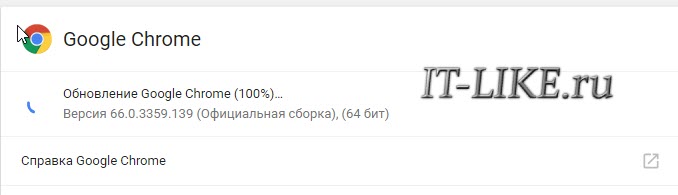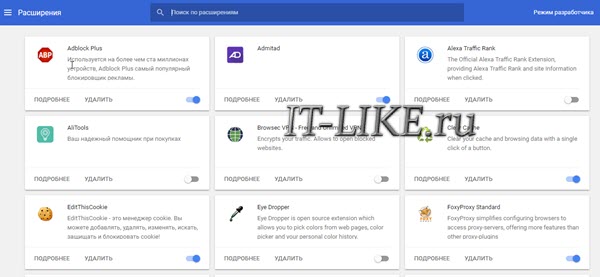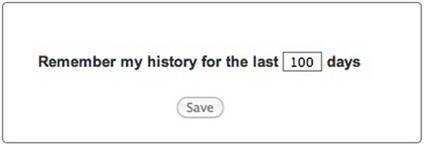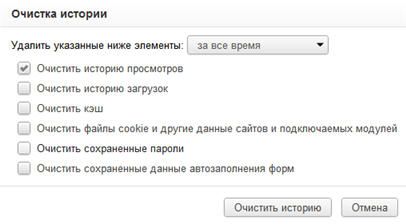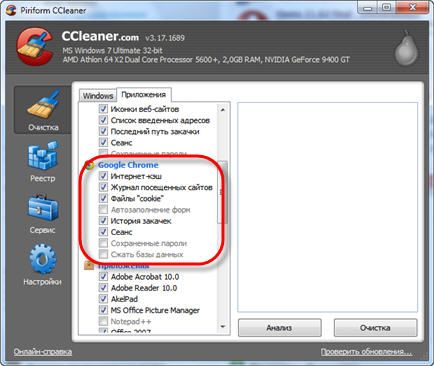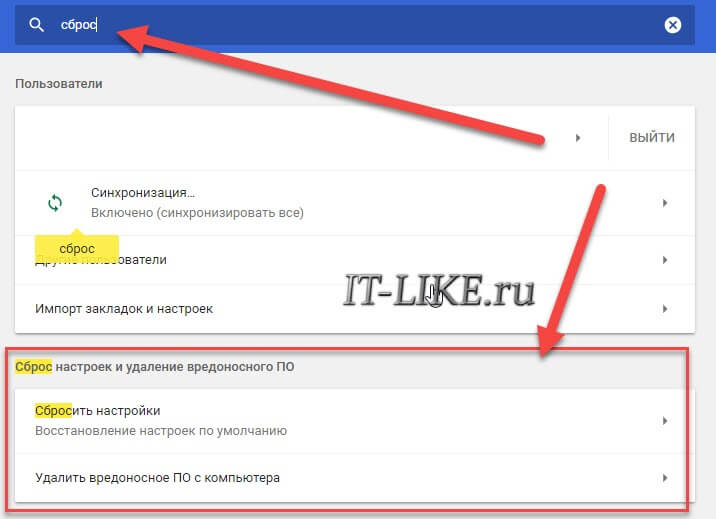Содержание
- 1 Обновиться до последней версии
- 2 Отключаем расширения
- 3 Чистим историю и кэш
- 4 Сброс настроек и удаление вредоносного ПО
- 5 Если тормозит web-графика
- 6 Определяем, тормозит ли браузер
- 7 Очистка истории и кэша
- 8 Удаляем расширения
- 9 Обновляем GoogleChrome
- 10 Блокировка рекламы
- 11 Если тормозит видео на Youtube, меняем флеш-плеер
- 12 Переустановка браузера
- 13 Видео: Тормозит Google
- 14 Изменяем профиль пользователя
- 15 Переустановить гугл хром
- 16 Изменить профиль пользователя
- 17 Почистить историю Google Chrome
- 18 Убрать ненужные расширения
- 19 Обновить Google Chrome до последней версии
- 20 Тормозит проигрывание видео (например YouTube). Разбираемся с Adobe Flash Player Plugin
- 21 Сброс настроек Google Chrome
- 22 Заключение
- 23 Мини-курс для новичков — Как собрать компьютер и сэкономить на этом

Гугл Хром не зря заслужил доверие миллионов пользователей по всему миру. Это очень быстрый браузер, сочетающий в себе передовые веб-технологии и удобство использования. Но насколько бы быстрым ни был Хром, в один прекрасный день можно заметить что браузер начал тормозить.
Обновиться до последней версии
Простейшее решение лежит на поверхности. Попробуйте просто обновить Хром до последней версии. Хоть он и делает это автоматически, не помешает проверить. Для этого заходим в «Настройки -> Справка -> О браузере Google Chrome»
Если обновления будут найдены, вы увидите что пошла скачка новой версии:
Если вы пользовались одной из сборок хрома, которые можно скачать в интернете, попробуйте удалить всю сборку целиком и установить «чистый» Google Chrome, а нужные расширения установить вручную.
Отключаем расширения
Не надо во всём винить браузер, во многих случаях виноваты расширения, которые вы сами поставили, или они установились «случайно» в автоматическом режиме с вашего согласия. Идём в закладку «Настройки -> Дополнительные инструменты -> Расширения» и пробуем поочерёдно отключать установленные расширения, снимая галочки, либо смотрим в конце статьи как отключить всё одним махом.
Каждый раз проверяем, решена ли проблема. Если найдётся расширение-виновник, но как назло именно оно вам очень надо, попробуйте его оставить, но поотключать другие расширения. Просто некоторые расширения могут конфликтовать друг с другом.
Чистим историю и кэш
Гугл Хром, равно как и другие браузеры, ведёт историю нашего пребывания в сети. Одной из неприятностей переполнения истории может стать медленная адресная строка. Это когда мы пытаемся ввести адрес сайта, но вводимые символы появляются с задержкой. Иногда это даже бесит. Правда, чтобы настолько забить базу адресов нужно вести активный образ интернет-жизни хотя бы несколько месяцев.
Если вы раньше не чистили историю браузера специально, то хром уже скопил немалую базу данных в одном файле о каждом сайте, на который вы когда-либо заходили. К сожалению, изначально нет возможности ограничить количество записей базы данных, но к счастью есть простое расширения для хрома. Чтобы его установить идём по ссылке History Limiter и нажимаем кнопочку «Установить». Далее идём в настройки хрома в закладку «Расширения», заходим в настройки плагина History Limiter, и устанавливаем сколько дней нужно хранить историю адресов.
По идее, эта функция должна быть встроена в браузер, но увы. Возможно в следующих версиях это будет, а пока что ставим расширение и забываем об этом. Можно удалить всю историю адресов, для этого идём в настройки, пункт «История -> История -> Очистить историю» (либо горячие клавиши «Ctrl + Shift + Del»). Чтобы удалить историю адресов оставляем только галочку «Очистить историю просмотров», кнопочка «Очистить историю».
Очень часто хром тормозит или неверно отображает страницы при проблемах с внутренним кешем. В этом случае помогает очистка кеша сохранённых страниц. Для этого в том же окошке где чистили историю адресов оставляем галочку «Очистить кэш» и нажимаем «Очистить историю». Если ничего не помогло то можно почистить куки и всё остальное. Для этого ставим все галочки и жмём «Очистить историю». Но знайте, что после чистки куков придётся перелогиниваться на всех сайтах.
Более радикально избавиться от старой информации поможет полезная программа CCleaner.
На вкладке «Приложения» отмечаем галочки касающиеся хрома, нажимаем «Очистить».
Ещё, как вариант, можно удалить Google Chrome из системы и затем ещё вручную удалить папку:
где ИМЯ_ДИСКА — это диск на который установлена операционная система, например диск C:
ИМЯ_ПОЛЬЗОВАТЕЛЯ — ваше имя пользователя, под которым входите в систему (vasek, alex, sveta…)
Сброс настроек и удаление вредоносного ПО
В Хроме есть встроенная функция, идём в настройки, в строке поиска пишем «сброс» и кликаем по «Удалить вредоносное ПО с компьютера -> Найти»
Хром начнёт искать malware на компьютере, если находит — удаляем. Если не помогло, то кликаем «Сбросить настройки». Будут сброшены настройки главной страницы, страницы быстрого доступа и поисковой системы, а также откреплены все вкладки. Кроме того, система отключит все расширения и удалит все временные данные, такие как файлы cookie. Ваши закладки, история просмотров и пароли будут сохранены. Если после сброса всё заработает нормально, то по одному включаем расширения и наблюдаем.
Если тормозит web-графика
У некоторых может тормозить графика на веб-страницах, но как правило это касается не только браузера, но и всей системы. Зайдите в BIOS при загрузке системы, найдите там раздел «Power Management -> APM Configuration» и установите параметр «HPET Support» в положение «Disabled». Если не помогло, то поставьте как было или установите рекомендуемое значение «Enabled» для Windows 7/10 или «Disabled» для Windows XP.
Не забывайте, что скорость зависит не только от браузера. Если у вас медленный интернет, проблемы с компьютером или операционной системой, то эти методы вам мало помогут. Поэтому не забывайте хоть иногда оптимизировать работу системы.
Иногда случается, что при открытии страниц интернет — обозреватель Google Chrome начинает сильно тормозить. Необходимо максимально быстро выяснить причину такого явления и устранить её.
Так как это может быть следствием достаточно серьезных неполадок программного характера. Справиться с «тормозами» можно различными способами.
Определяем, тормозит ли браузер
Признаков присутствия тормозов и глюков в Гугл Хром достаточно большое количество.
Необходимо принимать срочные меры, если:
после включения необходимо ждать долгое время – пока приложение запустится и отобразит домашнюю страницу;
в процессе работы все элементы становятся блеклыми и как-бы «выцветают»;
при пролистывании интернет-страницы вниз ползунок «заедает»;
запуск видео осуществляется очень долго;
программа не реагирует на какие-либо действия пользователя длительное время.
При наличии обозначенных выше признаков можно с уверенностью утверждать, что обозреватель начинает тормозить. Причин такого явления может быть достаточно большое количество. Именно поэтому чтобы устранить их, необходимо последовательно использовать различные способы.
Очистка истории и кэша
Иногда разобраться, почему тормозит браузер Google Chrome, достаточно просто. Причина может крыться как раз в высокой скорости работы – данное приложение осуществляет кэширование для максимально быстрого отображения требуемого содержимого.
Но при недостатке свободного места на жестком диске или же просто из-за очень большого количества данных приложение может начать очень медленно работать.
В такой ситуации необходимо просто сделать очистку истории и кэша.
Для удаления всех присутствующих на ПК загруженных данных необходимо:
открыть настройки приложения – нажимаем на значок с тремя полосками в верхнем правом углу экрана;
кликаем на надпись «показать дополнительные настройки»;
находим «очистить историю»;
выбираем период, за который проводится чистка – лучше всего выбрать «за все время»;
подтверждается данный процесс кликом на кнопку «очистить историю».
Также при необходимости можно удалить различные другие файлы таким способом. Достаточно расставить галочки напротив соответствующих надписей при помощи мышки. В большинстве случаев очистка кэша помогает существенно ускорить работу GoogleChrome.
Удаляем расширения
Google Chrome, как многие другие современные браузеры, предусматривает установку большого количества самых разных расширений. Они могут выполнять различные функции и делать использование приложения очень удобным.
Но не редко различного рода плагины служат причиной возникновения багов, замедления функционирования программы. Особенно это становится заметно при воспроизведении видео онлайн.
Отключение части или же всех расширений в очень многих случаях позволяет разрешить проблему рассматриваемого типа.
Сделать это можно так:
открываем меню, нажав на значок с тремя полосками в верхней правой части экрана;
находим раздел «дополнительные инструменты»;
кликаем на «расширения»;
напротив всех плагинов присутствует «удалить из Chrome» — кликаем на эту надпись;
откроется соответствующее окно – жмем на «удалить».
Некоторые расширения по различным причинам могут влиять не только на скорость работы браузера, но также всего компьютера. Важно внимательно наблюдать за перечнем установленных плагинов.
Обновляем GoogleChrome
Рассматриваемый браузер существует уже достаточно давно и портирован на очень многие платформы. Создано внушительное количество его версий. Важно помнить, что веб-страницы имеют очень много самых разных элементов. И чтобы успешно их отобразить, необходимо соответствующее программное обеспечение.
Часто причиной медленного функционирования является старая версия рассматриваемой программы. И справиться с подобного рода проблемой можно простым обновлением.
Осуществляется эта операция следующим образом:
открываем меню инструментов браузера – иконка с тремя полосками в верхнем правом углу экрана;
выбираем пункт под названием «Обновить Google Chrome»;
после выполнения обновления необходимо нажать на «Перезапустить».
Программа рассматриваемого типа может сама сигнализировать о наличии обновлений.
Значок в верхнем правом углу должен менять свой свет:
зеленый – обновление доступно уже два дня;
оранжевый – возможно скачивание обновленной версии уже четыре дня;
красный – обновление не выполнялось более недели.
Блокировка рекламы
Чем больше становится пропускная способность интернет-канала, тем больше рекламы присутствует на экране пользователей. Именно она может стать тем фактором, который не позволяет рассматриваемому приложению стабильно функционировать. Разрешаются подобные неполадки простой блокировкой рекламы.
Выполнить данное действие можно таким образом:
переходим на официальный сайт компании Google;
находим раздел, где можно скачать различного рода расширения;
разыскиваем плагин под названием Adblock Plus;
кликаем на «установить».
После завершения инсталляции на экране ПК появится окно настройки данного плагина.
Стоит поставить галочки напротив всех трех пунктов:
блокировка вредоносных программ;
удаление кнопки социальных сетей;
В большинстве случаев рассмотренное выше расширение позволяет справиться с неполадками, связанными с очень медленным функционированием. Также имеется встроенная блокировка.
Если тормозит видео на Youtube, меняем флеш-плеер
Компания Adobe достаточно много сил вложила в разработку продукта для просмотра видеороликов в интернете. К сожалению, флеш плеер от данного производителя имеет множество недостатков и является причиной возникновения неполадок в работе браузера Google Chrome.
Именно поэтому следует по возможности осуществить его отключение, замену. Существует достаточно большое количество альтернатив.
Прежде всего, необходимо просто выключить флеш плеер.
Делается это следующим образом:
в адресной строке необходимо ввести about:plugins;
откроется окно, где требуется нажать на знак «плюс» — в правой части экрана, где имеется надпись «Подробнее»;
кликаем на надпись «отключить».
После этого стоит проверить, изменилась ли скорость Гугл Хром. Если да, то неполадки были связаны именно с продуктом Adobe. Следует удалить его в этом же разделе, после чего выбрать понравившуюся альтернативу на официальном сайте Гугл и установить её. Новый плеер для флеш будет представлять собой аналогичное расширение.
Переустановка браузера
Иногда случается, что все рассмотренные выше методы не приносят никакого должного эффекта. В такой ситуации необходимо просто осуществить переустановку Гугл Хром. Данная операция достаточно проста и обычно занимает минимальное количество времени.
Выполняется она следующим образом:
открываем кнопку «пуск»;
находим «панель управления»;
кликаем на «установка и удаление программ»;
выделяем Гугл Хром;
жмем на «удалить» и выполняем отображаемые на экране инструкции.
После успешной деинсталляции следует осуществить перезапуск компьютера и скачать новый дистрибутив с официального сайта производителя. Необходимо пользоваться только официальным ресурсом, так как в противном случае велика вероятность про инсталлировать приложение со встроенным вирусом или иным вредоносным программным обеспечением.
Установка осуществляется следующим образом:
дистрибутив скачивается из интернета;
пользователь два раза кликает на него;
откроются условия соглашения – жмем на «принять условия и установить».
После завершения установки желательно снова осуществить перезапуск операционной системы. После чего проверить работоспособность вновь установленного программного обеспечения. Столь кардинальные меры по устранению неисправностей обычно помогают справиться с неполадками подобного характера.
Видео: Тормозит Google
Изменяем профиль пользователя
Гугл Хром реализует такую удобную функцию, как собственный аккаунт. Пользователю предлагается создать персональную учетную запись, в которой будет содержаться вся необходимая для комфортной работы информация.
Случается, что проблема медленного функционирования кроется именно в профиле пользователя. В такой ситуации можно попробовать просто изменить учетную запись.
Данный процесс осуществляется следующим образом:
на стартовой странице находим треугольник, рядом с которым обозначено название учетной записи;
откроется маленькое окно, в котором будет присутствовать кнопка «выйти» — активируем её.
После выполнения этого действия профиль будет неактивен, можно создать новый или же воспользоваться старым. Зачастую именно в используемой учетной записи кроется причина неполадок рассматриваемого типа.
Данное приложение, используемое для работы в интернете – достаточно удобно и быстро.
Но следует периодически осуществлять его чистку и следить за количеством расширений. В противном случае оно может начать тормозить, работать при этом станет очень проблематично.

Браузер от Google всегда быстр и удобен, благодаря чему и завоевывает все большую и большую популярность. Но, иногда и он подводит. В этой статье приведено шесть простых советов или рекомендаций применив которые мы, с огромной вероятностью, решим свою проблему.
Вначале необходимо удостовериться, что тормозит действительно гугл хром, а не интернет. Для этого рекомендую воспользоваться проверенным средством. Поставить на закачку какой-нибудь популярный фильм и понаблюдать за скоростью. Если она стабильна и близка к заявленному в вашем тарифном плане, значит дело не в интернете. Подробно о проверке скорости соединения можно прочитать тут.
Дабы убедиться что это именно Google Chrome тормозит, попробуйте поработать с другими браузерами. Internet Explorer, Mozilla Fifox, Opera или Яндекс. Если другие браузеры так же тормозят, то скорее всего это из-за компьютера. Возможно не хватает оперативной памяти. Попробуйте увеличить. Очень хорошо в этом случае пойдет профилактика компьютера (почистить от пыли, почистить компьютер программой CCleaner и сделать дефрагментацию диска). Порядок проведения проведения профилактических мероприятий желательно оставить без изменений.
Рекомендации ниже относятся к тормозам гугл хрома, но большинство можно применить и к другим браузерам.
Прежде чем что то делать прочитайте пожалуйста статью до конца.
Начнем с самого результативного.
Переустановить гугл хром
Радикальное решение проблемы. Перед этим необходимо озаботится сохранением ваших закладок. Сделайте резервную копию. Для этого открываете главное меню Гугл Хром 
Раскрываем меню Упорядочить и выбираем Экспортировать закладки в файл HTML
Сохраняем файл с закладками в любое удобное место.
Теперь можно переустанавливать Google Chrome.
Заходим в «Панель управления» выбираем «Удаление программ» если у вас просмотр по категориям или «Программы и компоненты», если у вас просмотр значками
Находим Google Chrome и удаляем
Так же после удаления необходимо проверить и удалить папку:
- для Windows XP — %USERPROFILE%Local SettingsApplication DataGoogleChrome
- для Windows 7 — %LOCALAPPDATA%GoogleChrome
на XP в моем случае будет так
c:Documents and SettingsAntonLocal SettingsApplication DataGoogleChrome
на Windows 7 c:UsersAntonAppDataLocalGoogleChrome
Для установки необходимо набрать в строке поиска любого браузера «хром» без кавычек и перейти по первой ссылке. Обязательно удостоверившись что бы адрес начинался с http://www.google.com… , что бы скачать с официального сайта.
Нажимаем Загрузить Chrome и устанавливаем следуя дальнейшим инструкциям. Проверяем тормозит ли Chrome. Если проблема осталась, читаем при необходимости пункт 6 и Заключение.
Изменить профиль пользователя
Если профиль пользователя поврежден то тормоза не исключены. Для того что бы изменить профиль в гугл хром необходимо закрыть браузер и зайти в папку:
- для Windows XP %USERPROFILE%Local SettingsApplication DataGoogleChromeUser Data
- для Windows 7 %LOCALAPPDATA%GoogleChromeUser Data
на XP в моем случае будет так
C:Documents and SettingsAntonLocal SettingsApplication DataGoogleChromeUser Data
на Windows 7 C:UsersAntonAppDataLocalGoogleChromeUser Data
Переименовать папку Default в Default_old
Запустить Google. При запуске создастся новая папка Default для пользователя по умолчанию. Если вы хотите перенести свои закладки в новый профиль, то необходимо из папки Default_old перенести файл Bookmarks в папку Default. В итоге у нас получится новый профиль с вашими закладками и без тормозов. Если же эффект от приведенного выше способа небольшой читайте дальше.
Почистить историю Google Chrome
История, тяжелым грузом тянется за вашим браузером и постоянно увеличивается если ее не очищать. Это естественно может вызвать небольшие притормаживания браузера.
Откройте меню гугл хром 
Жмем «Очистить историю…»
Во всплывающем окне установите флажки: «История просмотров», «История скачиваний» и «Изображения и другие файлы, сохраненные в кеше»
С помощью выпадающего списка вверху экрана выберите период за который необходимо очистить историю. (Выберите «за все время»)
Нажмите кнопку Очистить историю
Если не помогает очистите все данные (установите все галочки)
В настройках гугл хром по умолчанию нет возможности устанавливать за сколько дней хранить историю. Это реализуется с помощью расширения History Limiter. Переходим по ссылке и устанавливаем.
Далее идем в главное меню гугл хром 
Убрать ненужные расширения
Расширения — это как дополнительные программы в Windows, только для браузера. Они требуют для своего функционирования часть ресурсов компьютера. Если последний не отличается производительностью, то и наш браузер может притормаживать. В предыдущем пункте мы с вами установили необходимое расширение Histori Limiter (спасибо Алексею Виноградову, который подсказал мне его). Теперь давайте просмотрим имеющийся список расширений и удалим неиспользуемые,
Сначала отключаем расширение, затем удаляем его
Принцип один, чем меньше расширений, тем лучше и быстрее, стабильнее и надежнее работает гугл хром.
Что за расширение Setting Protector мне пока не известно. Как оно попало в браузер тоже. Поэтому просто его отключил.
Расширение AdBlock — жизненно важное расширение Google Chrome, позволяющее автоматически убирать практически всю рекламу с просматриваемых сайтов. Как заблокировать рекламу с помощью AdBlock читайте тут. Если Adblock не помогает читайте эту статью.
Обновить Google Chrome до последней версии
Разработчики браузера работают для достижения еще большей скорости, надежности и стабильности функционирования Google Chrome. И естественно для исключения таких либо тормозов рекомендуется своевременно обновлять браузер. Гугл хром самостоятельно обновляется, но проверить стоит.
Для этого идет в меню гугл хром 
Произойдет проверка вашей версии браузера. Если она не актуальна будет закачана свежая и предложен перезапуск Google Chrome. Перезапустите и проверьте, что у вас установлена последняя версия зайдя еще раз в раздел «О браузере Гугл Хром».
Если таким образом установить последнюю версию не удается либо тормоза остаются, переустановите Google Chrome.
Тормозит проигрывание видео (например YouTube). Разбираемся с Adobe Flash Player Plugin
Отключить один из плагинов flash
Для этого необходимо перейти по адресу chrome://plugins или зайти в меню 
Смотрим версию используемого по умолчанию плагина Flash
Нажимаем в правом верхнем углу на [+] Подробнее и отключаем используемый по умолчанию плагин
Перезапускаем браузер и проверяем.
Если не помогло включаем отключенный плагин и отключаем другой. Перезапускаем браузер и пробуем. Если не помогло, можно отключить оба.
Удаляем как обычную программу предварительно закрыв все браузеры.

Если не помогает смотрим видео
Сброс настроек Google Chrome
1_10_2014 написал статью про сброс настроек браузеров. Там есть и про Google Chrome. Попробуйте пожалуйста.
Заключение
В этой статье мы с вами рассмотрели способы, которыми успешно можно решить проблему Гугл хром тормозит. Хочется заметить, что переустановку браузера следует использовать в самом последнем варианте. Когда ничего из вышеперечисленного не помогает. В большинстве же случаев должно хватить очистки истории и пересмотр расширений google chrome. В крайнем случае профилактика компьютера.
Если ничего, включая переустановку google chrome, не помогает, можно воспользоваться восстановлением более раннего состояния системы.
Какие вы применяли способы или методы для устранения ситуации не работает chrome?
Благодарю, что поделились статьей в социальных сетях. Всего Вам Доброго!
Если вы нашли ошибку, пожалуйста, выделите фрагмент текста и нажмите Ctrl+Enter.
Мини-курс для новичков — Как собрать компьютер и сэкономить на этом
Дата обновления: 21.12.2016, дата следующего обновления: 21.12.2019