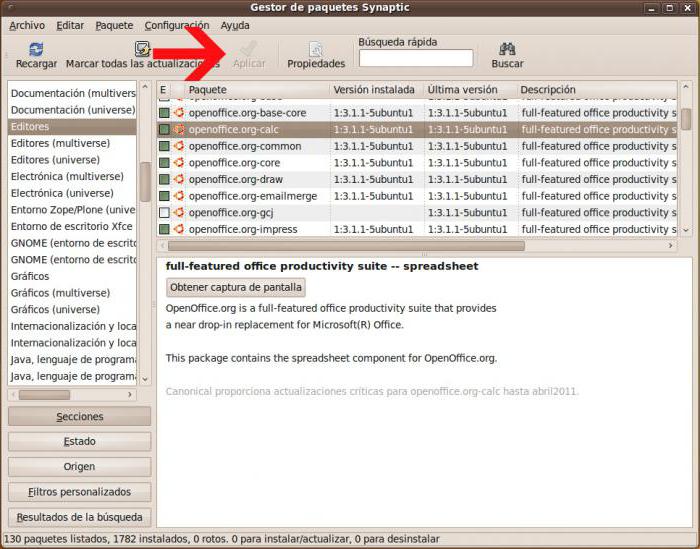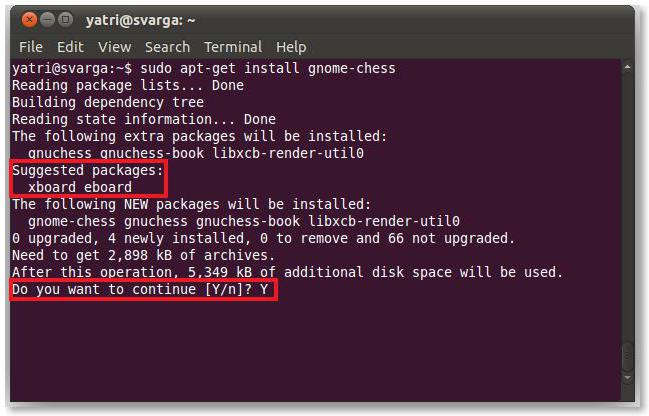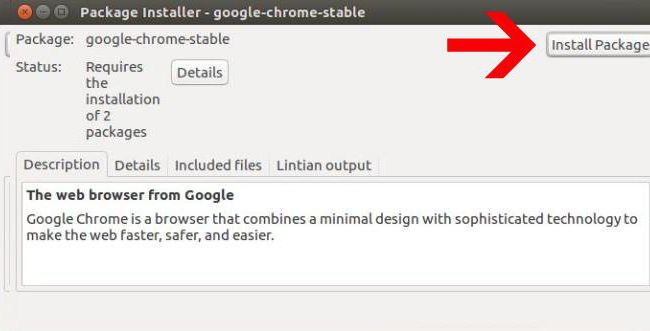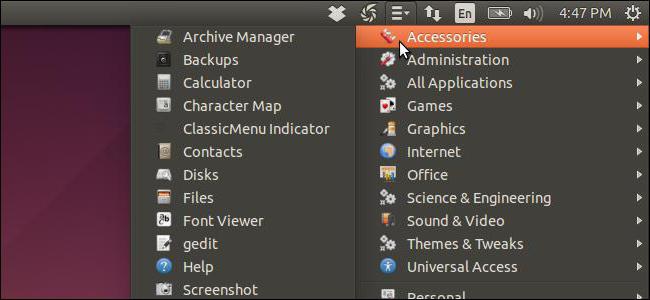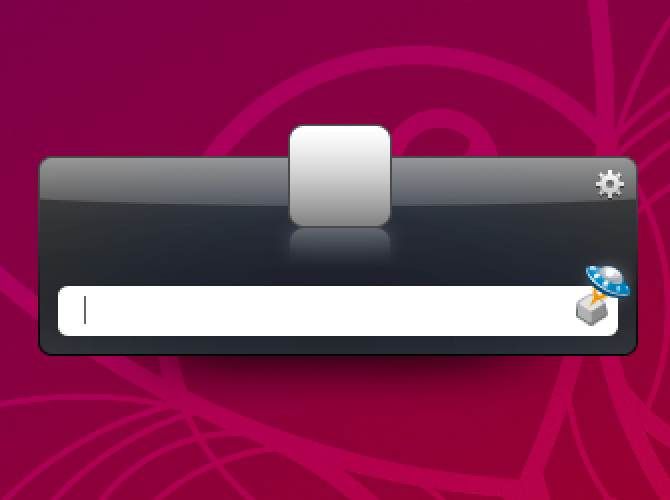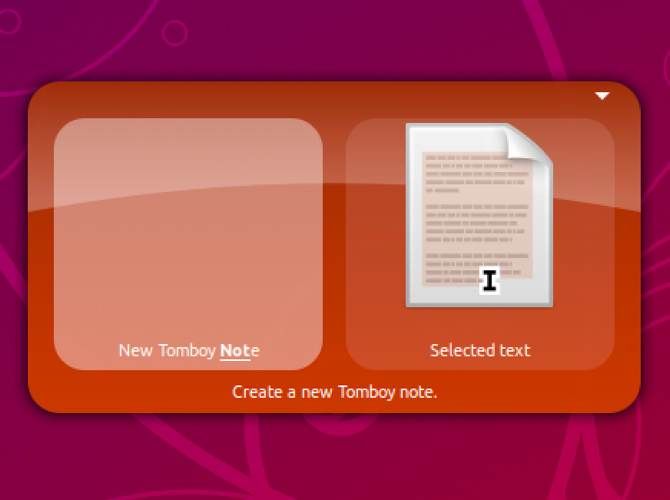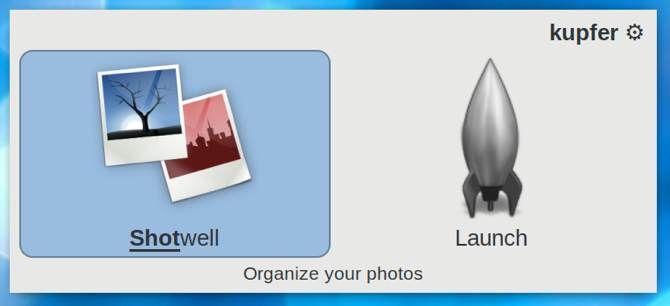Содержание
- 1 Установка с помощью Synaptic
- 2 Установка через репозиторий с помощью терминала
- 3 Установка из пакета dep с графическим интерфейсом
- 4 Установка из пакета dep с помощью терминала
- 5 Запуск приложений
- 6 Установка из репозиториев
- 7 Установка определенной версии пакета
- 8 Установка из deb-пакета
- 9 Запрет обновления пакета
- 10 Установка программ с собственным инсталлятором из файлов sh, run
- 11 Установка из исходников
- 12 Автоматическая установка зависимостей при сборке из исходников
- 13 Semen Lobachevskiy
- 14 1. Cerebro
- 15 2. Synapse
- 16 3. Albert
- 17 4. Launchy
- 18 5. Lighthouse
- 19 6. Gnome Do
- 20 7. Kupfer
- 21 8. Apwal
- 22 9. Ulauncher
- 23 Какая программа для быстрого запуска подходит вам?
На Ubuntu люди чаще всего переходят после долгого использования операционной системы Windows. Так как эти ОС существенно различаются друг от друга, у неопытного пользователя могут возникнуть проблемы при работе. Иногда дело доходит до абсурдного, человек попросту не понимает, как устанавливаются программы для Ubuntu.
В данной статье как раз будет затронута эта тема. Будут рассмотрены все популярные методы установки программ, а также их запуск.
Установка с помощью Synaptic
Первым делом рассмотрим самый простой способ с использованием программы Synaptic. Данное ПО поставляется в любом дистрибутиве Linux, а найти его можно в "Меню". Там наведите курсор на "Администрирование" и справа выберите "Менеджер пакетов Synaptic".
Данная программа не единственная в своем роде, но все они работают по единому принципу, поэтому существенных отличий в них не наблюдается. Хороша программа тем, что у нее есть графический интерфейс, к которому пользователи Windows так привыкли.
Итак, для того чтобы установить программы для Ubuntu, заходим в менеджер пакетов. При запуске у вас потребуют ввести пароль, который вы указывали при установке операционной системы. Введя его, откроете саму программу. В первую очередь обновите все пакеты, нажав на одноименную кнопку.
Теперь вы видите список всех программ, которые размещены в репозитории. Найдя необходимую, кликните по ней два раза или же можете нажать правой кнопкой мыши и в контекстном меню выбрать «Отметить для установки». Как только вы это сделали, можете переходить к установке. Для этого нажмите в верхней панели «Применить». Сразу же начнется установка, вам покажут, какие пакеты будут установлены, и дадут краткую информацию о них.
Теперь вы знаете, как устанавливаются программы для Ubuntu с помощью менеджера пакетов Synaptic.
Установка через репозиторий с помощью терминала
Чтобы произвести установку программы для Ubuntu, можно еще воспользоваться терминалом, или, как его еще называют, командной строкой. Для вызова терминала нажмите соответствующий значок или сочетание клавиш Ctrl + Alt + T.
Данный способ хорош тем, что информации о программе предоставляется в разы больше, плюс к этому доступна гибкая настройка. Но существенный минус в том, что для вновь прибывшего пользователя Ubuntu он может показаться сложным и непонятным, и это не удивительно, ведь работа ведется без графического интерфейса.
Итак, перед вами открытый терминал. Для начала введя sudo apt-get update, обновите списки программ. Теперь можно переходить непосредственно к инсталляции. Для этого необходимо вписать:
| sudo apt-get install имя файла |
Чтобы было ясней, стоит привести пример:
| sudo apt-get install chromium |
Также есть возможность установить сразу несколько ПО. Для этого просто впишите их название через пробел.
Небольшая ремарка. Когда вы вводите первую строку в терминале, у вас могут запросить пароль, так вот, при вводе его ничего не отображается — это нормально. Например, если у вас пароль «0000», просто нажмите четыре раза ноль, а затем Enter.
Теперь вы знаете еще один способ, как установить программу в Ubuntu.
Установка из пакета dep с графическим интерфейсом
Бывает и такое, что в репозитории нужный вам файл не был обнаружен. Это не страшно. Скорее всего, у автора программы попросту нет своего репозитория. В таком случае программа может распространяться с помощью пакета deb.
На просторах интернета найдите необходимый пакет и скачайте его на свой компьютер. Плюс такого способа заключается в том, что для установки программы не потребуется интернет. Пакет можно сбросить на флеш-накопитель и устанавливать на любом ПК. Но есть минус существенный, дело в том, что после установки таким способом программа не будет самостоятельно обновляться, так как система не будет находить ее в репозитории.
Итак, пакет deb скачан на ПК. Для его установки с помощью Nautilus (это то же самое, что "Проводник" в Windows) откройте папку, где лежит файл, и нажмите на него два раза. Перед вами откроется окно, в котором попросят разрешение на установку данной программы, нажимаете «Установить пакет», и процесс установки начнется.
Установка из пакета dep с помощью терминала
Пакет deb можно установить и с помощью терминала, для этого необходимо его сначала запустить. Важно знать, что установка данным способом подразумевает наличие dpkg, и если этой утилиты у вас нет, то нужно установить.
Непосредственная установка пакета deb через терминал осуществляется с помощью команды:
| sudo dpkg -i путь_к_файлу |
Как вы заметили, необходимо проложить путь к файлу, на примере это будет выглядеть так:
| sudo dpkg -i /home/user/soft/yandex.disk.deb |
После того как команда введена и вы нажали Enter, начнется процесс установки. По итогу вам сообщат, все прошло успешно или нет. Если нет, то почитайте причины и исправьте неполадки.
Также с помощью терминала можно установить абсолютно все deb-пакеты в папке. Для этого просто в строке проложите путь к папке и закончите строку «. *.deb». Например:
| sudo dpkg -i /home/user/soft/ntlmaps_*.deb |
Не забывайте также то, что когда у вас запросят пароль, при вводе вы его не увидите.
Запуск приложений
Ну вот вроде бы и все. О том, как устанавливать программы в Ubuntu, мы поговорили, осталось лишь разъяснить, как происходит запуск программ Ubuntu.
Здесь можно воспользоваться также несколькими путями. Первый подразумевает запуск через "Меню". Просто нажмите соответствующий значок и в одном из разделов найдите необходимую вам программу. После нажатия на значок произойдет ее запуск.
Второй способ намного быстрее, он включает в себя использование все того же терминала. Откройте его и в строке просто введите название программы. Например, вы хотите запустить текстовый редактор Gedit, для это просто впишите:
| gedit |
После нажатия Enter программа запустится.
Также стоит упомянуть, что на Ubuntu программы Windows тоже запускаются, только для этого необходимо установить специальную программу, называется она Wine. Ее установку и настройку можно найти в интернете. Ну а на этом все, вы узнали, как можно установить программы на операционной системе Ubuntu.
Содержание
Время от времени появляются новые задачи, либо необходимость в решении старых задач новыми способами — тогда возникает потребность в дополнительном программном обеспечении. Данная статья рассказывает, что делать, если вам нужна новая программа для Ubuntu.
В Ubuntu, как и в других операционных системах, есть понятие зависимостей. Это значит, что программу можно установить, только если уже установлены пакеты, от которых она зависит. Такая схема позволяет избежать дублирования данных в пакетах (например, если несколько программ зависят от одной и той же библиотеки, то не придётся пихать эту библиотеку в пакет каждой программы — она поставится один раз отдельным пакетом). В отличие от, например, Slackware или Windows, в Ubuntu зависимости разрешаются пакетным менеджером (Synaptic, apt, Центр приложений, apt-get, aptitude) — он автоматически установит зависимости из репозитория. Зависимости придётся устанавливать вручную, если нужный репозиторий не подключен, недоступен, если нужного пакета нет в репозитории, если вы ставите пакеты без использования пакетного менеджера (используете Gdebi или dpkg), если вы устанавливаете программу не из пакета (компилируете из исходников, запускаете установочный run/sh скрипт).
Установка из репозиториев
Репозиторий – место централизованного хранения пакетов программного обеспечения. Использование репозиториев позволяет упростить установку программ и обновление системы. Пользователь волен выбирать, какими репозиториями будет пользоваться, и даже может создать собственный. Список используемых репозиториев содержится в файле /etc/apt/sources.list и в файлах каталога /etc/apt/sources.list.d/ , проще всего его посмотреть через специальное приложение, которое можно вызвать через главное меню: Система→Администрирование→Источники Приложений, или через Менеджер пакетов Synaptic.
Если вы не добавляли локальные репозитории (например, CD/DVD диски), то для установки программ из репозиториев вам понадобится интернет.
У такого метода установки программ есть масса преимуществ: это просто удобно, вы устанавливаете уже протестированные программы, которые гарантированно будут работать на вашей системе, зависимости между пакетами будут решаться автоматически, при появлении в репозитории новых версий установленных программ вас об этом проинформируют.
С использованием графического интерфейса
Выберите Система → Администрирование → Менеджер пакетов Synaptic и получите более функциональный инструмент для работы с пакетами. В частности вы можете например устанавливать программы частично, если вам, например, не нужна документация или еще что-то. Запустите программу Менеджер пакетов Synaptic Система→Администрирование→Менеджер пакетов Synaptic. По запросу введите свой пароль. В запустившейся программе нажмите кнопку «Обновить», подождите, пока система обновит данные о доступных программах.
В списке доступных программ сделайте двойной клик на нужной программе (либо клик правой кнопкой – пункт «Отметить для установки»). После того, как все нужные программы помечены для установки, нажмите кнопку «Применить». Подождите, пока необходимые пакеты будут скачаны и установлены. Схожие функции выполняет программа "Установка и удаление приложений" её можно легко найти в меню Приложения→Установка/удаление…
С использованием командной строки
Установка из командной строки позволяет получить больше информации о процессе установки и позволяет гибко его настраивать, хотя и может показаться неудобной начинающему пользователю.
Запустите терминал. Обновить данные о доступных в репозиториях программах можно командой:
По запросу введите пароль. Учтите, что при вводе в терминале пароль не отображается, ни звёздочками, ни кружками, никак. Это нормально. Для установки нужной программы введите команду:
Если нужно установить несколько программ, то их можно перечислить через пробел, например:
Если потребуется – ответьте на задаваемые вопросы (для положительного ответа нужно ввести Y или Д). Программа будет установлена, если она уже установлена – она будет обновлена.
К сожалению не все программы входят в основные репозитории Ubuntu. Поэтому вам придется вручную подключать необходимые репозитории с нужными вам программами или пакетами, для этого вы можете воспользоваться статьей: Подключение репозитория. Или же попытаться найти необходимую информацию по установке, на официальном сайте программы.
Для поиска программы в списке доступных пакетов воспользуйтеcь командами:
где keyword – название программы, часть названия программы или слово из её описания.
Установка определенной версии пакета
Ищем нужную версию пакета:
Устанавливаем нужную версию пакета:
Установка из deb-пакета
Если нужной программы нет в основном репозитории, и у автора программы нет своего репозитория, либо если репозитории недоступны (например, нет интернета), то программу можно установить из deb-пакета (скачанного заранее/принесённого на USB накопителе/…). Если deb-пакет есть в официальном репозитории, то его можно скачать с сайта http://packages.ubuntu.com. Часто deb-пакет можно скачать с сайта самой программы. Можно также воспользоваться поиском на сайте http://getdeb.net. Минус такого подхода – менеджер обновлений не будет отслеживать появление новых версий установленной программы.
С использованием графического интерфейса
Перейдите при помощи Nautilus в папку, где находится deb-пакет, откройте свойства файла (правая клавиша → Свойства), во вкладке «Права» разрешите выполнение файла (галочка у «Разрешить исполнение файла как программы»). Далее закрываем свойства файла, и по двойному щелчку Nautilus предложит нам открыть код или выполнить файл. Запускаем. Либо возможно это сделать специальным установщиком GDebi (установить можно из Центра приложений, вписав в поиск GDebi, либо вписав в командную строку:
После установки запускаем deb-пакет с помощью установщика программ GDebi все, что от вас потребуется – это просто нажать кнопку «Установить пакет».
Возможные ошибки
С использованием командной строки
Запустите терминал (Меню: Приложения – Стандартные – Терминал). Установка выполняется с помощью программы dpkg
Нужно будет ввести свой пароль. Не забывайте, что при вводе в терминале пароль не отображается. Заметьте, что при использовании dpkg нужно ввести полное имя файла (а не только название программы). Прочитайте, что dpkg выводит в терминал – там будет либо сообщение об успешной установке, либо описание ошибки (например, неудовлетворённые зависимости). Можно одной командой установить сразу несколько пакетов, например, следующая команда установит все deb-пакеты в директории:
Это бывает полезно для установки пакета программы вместе с пакетами зависимостей.
Запрет обновления пакета
Бывает когда ненужно ставить версию пакета новее установленной. К примеру отсутствует поддержка чего либо в новой версии либо, она не корректно работает на системе.
Через dpkg
имя пакета берется из команды, которой вы ставили этот пакет. Чтобы разрешить обновлять делаем так:
Смотрим статус пакета:
Через apt
Здесь все проще. Чтобы заблокировать пакет:
Чтобы разблокировать пакет:
Установка программ с собственным инсталлятором из файлов sh, run
Иногда программы могут распространяться с собственным инсталлятором. Это ничем не отличается от ситуации в Windows. Только здесь, распаковав tar.gz архив с дистрибутивом программы, вы вместо setup.exe увидите что-то наподобие install.sh. Это заранее собранный пакет ПО, который оформлен в виде скрипта или бинарника, он берёт на себя работу по размещению файлов в нужных местах и прописыванию нужных параметров. При этом пропадает возможность управлять таким ПО с помощью пакетного менеджера. Пользоваться такими пакетами нежелательно, но если выбора нет, то переходим в директорию с файлом, например:
Разрешаем выполнять этот файл:
Иногда программу можно установить и без прав суперпользователя (без sudo ), но это, скорее, исключение.
Иногда дистрибутив программы распространяется в виде самораспаковывающегося архива. В таком случае это будет просто один единственный файл .sh который и нужно запустить. Дальше вы просто получите мастер где нужно будет ответить на ряд вопросов, так же как это делается в Windows. Так устанавливаются официальные драйверы nVidia, ATI, среда разработчика NetBeans и т.п.
Есть программы, которые не нуждаются в инсталляции и распространяются в виде обычного архива tar.gz, который просто достаточно куда-то распаковать. В Windows также есть такие программы, их еще часто называют словом Portable. Устанавливать такие программы не требуется, достаточно распаковать в любое место, но стандартное место обычно – это каталог /opt. Конечно, пункты на запуск в меню вам придется добавлять вручную, для этого нужно щелкнуть правой кнопкой по заголовку меню Программы и выбрать Правка меню.
Установка из исходников
Если для вашей системы нигде нет deb-пакетов, то программу можно собрать (скомпилировать) самому из исходных кодов, которые можно скачать на официальном сайте любой Open Source программы либо из source-репозитория дистрибутива.
Я рекомендую по возможности избегать этого способа установки программ. Основное, что вам понадобится – это средства для компиляции, для этого сначала нужно установить пакет build-essential. Дальше, нужно распаковать архив с кодами программы в какую-то временную папку. Потом нужно найти файл README или INSTALL, прочитать его и выполнить то, что там написано. Чаще, установка программ таким способом ограничивается последовательным выполнением следующих команд:
Но в некоторых случаях могут быть отличия. Кроме того, после выполнения скрипта ./configure вы можете получить сообщение о том, что в системе не установлено библиотек нужных для компиляции программы. В таком случае нужно будет установить их самому и повторить процесс. Обычно процесс компиляции занимает определенное время и напрямую зависит от мощности вашего компьютера.
Вот так. Желательно, конечно, по возможности избегать установки программ не с помощью deb-пакетов, то есть другие способы не рекомендуются. Однако их нужно знать, чтобы не запутаться в потоке информации.
Автоматическая установка зависимостей при сборке из исходников
Такой тип установки лучше чем просто ./configure && make && make install, и подходит для установки программ отсутствующих в репозиториях.
Переходим в папку с распакованными исходниками и командуем:
Команда auto-apt сама доставит необходимые пакеты для сборки, и позволит задавать меньше вопросов.
Создание deb пакета для более простой работы в дальнейшем, (установка, удаление, и прочее):
Кого-то не волнует принудительная медитация на бесконечно открывающиеся меню при запуске приложений, но если вы используете Linux, то, скорее всего, предпочитаете проводить время более продуктивно.
Semen Lobachevskiy
Read more posts by this author.
Semen Lobachevskiy
Кого-то не волнует принудительная медитация на бесконечно открывающиеся меню при запуске приложений, но если вы используете Linux, то, скорее всего, предпочитаете проводить время более продуктивно. Тут и пригодится панель запуска приложений. Она позволяет делать что угодно, начиная от запуска приложений и заканчивая поиском файлов, с помощью пары нажатий на клавиатуру.
В Linux вариантов панелей запуска достаточно велик, но выбор между ними может поставить вас в тупик. Мы собрали 9 отличных программ для запуска приложений в Linux и сейчас расскажем о преимуществах каждой из них.
1. Cerebro
Если вы использовали macOS в последние годы, скорее всего, Cerebro покажется вам знакомым. Почему? Приложение стремится предложить те же функции, что и Spotlight, встроенный в macOS – для удобства пользователей, переходящих с macOS на Linux.
Сочетание клавиш по умолчанию для запуска приложения: Ctrl + Пробел. Как только появится маленькое окно, вы сможете запускать приложения, искать файлы и многое другое. При вводе названия местоположения, сопровождаемого «картой», карта этого местоположения отобразится прямо в окне.
Начните вводить простые математические слова, такие как «2 + 2», и результаты появятся сразу. Плагины интегрируются и с другими сервисами. Эти плагины появляются прямо в интерфейсе Cerebro, поэтому вам не нужно искать их в Интернете, как это было бы с некоторыми другими программами запуска.
Cerebro – это приложение Electron, поэтому оно работает на macOS и Windows в дополнение к Linux. Развитие, кажется, замедлилось, но Cerebro работает в полную силу.
2. Synapse
Если вы когда-либо изучали средства запуска приложений Linux, скорее всего, вы наткнулись на Synapse. Это приложение использует движок Gnome Zeitgeist, благодаря чему он быстро отображает результаты поиска. Но если вы не используете Gnome, возможно, вам оно не подойдет.
В дополнение к запуску приложений и поиску файлов, Synapse также имеет быстрые ярлыки для выхода из учетной записи пользователя и выключения или перезагрузки компьютера. Вы также можете использовать плагины для воспроизведения файлов MP3 в мультимедийном проигрывателе по умолчанию, запуска команд терминала и блокировки экрана.
Разработка Synapse замедлилась, и большинство последних выпусков сосредоточено на исправлении ошибок, а не на новых функциях. Последний выпуск был в апреле 2018 года, но это не должно помешать вам попробовать Synapse, особенно если вы используете Ubuntu.
3. Albert
Если вы поклонник Альфред – одной из самых популярных программ запуска приложений в macOS – имя "Альберт" может показаться вам немного знакомым. Это, очевидно, сделано нарочно, чтобы пользователи Alfred чувствовали себя как дома, используя Albert.
Большинство пусковых установок (с еще одним из нашего списка) ориентировано на клавиатуру, но Альберт идет дальше. Список действий по умолчанию отображается как результат ввода, но это еще не все. Удерживая клавишу Alt, вы увидите список, содержащий все альтернативные действия.
На официальном сайте Albert можно увидеть все, что вы можете сделать с помощью клавиатуры.
Albert предлагает готовые пакеты для многих дистрибутивов Linux, поэтому его легко установить. Приложение написано на Qt, но должно хорошо работать с разными средами рабочего стола.
4. Launchy
Один из старых пусковых устройств в этом списке, Launchy, может быть знаком пользователям Windows. На самом деле, приложение, похоже, больше ориентировано на Windows, но также доступно на Linux и macOS. Все плагины на веб-сайте Launchy доступны только для Windows, но если вы установите их в Ubuntu, вы увидите, что пакет Launchy-plugins доступен.
Все функции по умолчанию, которые вы ожидаете, здесь: вы можете находить и запускать приложения, а также искать и открывать файлы. Даже если вы никогда не трогаете плагины, это все равно удобно. Если вы ищете простоту, а не волнение, это хороший выбор. Это также удобно, если вы просто хотите использовать средство запуска, с которым вы уже знакомы по Windows.
5. Lighthouse
В отличие от многих других записей в этом списке, разработчик Lighthouse не описывает его как средство запуска. Вместо этого он описывается как «Простой гибкий всплывающий диалог для запуска на X».
Если вам нужны некоторые из преимуществ средства запуска без добавления какого-либо большого объема в вашу систему, это может быть хорошим выбором. Маяк очень легкий и не собирается тратить какие-либо системные ресурсы для запуска.
С другой стороны, вам придется настроить его самостоятельно. Он даже не имеет сочетания клавиш по умолчанию. Вместо этого вам решать, как вы хотите его запустить. Это несколько говорит о том, что единственным готовым пакетом является пакет lighthouse-git для Arch Linux.
6. Gnome Do
Gnome Do был старым, но любимым многими по сей день, одним из ранних пусковых установок, доступных для Linux. Несмотря на свой возраст, Gnome Do по-прежнему доступен и предлагает некоторые функции, которые вы не найдете в других средствах запуска.
Например, если вы введете имя приложения, которое уже запущено, Gnome Do распознает это и предложит варианты управления окнами. Есть также много доступных плагинов, и они встроены. Все, что вам нужно сделать, это включить те, которые вы хотите использовать.
Как следует из названия «Gnome», средство запуска предназначено для пользователей GNOME, но также должно работать для MATE и других рабочих столов, основанных на GNOME.
7. Kupfer
В то время как Cerebro черпает вдохновение из Spotlight, а Альберт вдохновлен Альфредом, Kupfer вдохновлен еще одним средством запуска macOS: Quicksilver. Если вы тратите время на «запятую трюк», функцию Quicksilver, которая позволяет вам выполнять операции с несколькими файлами, расположенными в любом месте вашего компьютера, вам понравится Kupfer.
Эта особенность включена в Kupfer среди множества других. Как и многие другие пусковые установки, Kupfer использует систему плагинов. Здесь он широко используется, так как даже запуск приложений обрабатывается плагином, который входит в комплект. Другие плагины включают поддержку файлового браузера Thunar и плагин Notes, который интегрируется с Gnote или Tomboy.
Kupfer не обновлялся в течение двух лет, но если вы являетесь нынешним или бывшим пользователем Quicksilver, его обязательно стоит посмотреть.
8. Apwal
Apwal непохож на любой другой лончер в этом списке. Вместо того чтобы полагаться на сочетания клавиш, Apwal полностью полагается на вашу мышь. В частности, он привязывается к вашей правой кнопке мыши.
Щелкните правой кнопкой мыши, и вокруг нее появятся различные значки, позволяющие запускать часто используемые приложения одним быстрым щелчком мыши. Прилагаемый редактор Apwal позволяет вам настраивать, какие значки отображаются и что именно происходит, когда вы нажимаете на них.
Если вы предпочитаете, вы можете настроить Apwal на использование сочетания клавиш, например, Alt + Space вместо правой кнопки мыши, чтобы он действовал больше, чем другие средства запуска в этом списке. Тем не менее, это совсем другой подход, который может понравиться вам, если вы более визуально ориентированный человек.
9. Ulauncher
Один из самых горячих пусковых устройств в наши дни, Ulauncher не сильно отличается от других пусковых установок в этом списке. Тем не менее, что он делает, он делает очень хорошо.
Если вы не привыкли к опечаткам, Ulauncher вполне может стать вашим новым лучшим другом, так как он хорошо понимает, что вы хотели напечатать. Еще лучше, чем больше вы используете его, тем больше он узнает, что вы хотите открыть, когда вы набираете всего несколько букв. В конце концов, он подходит как перчатка.
Ulauncher имеет большую библиотеку доступных расширений, включая поддержку двухфакторной аутентификации, интеграцию с Trello, интеграцию с докером и даже возможность поиска по проектам в коде Visual Studio. Пакеты доступны для Debian / Ubuntu, Fedora, CentOS и openSUSE, поэтому их легко установить. Разработка все еще очень активна, поэтому, если вы хотите жить на переднем крае, это может быть лучшим вариантом.
Какая программа для быстрого запуска подходит вам?
Хотя все вышеперечисленные средства запуска имеют несколько общих функций, они далеки от копий друг друга. От Альберта, полностью ориентированного на клавиатуру, до Apwal, ориентированного на мышь, они довольно сильно различаются, поэтому вы можете поэкспериментировать с несколькими, прежде чем решите освоиться. В конце концов, вы обязательно найдете правильный для вас.